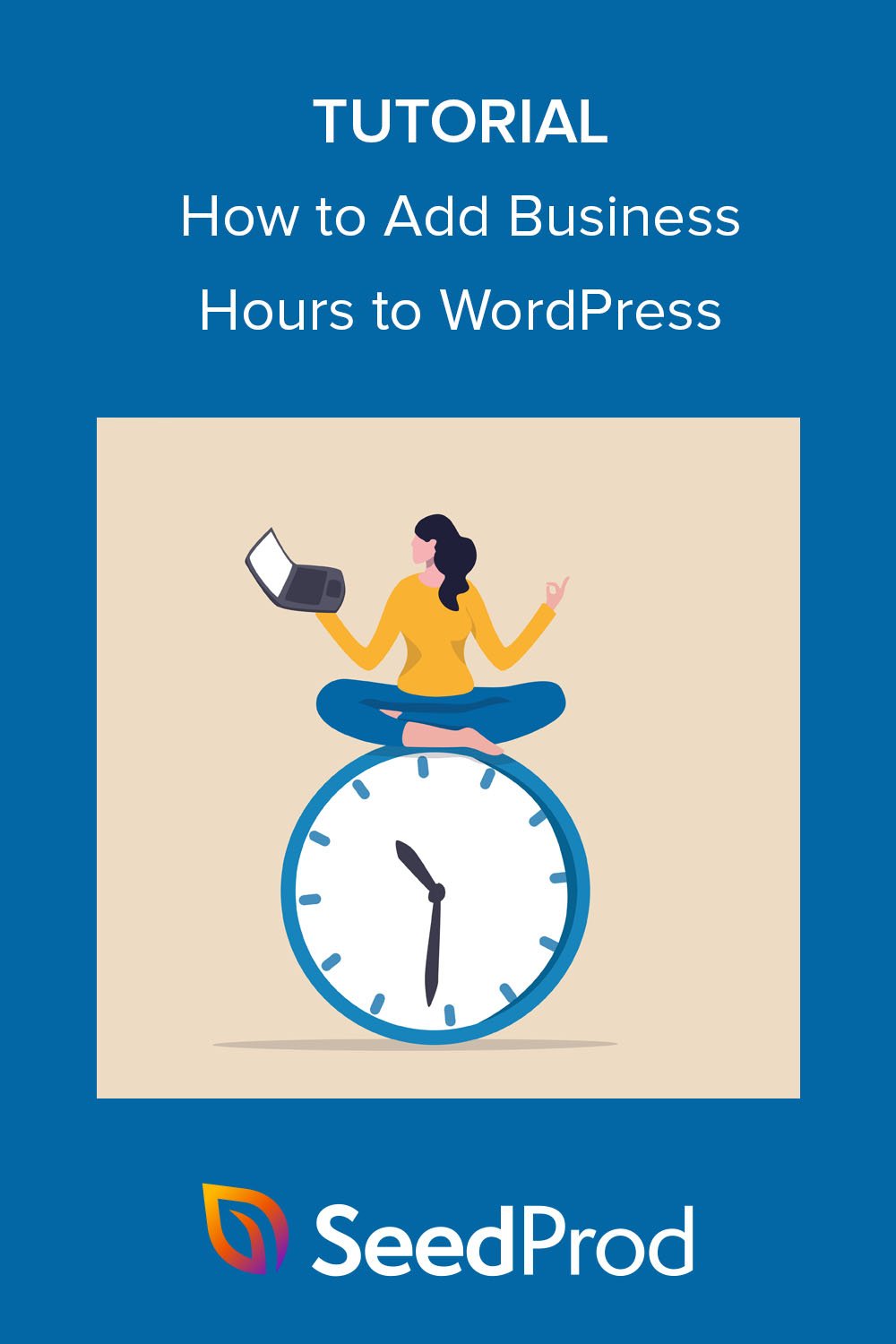Como adicionar horário comercial ao WordPress (passo a passo)
Publicados: 2022-10-13Deseja adicionar seu horário comercial ao seu site WordPress?
Exibir seus horários de funcionamento pode ajudar os clientes a decidir o melhor horário para visitar sua loja física. Também é uma excelente maneira de indicar quando os clientes em potencial podem ligar para sua equipe de suporte ao cliente para obter ajuda e conselhos.
Neste artigo, mostraremos como adicionar facilmente o horário comercial ao seu site com 2 poderosos plugins do WordPress.
Por que adicionar seu horário comercial ao WordPress
Há muitas razões para exibir o horário comercial em seu site. A razão mais óbvia é dizer aos clientes e clientes quando você está “aberto para negócios”.
Se você tem lojas físicas em vários locais ou um site de comércio eletrônico on-line, o horário de funcionamento do seu negócio informa as pessoas sobre o melhor horário para visitar ou entrar em contato em diferentes fusos horários.
Por exemplo, um site WooCommerce pode usar um widget de horário comercial para informar quando você pode acessar o bate-papo ao vivo para obter ajuda com perguntas sobre vendas. Alternativamente, uma empresa com horário de funcionamento irregular pode esclarecer seu horário de trabalho em seu site para que os clientes evitem uma jornada desperdiçada.
Adicionar horários de abertura e fechamento ao seu site também pode ajudar sua empresa a aparecer nos resultados de pesquisa locais. Se você adicionar a marcação correta do schema.org às suas informações comerciais, sua empresa poderá aparecer no gráfico de conhecimento do Google.
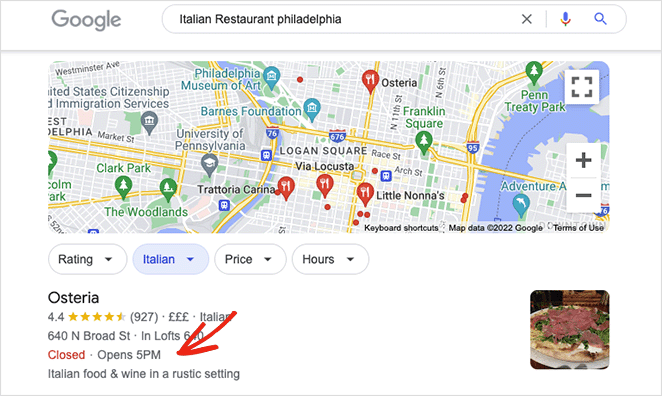
Dado que quase 46% das pesquisas do Google são locais , ter sua empresa na pesquisa local pode atrair tráfego orgânico valioso para seu site e lojas físicas.
Então, como você adiciona o horário comercial ao WordPress? Abaixo, compartilharemos 2 métodos que ajudam você a adicionar o horário comercial ao seu site passo a passo.
- Método 1: Adicionando Horário Comercial ao WordPress Usando SeedProd
- Método 2: Adicionando Horário de Funcionamento ao WordPress Usando Tudo em Um SEO
Método 1: Adicionando Horário Comercial ao WordPress Usando SeedProd
Seu primeiro instinto pode ser procurar um plugin de horário de funcionamento do WordPress. Embora esses plug-ins possam ajudar, eles geralmente fazem apenas uma coisa, o que é um incômodo se você não gosta de instalar muitos plug-ins em seu site. Além disso, muitos plug-ins usam códigos de acesso que, se você desinstalar o plug-in, podem deixar um código indesejável que você terá que remover.
Uma solução melhor é encontrar um plugin útil que ofereça a funcionalidade de muitos plugins e complementos em um. É por isso que, para o primeiro método, usaremos o SeedProd para exibir o horário comercial.
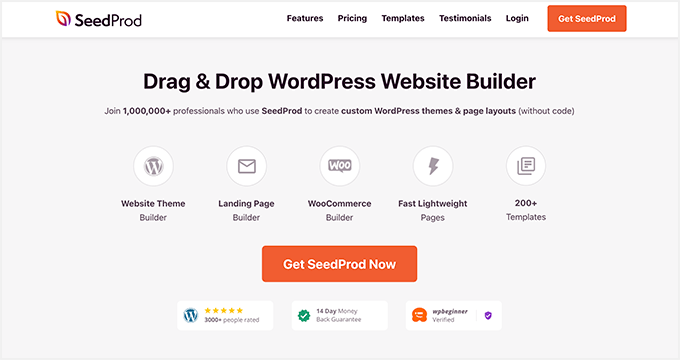
SeedProd é o melhor construtor de sites WordPress com funcionalidade de arrastar e soltar. Seu poderoso construtor de páginas permite que você crie layouts flexíveis do WordPress sem escrever PHP, CSS, HTML e outras linguagens de codificação.
Você pode começar com um kit de site pré-fabricado ou modelo de página de destino, personalizar seu design com o editor front-end e ver as alterações em tempo real. Exibir seus horários de abertura e fechamento com o SeedProd é super fácil com seu bloco de Horário Comercial, que leva alguns cliques para personalizar.
Aqui está o que mais você pode fazer com o SeedProd:
- Crie uma página em breve
- Coloque o WordPress em modo de manutenção
- Crie uma página de login personalizada do WordPress
- Faça e personalize uma página 404
- Restringir o acesso às páginas por função de usuário
- Crie um tema WordPress personalizado
- Crie landing pages de alta conversão
- Colete endereços de e-mail com integrações de e-mail
- Promova produtos com suporte WooCommerce
- Crie urgência com temporizadores de contagem regressiva
- E muito mais
Siga as etapas abaixo para adicionar o horário comercial ao seu site WordPress com o SeedProd:
Etapa 1. Instale e ative o SeedProd
Primeiro, clique neste link para começar a usar o SeedProd e baixe o plug-in para o seu computador. Você também deve visitar sua conta SeedProd e clicar na guia de downloads para copiar sua chave de licença do plug-in.
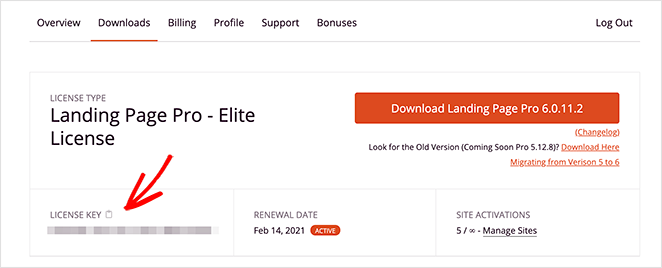
Observação: usaremos a versão Pro do SeedProd para este tutorial para seus recursos de construtor de temas.
Em seguida, faça o upload do arquivo .zip do plugin para o painel do WordPress e ative-o. Se precisar de ajuda para começar, siga estas instruções sobre como instalar um plug-in do WordPress.
Depois de instalar e ativar o plug-in, navegue até a página SeedProd »Configurações e cole a chave de licença que você copiou anteriormente.
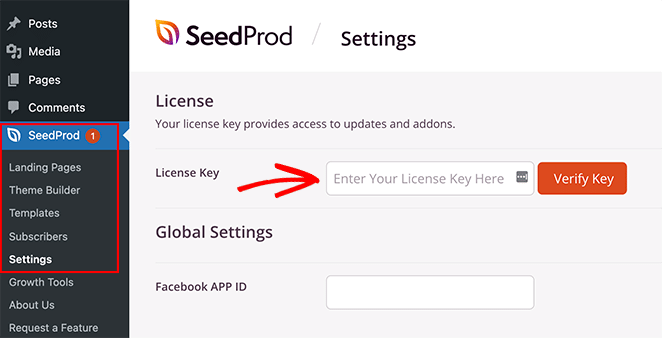
Agora clique no botão Verify Key e vá para a etapa 2.
Etapa 2. Crie um tema ou página de destino do WordPress
Existem 2 maneiras de usar o editor visual do SeedProd e os blocos personalizáveis:
- Theme Builder: crie um tema WordPress personalizado, substituindo seu tema existente por partes de modelo totalmente personalizáveis.
- Landing Page Builder: crie uma landing page autônoma que funcione perfeitamente com seu tema atual do WordPress.
Ambas as soluções permitem que você use o editor de arrastar e soltar do SeedProd e o bloco de horário comercial para mostrar suas horas de trabalho. Portanto, escolha a opção que melhor se adapta às suas necessidades de negócios.
Para ajudá-lo, aqui está um guia passo a passo sobre como criar um tema WordPress personalizado com o SeedProd. Como alternativa, você pode seguir estas instruções para criar uma página de destino no WordPress.
Depois de escolher um kit de site ou modelo de página de destino e estiver pronto para adicionar seu horário comercial ao WordPress, vá para a etapa 3 deste tutorial. Para este guia, escolheremos a opção Theme Builder.
Etapa 3. Adicione o bloco WordPress de horário comercial
Agora que a base do seu design WordPress está pronta, você está pronto para personalizá-lo com seu horário comercial. Com o construtor de temas do SeedProd, você pode adicionar horário comercial às páginas do WordPress, cabeçalho, rodapé e até mesmo à barra lateral do WordPress.
Vamos começar com uma página para mostrar como é fácil.
Adicionando horário comercial à página do WordPress
Primeiro, edite qualquer página com o SeedProd para ver a interface visual do construtor de páginas. Editaremos a página de contato deste guia.
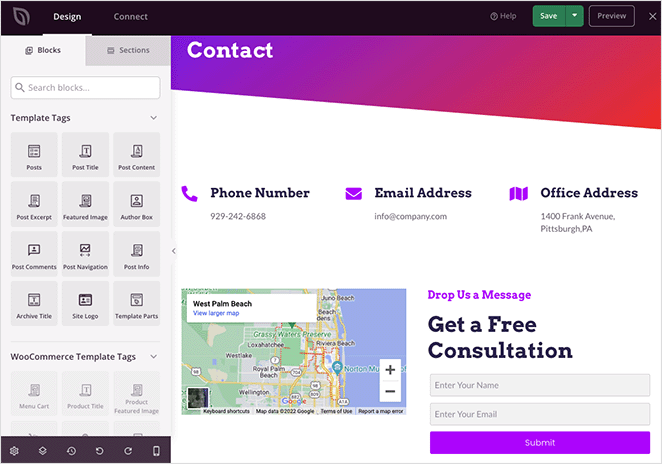
Você verá uma interface de 2 colunas com blocos personalizáveis à esquerda e uma visualização ao vivo da sua página à direita. Clicar em qualquer lugar na visualização permitirá que você edite qualquer elemento.
Por exemplo, clicar na caixa de ícones abrirá o painel de configurações do bloco, onde você poderá editar o ícone, título, descrição e muito mais.
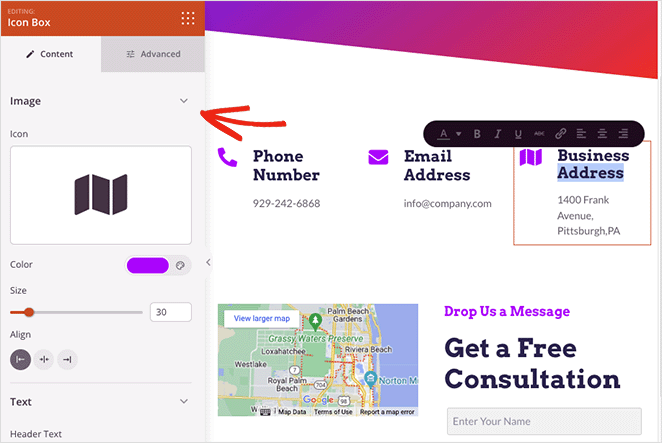
Você também pode remover elementos desnecessários passando o mouse sobre eles e clicando no ícone da lixeira. Uma dica de ferramenta aparecerá para lembrá-lo do que cada opção significa.
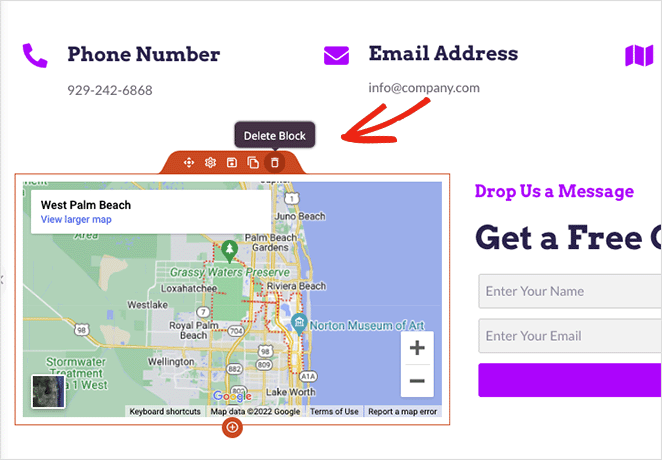
Para adicionar seu horário comercial, procure o bloco Horário comercial no painel esquerdo e arraste-o para sua página.
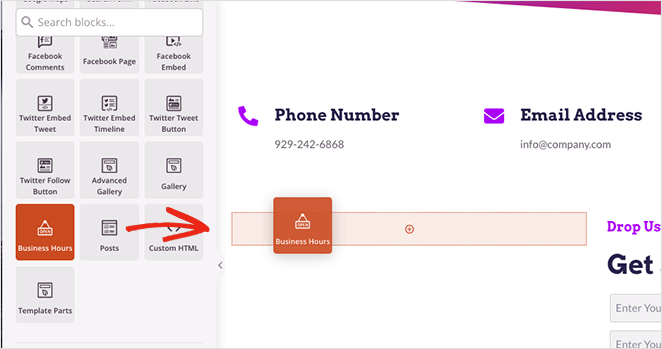
A partir daí, você pode personalizar o bloco para se adequar aos dias da semana e horários em que sua empresa está aberta. Você também pode ajustar o tamanho da fonte, o espaçamento e o alinhamento e adicionar novos horários para datas especiais, como horários de funcionamento em feriados.
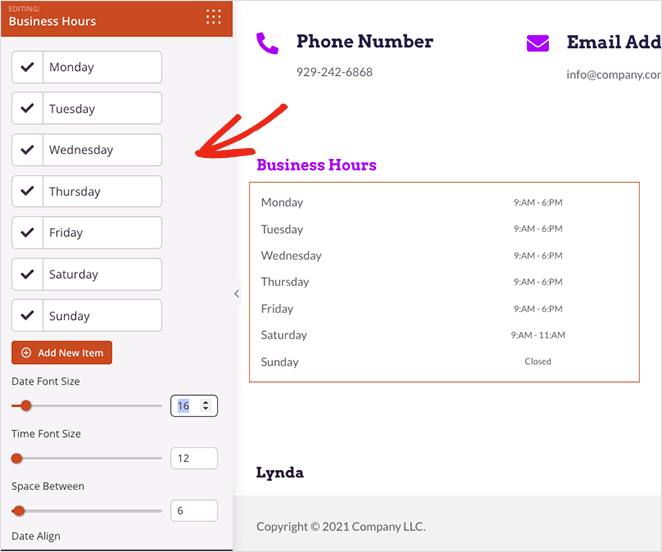
Dentro de cada data e hora, há uma alternância que você pode ativar e que permite personalizar cada entrada individualmente. Isso permitirá que você escolha cores personalizadas para o texto da fonte e adicione cores de fundo para destacar suas horas de trabalho.
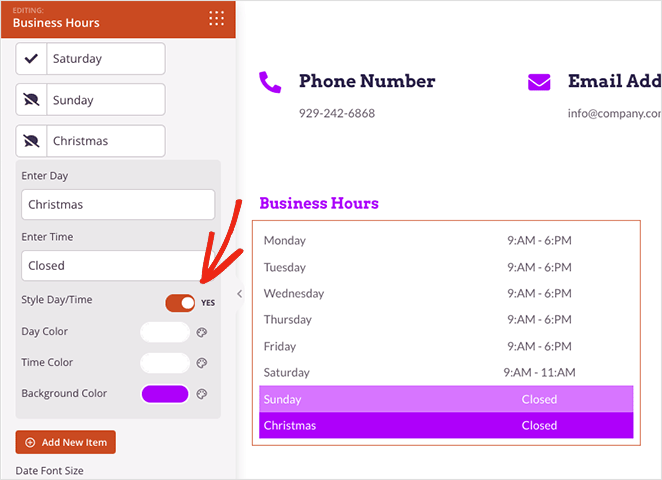
Se estiver com dificuldades para encontrar um bom design, clique na guia Modelos nas configurações do bloco. Ao fazer isso, você terá vários modelos pré-fabricados que você pode aplicar com 1 clique.
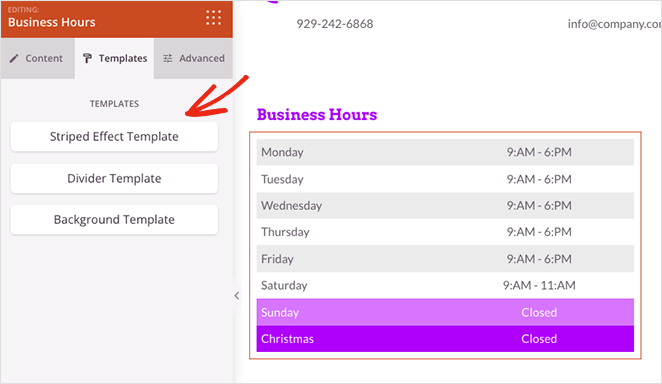
Além disso, a guia Avançado oferece mais opções de personalização para tipografia, separadores, espaçamento, visibilidade e muito mais.

Clique no botão Salvar no canto superior direito da tela quando estiver satisfeito com o design do horário comercial.
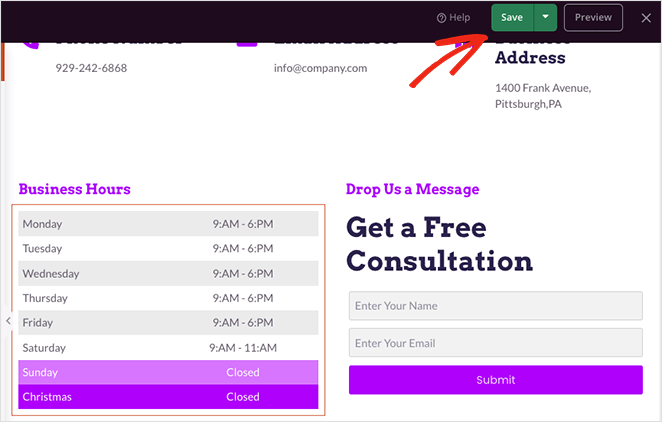
Agora, mostraremos um truque útil que permite reutilizar esse bloco em outro local do site sem personalizá-lo do zero novamente.
Passe o mouse sobre seu horário comercial e clique no ícone Salvar .
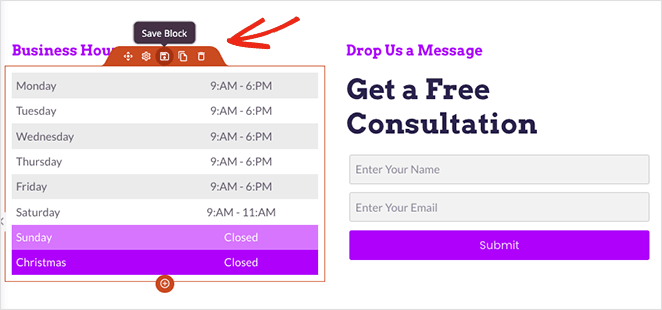
Um pop-up aparecerá onde você pode dar um nome ao seu bloco. Nomeie o bloco com algo fácil de reconhecer, como “Horário comercial personalizado” e clique no botão Salvar modelo .
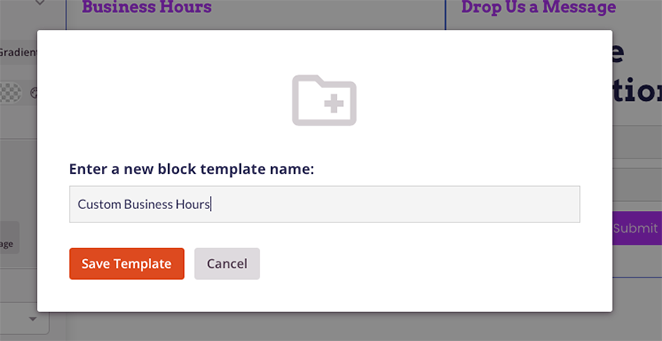
Em seguida, role até a parte inferior do painel de blocos e abra a guia Blocos salvos . Agora você verá seu widget de horário comercial personalizado salvo, que pode ser usado em outras páginas do seu site WordPress.
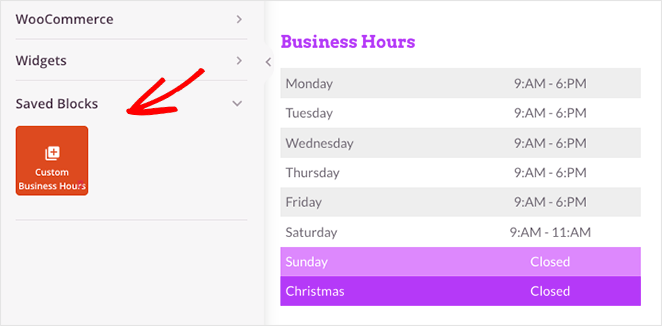
Mostraremos como fazer isso a seguir.
Adicionando horário comercial à barra lateral do WordPress
Para adicionar seu horário de funcionamento a uma barra lateral personalizada com o SeedProd, primeiro certifique-se de ter criado um modelo de barra lateral e, em seguida, abra seu design no construtor de páginas de arrastar e soltar.
Observação: você pode conferir este guia passo a passo para criar um modelo de barra lateral personalizado.
Quando estiver dentro do construtor de páginas, abra a guia Blocos salvos e arraste seu bloco de Horário comercial personalizado para a barra lateral.
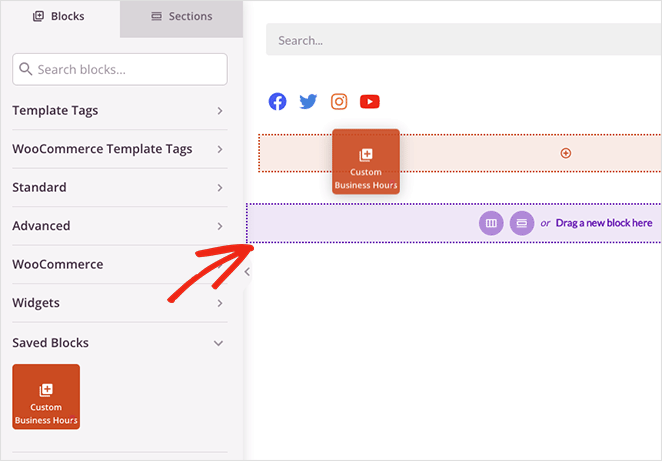
Em vez de reconstruir seu horário comercial do zero, o bloco terá todas as opções de personalização que você definiu na etapa anterior. Isso pode economizar muito tempo durante o processo de design.
Lembre-se de salvar suas alterações antes de passar para a etapa 4.
Etapa 4. Publique seu horário comercial em seu site
Quando estiver pronto para divulgar seus horários de abertura, navegue até o back-end do seu site e clique no painel do SeedProd Theme Builder.
Mesmo que você tenha publicado suas páginas no construtor de páginas, você precisará ativar seu tema SeedProd para torná-lo ativo. Para fazer isso, encontre a alternância Ativar tema SeedProd e gire-a para a posição “Sim”.
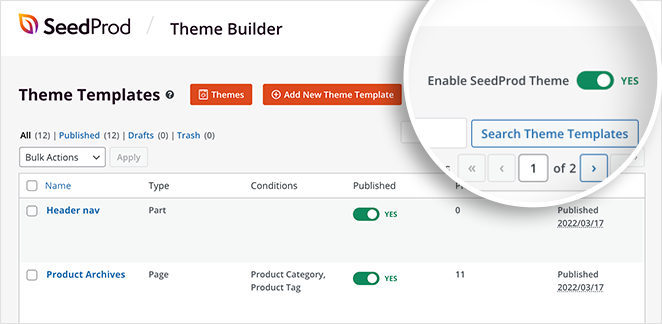
Agora você pode visualizar seu site para ver seu horário de funcionamento. Aqui estão alguns exemplos das páginas deste tutorial. Se você não conseguir ver suas alterações, limpe o cache do seu navegador e atualize a página.
Página de contato:
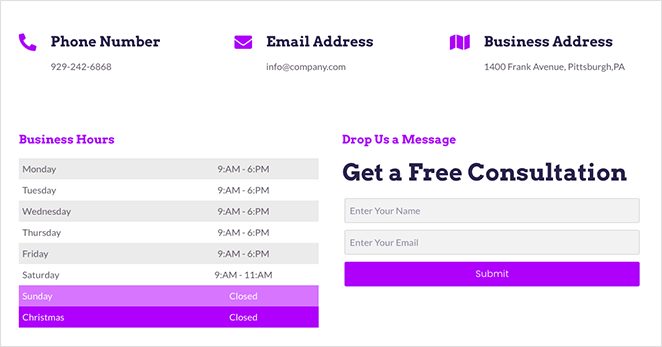
Barra lateral do blog:
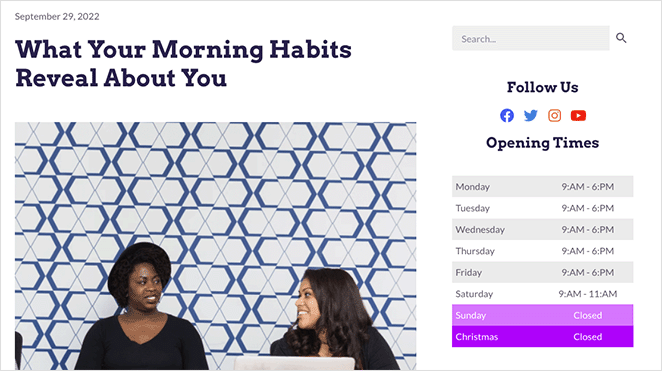
É isso!
Método 2: Adicionando Horário de Funcionamento ao WordPress Usando Tudo em Um SEO
O próximo método é uma maneira fácil de adicionar o horário de funcionamento ao WordPress se você não quiser usar um construtor de páginas ou um plug-in indicador de horário comercial.
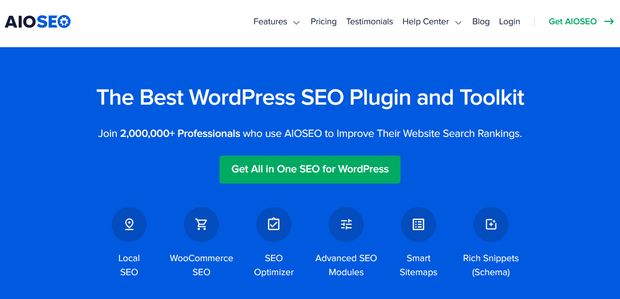
Usaremos o All in One SEO, o melhor plugin de SEO para WordPress do mercado. Ele permite otimizar seu site para os mecanismos de pesquisa e, com o recurso de SEO local, você pode adicionar o horário comercial ao seu site.
Observação: você precisará de pelo menos o plano de preços Plus para acessar o módulo de SEO local.
Etapa 1. Instale e ative o All in One SEO (AIOSEO)
Primeiro, instale e ative o plugin All in One SEO para WordPress.
Depois de ativar o plug-in, ele executará um assistente de configuração que o ajudará a configurar seu site para SEO. Se precisar de mais ajuda, siga as etapas deste guia para configurar o All in One SEO para WordPress.
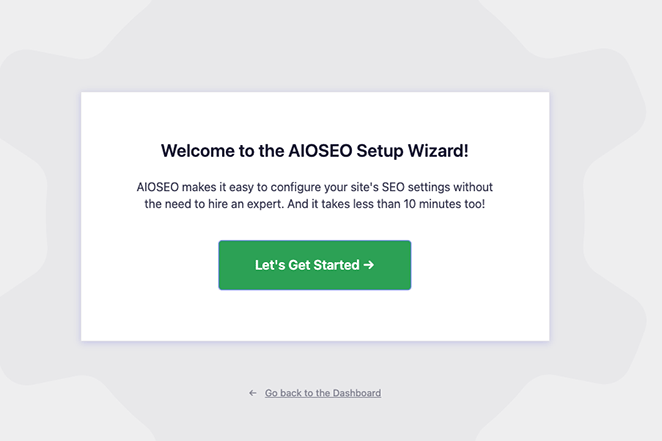
Etapa 2. Adicione seu horário comercial
Depois de configurar os detalhes do seu site, vá para a página All in One SEO » SEO local para inserir as informações da sua empresa.
Primeiro, gire o botão de vários locais para a posição "Sim". Mesmo se você tiver apenas um local para adicionar, ainda poderá ativar esse recurso.
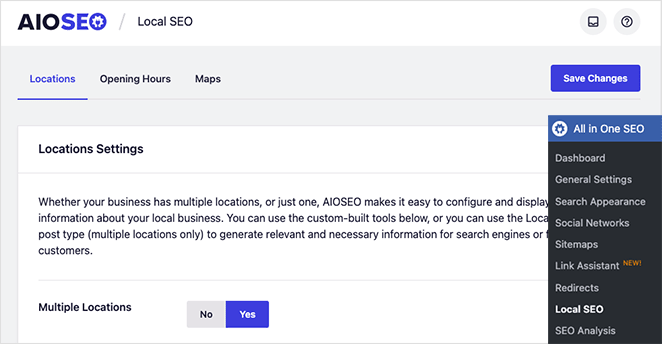
Em seguida, clique na guia Horário de funcionamento na parte superior da tela.
É aqui que você pode adicionar seu horário comercial e formatos de hora, que o AIOSEO usará como seus locais padrão. Se necessário, você pode definir o horário comercial para cada local.
Você precisará rolar a página para encontrar horários individuais para cada dia da semana e ativar os formatos 24/7 e 24 horas. Além de cada dia da semana, você também pode clicar na caixa de seleção para definir seu horário para 24 horas ou fechado.
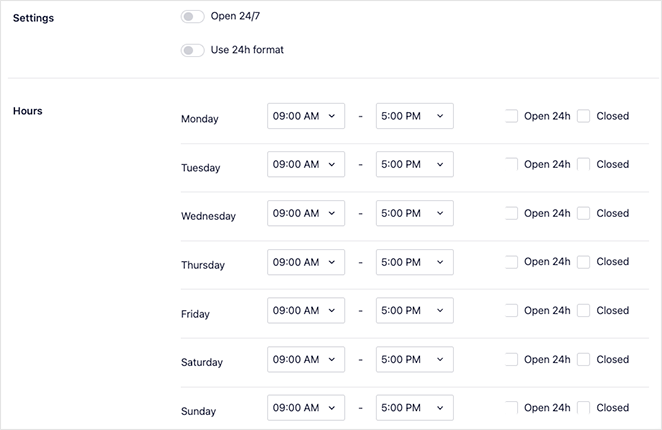
Lembre-se de clicar no botão Salvar alterações para armazenar suas configurações.
Depois de configurar o SEO local, você pode adicionar as informações e a localização da sua empresa.
Etapa 3. Crie seus locais de negócios
Para fazer isso, navegue até Locais » Adicionar novo e dê um título à sua localização.
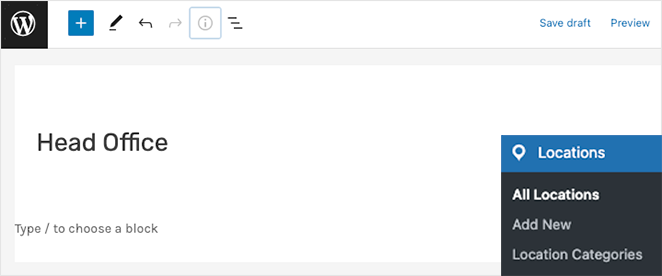
Depois disso, role para baixo até a seção AIOSEO Local Business e adicione suas informações comerciais na guia Business Info .
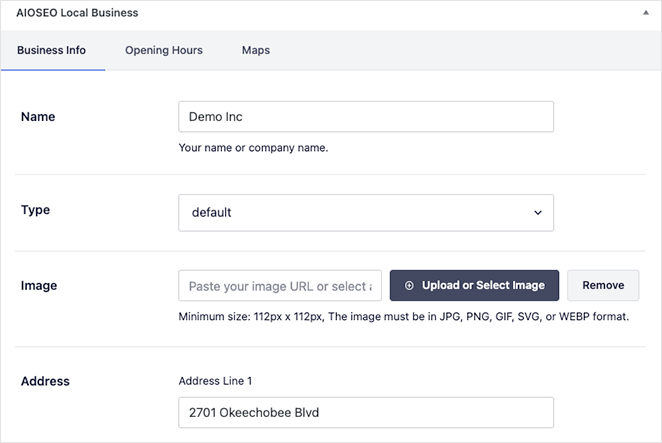
Esta seção permitirá que você insira o nome da sua empresa, tipo, imagem, endereço, detalhes de contato, número de telefone, informações de pagamento e a área geográfica que você atende.
Com seus dados no lugar, mude para a guia Horário de funcionamento. Nesse painel, você pode adicionar novos horários de funcionamento ou usar os horários de funcionamento padrão definidos anteriormente.
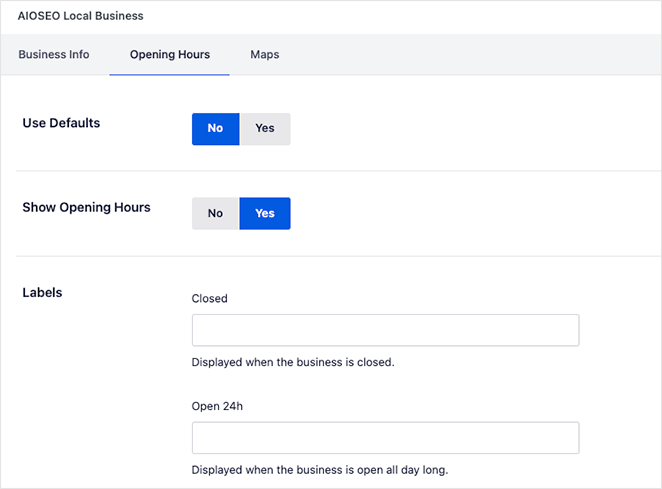
Quando terminar, clique no botão Publicar para armazenar sua localização. Você pode repetir esse processo para cada local comercial para o qual precisa de horas de trabalho.
Etapa 4. Exiba seu horário comercial
Assim como o SeedProd, o All in One SEO permite que você mostre seu horário comercial em qualquer lugar do seu site. Seus blocos pré-fabricados do WordPress permitem que você adicione o horário comercial a qualquer postagem ou página com apenas alguns cliques.
Tudo o que você precisa fazer é editar um post ou página e procurar os blocos AIOSEO. Existem blocos para:
- Horário de funcionamento local da AIOSEO
- Informações da empresa local AIOSEO
- Blocos de Locais Locais AIOSEO.
Você precisará do bloco 'AIOSEO Local Open Hours' para mostrar seu horário comercial.
Depois de incorporar o bloco, você pode escolher o local que deseja exibir no painel de configurações do bloco.
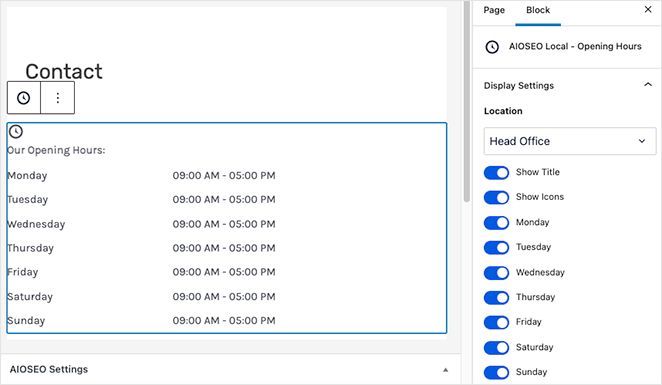
Lembre-se de clicar no botão Publicar ou Atualizar para tornar sua página ativa.
Depois, você pode visitar seu site e ver seu horário de funcionamento em ação.
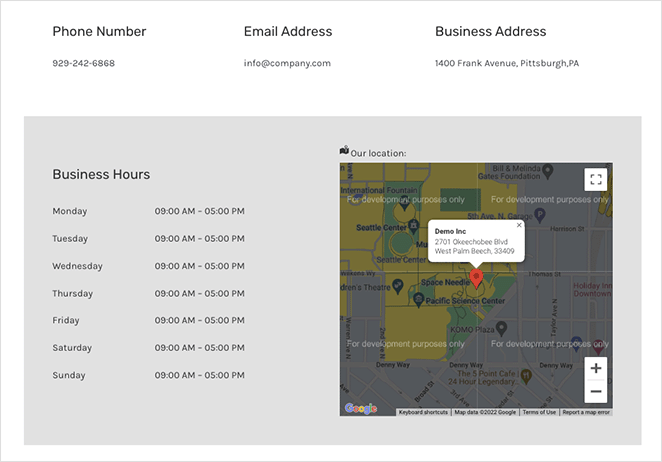
Aí está!
Agora você sabe como adicionar horário comercial ao WordPress. Pronto para mergulhar com horário comercial personalizado?
Você também pode gostar destes outros tutoriais e guias do WordPress:
- Como adicionar um formulário de contato ao WordPress
- Revisão do Elementor: é o melhor construtor de páginas?
- Landing Page x Microsite: Qual é o melhor para sua marca
Obrigado por ler. Siga-nos no YouTube, Twitter e Facebook para obter mais conteúdo útil para expandir seus negócios.