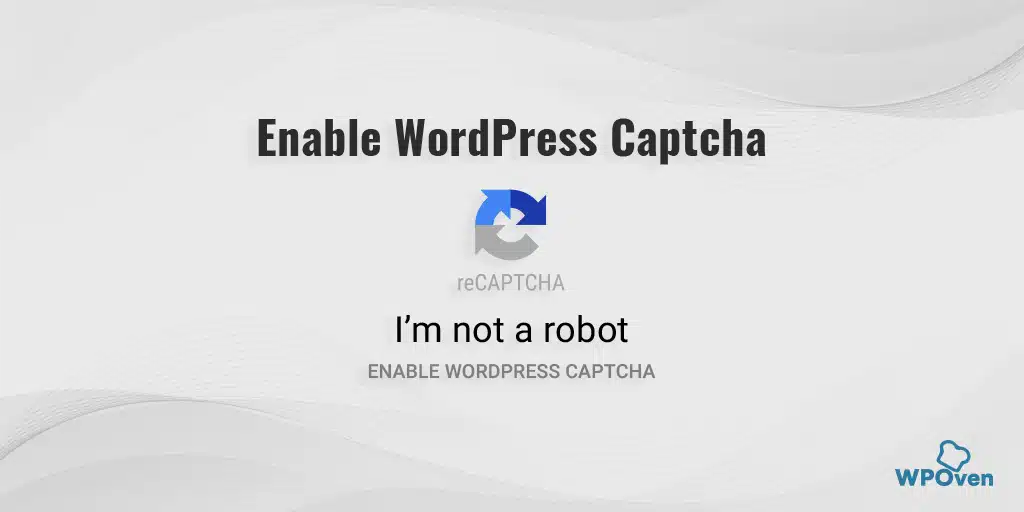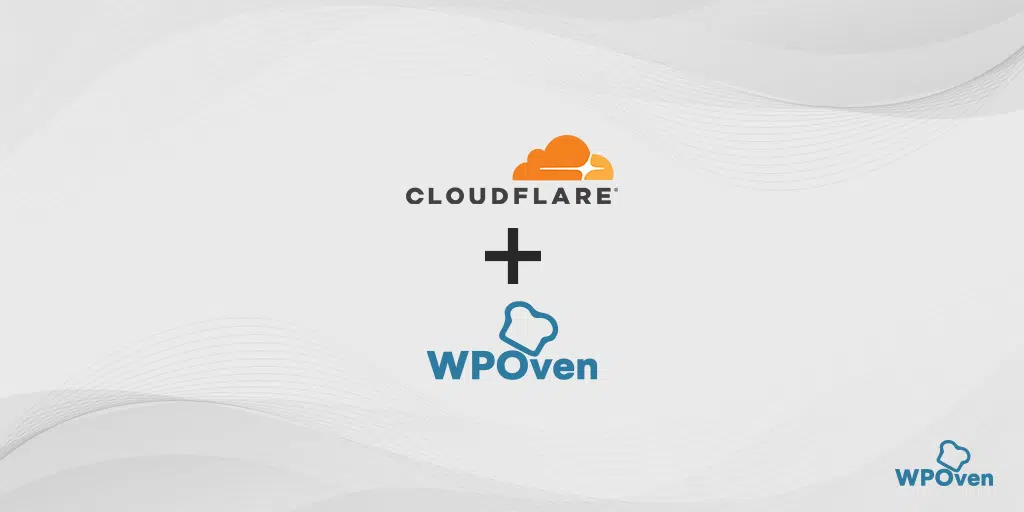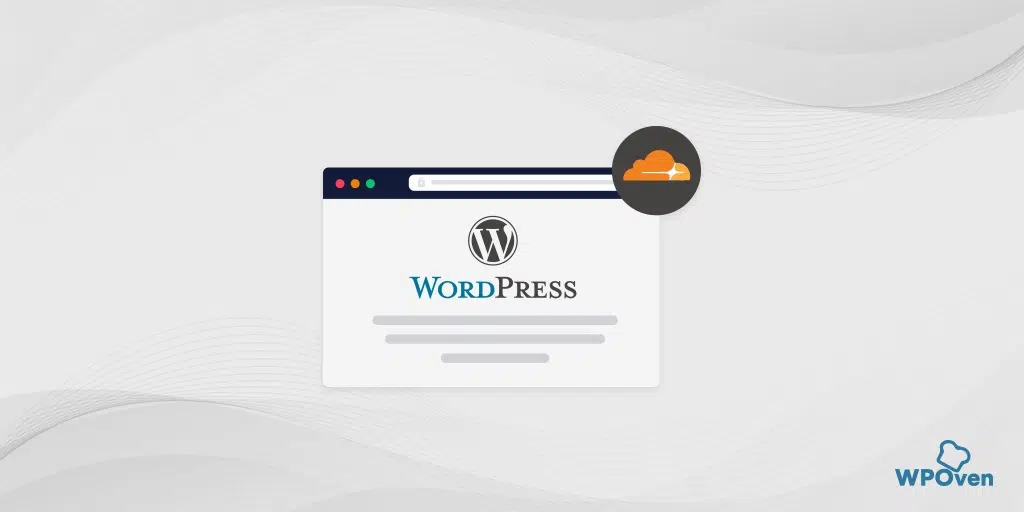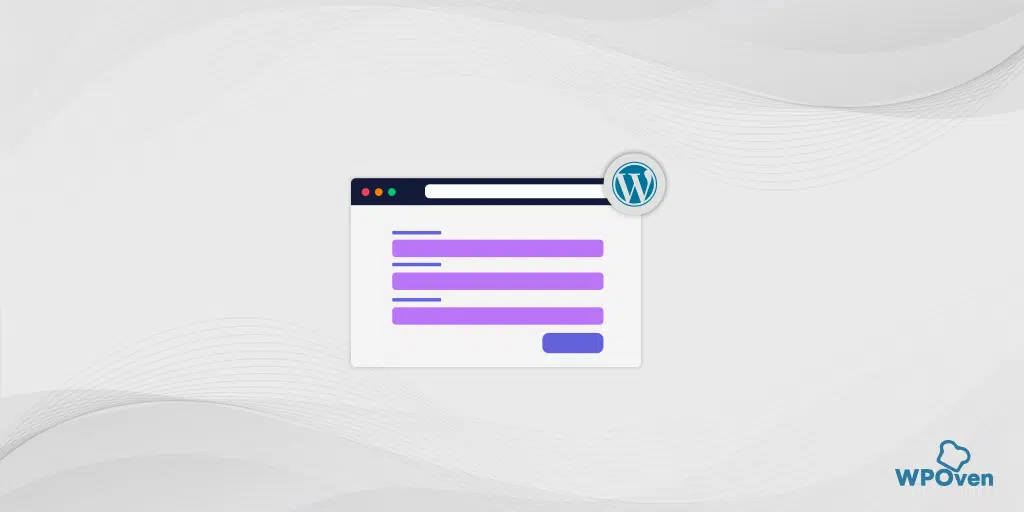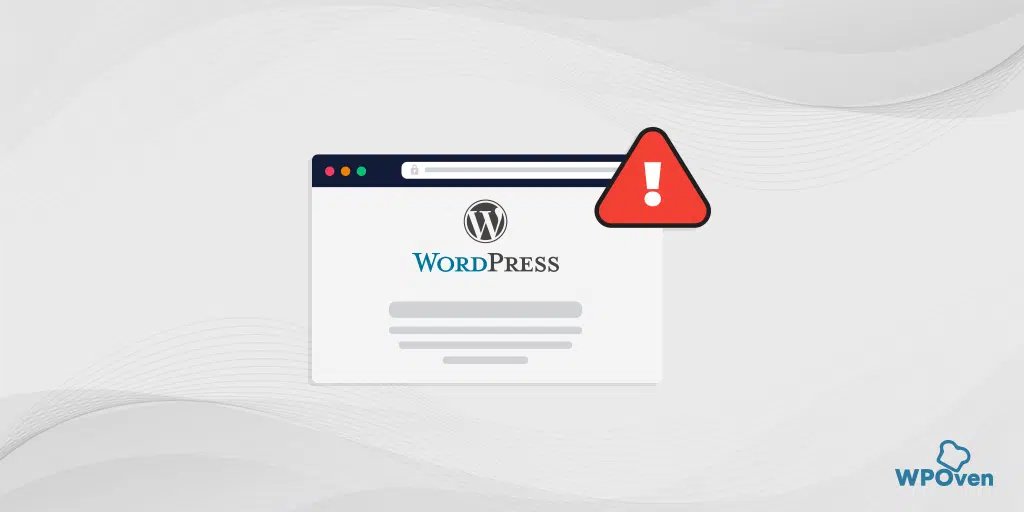Como adicionar CAPTCHA da catraca Cloudflare ao WordPress
Publicados: 2024-09-11Você deseja adicionar recursos de segurança aos seus formulários WordPress? Agora é possível, graças ao recurso Turnstile Captcha da Cloudflare.
Integrar esse recurso de alta segurança em seus formulários WordPress, como WPForms, pode torná-los mais seguros e evitar spam.
Neste post, forneceremos um guia passo a passo completo sobre como adicionar Cloudflare Turnstile Captcha no WordPress de uma forma muito abrangente.
Então, sem mais delongas, vamos começar.
O que é o recurso Turnstile Captcha da Cloudflare?
Cloudflare Turnstile é uma ferramenta que ajuda a proteger seu site de bots sem usar CAPTCHAs tradicionais, que muitas vezes pedem aos usuários que resolvam quebra-cabeças ou identifiquem imagens. Em vez disso, o Turnstile usa sinais do seu navegador e aprendizado de máquina para descobrir se você é uma pessoa real, respeitando sua privacidade.
Em termos simples, é uma alternativa gratuita a ferramentas como o reCAPTCHA, que exige que os usuários concluam tarefas irritantes para provar que não são bots.
Veja por que o Cloudflare Turnstile é considerado melhor:
- Gratuito e Ilimitado : Ao contrário de alguns outros serviços CAPTCHA que começaram a cobrar por maior uso, o Cloudflare Turnstile oferece proteção ilimitada gratuitamente.
- Sem quebra-cabeças irritantes : mantém seus formulários livres de spam sem fazer com que os usuários identifiquem imagens ou resolvam quebra-cabeças, o que melhora a experiência geral do usuário.
- Fácil de usar : você não precisa ser cliente da Cloudflare para usar o Turnstile – qualquer pessoa com um site pode se inscrever e começar a usá-lo gratuitamente.
No geral, o Cloudflare Turnstile facilita a interação de usuários reais com seu site, ao mesmo tempo que bloqueia bots de maneira eficaz, sem os incômodos dos CAPTCHAs tradicionais.
Por que você deveria considerar adicionar Cloudflare Turnstile CAPTCHA no WordPress?
Cloudflare Turnstile é uma maneira aprimorada de proteger seu site e usuários contra spam e bots. Ele funciona silenciosamente em segundo plano, para que os visitantes não precisem resolver quebra-cabeças ou realizar verificações irritantes.
Por que a catraca é ótima:
- Proteção invisível contra spam : para a maioria dos usuários, o Turnstile opera sem apresentar nenhum desafio, mantendo a experiência tranquila e descomplicada.
- Focado na privacidade : ao contrário de alguns CAPTCHAs que rastreiam comportamento ou usam dados para anúncios, o Turnstile não coleta informações pessoais, o que os torna mais confiáveis.
- Configuração rápida e gratuita : você pode configurar o Cloudflare Turnstile em seu site em apenas alguns minutos, sem nenhum custo.
Por que usar a catraca Cloudflare com WordPress?
O Turnstile é uma excelente forma de proteger o seu site WordPress, seja um formulário de contato, uma loja online (como WooCommerce) ou qualquer outra parte do seu site.
Spam e bots podem causar problemas como:
- Envio de links ou e-mails de spam
- Tentativa de invadir formulários de login
- Inundar seu site com envios ou pedidos falsos
Esses problemas podem levar a riscos de segurança e a uma experiência ruim para os visitantes. As ferramentas CAPTCHA tradicionais geralmente proporcionam experiências ruins ao usuário e levantam questões de privacidade.
O Cloudflare Turnstile aborda esses problemas com verificações invisíveis e não intrusivas que protegem seu site sem incomodar os visitantes. Ele usa tokens de acesso privado da Apple para verificar os usuários sem coletar dados extras.
O Turnstile também se integra facilmente com plug-ins populares, como criadores de formulários e WooCommerce, simplificando a adição dessa proteção ao seu site WordPress.
No geral, o Cloudflare Turnstile oferece uma maneira tranquila, segura e com privacidade de manter seu site protegido contra bots e spam.

Como adicionar Cloudflare Turnstile CAPTCHA no WordPress?
Existem três maneiras melhores de adicionar Cloudflare Tunstile CAPTCHA no WordPress. Escolha o que melhor se adapta às suas necessidades.
1 . Adicione Cloudflare Turnstile CAPTCHA aos seus formulários WordPress usando WPForms
2. Como adicionar Cloudflare Turnstile CAPTCHA a outras áreas do seu site WordPress (comentários, Woocommerce e muito mais)
1. Como adicionar Cloudflare Turnstile CAPTCHA aos seus formulários WordPress usando WPForms
Um dos métodos mais simples para adicionar o recurso Cloudflare Tunstile Captcha ao seu WordPress é por meio de WPForms.
A melhor coisa sobre WPFOrms é que eles fornecem uma seção dedicada para integrar Cloudflare Tunstile para que você possa implementar esse recurso sem esforço em qualquer lugar do formulário.
Veja como você pode fazer isso.
Etapa 1: instale o plug-in WPForms
- Vá para o painel do WordPress.
- Navegue até Plug-ins »Adicionar novo arquivo .
- Procure por WPForms .
- Clique em Instalar agora e depois em Ativar .
Etapa 2: definir as configurações de CAPTCHA em WPForms
- No painel do WordPress, vá para WPForms »Configurações .
- Clique na aba CAPTCHA .
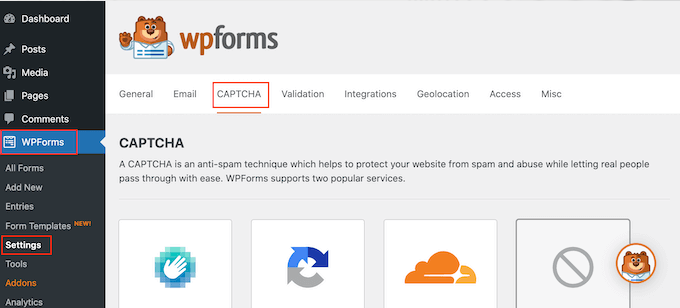
- Escolha Catraca nas opções de CAPTCHA.
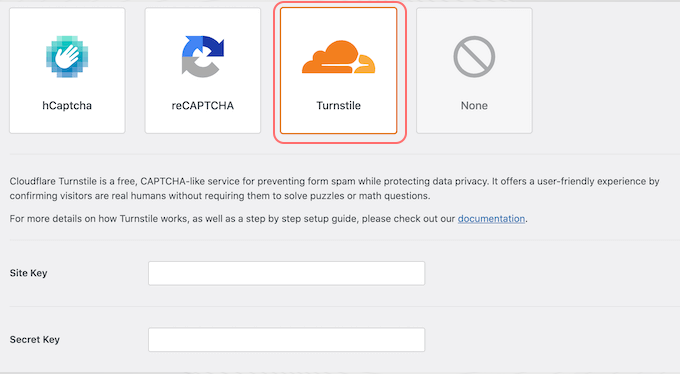
Etapa 3: Obtenha a chave do site e a chave secreta da Cloudflare
- Abra uma nova aba do navegador e vá para a página de login da Cloudflare.
- Faça login ou crie uma nova conta usando seu endereço de e-mail.
- No painel do Cloudflare, encontre Turnstile no menu à esquerda e clique nele.
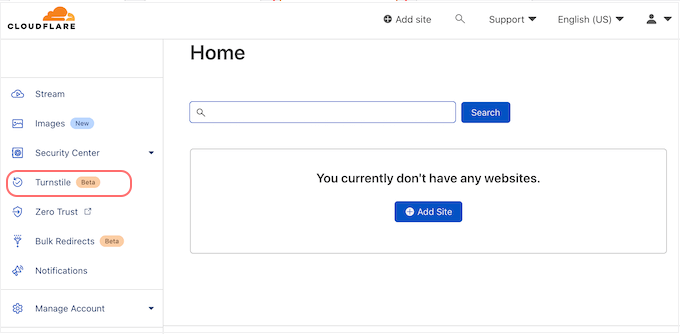
- Clique em Adicionar site .
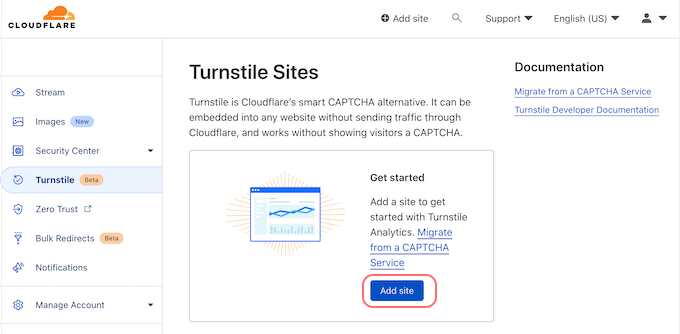
- Digite um nome para o seu site (isto é para sua referência).
- Insira o nome de domínio do seu site no campo Domínio .
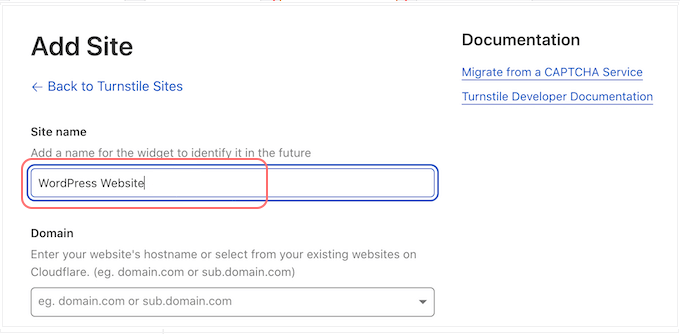
Durante este processo, você pode notar uma animação de carregamento mais ou menos assim:
- Escolha o tipo de CAPTCHA:
- Gerenciado : seleciona automaticamente o melhor tipo de desafio para seus visitantes.
- Não interativo : é executado em segundo plano sem precisar da entrada do visitante.
- Invisível : Oculta completamente o CAPTCHA dos visitantes.
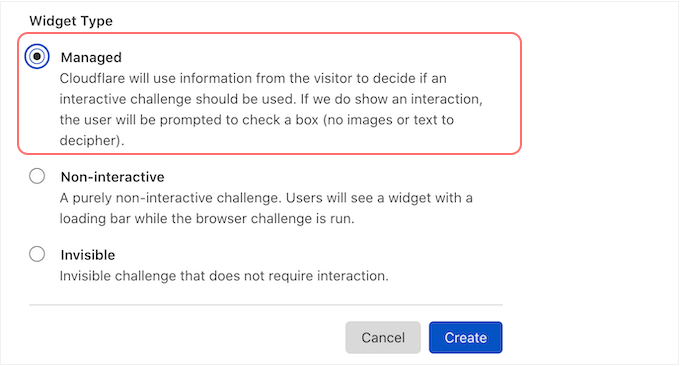
- Clique em Criar para gerar sua chave de site e chave secreta.
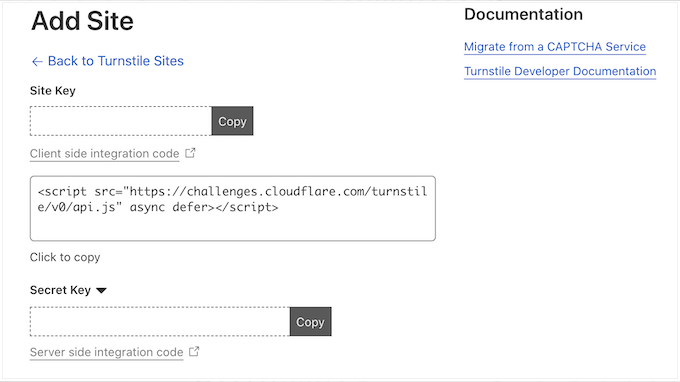
Etapa 4: adicionar a chave do site e a chave secreta aos WPForms
- Volte para as configurações do WPForms CAPTCHA no painel do WordPress.
- Insira a chave do site e a chave secreta da Cloudflare nos respectivos campos.
- Clique em Salvar configurações .
Como adicionar Turnstile Captach aos seus WPFROMs
Etapa 1: crie um novo formulário em WPForms
- Vá para WPForms: No painel do WordPress, vá para WPForms »Adicionar novo .
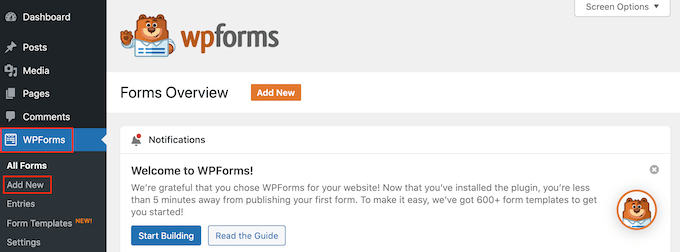
- Dê um nome ao seu formulário: digite um nome para o seu formulário no campo 'Nomeie seu formulário'. Isto é apenas para sua referência.
- Escolha um modelo: WPForms oferece modelos prontos (por exemplo, formulário de contato, inscrição em boletim informativo). Clique no botão 'Usar modelo' para selecionar um.
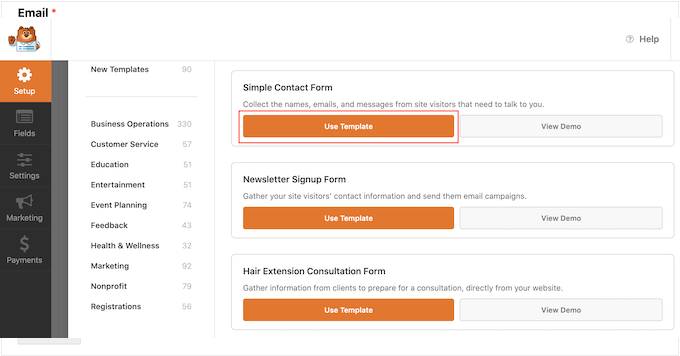
Etapa 2: personalize seu formulário
- Editar campos: No editor WPForms, clique em qualquer campo para personalizá-lo. As configurações do campo selecionado aparecerão na barra lateral.
- Reorganizar campos: use arrastar e soltar para alterar a ordem dos campos.
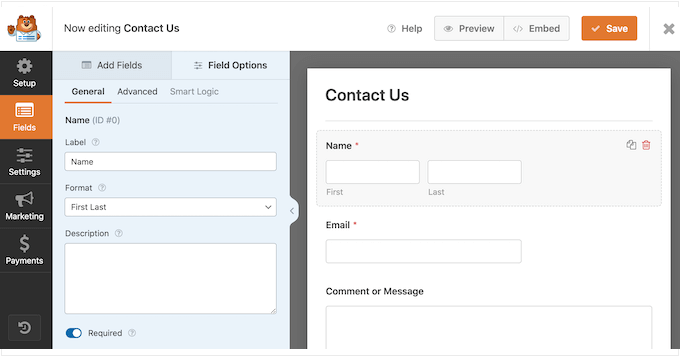
Etapa 3: adicionar CAPTCHA da catraca Cloudflare
- Adicionar campo de catraca: Clique na guia 'Adicionar campos' no menu esquerdo.
- Selecione Catraca: Encontre o campo 'Catraca' e clique para adicioná-lo ao seu formulário.
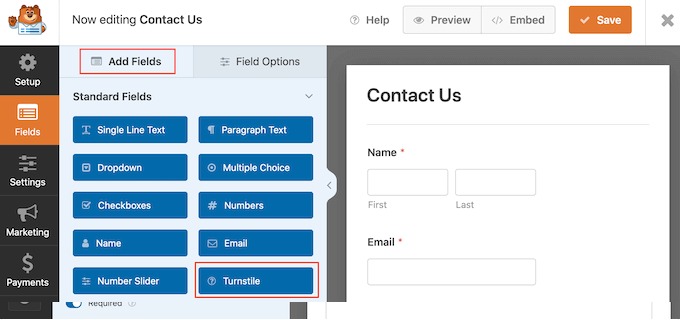
- Verifique Turnstile Enabled: Você verá um ícone 'Turnstile Enabled' no canto superior direito, confirmando que seu formulário está protegido com Cloudflare Turnstile.
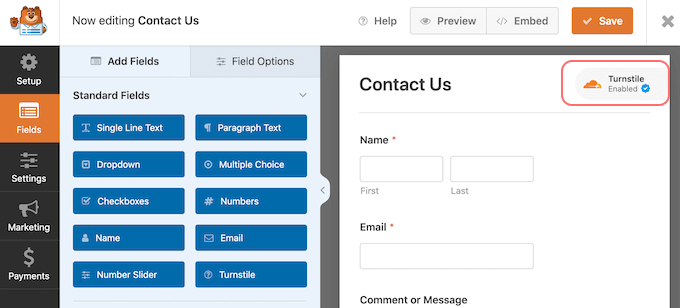
Etapa 4: ativar a catraca nas configurações (opcional)
- Vá para Configurações do formulário: No menu esquerdo, clique em Configurações e selecione 'Proteção e segurança contra spam'.
- Ativar catraca: alterne o botão “Ativar catraca Cloudflare” de cinza (desligado) para azul (ligado).
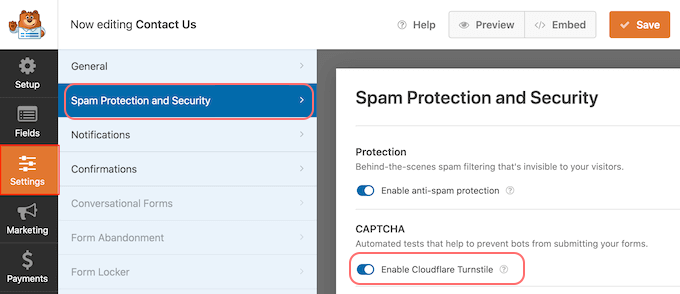
Etapa 5: salve e adicione seu formulário a uma página ou postagem
- Salve o formulário: clique no botão 'Salvar' quando terminar de personalizar.
- Adicionar formulário a uma página/postagem:
- Vá para a página ou postagem onde deseja exibir o formulário.
- Clique no ícone ‘+’ e digite ‘WPForms’ na caixa de pesquisa.
- Selecione o bloco WPForms para adicioná-lo à página.
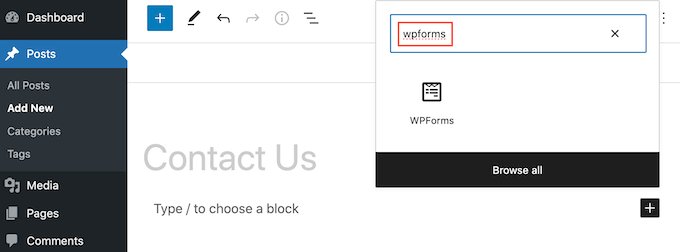
- No bloco WPForms, selecione o formulário que você acabou de criar no menu suspenso.
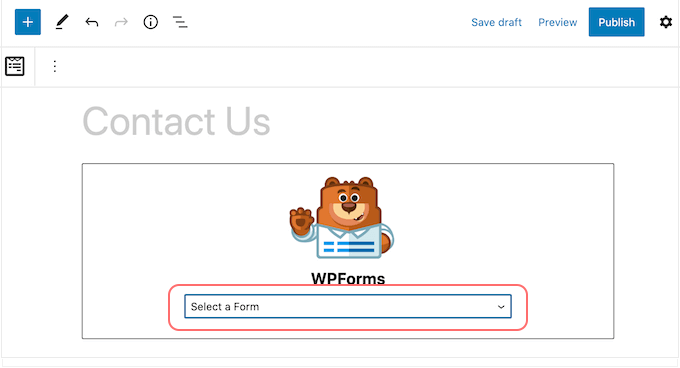
- Publique sua página: clique em Atualizar ou Publicar para ativar seu formulário.
Agora, visite sua página ou postagem e você verá o formulário com Cloudflare Turnstile CAPTCHA ativo.


2. Como adicionar Cloudflare Turnstile CAPTCHA a outras áreas do seu site WordPress (comentários, Woocommerce e muito mais)
Se você deseja implementar este recurso de segurança diferente daquele, use WPForms, como na seção de comentários, para evitar Spam e também Woocommerce. Você pode fazer isso instalando um plugin Cloudflare Turnstile simples e gratuito.
Veja como você pode fazer isso.
Etapa 1: instalar e ativar o plug-in
- Instale o Simple Cloudflare Turnstile: No painel do WordPress, vá para Plugins »Adicionar novo e pesquise “Simple Cloudflare Turnstile”.
- Ative o plugin: Clique em 'Instalar agora' e depois em 'Ativar' .
Etapa 2: Obtenha a chave e o segredo do site
- Vá para Configurações: Após a ativação, navegue até Configurações »Torniquete Cloudflare .
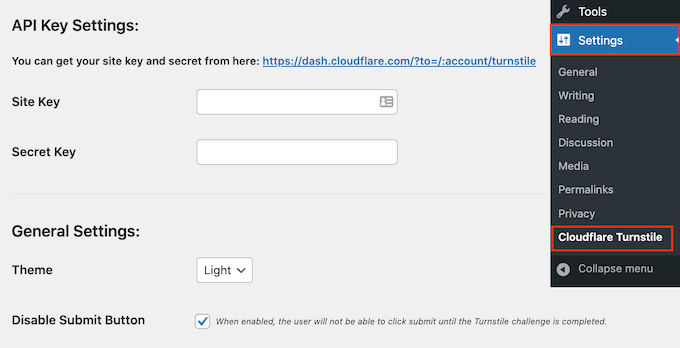
- Adicione a chave do site e a chave secreta: você precisará de uma chave do site e um segredo do site da sua conta Cloudflare Turnstile. Insira essas chaves nos respectivos campos do painel do WordPress.
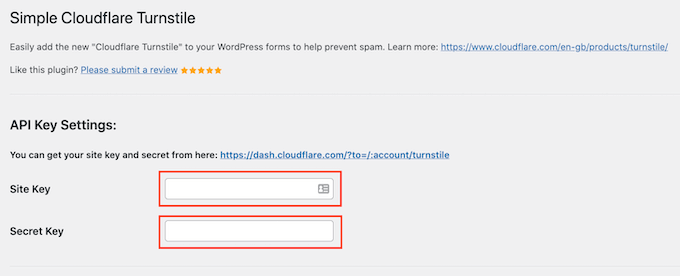
Etapa 3: Personalize a aparência e o comportamento do CAPTCHA
- Escolha um tema: no menu suspenso ‘Tema’ , selecione claro, escuro ou automático para combinar com o estilo do seu site.
- Definir opções de idioma: para sites internacionais, escolha 'Detecção automática' no campo 'Idioma' para usar automaticamente o idioma do visitante.
- Ajustar modo de aparência: No modo 'Aparência' , escolha 'Sempre' para mostrar o CAPTCHA para todos os usuários ou ajuste com base nas interações do usuário.
Etapa 4: definir configurações avançadas
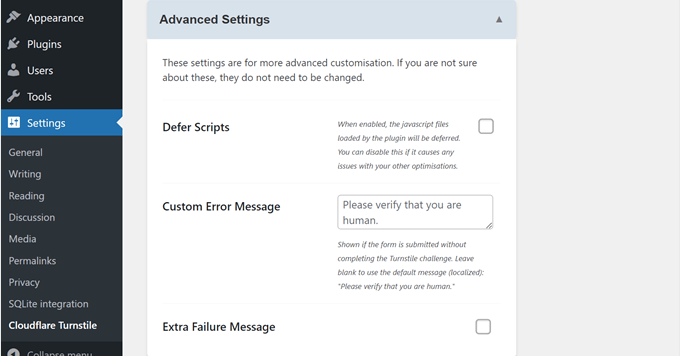
- Adiar scripts: em Configurações avançadas , você pode ativar o adiamento de scripts para acelerar o carregamento da página. Se causar problemas, você pode desligá-lo.
- Personalizar mensagens: você pode personalizar as mensagens de erro mostradas durante os desafios CAPTCHA. Digite o texto de sua preferência no campo ‘Mensagem de erro personalizada’ .
- Habilitar mensagem extra de falha: se desejar, adicione uma mensagem de falha adicional que aparecerá se um usuário falhar no desafio.
Etapa 5: ajustar as configurações da lista de permissões
- Usuários e IPs da lista de permissões: você pode definir usuários logados ou endereços IP específicos para ignorar o CAPTCHA definindo as Configurações da lista de permissões .
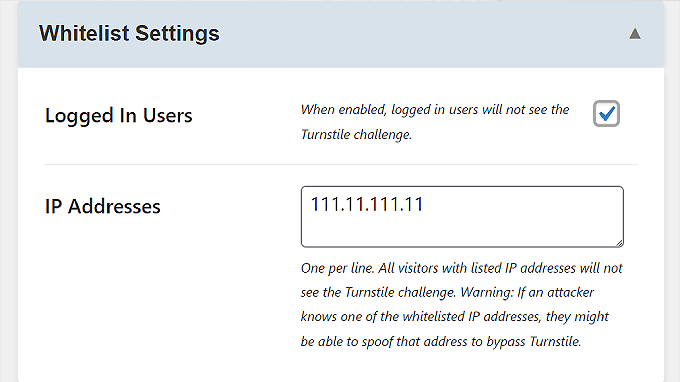
Etapa 6: Selecione áreas para adicionar catraca CAPTCHA
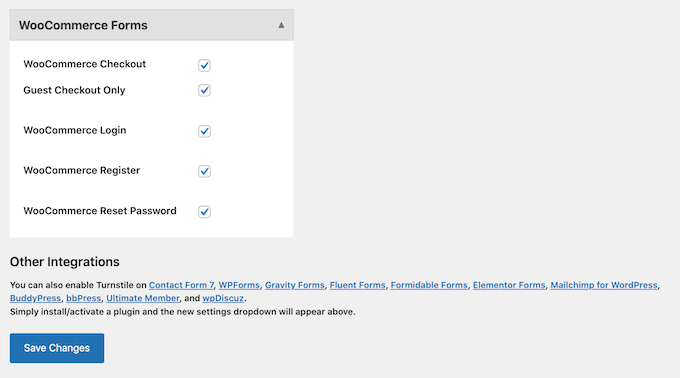
- Habilitar para formulários WordPress: role para selecionar as áreas onde deseja habilitar o Turnstile, como a página de login, formulário de registro e página de redefinição de senha .
- Habilitar para WooCommerce: Se você tiver WooCommerce, poderá expandir a seção Formulários WooCommerce e marcar as caixas ao lado das páginas que deseja proteger (por exemplo, páginas de login, inscrição e checkout).
Etapa 7: salve suas alterações
- Salvar configurações: depois de configurar tudo ao seu gosto, vá até o final e clique em 'Salvar alterações' .
Conclusão
Sem dúvida, o Cloudflare Turnstile pode ser a melhor alternativa ao reCAPTCHA tradicional. Mas não é a única maneira de proteger seu site.
Se você está se perguntando como proteger seu site sem implementar nenhum recurso reCAPTCHA, considere nosso blog dedicado em “Como proteger seu site WordPress: lista de verificação final de segurança para WordPress”.
E por último, esperamos que este artigo/blog ajude você a descobrir como adicionar Cloudflare Turnstile CAPTCHA no WordPress e você será capaz de proteger seu site.
Se você tiver alguma sugestão ou dúvida, sinta-se à vontade para escrever na seção de comentários abaixo.

Rahul Kumar é um entusiasta da web e estrategista de conteúdo especializado em WordPress e hospedagem na web. Com anos de experiência e o compromisso de se manter atualizado com as tendências do setor, ele cria estratégias on-line eficazes que direcionam o tráfego, aumentam o engajamento e aumentam as conversões. A atenção de Rahul aos detalhes e a capacidade de criar conteúdo atraente fazem dele um recurso valioso para qualquer marca que busca melhorar sua presença online.