Como adicionar documentação no WordPress (passo a passo)
Publicados: 2023-11-16Você está procurando uma maneira de adicionar documentação no WordPress?
Adicionar documentação ao seu site torna mais fácil para os usuários entenderem como usar seus produtos ou serviços. Isso pode ajudar a aumentar o envolvimento do usuário, melhorar o SEO e reduzir tíquetes de suporte em seu site.
Neste artigo, mostraremos como adicionar facilmente documentação no WordPress, passo a passo.
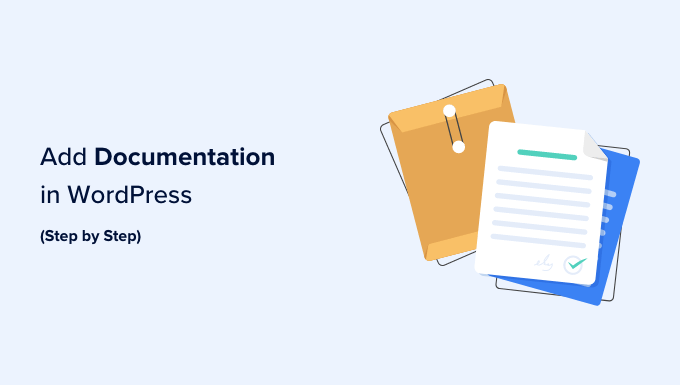
Por que adicionar documentação no WordPress?
Documentação é o conteúdo do seu site WordPress que fornece informações sobre como usar seus produtos/serviços, incluindo seus recursos, novos lançamentos, complementos e muito mais.
A documentação do WordPress pode incluir tutoriais de instruções, guias, perguntas frequentes, bases de conhecimento e documentação de API.
Por exemplo, se você tem uma loja online que vende músicas, pode criar documentação detalhando como baixar músicas, renovar licenças ou criar uma lista de reprodução.

Ao adicionar documentação no WordPress, você pode melhorar a experiência do usuário, tornando mais fácil para os clientes descobrirem diferentes recursos do produto ou encontrarem as causas de seus problemas e depurá-los eles próprios. Isso pode até reduzir o número de tickets de suporte para o seu site.
A documentação também pode melhorar suas classificações de SEO, fornecendo conteúdo adicional que o Google e outros mecanismos de pesquisa podem indexar e exibir nos resultados da pesquisa.
Dito isso, vamos ver como adicionar documentação facilmente no WordPress, passo a passo.
Como adicionar documentação no WordPress
Você pode facilmente adicionar documentação no WordPress usando o plugin Heroic KB.
É o melhor plugin de base de conhecimento WordPress do mercado que adiciona uma base de conhecimento pesquisável ao seu site existente. Ele vem com um recurso de pesquisa AJAX, ordenação de conteúdo de arrastar e soltar, anexos de artigos e muito mais.
Além disso, a ferramenta também possui análises integradas e um recurso de feedback do usuário que permite coletar insights para melhorar sua documentação existente.
Etapa 1: definir as configurações gerais da Heroic KB
Primeiro, você precisa instalar e ativar o plugin Heroic KB. Para obter instruções detalhadas, consulte nosso guia passo a passo sobre como instalar um plugin do WordPress.
Após a ativação, visite a página Heroic KB »Configurações na barra lateral de administração do WordPress e mude para a guia ‘Licença e atualizações’.
Aqui, insira a chave de licença do seu plugin e clique no botão ‘Salvar alterações’. Você pode obter essas informações em sua conta no site Heroic KB.
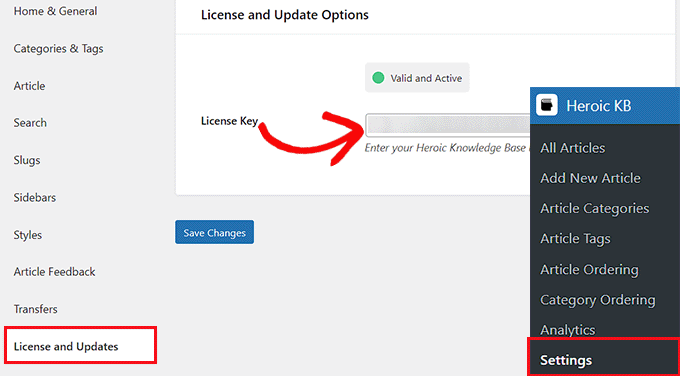
Depois de adicionar a chave de licença, mude para a guia ‘Página inicial e geral’ na coluna da esquerda. Você deve selecionar a página inicial da documentação no menu suspenso próximo à opção 'Página inicial da KB'.
Se você escolher a opção 'Arquivo da Base de Conhecimento', o Heroic KB criará uma nova página para sua documentação em www.example.com/knowledge-base .
No entanto, se quiser adicionar sua documentação em uma página que você já criou, você pode escolher essa opção no menu suspenso.
A seguir, você também pode digitar o texto do cabeçalho que será exibido no topo da sua página de documentação.
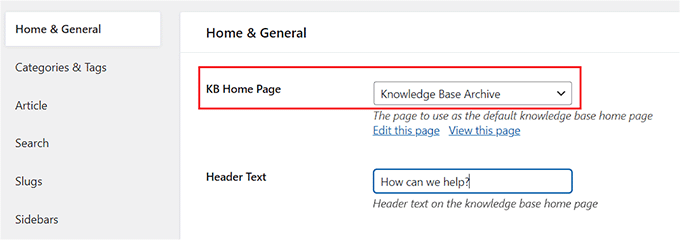
Depois de fazer isso, basta marcar a opção ‘Breadcrumbs’ para habilitá-lo.
Em uma base de conhecimento, a localização atual é um tipo de auxílio à navegação que permite aos usuários ver como chegaram à página atual e navegar de volta às páginas anteriores como esta: Home »Produtos» Instalação .
A seguir, você também pode escolher o número de colunas de categoria a serem exibidas em sua página de documentação no menu suspenso.
Em seguida, marque a opção ‘Exibir contagens de categorias KB’ se quiser mostrar o número de artigos escritos para cada categoria.
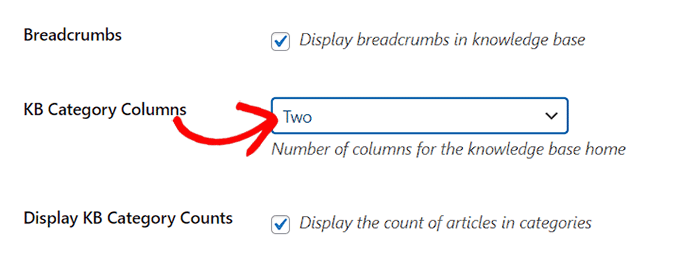
Em seguida, escolha o número de artigos que devem ser exibidos em cada categoria na página inicial da documentação no menu suspenso 'Artigo da categoria KB'.
Em seguida, você pode marcar as caixas ‘Ocultar categorias vazias’ e ‘Ocultar artigos não categorizados’. Desta forma, nem as categorias atualmente vazias nem os artigos não categorizados serão exibidos na página inicial da sua documentação.
Em seguida, você pode restringir o acesso à documentação do WordPress apenas para usuários logados no menu suspenso ‘Restringir acesso’.
Quando terminar, basta clicar no botão ‘Salvar alterações’ para armazenar suas configurações.
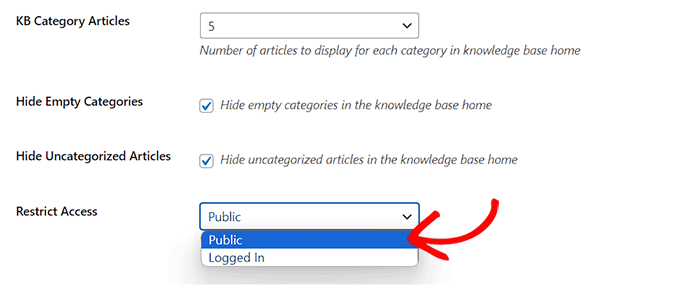
Etapa 2: definir categorias, tags e configurações de artigos
Agora, mude para a guia ‘Categorias e tags’ na coluna da esquerda. Aqui você pode escolher como classificar suas categorias e tags e a quantidade de artigos que serão exibidos para cada taxonomia.
Você também pode marcar a caixa 'Trecho do Artigo' se quiser exibir um trecho do artigo em cada arquivo de taxonomia em sua documentação.
Em seguida, basta clicar no botão ‘Salvar alterações’ e mudar para a guia ‘Artigo’.
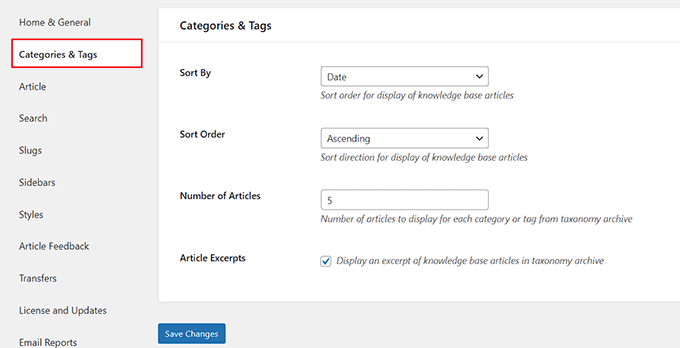
A partir daqui, você pode marcar diferentes caixas para ativar uma seção de comentários em seus artigos de documentação, exibir biografias de autores ou mostrar outros artigos relacionados em cada tutorial.
Após fazer sua escolha, basta clicar no botão ‘Salvar alterações’ para armazenar suas configurações.
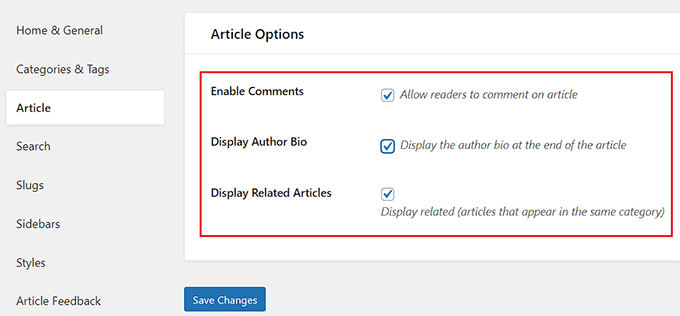
Etapa 3: definir a pesquisa da base de conhecimento e as configurações do Slug
Agora, mude para a guia ‘Pesquisar’ e marque a caixa ‘Foco de pesquisa’ se quiser que o mouse do usuário pouse automaticamente na caixa de pesquisa de documentação quando a página for carregada.
Em seguida, você também pode adicionar texto de espaço reservado para a caixa de pesquisa, exibir trechos de artigos nos resultados da pesquisa e até mesmo ativar o plug-in para destacar o termo de pesquisa nos resultados.
Dica do especialista: você está procurando uma maneira de configurar a pesquisa avançada em todo o seu site? Basta consultar nosso guia sobre como melhorar a pesquisa do WordPress com SearchWP.
Depois de fazer isso, clique em ‘Salvar alterações’ e mude para a guia ‘Slugs’.
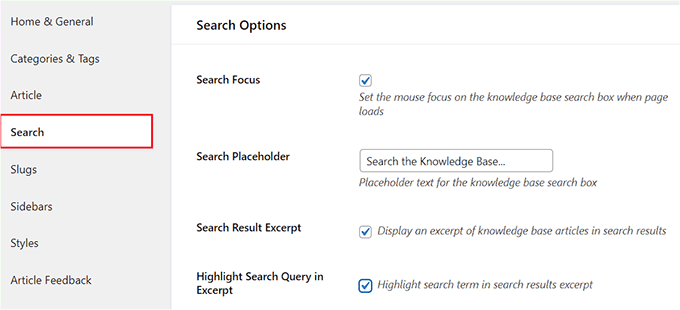
Aqui, você pode adicionar slugs para artigos, categorias e tags da sua documentação.
Ao fazer sua escolha, vá em frente e clique no botão ‘Salvar alterações’ para armazenar suas configurações.
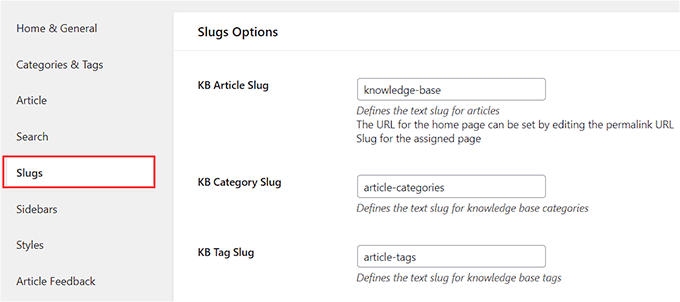
Etapa 4: definir a barra lateral e as configurações de estilo da base de conhecimento
Em seguida, mude para a guia ‘Barras laterais’ para selecionar um layout para as barras laterais em suas páginas de documentação.
Você pode escolher diferentes posições para a barra lateral inicial, a barra lateral de categorias e a barra lateral de artigos. Você pode até verificar a barra lateral de artigos fixos? opção para ativar uma barra lateral fixa para páginas.
Depois de fazer isso, clique em ‘Salvar alterações’ e mude para a guia ‘Estilos’.
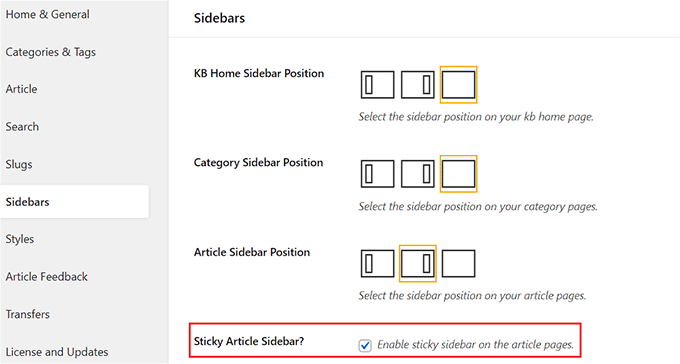
A partir daqui, você pode selecionar a largura da documentação, a cor do link, o estilo do cabeçalho e a cor do texto de acordo com sua preferência.
Em seguida, basta clicar no botão ‘Salvar alterações’.
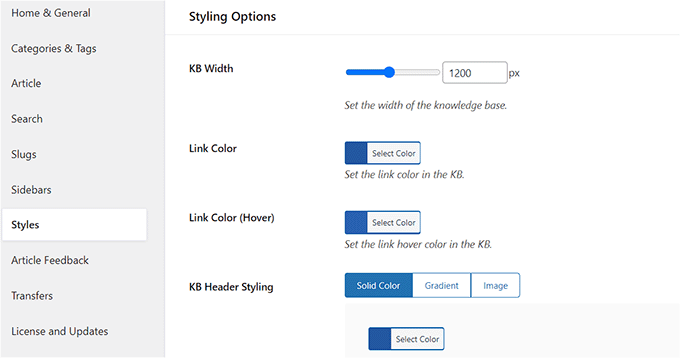
Etapa 5: configurar comentários sobre artigos e configurações de e-mail
Em seguida, você deve mudar para a guia ‘Feedback sobre o artigo’ e marcar a opção ‘Ativar feedback’ para permitir que os usuários avaliem seus artigos.

Você pode até adicionar um sistema de voto positivo/negativo para sua documentação do WordPress marcando essas caixas. Isso permite que os usuários informem se sua documentação é útil para resolver seus problemas.
Agora, clique no botão ‘Salvar alterações’ para armazenar suas configurações.
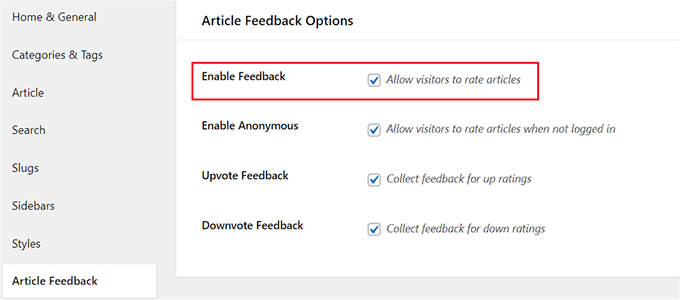
Agora, mude para a guia ‘Relatórios de e-mail’ na coluna da esquerda e marque a opção ‘Ativar relatórios de e-mail?’ opção se você deseja que o Heroic KB envie relatórios semanais sobre sua documentação.
Este relatório incluirá o total de visualizações e a classificação média de seus artigos de documentação e ainda exibirá uma lista dos artigos mais bem avaliados daquela semana.
Depois de fazer isso, adicione seu endereço de e-mail de administrador ao campo ‘Destinatários do relatório’. Você pode até adicionar vários endereços de e-mail, se desejar.
Depois disso, clique no botão ‘Salvar alterações’ para armazenar suas configurações.
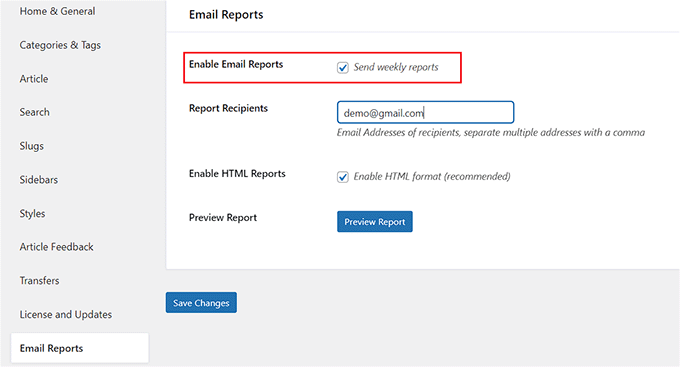
Agora que você configurou todas as configurações do plugin Heroic KB, é hora de começar a criar a documentação para o seu site.
Etapa 6: crie documentação para seu site WordPress
Você pode criar artigos de instruções, base de conhecimento, guias e perguntas frequentes para sua documentação.
Para começar a criar um artigo para sua documentação, visite a página Heroic KB »Adicionar novo artigo no painel do WordPress.
Isso abrirá o editor de conteúdo do WordPress, onde você pode adicionar um título ao seu artigo de documentação e começar a escrever o conteúdo. Você também pode clicar no botão adicionar bloco ‘+’ no canto superior esquerdo para adicionar diferentes blocos ao seu conteúdo.
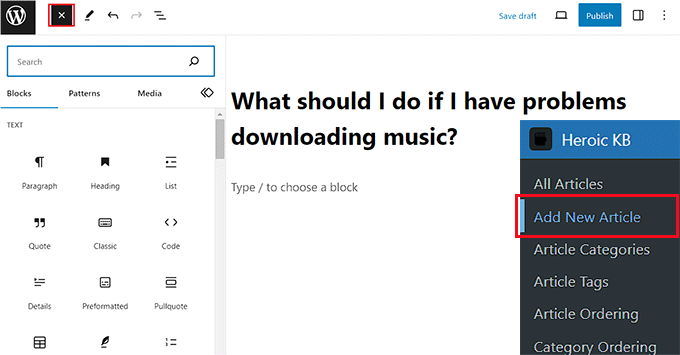
Depois de escrever o artigo para a documentação, você precisa expandir a guia ‘Categorias’ no painel de blocos e clicar no link ‘Adicionar nova categoria de artigo’.
Em seguida, basta criar uma categoria para o artigo que você está escrevendo.
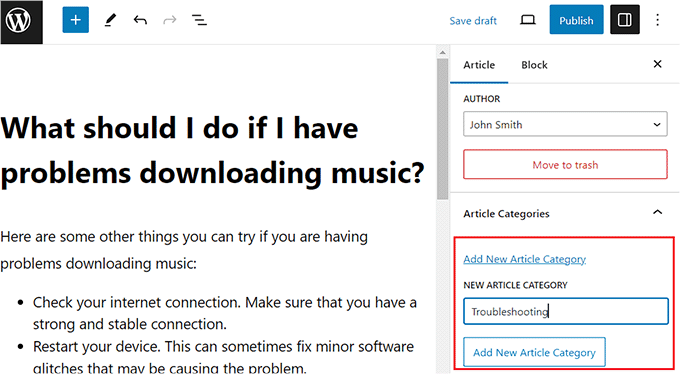
Depois disso, expanda a seção ‘Tags’ no painel de blocos e adicione quantas tags desejar para o seu artigo de documentação.
Você pode até adicionar um trecho do artigo expandindo a guia ‘Trecho’.
Em seguida, expanda a guia ‘Discussão’ e desmarque a opção ‘Permitir comentários’ se quiser desabilitar comentários para este artigo. Se quiser permitir que os usuários adicionem comentários, você pode deixar essa configuração como está.
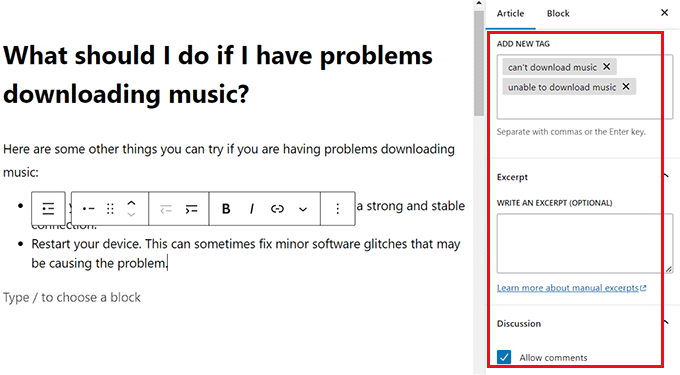
Você também pode adicionar anexos aos seus artigos na documentação. Para fazer isso, role para baixo até a seção ‘Opções de artigo’ no editor de bloco e clique no botão ‘Adicionar ou fazer upload de arquivos’.
Isso iniciará a biblioteca de mídia de onde você pode adicionar qualquer anexo que desejar.
Em seguida, marque a caixa ‘Anexos em nova janela’ se desejar que os anexos do artigo sejam abertos em uma nova janela ao serem clicados.
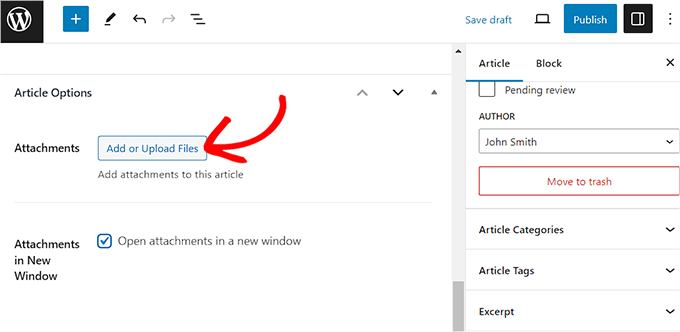
Você também pode desativar o recurso de voto positivo/negativo para artigos específicos, se desejar, rolando para baixo até a seção ‘Opções de votação’.
Aqui, marque a opção ‘Desativar votação’ para desativar o sistema de voto positivo/negativo para este artigo específico.
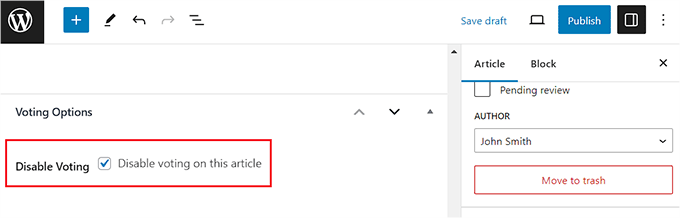
Por fim, clique no botão ‘Publicar’ na parte superior para publicar seu artigo como documentação.
Agora, repita o processo novamente para adicionar várias entradas à sua documentação em diferentes categorias.
Depois de fazer isso, você pode visualizar facilmente a documentação visitando a página www.example.com/knowledge-base ou pode visitar a página personalizada que escolheu para sua documentação.

Etapa 7: altere a ordem dos artigos e das categorias da sua documentação
Com Heroic KB, você também pode alterar a ordem dos artigos que serão exibidos na sua base de conhecimento do WordPress. Para fazer isso, você precisa visitar a página Heroic KB »Ordenação de artigos no painel do WordPress.
Aqui, escolha a categoria para a qual deseja alterar a ordem dos artigos. Depois disso, basta arrastar e soltar os artigos para reorganizá-los de acordo com sua preferência.
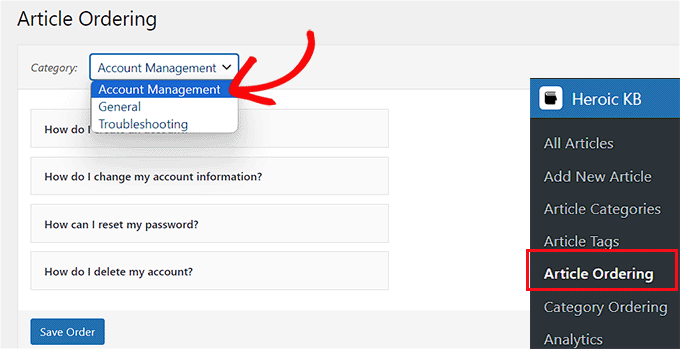
Quando terminar, não se esqueça de clicar no botão 'Salvar pedido' para armazenar suas configurações.
Para alterar a ordem das categorias exibidas em sua página de documentação, visite a página Heroic KB »Ordenação de categorias na barra lateral de administração do WordPress.
Quando estiver lá, você pode reorganizar a ordem das categorias arrastando e soltando-as. Ao fazer as alterações, clique no botão 'Salvar pedido' para armazenar suas configurações.
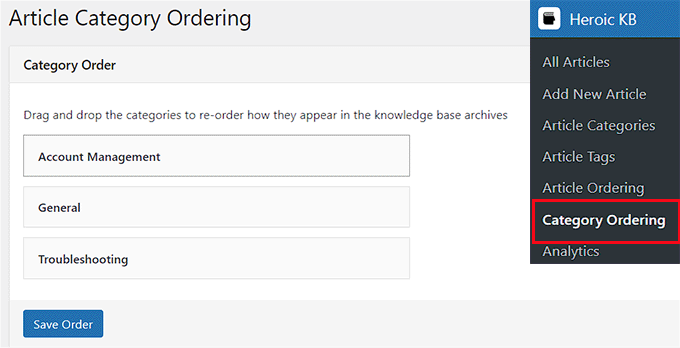
Agora você criou com sucesso a documentação para o seu site e alterou sua categoria e ordem dos artigos.
Bônus: adicione uma seção de perguntas frequentes ao seu site WordPress
Adicionar documentação do WordPress é uma ótima maneira de ajudar seus usuários a encontrar as informações de que precisam. Você também pode adicionar FAQs (perguntas frequentes) junto com as postagens do seu blog para responder às perguntas mais frequentes relacionadas ao seu conteúdo.
Isso pode aumentar o envolvimento do usuário em seu blog WordPress e construir confiança e credibilidade com seus usuários, permitindo-lhes saber que você entende suas dúvidas e preocupações.
Além disso, as perguntas frequentes também podem melhorar suas classificações de SEO, permitindo que você use palavras-chave de cauda longa que os usuários normalmente pesquisam nos mecanismos de pesquisa.
Você pode facilmente adicionar perguntas frequentes ao seu site usando All in One SEO (AIOSEO). É o melhor plugin de SEO para WordPress do mercado que permite otimizar facilmente seu site para melhorar a classificação nos mecanismos de busca.
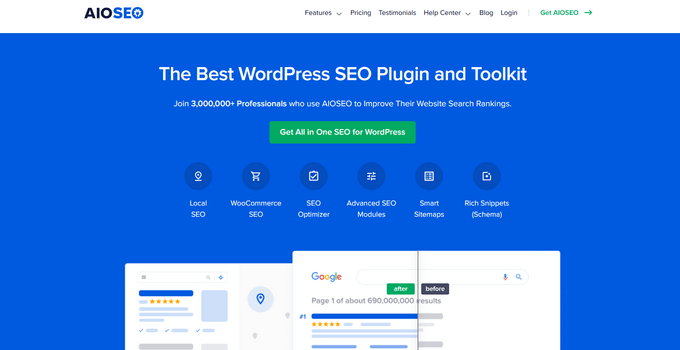
AIOSEO ainda vem com um bloco de FAQ que pode ser adicionado diretamente ao editor de bloco, onde você pode inserir perguntas e respostas para sua seção de FAQ.
O plugin também permite que você personalize sua seção de FAQ no painel de bloco, incluindo a cor do texto, cor de fundo, tipografia e wrapper de título, tornando o AIOSEO o melhor plugin de FAQ para WordPress do mercado.
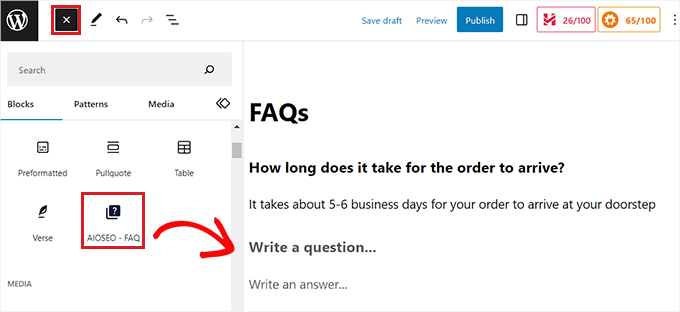
Além disso, o plug-in vem com marcação de esquema de FAQ que pode aumentar a classificação do seu site e a taxa de cliques orgânicos, fazendo com que suas perguntas mais frequentes apareçam diretamente nos resultados de pesquisa do Google.
Para obter instruções mais detalhadas, consulte nosso tutorial sobre como adicionar uma seção de perguntas frequentes no WordPress.
Esperamos que este artigo tenha ajudado você a aprender como adicionar documentação no WordPress. Você também pode consultar nosso guia para iniciantes sobre como criar um site de perguntas e respostas no WordPress e nossas principais opções para os melhores plug-ins de acordeão para WordPress.
Se você gostou deste artigo, inscreva-se em nosso canal no YouTube para tutoriais em vídeo do WordPress. Você também pode nos encontrar no Twitter e no Facebook.
