Como Adicionar Conteúdo Dinâmico no WordPress (Guia do Iniciante)
Publicados: 2023-06-09Você está procurando adicionar conteúdo dinâmico ao seu site WordPress?
Adicionar conteúdo dinâmico ao seu site permite que você forneça aos visitantes experiências personalizadas, recomendações e outros elementos interativos. Dessa forma, o conteúdo dinâmico pode ajudar a aumentar o engajamento e as conversões do usuário.
Neste artigo, mostraremos como adicionar facilmente conteúdo dinâmico no WordPress.
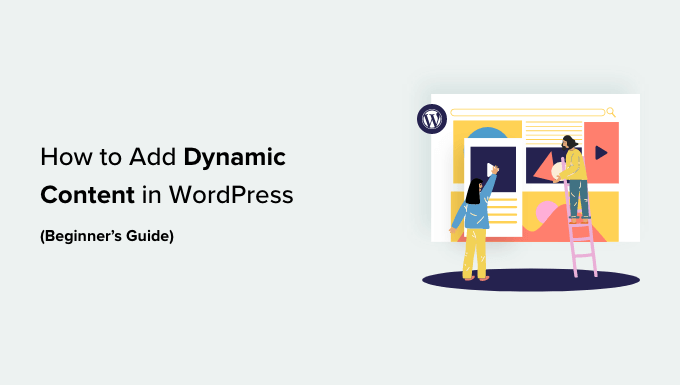
Por que adicionar conteúdo dinâmico no WordPress?
O texto dinâmico refere-se ao conteúdo que muda em um site dependendo de diferentes fatores, incluindo comportamento do usuário, horário, local, nome e muito mais.
A configuração de texto dinâmico permite que os usuários em seu site WordPress vejam diferentes mensagens de acordo com diferentes fatores.
Por exemplo, você pode usar texto dinâmico para exibir o nome do usuário que está conectado ao seu site.
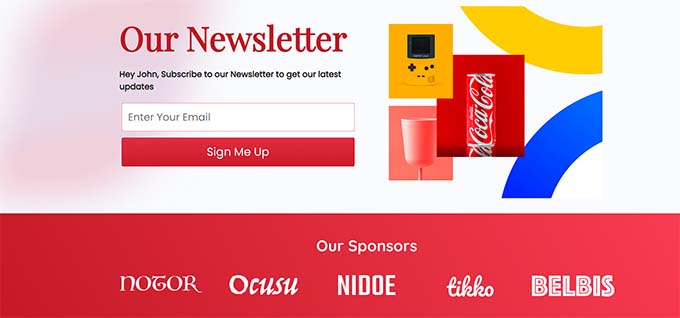
A exibição de conteúdo personalizado pode manter os visitantes envolvidos em seu site por períodos mais longos, o que pode reduzir a taxa de rejeição e melhorar as classificações de SEO do seu site.
Pode até ajudar a converter usuários em clientes ou assinantes, mostrando que seu site se preocupa com seus visitantes, o que cria uma impressão positiva e gera confiança.
Além disso, o conteúdo dinâmico pode aumentar as vendas e as inscrições em seu site. Por exemplo, você pode mostrar a data atual dinamicamente para uma venda de contagem regressiva ou oferta de desconto, e ela será atualizada automaticamente a cada dia. Isso pode criar um senso de urgência e levar a mais conversões.
Dito isso, vamos dar uma olhada em como adicionar conteúdo dinâmico no WordPress. Você pode usar os links rápidos abaixo para pular para o método que deseja usar:
- Método 1: Criar uma página de destino dinâmica usando SeedProd
- Método 2: adicionar conteúdo dinâmico usando o OptinMonster
Método 1: Criar uma página de destino dinâmica usando SeedProd
Se você deseja criar uma página de destino com conteúdo dinâmico, esse método é para você.
SeedProd é o melhor construtor de páginas do WordPress no mercado que ajuda você a criar páginas de destino e temas atraentes sem usar nenhum código.
Ele também vem com um recurso de texto dinâmico que permite adicionar conteúdo dinâmico aos seus cabeçalhos e textos.
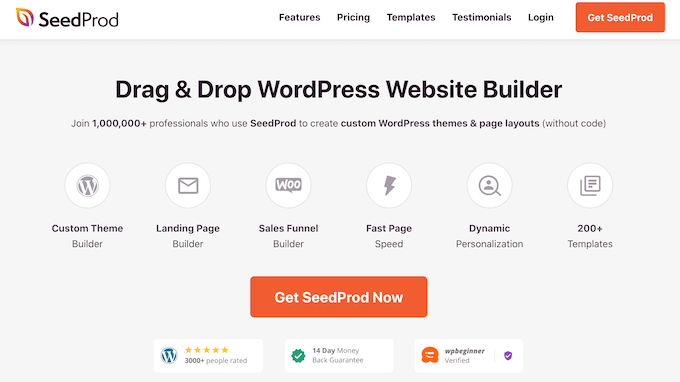
Primeiro, você precisará instalar e ativar o plugin SeedProd. Para obter mais detalhes, consulte nosso guia para iniciantes sobre como instalar um plug-in do WordPress.
Observação: o SeedProd também possui uma versão gratuita, mas não possui o recurso de texto dinâmico. Portanto, para este tutorial, estamos usando o plug-in SeedProd Pro.
Após a ativação, vá para a página SeedProd »Configurações para inserir a chave de licença do plug-in.
Você pode encontrar essas informações em sua conta no site da SeedProd.
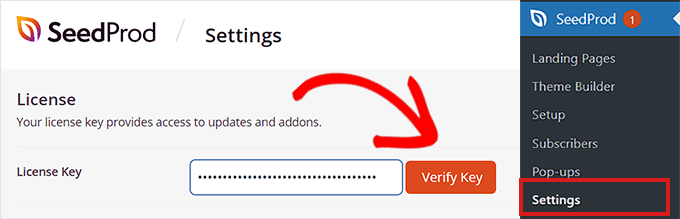
Em seguida, você precisa visitar SeedProd »Landing Pages na barra lateral de administração do WordPress.
Quando estiver lá, clique no botão 'Adicionar nova página de destino'.
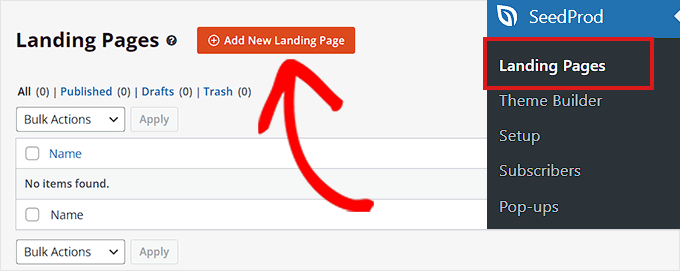
Isso irá direcioná-lo para a tela 'Escolher um novo modelo de página', onde você pode selecionar qualquer um dos modelos pré-criados para sua página inicial.
Após a seleção do modelo, você será solicitado a inserir um nome de página e escolher um URL.
Depois de inserir essas informações, basta clicar no botão 'Salvar e começar a editar a página' para continuar.
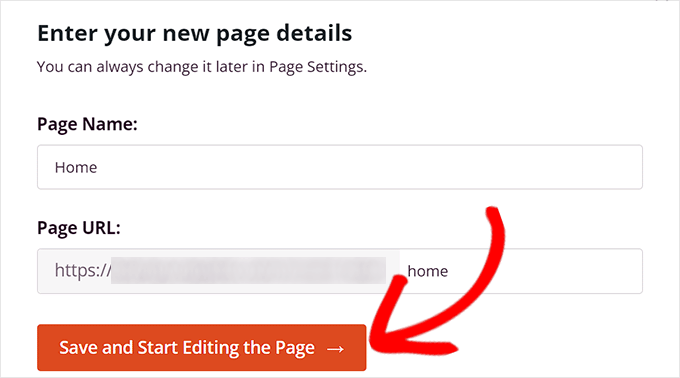
Isso iniciará o construtor de páginas de arrastar e soltar do SeedProd, onde agora você pode começar a editar sua página. Para obter instruções mais detalhadas, consulte nosso guia sobre como criar uma página de destino no WordPress.
Em seguida, basta arrastar e soltar o bloco Cabeçalho ou Texto da barra lateral esquerda para a página inicial. Em seguida, clique no bloco para abrir suas configurações na barra lateral esquerda.
Depois de fazer isso, você precisa clicar no botão 'Inserir texto dinâmico'.
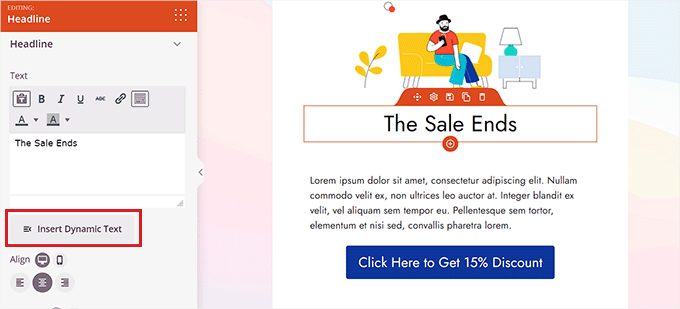
Isso abrirá um prompt de 'Substituição de texto dinâmico' na tela.
A partir daqui, você deve selecionar a opção 'DateTime' se quiser configurar uma hora ou data dinamicamente. Isso pode ser útil se você deseja exibir o limite de tempo para uma venda ou oferta de desconto em seu site.
Depois disso, basta selecionar um formato de data no menu suspenso e clicar no botão 'Inserir'.
Se você não vir seu formato preferido no menu suspenso, clique no link 'Saiba mais' na parte superior para ver outros formatos.
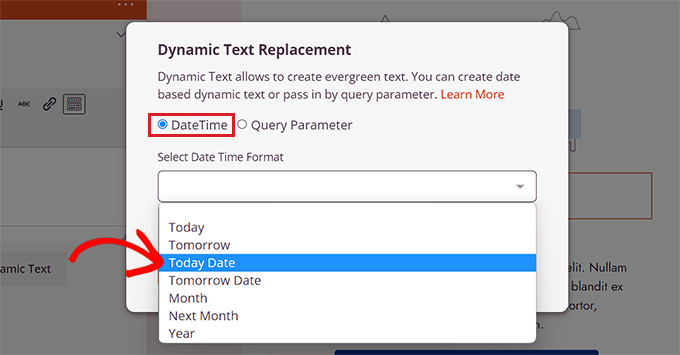
Se você deseja adicionar um local, nome, país, suporte a vários idiomas, título da página, endereço de e-mail, código postal ou outro conteúdo dinâmico, é necessário selecionar a opção 'Parâmetro de consulta'.
Depois disso, adicione o fator de texto dinâmico na opção 'Nome do parâmetro'.
Por exemplo, se você adicionar texto dinâmico para nomes na opção 'Nome do parâmetro', todos que estiverem logados em seu site verão seus nomes como 'Hey John' em vez de 'Hey There' na página.
Ou, se você adicionar texto dinâmico para um endereço de e-mail, os usuários verão seus endereços de e-mail em sua página de destino sempre que fizerem login.
Da mesma forma, se você deseja exibir a localização de cada usuário dinamicamente, pode inserir 'location' como o nome do parâmetro.
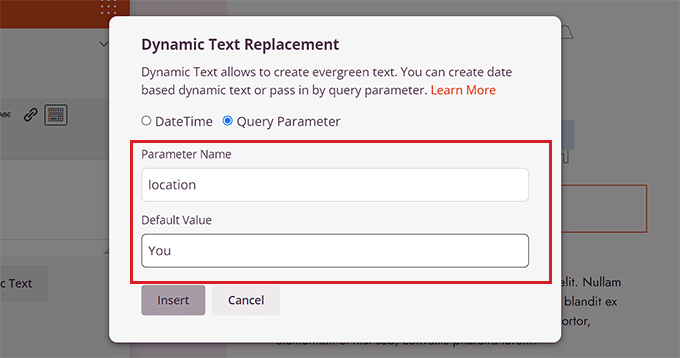
Em seguida, adicione o valor padrão para o qual o texto dinâmico será revertido se o local não estiver disponível no parâmetro de URL.
Por exemplo, se um visitante abrir seu site e sua localização não estiver disponível no URL, o texto dinâmico poderá dizer 'Lojas perto de você' em vez de 'Lojas perto da Flórida'.

Depois disso, basta clicar no botão 'Inserir' para adicionar o texto dinâmico.
Depois de fazer isso, clique no botão 'Salvar' na parte superior para armazenar suas configurações. Por fim, clique no botão 'Publicar' para ativar sua página de destino.
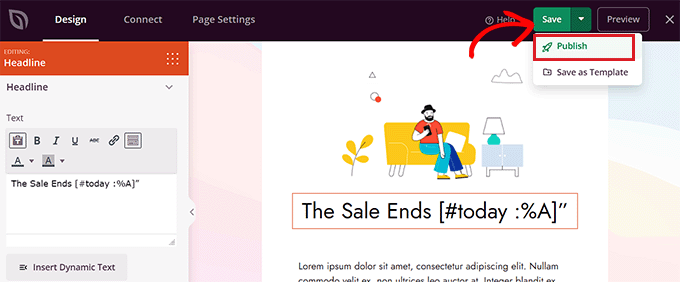
Agora visite seu site para conferir o conteúdo dinâmico em ação.
Isso é o que parecia em nosso site de demonstração.
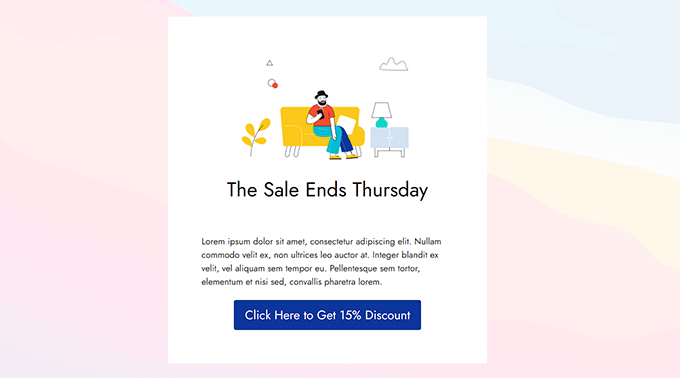
Método 2: adicionar conteúdo dinâmico usando o OptinMonster
Se você deseja adicionar conteúdo dinâmico às suas campanhas publicitárias, incluindo pop-ups ou barras flutuantes, esse método é para você.
O OptinMonster é a melhor ferramenta de geração de leads e otimização de conversão do mercado. Ele permite que você mostre campanhas personalizadas aos usuários sem usar nenhum código.
Ele também vem com um recurso de substituição de texto dinâmico que permite adicionar conteúdo dinâmico às suas campanhas usando tags inteligentes.
Primeiro, você precisará se inscrever em uma conta OptinMonster porque a ferramenta paga permite adicionar conteúdo dinâmico.
Basta visitar o site do OptinMonster e clicar no botão 'Obter OptinMonster agora' para configurar uma conta.
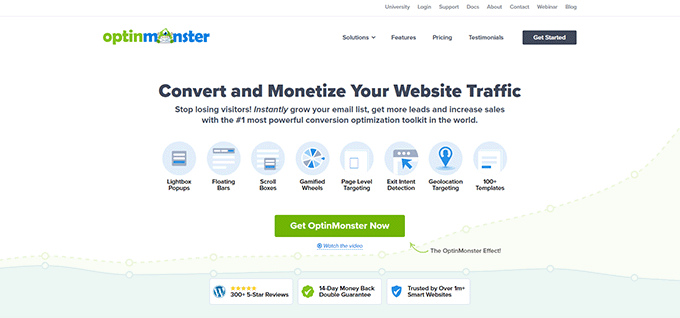
Em seguida, você deve instalar e ativar o plugin gratuito OptinMonster em seu site WordPress. Para obter instruções mais detalhadas, consulte nosso tutorial sobre como instalar um plug-in do WordPress.
Após a ativação, você verá o assistente de configuração do OptinMonster no painel de administração do WordPress.
A partir daqui, clique no botão 'Conectar sua conta existente' para conectar seu site WordPress à sua conta OptinMonster.
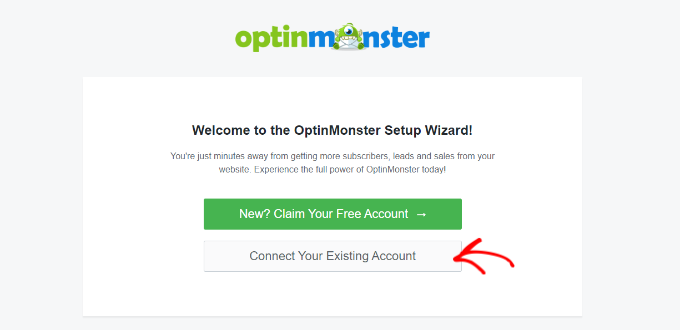
Depois disso, uma nova janela se abrirá na tela.
Basta clicar no botão 'Conectar ao WordPress' para seguir em frente.
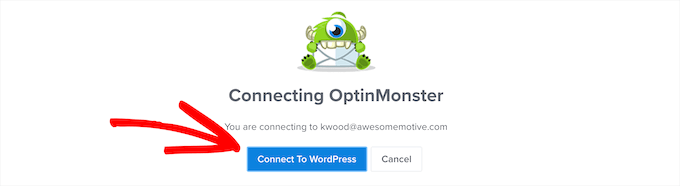
Depois de conectar sua conta OptinMonster ao WordPress, vá para a página OptinMonster »Campanhas na barra lateral de administração do WordPress.
Em seguida, você precisa clicar no botão 'Criar sua primeira campanha' para iniciar uma campanha.
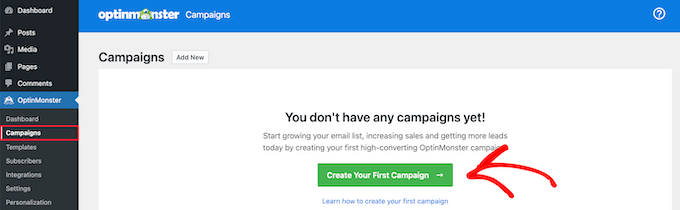
Isso o levará à página 'Modelos', onde o OptinMonster oferece diferentes tipos de campanha que você pode usar para mostrar vários tipos de conteúdo ou mensagens direcionadas aos seus usuários.
Isso inclui pop-ups, barras flutuantes, campanhas gamificadas, campanhas em linha, pop-ups deslizantes e muito mais.
Por exemplo, se você deseja mostrar conteúdo dinâmico em uma postagem ou página do WordPress, pode escolher o tipo de campanha Inline.
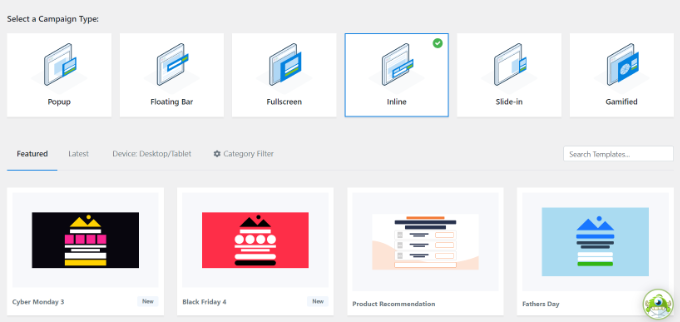
Depois de selecionar um tipo de campanha, você pode escolher qualquer um dos modelos pré-criados para essa campanha específica.
Você será solicitado a inserir um nome para ele e clicar no botão 'Iniciar construção'.
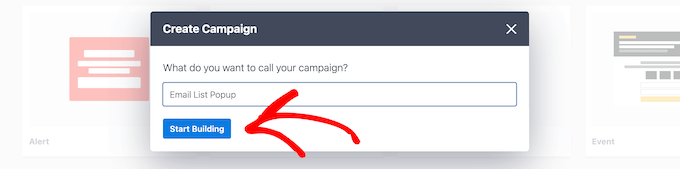
Isso o levará à interface do criador de campanhas do OptinMonster. É uma ferramenta de arrastar e soltar onde você pode criar sua campanha com uma visualização ao vivo.
A partir daqui, arraste e solte o bloco Texto ou Cabeçalho da barra lateral à esquerda na campanha. Depois disso, basta selecionar algum texto no bloco para abrir o editor de texto no topo dele.
Em seguida, você deve clicar no ícone 'Smart Tags' no canto direito do editor de texto para abrir um menu suspenso com uma lista de tags inteligentes
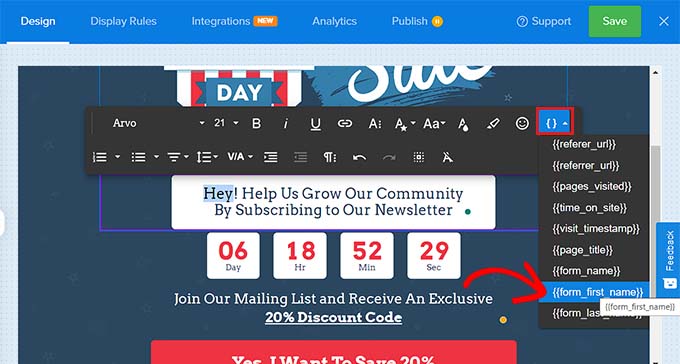
A partir daqui, você pode selecionar qualquer uma das marcas inteligentes para adicionar conteúdo dinâmico à sua campanha.
Por exemplo, você pode usar a marca inteligente {{form_first_name}} para adicionar o nome do usuário na parte superior para tornar a campanha mais personalizada.
Agora, todos os usuários logados em seu site verão seus nomes na campanha.
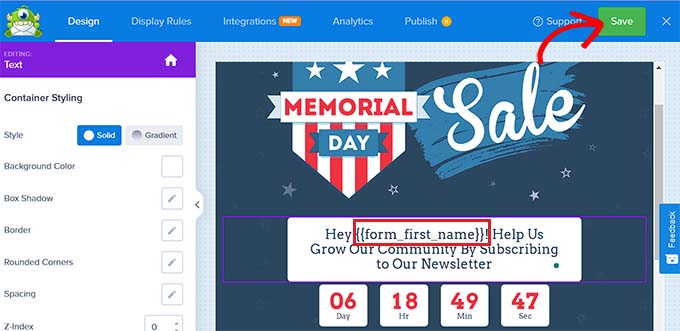
Existem outras tags inteligentes que mostram o nome da campanha, endereço de e-mail, código postal, país, província, ano, mês, data, código do cupom, URL da página e muito mais.
Por exemplo, usar a marca inteligente para países exibirá o nome do país de cada usuário que fez login e está visualizando sua campanha.
Da mesma forma, usar uma marca inteligente de data ajudará você a exibir o limite de tempo para uma venda sem atualizá-lo manualmente todas as vezes.
Depois de escolher sua(s) etiqueta(s) inteligente(s), basta clicar no botão 'Salvar' na parte superior para armazenar suas configurações.
Por fim, mude para a guia 'Publicar' na parte superior e clique no botão 'Publicar' para tornar sua campanha ativa.
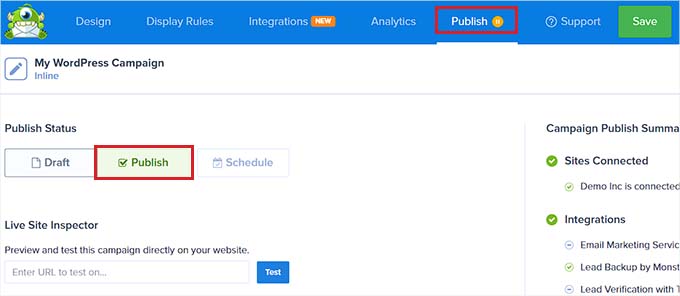
Agora, você pode acessar seu site para conferir a campanha com conteúdo dinâmico.
Isso é o que parecia em nosso site de demonstração.
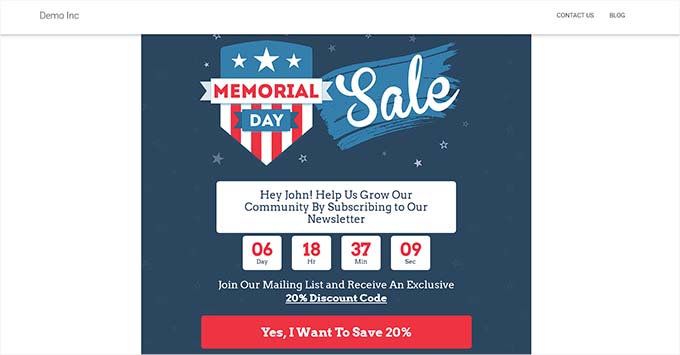
Esperamos que este artigo tenha ajudado você a aprender como adicionar conteúdo dinâmico no WordPress. Você também pode querer ver nosso tutorial sobre como usar preenchimentos de campos dinâmicos no WordPress para preencher formulários automaticamente e nossas principais opções para os melhores serviços de marketing por e-mail para pequenas empresas.
Se você gostou deste artigo, assine nosso canal do YouTube para tutoriais em vídeo do WordPress. Você também pode nos encontrar no Twitter e no Facebook.
