Como adicionar aluguel de equipamentos à sua loja WooCommerce
Publicados: 2023-05-18Deseja adicionar aluguel de equipamentos à sua loja WooCommerce?
Ao alugar equipamentos para seus clientes, você pode continuar ganhando dinheiro com o mesmo produto. Você também pode se conectar com um novo público que deseja alugar produtos em vez de comprá-los.
Neste artigo, mostraremos como adicionar aluguel de equipamentos à sua loja WooCommerce.
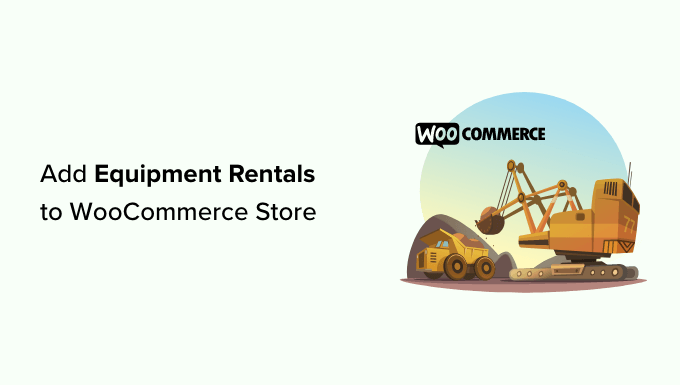
Por que adicionar aluguel de equipamentos à sua loja WooCommerce?
Ao alugar equipamentos para seus clientes, você pode comprar um produto uma vez e depois transformá-lo em um fluxo de receita contínuo.
Se você já possui uma loja WooCommerce que vende produtos digitais ou itens físicos, o aluguel de equipamentos pode ser outra maneira de ganhar dinheiro.
Por exemplo, se você vende chapéus de festa e pratos de papel, seus clientes existentes também podem estar interessados em aluguel de equipamentos para festas maiores, como um castelo inflável ou alto-falantes de áudio.
Você também pode estar procurando iniciar um negócio de aluguel de equipamentos completamente novo. Ao criar uma loja WooCommerce otimizada para SEO, você pode ajudar clientes em potencial a descobrir sua empresa.
Melhor ainda, os clientes podem navegar em seu catálogo e reservar equipamentos online. Essa experiência conveniente do cliente fará com que as pessoas voltem ao seu negócio de aluguel de equipamentos, em vez de mudar para um concorrente.
Com isso em mente, vamos ver como você pode adicionar aluguel de equipamentos ao WordPress.
Como adicionar aluguel de equipamentos à sua loja WooCommerce
Neste guia, vamos assumir que você já possui uma loja WooCommerce. Caso contrário, você pode ver nosso guia completo sobre WooCommerce simplificado.
A maneira mais fácil de adicionar aluguel de equipamentos à sua loja é usando o Bookings for WooCommerce. Este plug-in WooCommerce permite transformar qualquer produto WooCommerce em um item reservável que os clientes podem alugar por um determinado número de dias ou horas.
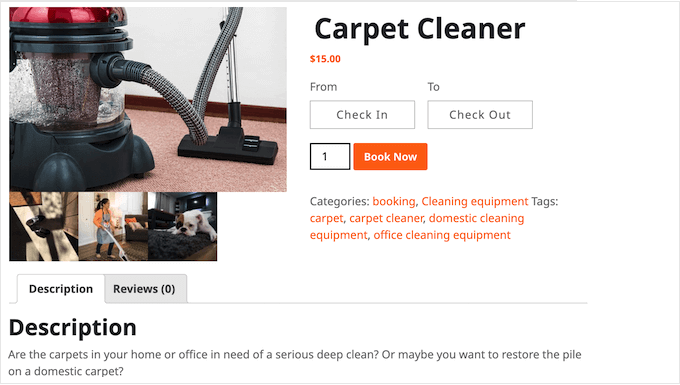
Você também pode criar serviços adicionais, como taxas de limpeza e entrega, e adicioná-los aos seus aluguéis de equipamentos.
Como criar um produto reservável no WooCommerce
Primeiro, você precisará instalar e ativar o plugin Bookings for WooCommerce. Se precisar de ajuda, consulte nosso guia sobre como instalar um plug-in do WordPress.
Após a ativação, você pode transformar qualquer produto WooCommerce em um produto que pode ser reservado. Se já adicionou o produto à sua loja online, basta aceder a Produtos » Todos os Produtos .
Aqui, basta passar o mouse sobre o item que você deseja transformar em um produto reservável e clicar no link 'Editar' quando ele aparecer.
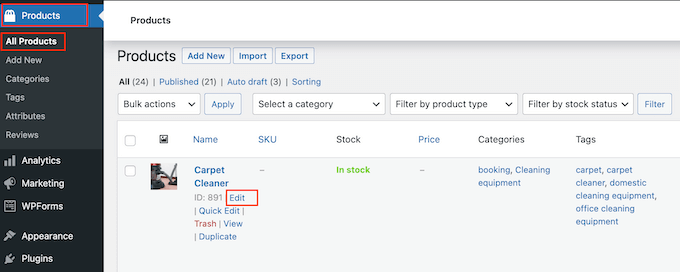
Você também pode adicionar o equipamento como um novo produto acessando Produtos » Adicionar Novo . Aqui, você pode digitar o nome do produto, fazer upload de uma foto, adicionar categorias e tags de produtos, digitar uma descrição e muito mais.
Para obter mais informações sobre como configurar um produto WooCommerce, consulte nosso guia simples feito de WooCommerce.
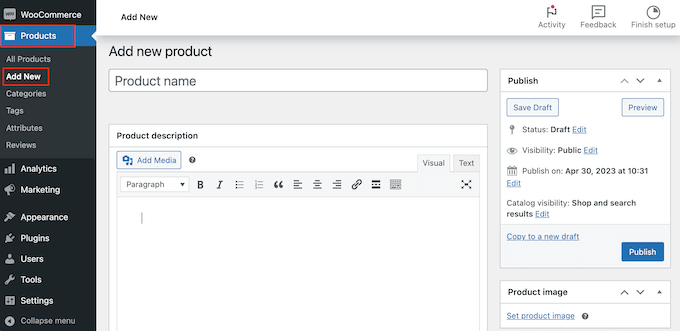
Não importa se você cria um novo produto ou edita um já existente, você pode transformá-lo em um produto que pode ser reservado exatamente da mesma maneira.
Basta rolar até a caixa Dados do produto e abrir o menu suspenso que mostra 'Produto simples' por padrão.
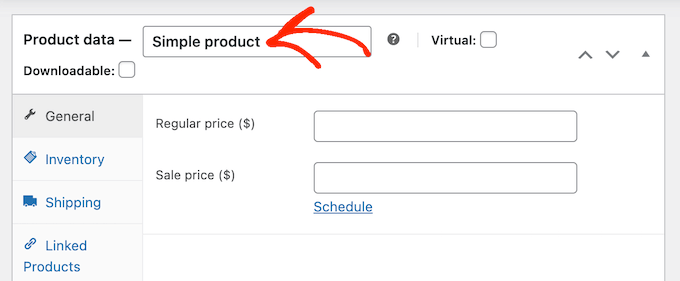
Agora você pode selecionar 'Reservar produto'. Isso lhe dá acesso a muitas novas configurações onde você pode configurar o produto reservável.
Definir quantas unidades os clientes podem alugar
Você pode oferecer um determinado número de unidades ou permitir que o cliente escolha quantas unidades deseja alugar, usando a lista suspensa 'Quantidade'.
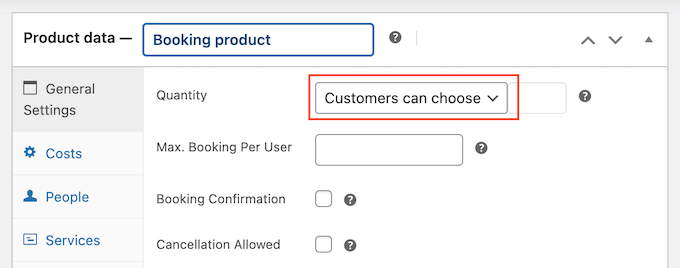
Para permitir que os clientes aluguem várias unidades, selecione 'O cliente pode escolher'.
Por padrão, os clientes podem alugar quantas unidades quiserem, mas você também pode adicionar um limite. Se um cliente digitar um número maior, o WooCommerce mostrará uma mensagem de erro.
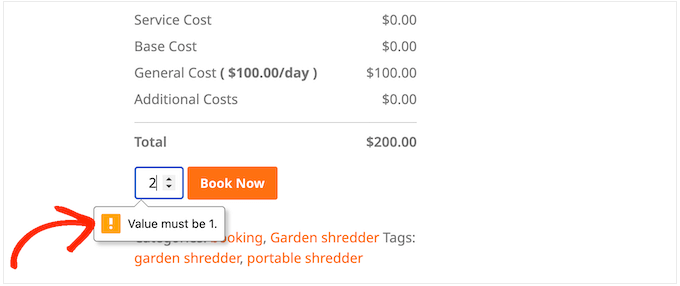
Isso é útil se você tiver estoque limitado ou equipamentos com alta demanda.
Para definir um limite, digite um número no campo 'Max Booking Per User'.
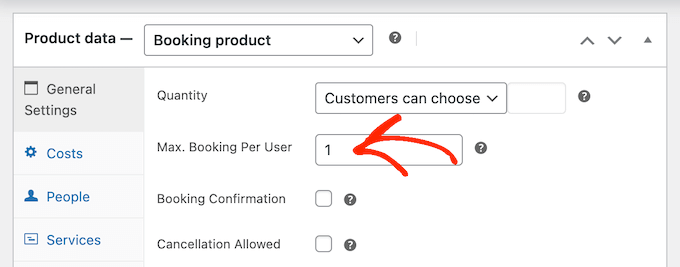
Outra opção é definir quantas unidades o cliente pode reservar. Por exemplo, se você aluga equipamentos grandes ou caros, como máquinas agrícolas pesadas, os clientes podem precisar reservar apenas uma única unidade.
Ao definir a quantidade com antecedência, você pode remover uma etapa do processo de reserva e melhorar a experiência do cliente.
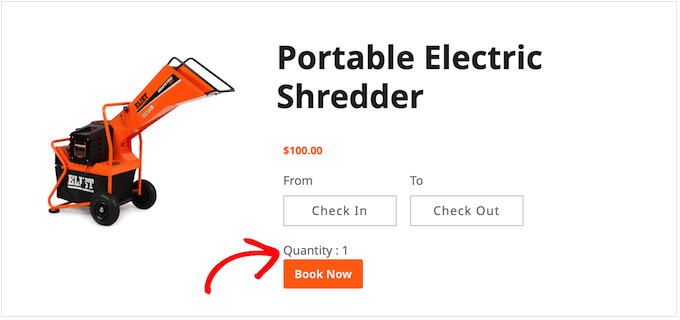
Simplesmente vá em frente e abra o menu suspenso 'Quantidade' e escolha 'Unidade Fixa'.
Agora, digite o número que deseja usar.
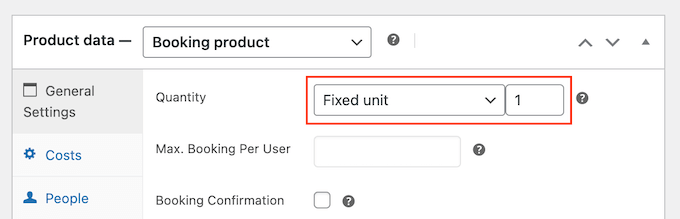
Exigir aprovação do administrador para aluguel de equipamentos (opcional)
Em seguida, você pode decidir se deseja aprovar todas as solicitações de aluguel automaticamente ou colocá-las em espera até que você possa aprová-las manualmente.
Se você tiver um estoque menor, exigir aprovação pode ajudar a evitar a sobreposição de aluguel. Ele também pode ajudá-lo a identificar quaisquer problemas com solicitações de aluguel antes de receber qualquer pagamento.
Se você habilitar a aprovação do administrador, receberá uma notificação sempre que alguém enviar uma solicitação de aluguel.
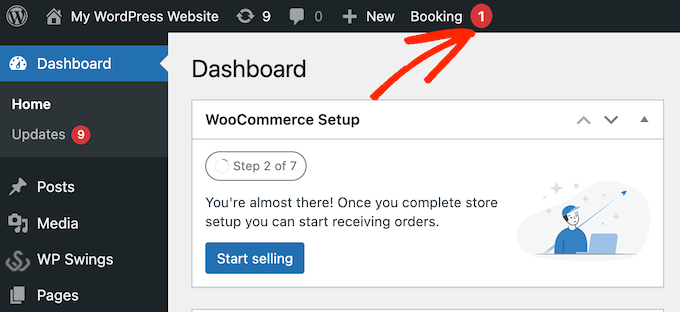
Clique nesta notificação e você irá para WooCommerce »Pedidos .
Aqui, você verá todos os pedidos em seu site WordPress, com todas as novas reservas marcadas como 'Em espera'.
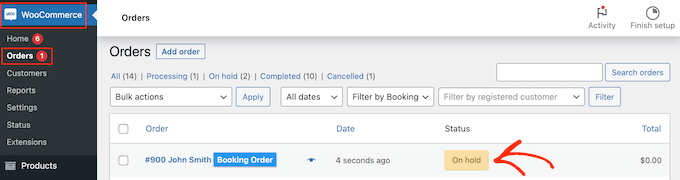
Agora você pode clicar em um novo pedido para ver todas as informações sobre essa reserva.
Se você deseja alterar o status do pedido, precisa abrir o menu suspenso 'Status' e escolher uma opção da lista.
Por exemplo, se você estiver aprovando a reserva, poderá selecionar Pagamento Pendente, Concluído ou Processando, dependendo do seu fluxo de trabalho.
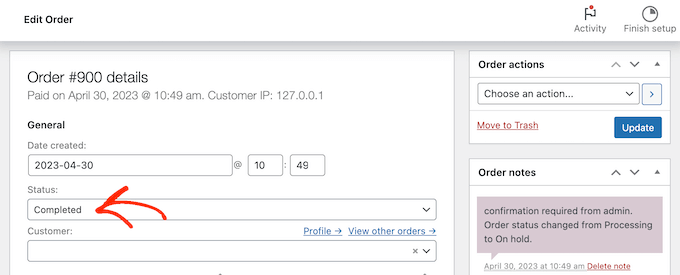
Feito isso, clique em 'Atualizar' para salvar suas alterações.
Como você pode ver, a aprovação do administrador oferece mais controle sobre o aluguel de equipamentos. Para exigir aprovação, marque a caixa ao lado de 'Confirmação de reserva'.
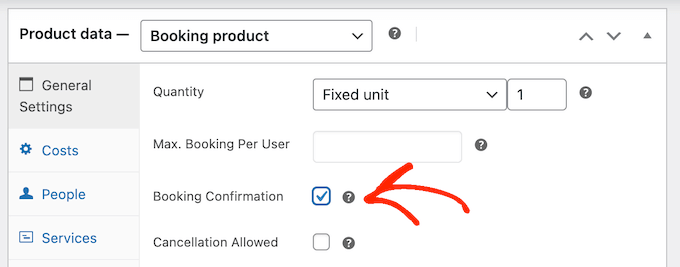
Ofereça aluguel de equipamentos por hora ou dia no WooCommerce
Por padrão, os clientes podem alugar seu equipamento por um ou mais dias. No entanto, às vezes você pode querer alugar equipamentos com base em horas.
Para fazer essa alteração, basta abrir o menu suspenso 'Unidade de reserva' e selecionar 'Hora(s)'.
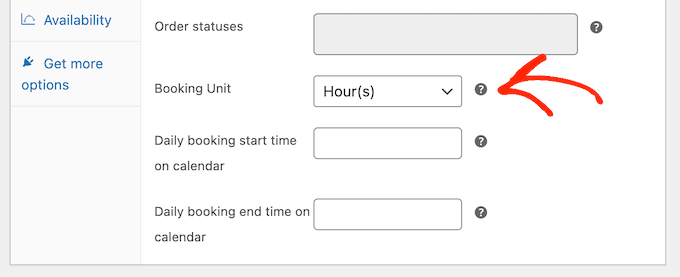
Você pode escolher o horário de início e término do período de reserva, usando os menus suspensos 'Reserva diária…'.
Na imagem a seguir, os clientes só podem alugar equipamentos entre 9h e 17h.
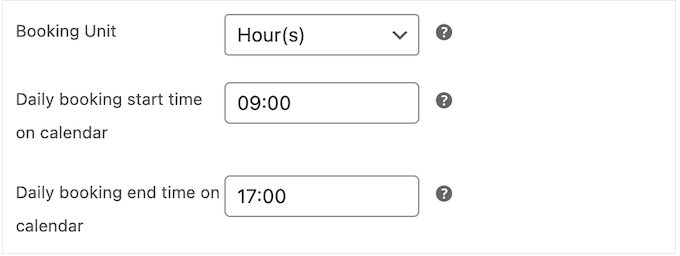
Depois de fazer essa alteração, o WooCommerce adicionará uma seção onde os clientes podem escolher um horário de início e término.
Isso é perfeito para equipamentos que as pessoas precisam apenas por um período muito curto de tempo. Por exemplo, se você fornece aluguel de equipamentos para festas, os clientes podem precisar apenas dos suprimentos para festas por algumas horas.
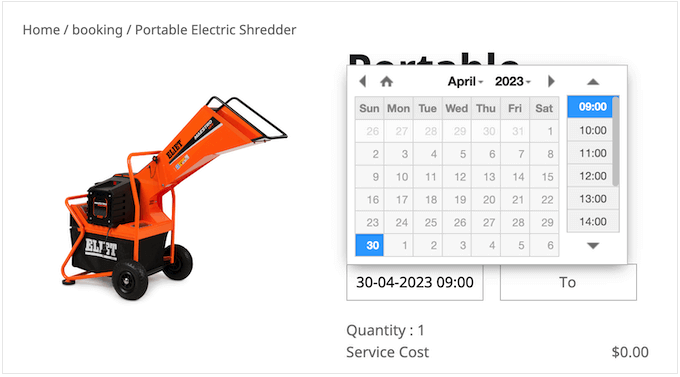
Adicionar custos básicos e adicionais
Quando estiver satisfeito com as informações inseridas até agora, você precisa clicar na guia 'Custos'.
Para começar, basta digitar o Booking Unit Cost, que é o preço da reserva de uma única unidade.
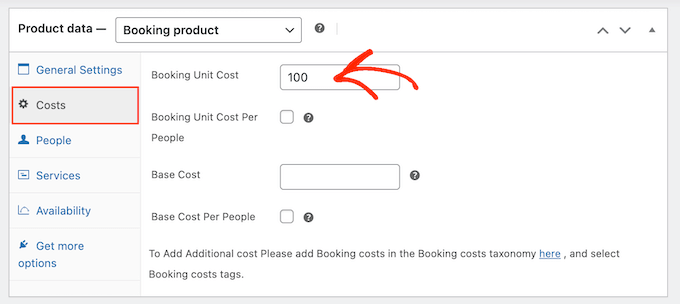
Depois disso, você pode adicionar um custo adicional opcional digitando no campo 'Custo base'.
Pode ser uma taxa de reserva, taxa de limpeza ou qualquer outro custo relacionado ao aluguel do equipamento.
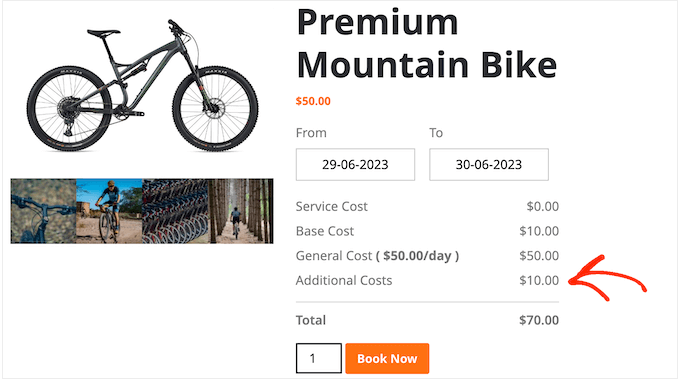
Se você adicionar um custo base, os clientes o verão como parte do detalhamento do custo.
Na imagem a seguir, o aluguel do produto custa US$ 50 por dia, com um custo básico de US$ 10.
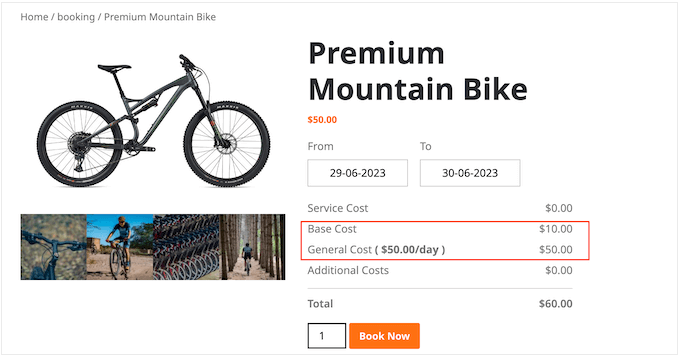
Dependendo do tipo de equipamento alugado, você pode querer multiplicar a taxa com base em quantas pessoas planejam usar o equipamento. Isso pode ajudá-lo a cobrir o desgaste adicional quando muitas pessoas usam o mesmo produto.
Para multiplicar o preço com base nas pessoas, comece marcando as caixas ao lado de 'Custo unitário de reserva por pessoa' e 'Custo básico por pessoa'.
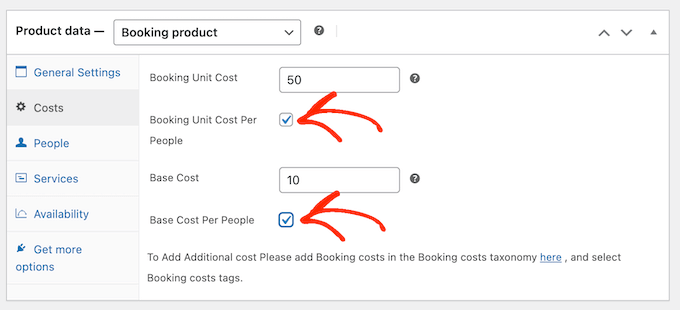
Feito isso, clique na aba 'Pessoas'.
Aqui, você precisa marcar a caixa ao lado de 'Ativar opção de pessoas'.
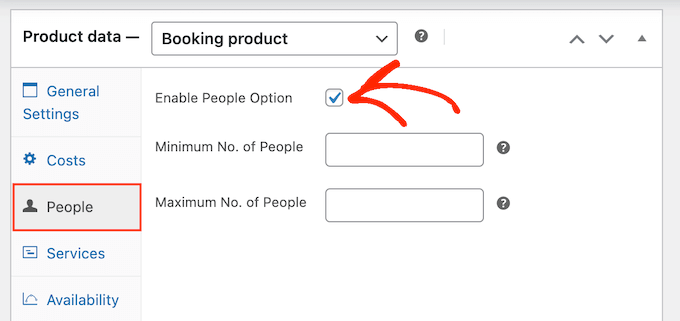
Feito isso, o cliente verá um novo campo onde poderá digitar quantas pessoas pretende usar o equipamento.
O WooCommerce também mostrará essas informações em seu detalhamento de custos.
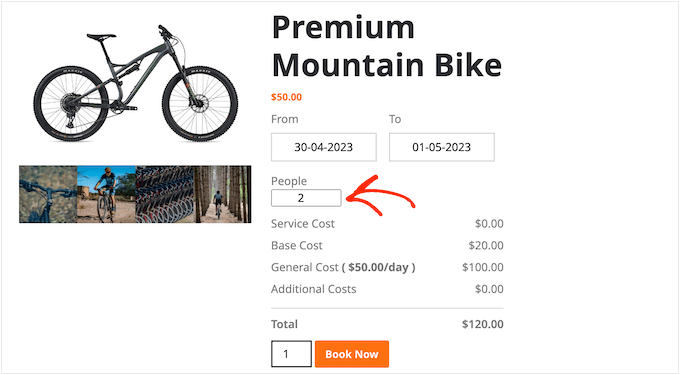
Você também pode definir o número mínimo e máximo de pessoas que podem usar o equipamento em uma única reserva. Isso pode ajudar a evitar que os clientes façam mau uso do seu equipamento.
Por exemplo, você pode não querer que toda a força de trabalho use o mesmo produto.
Se você tiver equipamentos grandes que são caros para entregar ou limpar, definir um número mínimo de pessoas pode ajudar a manter suas margens de lucro saudáveis.

Para definir esses limites, basta digitar números nos campos 'Número mínimo de pessoas' e 'Número máximo de pessoas'.
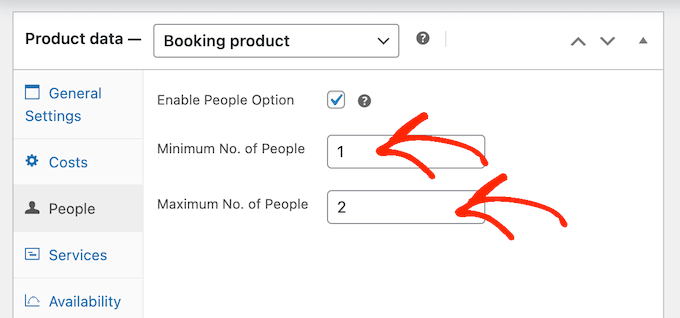
Como publicar aluguel de equipamentos em sua loja WooCommerce
Embora existam algumas configurações extras que você pode querer definir, isso é tudo que você precisa para adicionar aluguel de equipamentos à sua loja WooCommerce.
Com isso dito, você pode clicar em 'Atualizar' ou 'Publicar' para tornar o produto ativo em seu site WooCommerce. Agora, as pessoas podem alugar este equipamento diretamente na página do produto WooCommerce.
Como configurar serviços e custos adicionais para sua loja de aluguel de equipamentos
Às vezes, você pode querer criar custos e serviços adicionais para sua loja de aluguel de equipamentos. Por exemplo, você pode se oferecer para entregar o equipamento por uma taxa extra.
Com isso em mente, vamos ver como você pode configurar custos e serviços adicionais para sua loja WooCommerce.
Como adicionar custos adicionais no WooCommerce
Custos adicionais são taxas que o WooCommerce adiciona a um ou mais produtos automaticamente. Esse recurso é útil se houver diferentes custos associados a diferentes equipamentos.
Por exemplo, pode ser necessário reabastecer alguns produtos após o uso, enquanto outros podem precisar de óleo novo.
Ao adicionar esses custos no painel do WordPress, você pode aplicá-los facilmente a diferentes produtos. Ele também fornece um único local onde você pode alterar o custo.
Por exemplo, se a gasolina ficar mais cara, você poderá atualizar seu custo de reabastecimento uma vez e essa alteração será aplicada em todo o mercado ou loja online.
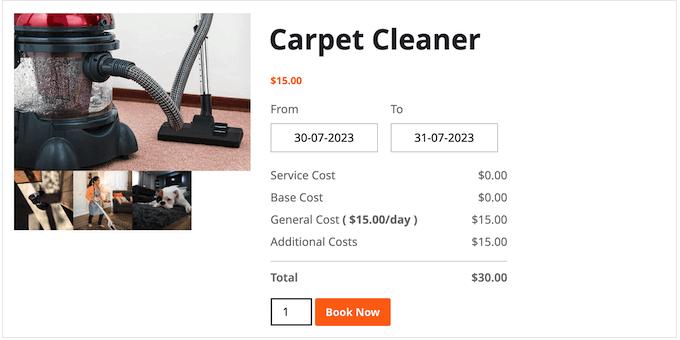
Como você pode ver na imagem acima, os custos adicionais simplesmente aparecem na divisão de custos como 'Custos adicionais'. Se você deseja fornecer ao comprador mais informações sobre essas cobranças, recomendamos a criação de um serviço.
Para registrar um custo adicional, você precisa ir para WP Swings » Bookings for WooCommerce . Aqui, basta clicar em 'Definições de configuração', seguido de 'Custos adicionais'.
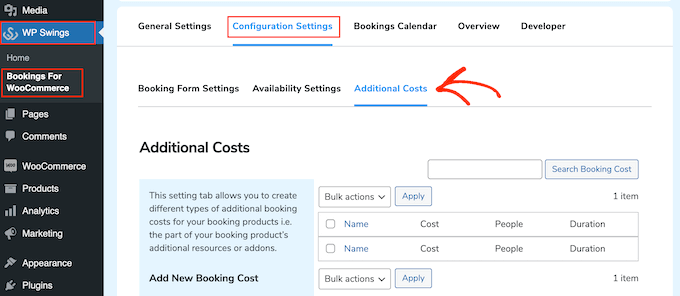
Para começar, digite um nome para o custo adicional. Isso é apenas para sua referência, então você pode usar o que quiser.
Depois disso, você precisa digitar o slug que deseja usar para o custo adicional.
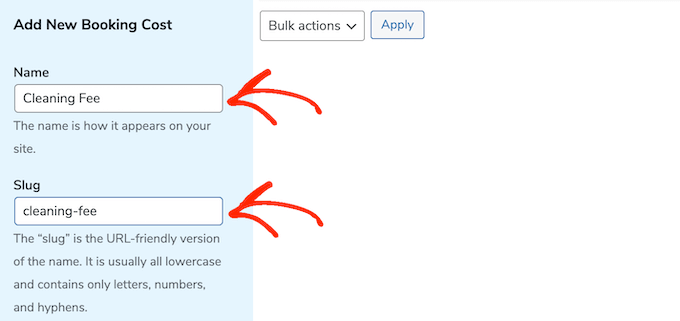
Com isso feito, você pode digitar uma descrição opcional. Isso normalmente não aparecerá em seu site, mas alguns temas do WooCommerce mostram isso.
Em seguida, basta digitar o custo no campo 'Custo da reserva'.
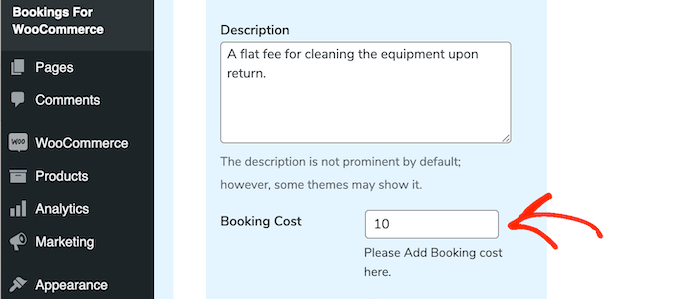
Por padrão, o custo adicional é adicionado a um pedido uma vez.
No entanto, você pode multiplicar o custo adicional com base na duração da reserva ou quantas pessoas planejam usar o equipamento. Para fazer isso, clique para ativar as opções 'Multiplicar por número de pessoas' ou 'Multiplicar por duração'.
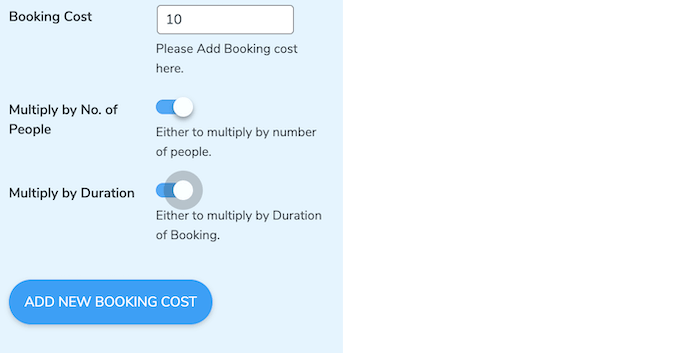
Quando estiver satisfeito com as informações inseridas, basta digitar 'Adicionar novo custo de reserva'.
Para criar mais custos adicionais, basta repetir o mesmo processo descrito acima.
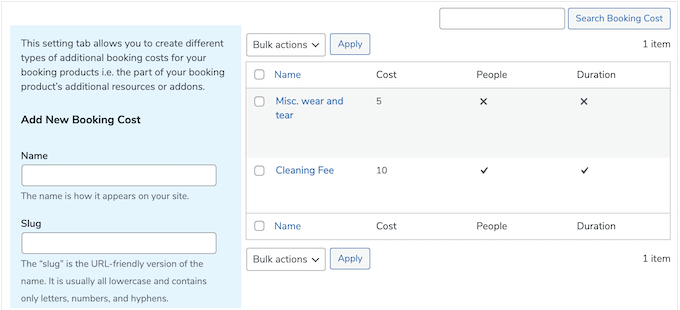
Feito isso, você pode adicionar esse custo a qualquer produto WooCommerce.
Basta abrir o produto para edição e, em seguida, rolar até a caixa 'Custos adicionais'.
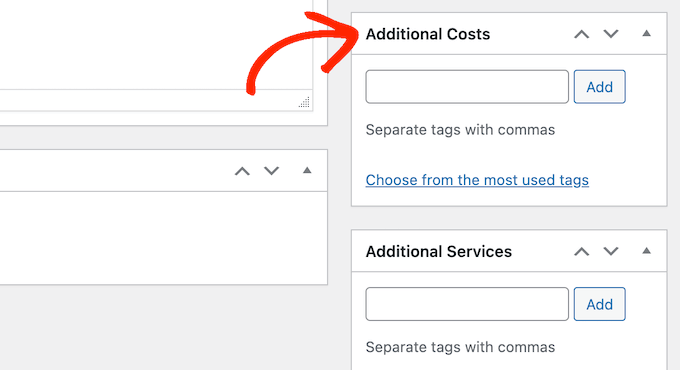
Agora você pode digitar o nome do custo adicional.
Quando a opção correta aparecer, clique nela e selecione 'Adicionar'.
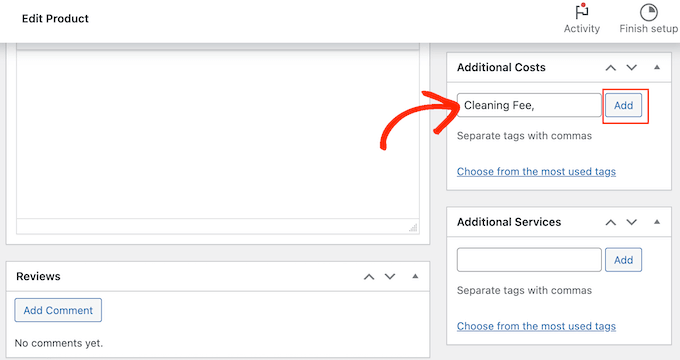
Você pode clicar em 'Atualizar' ou 'Publicar' para salvar suas alterações. Agora, quando alguém alugar este equipamento, o custo adicional será aplicado automaticamente.
Como criar serviços adicionais no WooCommerce
Você também pode criar serviços adicionais. Ao contrário dos custos adicionais, o nome do serviço aparecerá na divisão de custos.
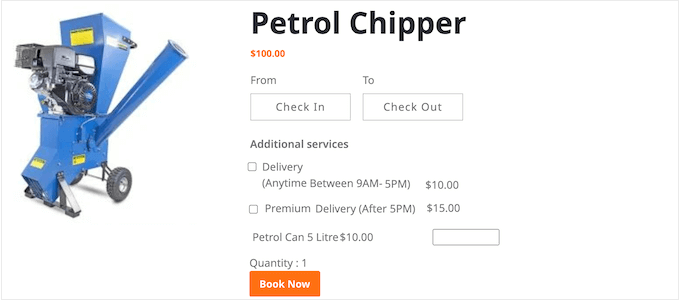
Isso ajuda os clientes a entender suas taxas extras, por isso recomendamos o uso de serviços para cobranças mais caras. Também é uma boa ideia usar serviços se você precisar adicionar várias cobranças a um pedido para que os clientes possam ver uma análise detalhada dos custos.
Você também pode tornar os serviços opcionais, para que o cliente possa escolher se deseja adicioná-los ao pedido. Isso permite que você ofereça serviços adicionais premium, como entrega no dia seguinte.
Para adicionar serviços à sua loja WooCommerce, você precisa ir para WP Swings »Reservas para WooCommerce . Aqui, clique em 'Definições de configuração', seguido de 'Serviços adicionais'.
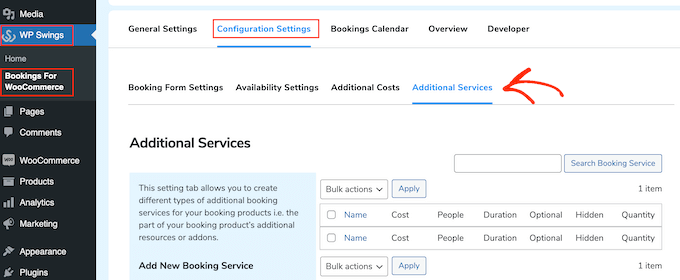
Agora você pode digitar um nome para o serviço no campo 'Nome'.
Isso será mostrado aos clientes, então você vai querer usar algo que ajude os compradores a entender a cobrança extra.
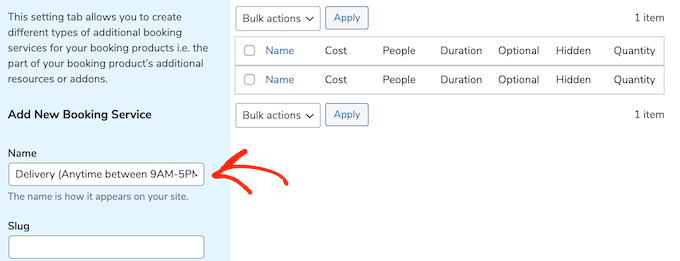
Depois disso, você deve digitar um slug, uma descrição opcional e quanto custará o serviço seguindo o mesmo processo descrito acima.
Novamente, você pode escolher se deseja multiplicar a taxa com base na duração da reserva ou no número de pessoas que planejam usar o equipamento.
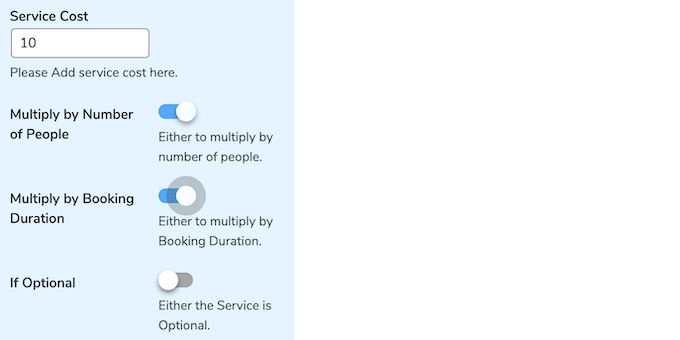
Você também pode tornar um serviço opcional.
Isso significa que os clientes podem marcar uma caixa para adicionar o serviço ao pedido.
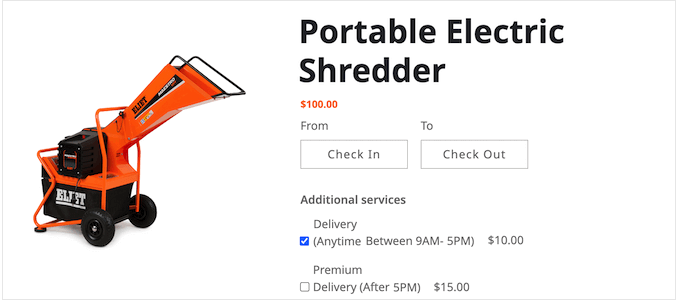
Isso dá aos compradores mais controle sobre quanto custa alugar equipamentos de sua loja WooCommerce.
Para tornar um serviço opcional, basta clicar para ativar a opção 'Se opcional'.
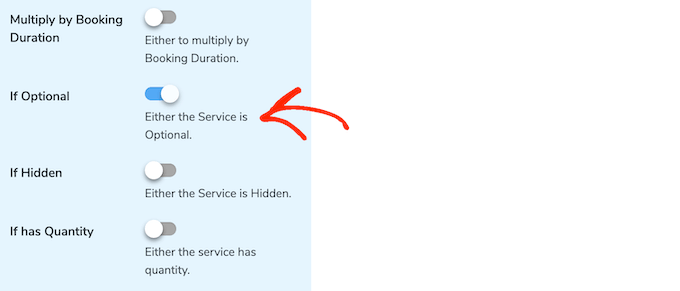
Outra opção é tornar o serviço 'oculto'.
Os serviços ocultos simplesmente aparecem na página do produto como 'Custo do serviço'.
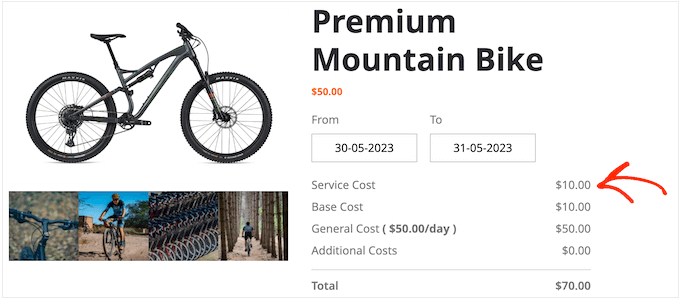
Para ocultar um serviço, clique para ativar a opção 'Se oculto'.
Em seguida, você pode querer habilitar o controle deslizante 'Se tiver quantidade'. Isso permite que os compradores adicionem o mesmo serviço ao pedido várias vezes.
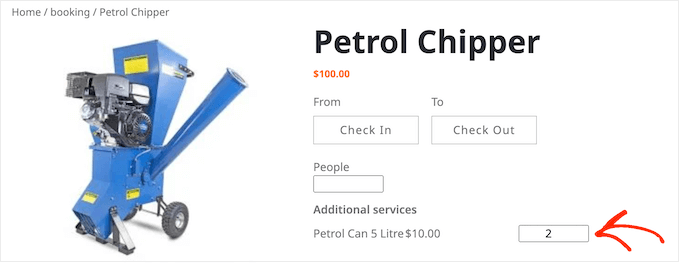
Depois de clicar para ativar o controle deslizante 'Se tiver quantidade', você pode definir uma quantidade mínima e máxima.
Basta digitar um número nos campos 'Quantidade mínima' e 'Quantidade máxima'.
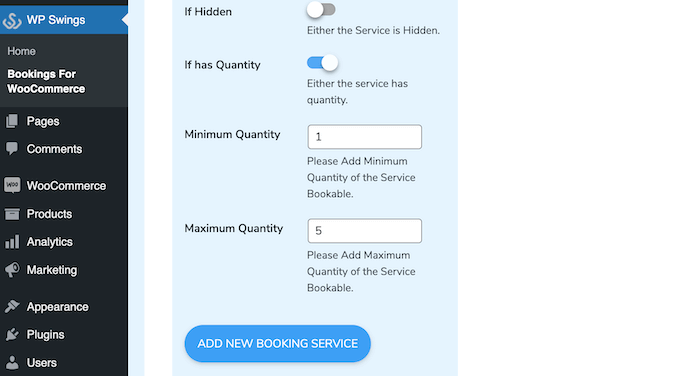
Quando estiver satisfeito com as informações inseridas, clique em 'Adicionar novo serviço de reserva'.
Para adicionar mais serviços à sua loja online, basta seguir o mesmo processo descrito acima.
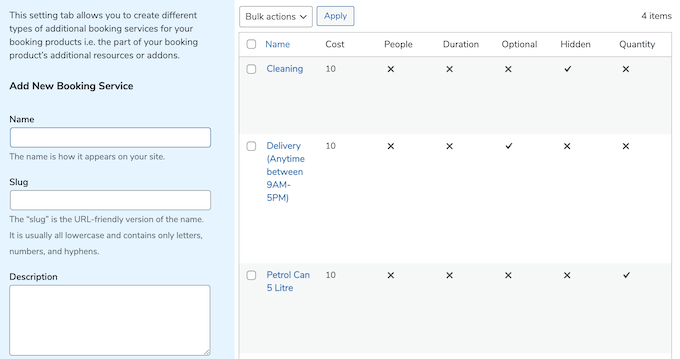
Na hora de adicionar um serviço, basta abrir o produto para edição.
Em seguida, basta rolar até a caixa 'Serviços adicionais'.
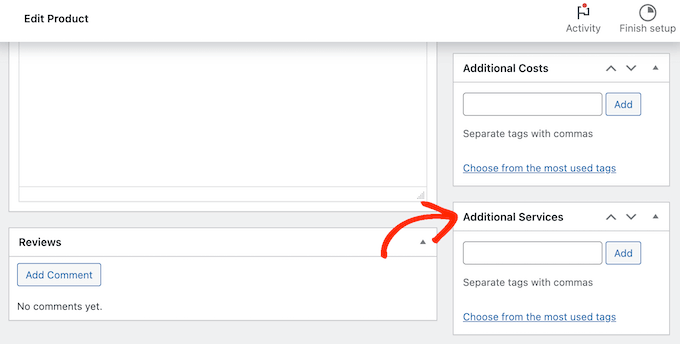
Agora você pode digitar o nome do serviço adicional que deseja adicionar.
Quando a opção certa aparecer, basta selecioná-la e clicar no botão 'Adicionar'.
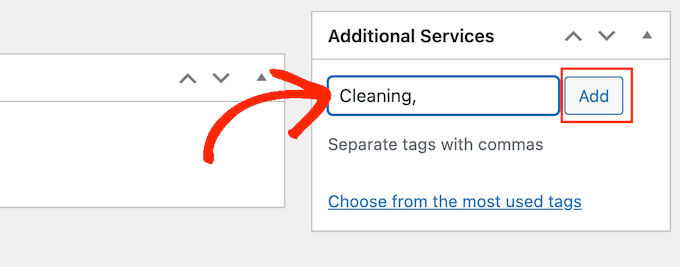
Feito isso, clique em 'Atualizar' ou 'Publicar' para salvar suas alterações.
Como gerenciar aluguel de equipamentos em sua loja WooCommerce
Depois de adicionar equipamentos ao seu site, você precisará de uma maneira de gerenciar suas reservas de aluguel.
Sempre que você receber uma nova reserva, verá uma notificação na barra de ferramentas do WordPress.
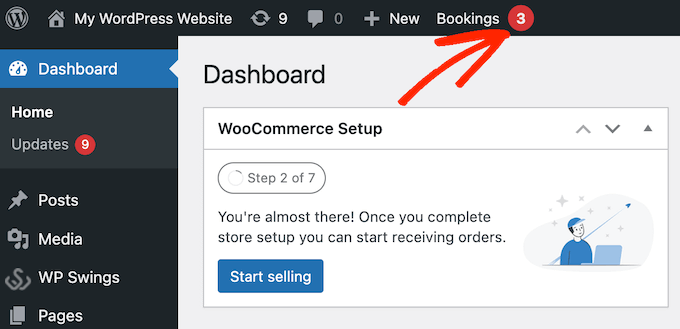
Basta clicar nesta notificação para ver todas as suas reservas.
Você pode acessar a mesma tela acessando WooCommerce » Pedidos .
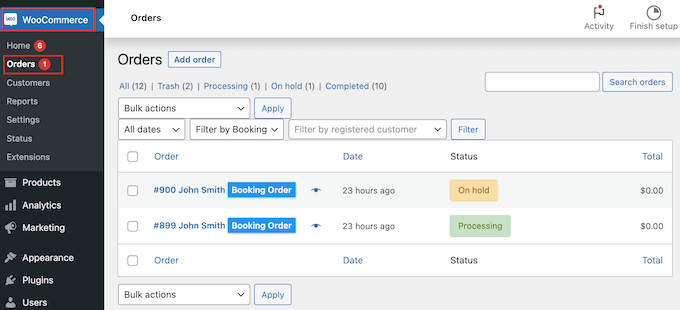
Para ver mais informações sobre um pedido, vá em frente e clique nele. Isso leva você a uma tela onde você pode ver informações detalhadas sobre o pedido e o cliente, incluindo endereço de e-mail e número de telefone.
Você também pode alterar o status do pedido, incluindo cancelar ou reembolsar a solicitação de aluguel.
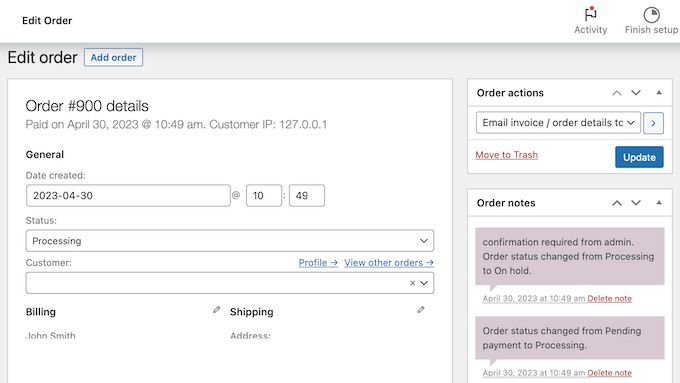
O plugin Bookings for WooCommerce WordPress também vem com um calendário que mostra todas as suas reservas rapidamente.
Para ver este calendário, basta acessar WP Swings »Reservas para WooCommerce . Em seguida, clique na guia 'Calendário de reservas'.
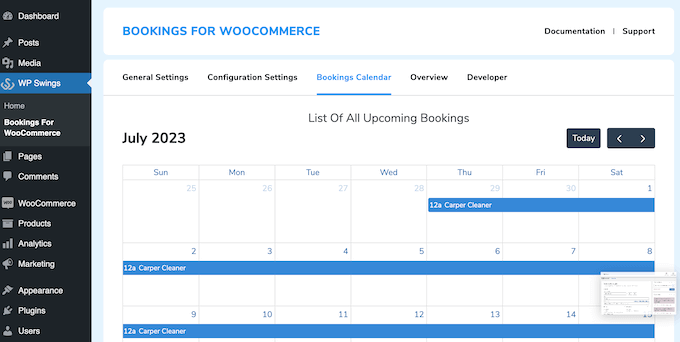
Esperamos que este tutorial tenha ajudado você a aprender como adicionar aluguel de equipamentos à sua loja WooCommerce. Você também pode querer aprender como criar um boletim informativo por e-mail ou verificar nossas escolhas de especialistas para o melhor software de chat ao vivo para pequenas empresas.
Se você gostou deste artigo, assine nosso canal do YouTube para tutoriais em vídeo do WordPress. Você também pode nos encontrar no Twitter e no Facebook.
