Como adicionar miniaturas de vídeo em destaque no WordPress
Publicados: 2022-12-06Você quer usar o vídeo para miniaturas em destaque no WordPress?
Ao substituir a imagem em destaque de um post ou produto por um vídeo em destaque, você pode tornar seu site muito mais vibrante e dinâmico. Os visitantes podem ver esses vídeos de praticamente qualquer lugar, incluindo seus arquivos de blog, página inicial e páginas de produtos WooCommerce.
Neste artigo, mostraremos como você pode adicionar miniaturas de vídeo em destaque no WordPress.
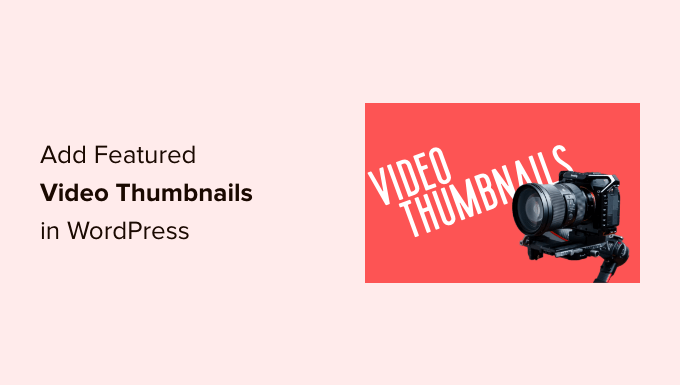
Por que adicionar miniaturas de vídeo em destaque no WordPress?
Todos os temas populares do WordPress permitem que você adicione imagens em destaque às suas postagens e produtos.
Essas são as imagens primárias e geralmente aparecem na parte superior da página e em outras áreas do site, como as páginas de arquivo do site. Os mecanismos de pesquisa e sites de mídia social também podem exibir a imagem em destaque de uma página.
Uma boa imagem em destaque pode gerar muito envolvimento do usuário. No entanto, você pode obter mais cliques, visualizações de página e até vendas usando uma miniatura de vídeo em destaque.
Se você criou uma loja online, exibir um vídeo na parte superior da página do produto é uma ótima maneira de fazer os compradores quererem rolar a página e aprender mais sobre esse produto.
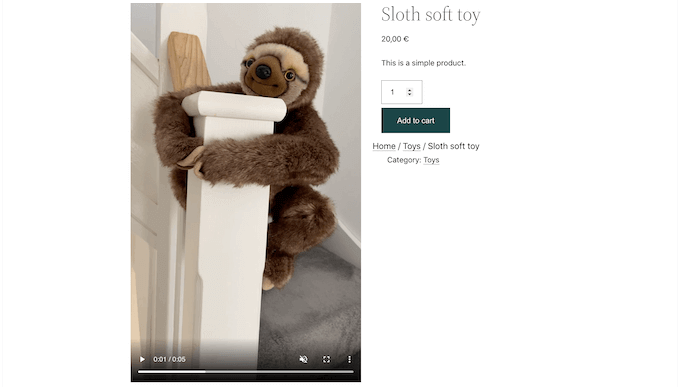
Com isso dito, vamos ver como você pode adicionar miniaturas de vídeo em destaque no WordPress.
Como adicionar miniaturas de vídeo em destaque no WordPress
A maneira mais fácil de usar vídeos como miniaturas em destaque é usando Vídeo em destaque realmente simples. Este plug-in permite incorporar vídeos de sites populares de hospedagem de vídeos, como YouTube ou Vimeo, e usá-los como miniaturas de vídeos em destaque.
Também funciona perfeitamente com o WooCommerce e mostra o vídeo em destaque no topo da página do produto.
No entanto, esteja ciente de que o WooCommerce mostrará o vídeo em destaque apenas na página do produto. A miniatura da imagem em destaque ainda será usada em outros lugares, incluindo a página da sua loja WooCommerce.
Primeiro, você precisará instalar e ativar o plugin. Se precisar de ajuda, consulte nosso guia sobre como instalar um plug-in do WordPress.
Após a ativação, há algumas configurações a serem definidas. Para começar, vá para Configurações »Really Simple Featured Video .
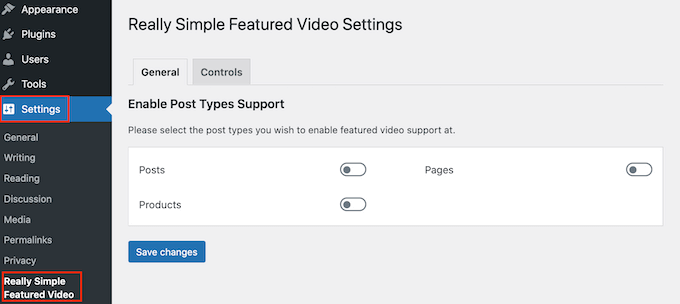
Nessa tela, você pode selecionar se deseja adicionar miniaturas de vídeo em destaque a páginas, postagens ou produtos WooCommerce.
Para fazer isso, basta clicar nos interruptores 'Posts', 'Páginas' ou 'Produtos' para transformá-los de cinza (desativado) para roxo (ativo). Na imagem a seguir, habilitamos o recurso de vídeo em destaque para produtos, além de postagens e páginas.
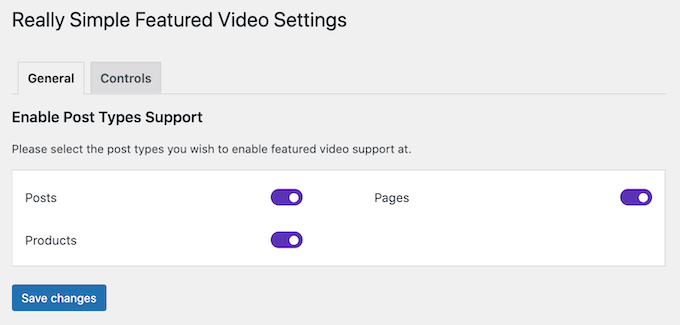
Depois disso, clique no botão 'Salvar alterações'.
Em seguida, clique na guia 'Controles'. Aqui, você encontrará uma seção de 'Vídeos auto-hospedados' onde você pode definir as configurações dos vídeos em sua biblioteca de mídia do WordPress.
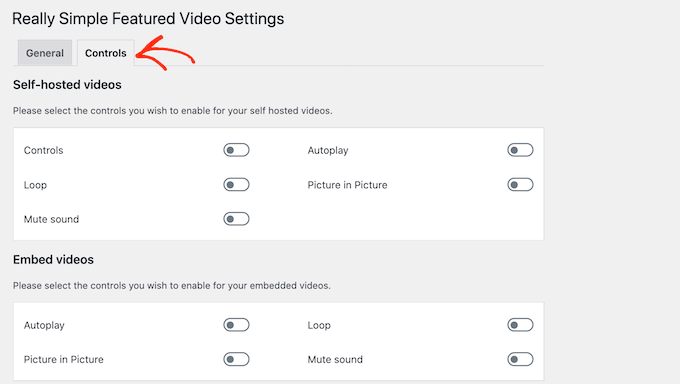
Embora o plug-in ofereça suporte a vídeos auto-hospedados, isso pode ocupar muito espaço de armazenamento e largura de banda, por isso não o recomendamos. Para saber mais, confira por que você nunca deve enviar um vídeo para o WordPress.
Em vez disso, vá até a seção 'Incorporar vídeos'. É aqui que você encontrará configurações para todos os vídeos incorporados de plataformas de vídeo de terceiros, como o YouTube.
Quando você incorpora vídeos do YouTube ou Vimeo, o Really Simple Featured Video mostrará os controles de reprodução para essa plataforma.
Por exemplo, se você estiver incorporando um vídeo do YouTube, os visitantes terão acesso aos recursos de reprodução específicos do YouTube.
No entanto, a seção 'Incorporar vídeos' tem uma opção de 'Reprodução automática' que você pode clicar para ativar também.
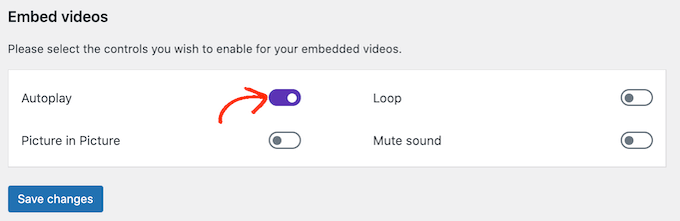
Por padrão, o plug-in reproduzirá vídeos com som ativado. Para silenciar seus vídeos por padrão, clique na opção 'Silenciar som'.

Você também pode definir as miniaturas de vídeo em destaque para reproduzir em loop.
Vídeos em loop podem ser irritantes para muitos visitantes, principalmente se o vídeo for curto e tiver som. É uma boa ideia ativar o botão 'Loop' apenas se a repetição do vídeo melhorar a experiência do visitante de alguma forma. Por exemplo, você pode criar um vídeo mostrando uma visão de 360 graus de um produto e, em seguida, definir esse clipe para um loop.
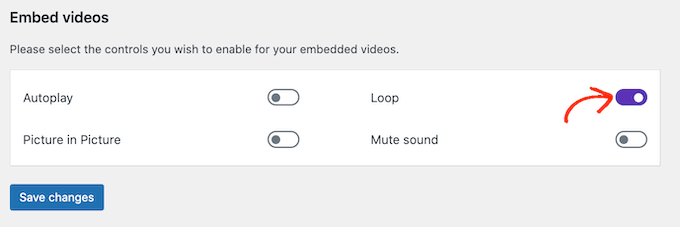
Depois de percorrer as diferentes configurações, certifique-se de clicar no botão 'Salvar alterações'.
Adicionando miniaturas de vídeo em destaque a postagens, páginas e produtos WooCommerce
Depois de configurar como o plug-in mostrará vídeos incorporados, você estará pronto para adicionar miniaturas de vídeo em destaque ao seu site WordPress.
Para fazer isso, basta abrir a postagem, página ou produto WooCommerce onde deseja adicionar uma miniatura de vídeo em destaque.
Se você estiver adicionando um vídeo em destaque a uma página ou postagem, encontrará a seção 'Vídeo em destaque' no menu à direita, abaixo da seção 'Discussão'.
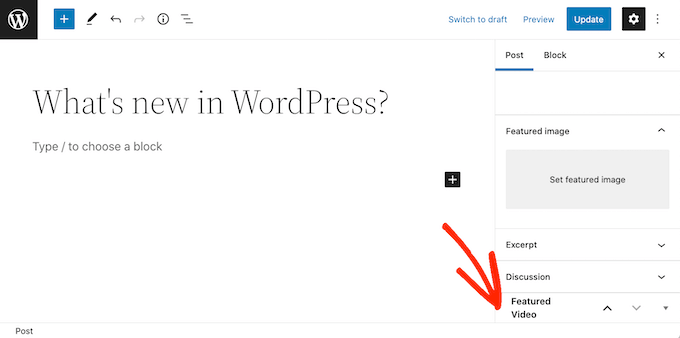
Deseja adicionar um vídeo em destaque a um produto WooCommerce?
Em seguida, você encontrará a seção 'Vídeo em destaque' abaixo da seção 'Galeria de produtos'.
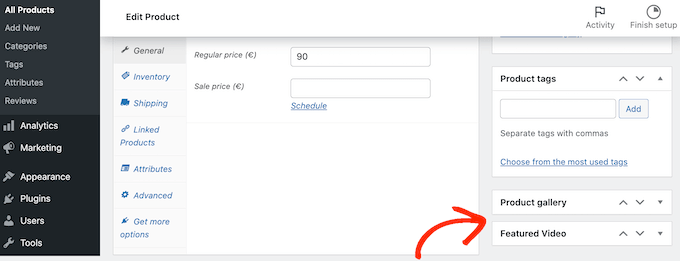
Para usar um vídeo de um site de hospedagem de vídeo, basta clicar em 'Incorporar'.
No novo campo, você precisará colar o URL do vídeo que deseja incorporar.
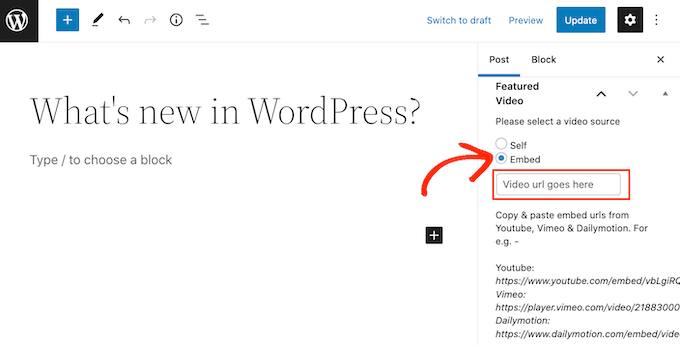
Apenas certifique-se de adicionar o URL do vídeo no formato correto. No menu à direita, você verá alguns exemplos de YouTube, Vimeo e Dailymotion.
Para o YouTube, o plug-in nos fornece o seguinte URL de exemplo: https://www.youtube.com/embed/vbLgiRQ0Moo
Isso significa que você precisará usar https://www.youtube.com/embed/ como a primeira parte do seu URL e, em seguida, adicionar o ID do vídeo que deseja incorporar.
Para encontrar o ID do vídeo, basta abrir uma nova guia no navegador e acessar o vídeo do YouTube que deseja incorporar. Agora, dê uma olhada na barra de endereço do navegador.
O ID do vídeo é o valor que vem depois de v=. Na imagem a seguir, podemos ver que o ID do vídeo é DvbFBxKcORA .
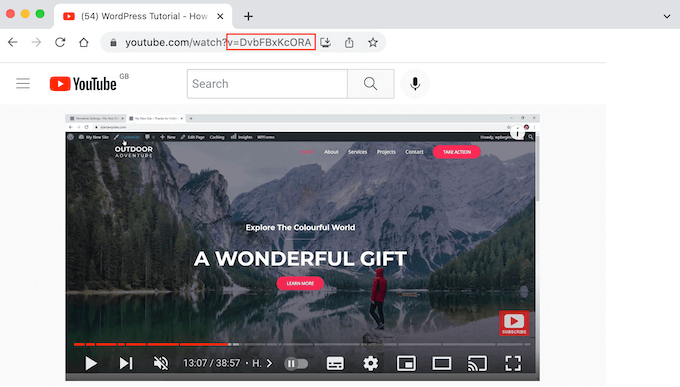
Depois de adicionar o ID do vídeo à primeira parte do URL, obtemos o seguinte: https://www.youtube.com/embed/DvbFBxKcORA
Agora você pode voltar para a guia com o editor de blocos do WordPress e simplesmente colar a URL no campo 'Incorporar'. Isso adicionará uma miniatura de vídeo em destaque à postagem e você estará pronto para clicar no botão 'Atualizar' ou 'Publicar'.
Agora você pode adicionar miniaturas de vídeo em destaque a mais postagens, páginas e produtos WooCommerce seguindo o mesmo processo descrito acima.
No arquivo do seu blog ou página semelhante, você verá que o WordPress agora está usando os vídeos como a miniatura em destaque para suas postagens e páginas.
Se você abrir qualquer página, postagem ou produto WooCommerce, verá que o vídeo em destaque também aparece no topo da página, assim como uma imagem em destaque.
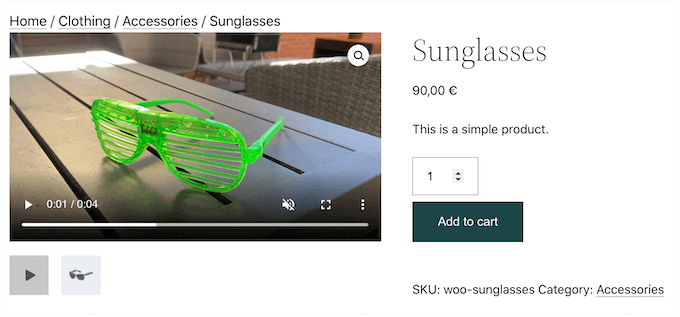
Esperamos que este artigo tenha ajudado você a aprender como adicionar miniaturas de vídeo em destaque no WordPress. Você também pode consultar nosso guia sobre os melhores plug-ins de galeria de vídeos do YouTube para WordPress e como incorporar um vídeo do Facebook.
Se você gostou deste artigo, assine nosso canal do YouTube para tutoriais em vídeo do WordPress. Você também pode nos encontrar no Twitter e no Facebook.
