Como adicionar fontes no Microsoft Word?
Publicados: 2022-10-31Gostaria de saber como você pode adicionar fontes no Microsoft Word? Você tem acesso a uma ampla seleção de fontes no Microsoft Word, mas dependendo de seus objetivos, talvez queira usar uma fonte que não esteja incluída na lista. Felizmente, instalar fontes no Microsoft Word é simples.
É possível adicionar e instalar novas fontes no Word para adicionar um pouco de personalidade aos seus documentos. Neste artigo, explicaremos como você pode adicionar fontes no Word em vários sistemas operacionais.
Como adicionar uma fonte personalizada ao Microsoft Office?
As fontes do Microsoft Office incluídas no Microsoft Word são instaladas automaticamente quando você instala o programa. Pode haver momentos, no entanto, em que você deseja instalar fontes personalizadas que você criou, comprou ou baixou de outra fonte.
Esta seção fornecerá instruções sobre como instalar as fontes para que possam ser usadas no Word. Siga as subseções para saber como você pode adicionar uma fonte ao Office.
Como adicionar uma fonte no Word no Windows?
Quando você adiciona uma fonte ao Word no Windows, é fácil e leva apenas alguns cliques.
Siga estas etapas para adicionar fontes ao Word no Windows 10:
- Clique com o botão direito do mouse no arquivo de fonte em seu computador.
- O menu de contexto aparecerá; clique em Instalar para instalar a fonte para o usuário atual ou em Instalar para todos os usuários para instalá-la em seu computador.
Nota: é necessário ter privilégios de administrador para instalar uma fonte para todos os usuários.
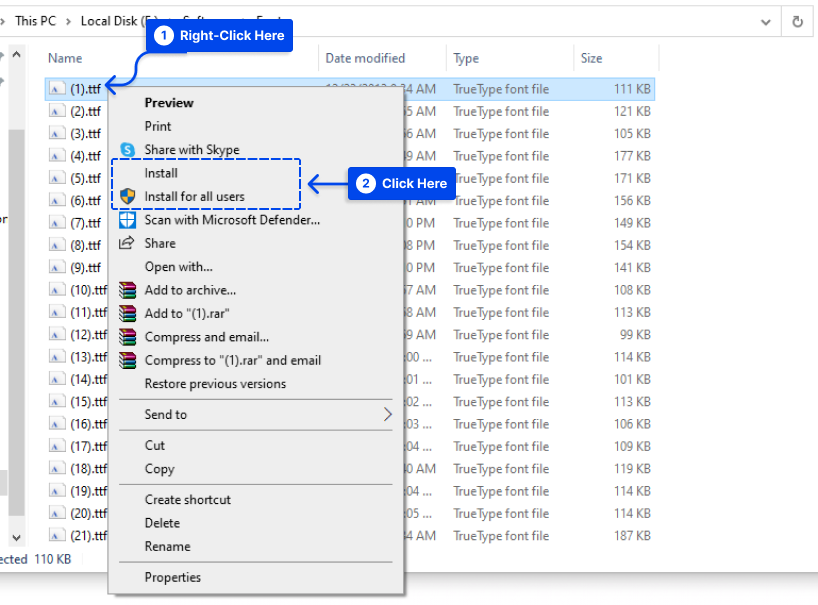
- Agora, você pode abrir o Microsoft Word e selecionar a fonte instalada na lista de fontes.
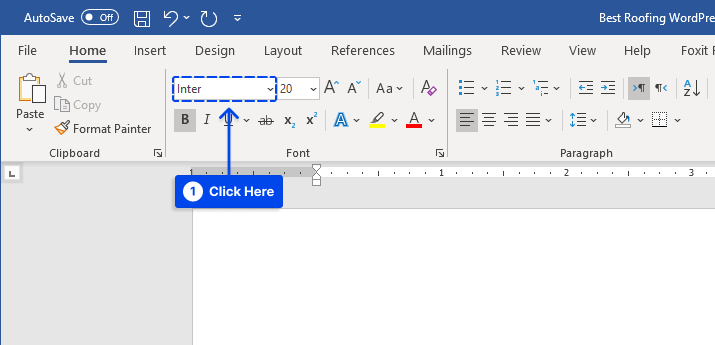
Em alguns instantes, você poderá ver a fonte em vários aplicativos, como Excel, PowerPoint e Word, em seu dispositivo Windows.
Se você quiser que sua nova fonte seja a fonte padrão no Word ao criar um novo documento, verifique se ela está definida como a fonte padrão.
Como importar fontes para o Word no Mac?
Novas fontes do Microsoft Word no Mac devem ser adicionadas ao aplicativo Font Book para gerenciar fontes no macOS. Siga estas etapas para fazer isso:
- Clique duas vezes na fonte para ver a janela de visualização da fonte.
Pode ser necessário descompactar o arquivo antes de usá-lo.
- Clique em Instalar fonte próximo à parte inferior da janela de visualização da fonte para abrir o Livro de fontes .
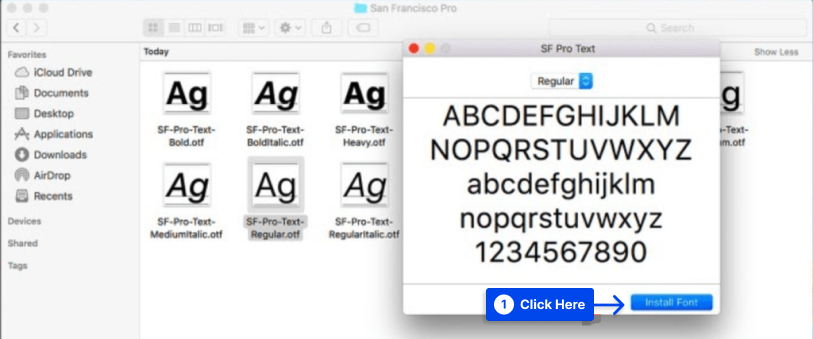
Observação : o arquivo de fonte também deve ser arrastado e solto na coleção Compatível com Windows Office na barra lateral esquerda do Catálogo de Fontes se você estiver usando a versão 2011 do Office para Mac.
- Reinicie o seu Mac.
Após o processo, o Word e a maioria dos outros aplicativos de escritório, incluindo PowerPoint e Excel, devem suportar a fonte.
Como adicionar fontes ao Word Online?
O aplicativo Microsoft Word Online, parte do Microsoft 365, pode usar qualquer fonte instalada em seu sistema.
Siga estas etapas para fazer isso:
- Clique no botão Opções de fonte e digite o nome do arquivo de fonte, excluindo sua extensão.
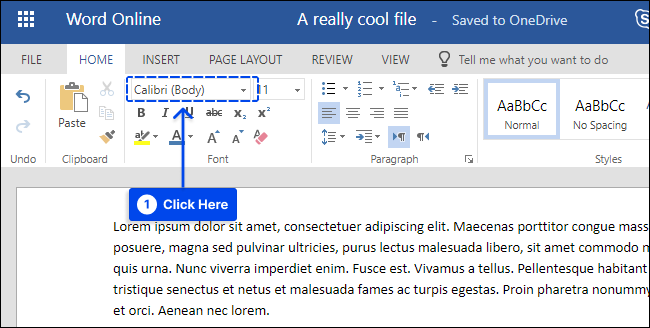
O nome da fonte aparecerá na caixa de opções de fonte quando o documento for salvo e será exibido corretamente para usuários que tenham essa fonte instalada em seus computadores.
Infelizmente, o Word Online não permite a incorporação de fontes.
Como adicionar fontes ao Microsoft Word para Android?
Adicionar fontes à versão mais recente do Microsoft Word para Android é muito mais desafiador. Seu dispositivo deve ter acesso root antes que você possa começar.
Siga estas etapas para fazer isso:
- Baixe o FX File Explorer e instale o add-on root no seu dispositivo Android com root.
- Localize seu arquivo de fonte usando o FX File Explorer .
- Escolha o arquivo de fonte pressionando e segurando-o por alguns segundos e, em seguida, toque em Copiar no canto superior direito da tela.
O canto superior direito da tela exibirá um ícone que diz “1 copiado” se o processo for bem-sucedido.

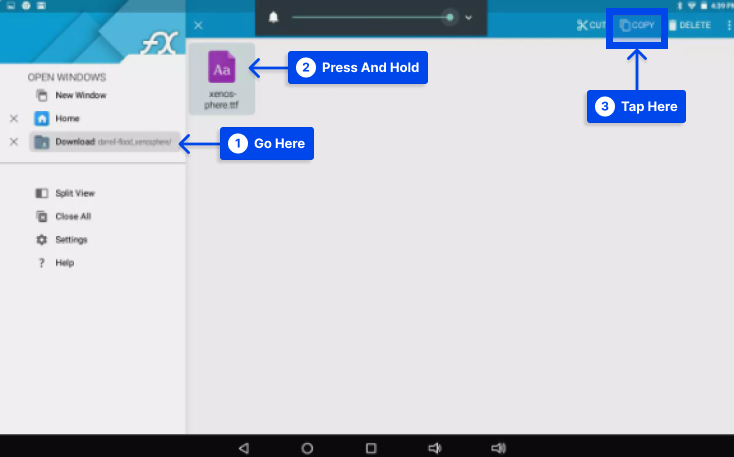
- Feche o FX File Explorer , localize o MS Word e segure o dedo no ícone do arquivo para exibir um menu.
Quando seu dispositivo tiver sido enraizado, você verá uma opção Explorar dados , além das opções Abrir e Desinstalar .
- Toque em Explorar dados e encontre o diretório de fontes navegando até Arquivos > Dados > Fontes .
- Toque no ícone “ 1 copiado ” no canto superior direito da tela para colar o arquivo de fonte dentro do diretório de fontes.
- Selecione Colar no menu que aparece.
Agora haverá uma opção para selecionar a fonte no Microsoft Word.
Como adicionar fontes ao Microsoft Word para iOS?
Adicionar uma fonte ao seu iPhone ou iPad requer um aplicativo como o AnyFont, que pode ser baixado da App Store.
Siga estas etapas para adicionar fontes ao Microsoft Word para iOS:
- Coloque o arquivo de fonte desejado em seu iCloud .
- No iCloud, toque no arquivo de fonte, depois em Compartilhar e em Mais no canto superior direito da tela.
- Toque em AnyFont no menu Aplicativos .
Ao abrir o AnyFont, você deverá ver o arquivo de fonte selecionado.
- Toque em > ao lado da fonte no lado direito.
- Toque em Instalar na próxima tela que aparece.
- Toque em Permitir se solicitado a permitir o download de um perfil de configuração.
- Vá para Configurações , depois Geral e, em seguida, Perfis .
- Selecione a fonte em Perfil baixado .
- Toque em Instalar no canto superior direito.
- Toque em Avançar .
- Toque em Instalar na janela Perfil não assinado .
- Quando solicitado para confirmação, toque em Instalar .
- Toque em Concluído .
- Abra o Word e selecione a fonte em iOS Fonts .
Perguntas frequentes
Nesta seção, respondemos a algumas das perguntas mais frequentes:
Em um Mac, selecione Arquivo > Imprimir > PDF > Salvar como PDF > Salvar para converter o documento em PDF e incorporar todas as fontes.
A incorporação de fontes também deve ser feita automaticamente durante a conversão de Word para PDF no Windows.
Abra o PDF no Acrobat Reader e selecione Arquivo > Propriedades > guia Fontes para garantir que suas fontes sejam incorporadas.
Se você estiver usando o Windows, abra o Painel de Controle e procure fontes, selecione a fonte que não deseja usar e selecione Excluir .
Em um Mac, abra o Catálogo de Fontes , escolha a fonte que deseja remover e selecione Arquivo > Remover .
Geralmente é suficiente fechar e reabrir o Microsoft Word para atualizar a lista de fontes. Se isso não funcionar, talvez seja necessário reinstalar a fonte.
Você nunca deve renomear uma fonte enquanto ela estiver na pasta instalada; caso contrário, a fonte pode ficar corrompida. Nesse caso, a fonte deve ser excluída e reinstalada.
Você pode renomear a fonte antes de colocá-la na pasta de fontes clicando com o botão direito do mouse e selecionando a opção “Renomear”. Depois de nomeá-lo como desejar, coloque-o na pasta de fontes como faria normalmente.
Conclusão
A capacidade de adicionar fontes ao Word está disponível para dar um pouco mais de personalidade aos seus documentos. Este artigo descreveu como você pode adicionar fontes ao Word em vários sistemas operacionais.
Esperamos que você ache este artigo útil. Por favor, faça isso na seção de comentários se você tiver quaisquer comentários ou perguntas.
Para acompanhar nossos artigos mais recentes, planejamos publicá-los em plataformas de mídia social como Facebook e Twitter. Siga-nos nestas plataformas para os receber.
