Como adicionar o Google Analytics ao WordPress (o guia definitivo)
Publicados: 2020-04-07Esteja você executando um blog pessoal ou um site comercial, seu objetivo é atrair mais visitantes para que eles possam se tornar assinantes ou compradores. Para executar seu site com sucesso, você deve entender de onde esses visitantes vêm, como eles interagem com seu site, para quais páginas eles acessam e assim por diante. É por isso que aprender como adicionar o Google Analytics ao WordPress pode fornecer informações valiosas sobre seus visitantes, para que você possa tomar decisões e adaptar sua estratégia de negócios.
Neste post, mostraremos como conectar o WordPress ao Google Analytics passo a passo usando diferentes métodos . Não se preocupe se você não tiver nenhuma habilidade de codificação, existem plugins que você também pode usar.
O que é o Google Analytics e por que você deve adicioná-lo ao WordPress?
O Google Analytics (GA) é uma solução de análise totalmente gratuita desenvolvida pela equipe do Google em 2006 que fornece informações detalhadas sobre os visitantes de um site. Essa ferramenta é usada pela maioria dos blogueiros, profissionais de marketing, donos de empresas e todos com um site ou aplicativo.
Hoje em dia, há muita concorrência na internet, então entender seu público é fundamental. O Google Analytics fornece informações valiosas sobre seu tráfego e comportamento dos usuários para ajudá-lo a tomar decisões baseadas em dados. Esta ferramenta fornece informações sobre:
- Quais são as páginas mais visualizadas?
- Quanto tempo os visitantes passam no seu site?
- Qual é a taxa de rejeição e saída?
- De onde eles são?
- De onde eles vêm? (Fontes como pesquisas orgânicas, mídias sociais, boletins informativos, tráfego direto e assim por diante)
- Há mais usuários móveis ou de desktop?
- E muitos outros!
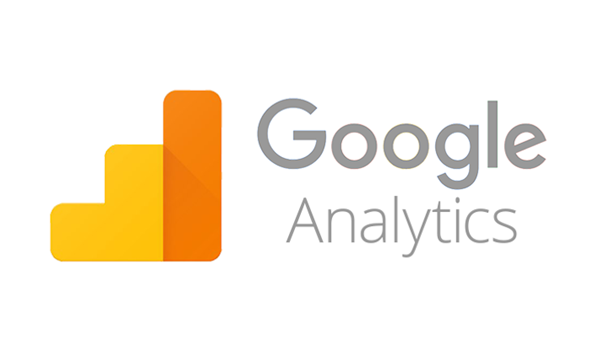
Se você administra uma loja online usando WordPress ou WooCommerce e não usa o Google Analytics, está perdendo muitas informações valiosas!
NOTA : o Google Analytics não deve ser confundido com o Search Console (GSC). Enquanto o Google Analytics fornece informações sobre seus visitantes e como eles interagem com seu site, o Google Search Console fornece dados sobre quem está vinculando seu site, as palavras-chave mais pesquisadas e outras para ajudá-lo a melhorar seus resultados de pesquisa.
O Google Analytics pode ser combinado com o JetPack para WordPress que também fornece informações sobre análise de tráfego. Para mais informações, você pode dar uma olhada em nossa análise do JetPack.
Como adicionar o Google Analytics ao WordPress?
Então, agora que entendemos melhor o que é e suas vantagens, vamos dar uma olhada em como adicionar o Google Analytics ao WordPress. Existem algumas opções, portanto, neste guia, listaremos os três melhores métodos para integrar o GA ao seu site. Você pode escolher aquele que se adapta às suas necessidades.
- Header.php
- Functions.php
- Plug-ins
Para conectar o Google Analytics ao seu site, você precisará de uma conta do Google Analytics, portanto, se não tiver uma, crie uma antes de começarmos.
Antes que você comece
NOTA: Adicionamos dois métodos que exigem a modificação dos arquivos principais do seu tema WordPress. Portanto, antes de começar, se você for integrar o Google Analytics ao seu site personalizando os arquivos header.php ou functions.php, recomendamos instalar um tema filho para que as modificações não sejam substituídas quando você atualizar o tema pai. Por quê? Porque se você modificar os arquivos do tema (ao invés dos arquivos do tema filho), ao atualizar o tema, os novos arquivos substituem suas customizações e as modificações feitas serão perdidas.
Se você não quiser instalar um tema filho, você pode:
- Gere um backup completo do site : Desta forma, se algo der errado, você pode restaurar o site a partir do backup criado anteriormente (mas suas modificações ainda serão substituídas quando você atualizar o tema).
- Use um plugin : Esta opção é descrita na seção 3.
1) Header.php
Como o título sugere, com esse método você fará algumas alterações no cabeçalho do seu site e adicionará o código de acompanhamento do Google Analytics.
Não importa qual tema WordPress você esteja usando, todos eles têm um header.php. Ele contém alguns códigos PHP que o ajudarão a exibir e personalizar a seção de cabeçalho do seu site. Isso pode parecer complicado, mas a verdade é que é bastante simples.
A) A primeira coisa que você precisa fazer é fazer login na sua área de administração do WordPress. Lá, clique na seção chamada Editor de temas em Aparência .
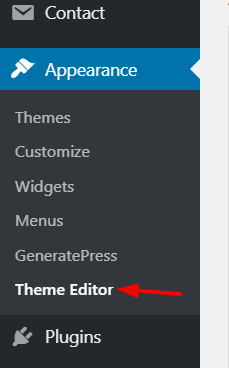
B) Após abri-lo, o WordPress mostrará o arquivo style.css do seu tema atual que ficará assim:
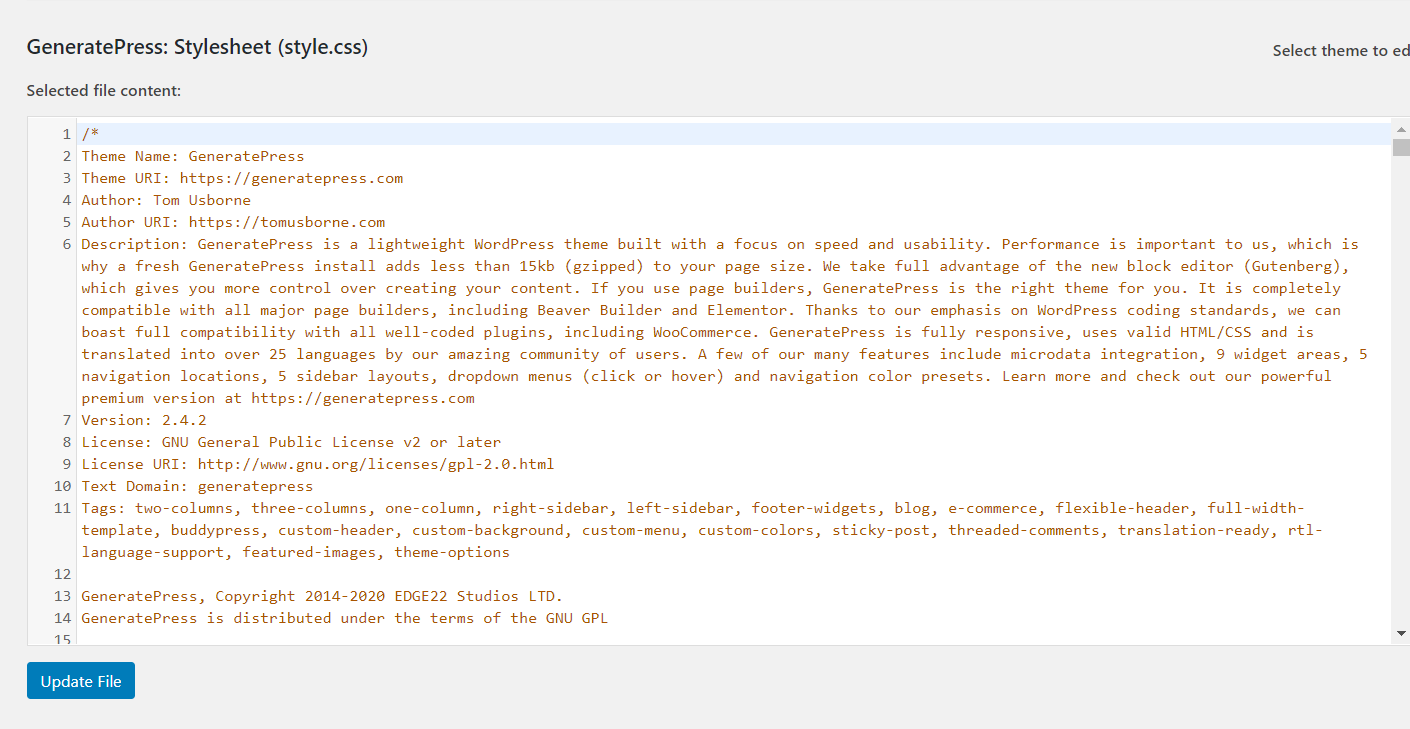
C) No lado direito, você verá todos os arquivos disponíveis no diretório de seus temas WordPress. Procure por Theme Header (header.php) e clique nele.
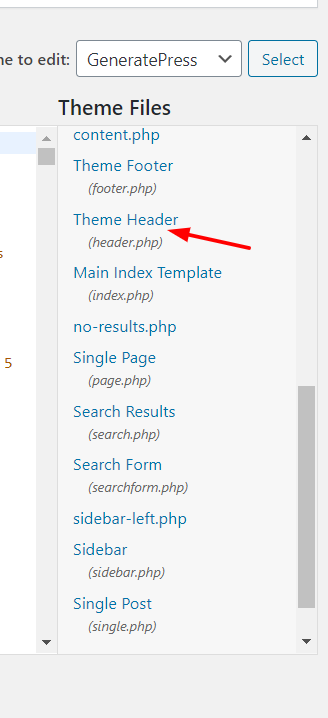
D) Ao clicar em header.php , o arquivo será inserido no editor.
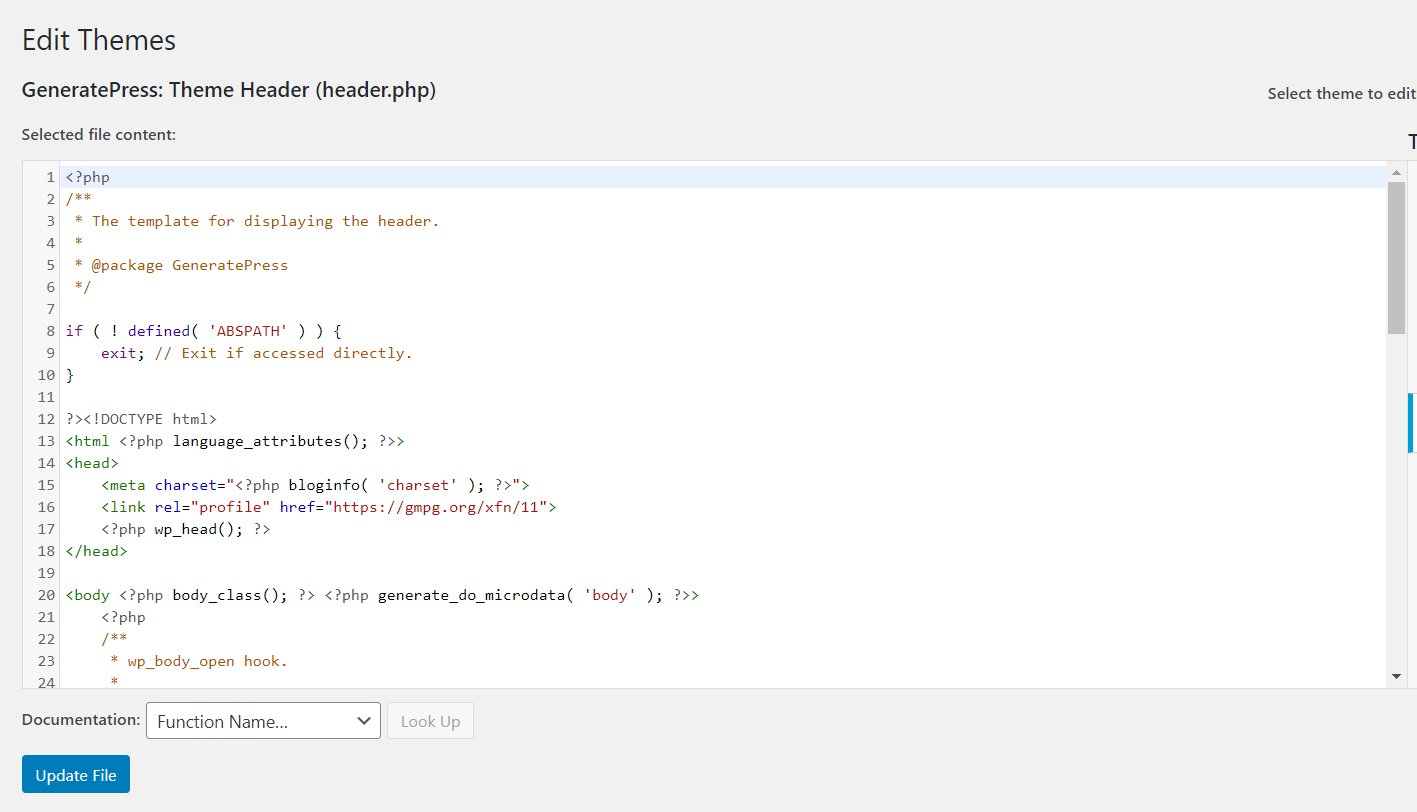
NOTA : Não remova nenhum código de lá. Se você fizer isso, seu site WordPress gerará um erro e não funcionará corretamente.
E) Agora que você tem o arquivo header.php à sua frente, é hora de obter o código de acompanhamento do Google Analytics. Para fazer isso, vá para a seção de rastreamento e copie o código de lá. Para fazer isso, você deve seguir a seguinte rota no GA: A dmin page > Tracking info (em Property) > Tracking Code . Lá você tem que copiar o código em rastreamento de site.
F) Em seguida, volte ao editor de temas do WordPress e cole o código de rastreamento que você acabou de copiar antes da tag </head> . Vai parecer algo assim:
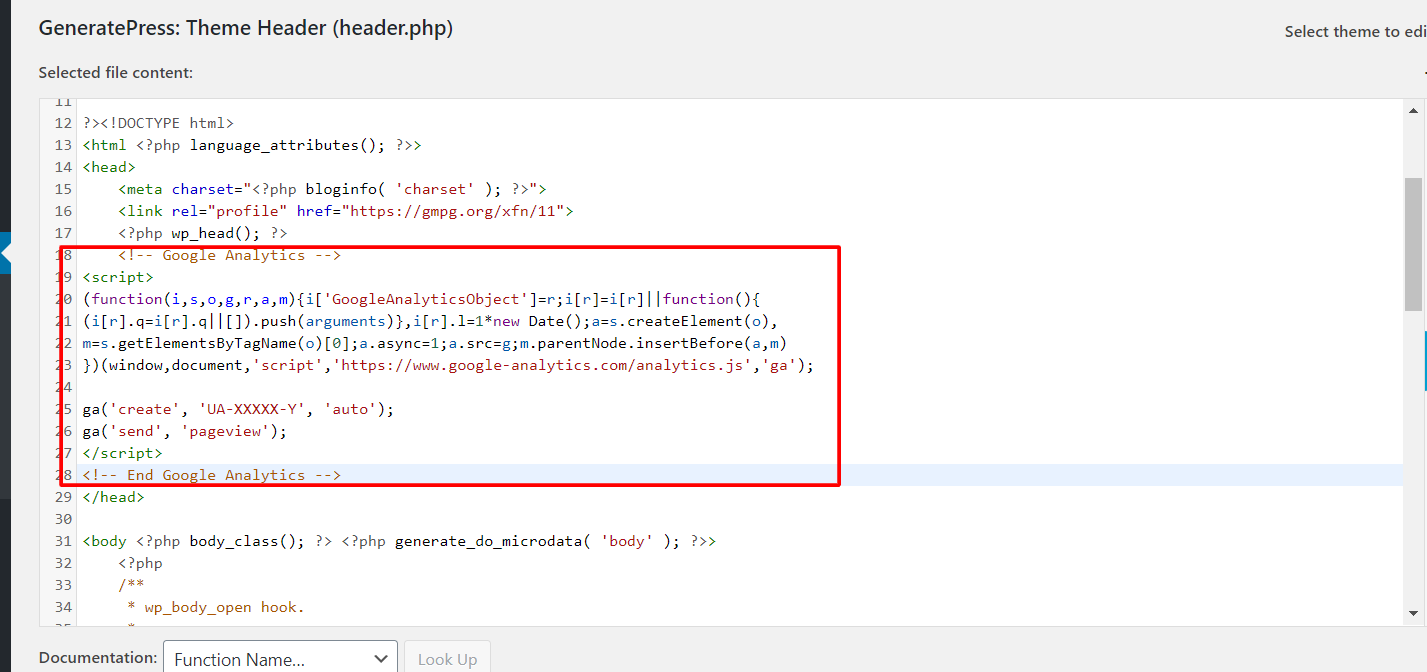
Como você pode ver na imagem acima, você deve colocar o código entre as tags <head> e </head> .
G) Depois de modificar seu arquivo header.php , atualize o arquivo para salvar as modificações.
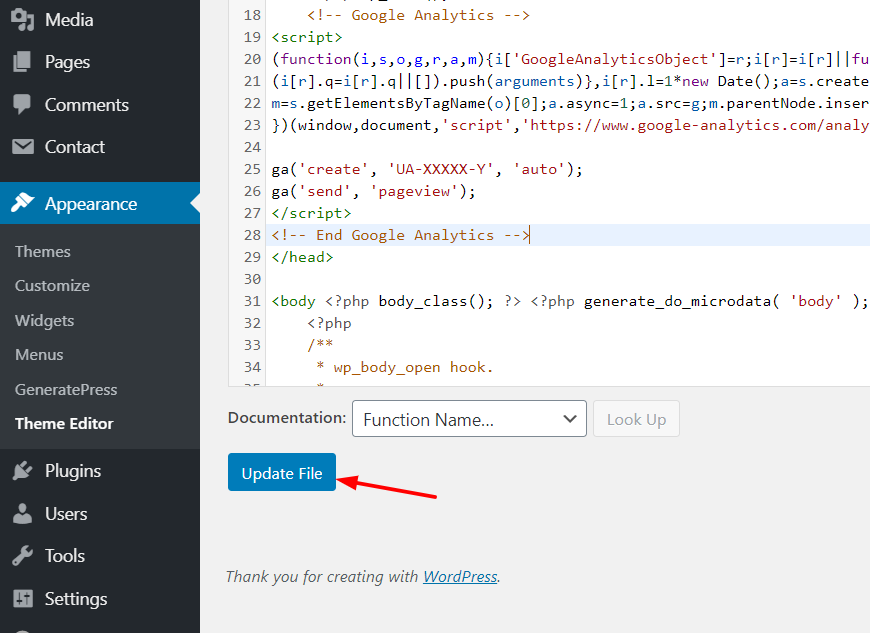
Como verificar se funciona corretamente
Para verificar se tudo está correto, existem duas opções.
- Você pode verificar o frontend do site verificando o código-fonte e pesquisando o código de análise.
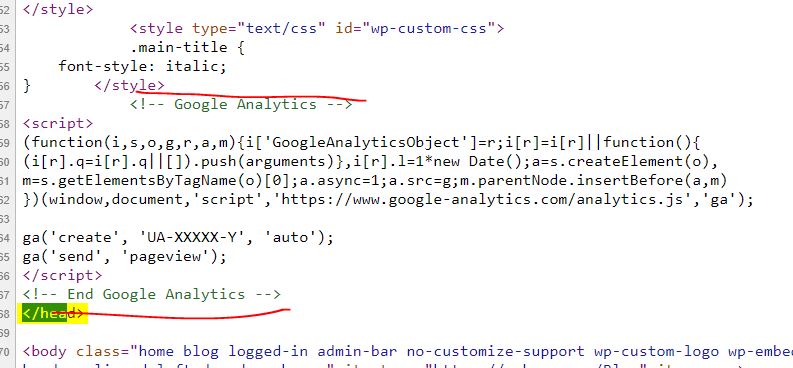
- Você pode enviar tráfego de teste de sua propriedade do Google Analytics e verificar se ele aparece no GA. Quando você envia tráfego de teste para seu blog, o mesmo é atualizado em seu painel do GA.
Se você usa temas premium do WordPress como Avada ou Divi, provavelmente sabe que eles vêm com painéis de temas dedicados para que incluam uma opção para editar o cabeçalho/inserir código no cabeçalho. Dessa forma, as atualizações do tema não afetarão você e a personalização do seu tema estará segura.
No entanto, se você precisar de mais detalhes sobre como personalizar o cabeçalho, consulte nosso guia sobre como editar o cabeçalho do WordPress com segurança.
2) Funções.php
O segundo método para adicionar o Google Analytics ao WordPress também envolve a modificação dos arquivos do tema. No entanto, em vez de editar o arquivo header.php , você editará o arquivo functions.php .
Vale a pena observar que, se você já adicionou o código de acompanhamento do GA ao seu cabeçalho, não precisa seguir nenhuma outra etapa. Você terminou e o rastreamento está ativado em seu site. Algumas pessoas preferem editar o arquivo functions.php , então aqui você aprenderá como fazer isso passo a passo.
A) Primeiro, faça login na sua área de administração do WordPress e clique em Editor de Temas em Aparência .

B) Lá, você verá o arquivo style.css do seu tema atual.
C) No lado direito, você encontra todos os arquivos no diretório do seu tema WordPress. Clique em Funções do Tema (functions.php) .
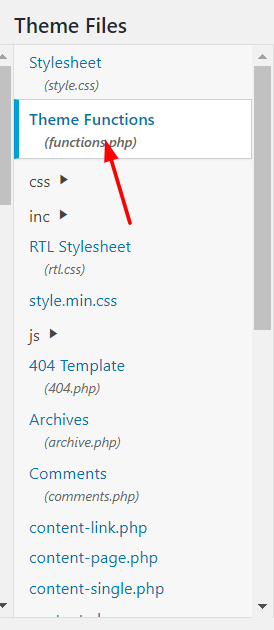
D) Você verá o arquivo de funções no editor.
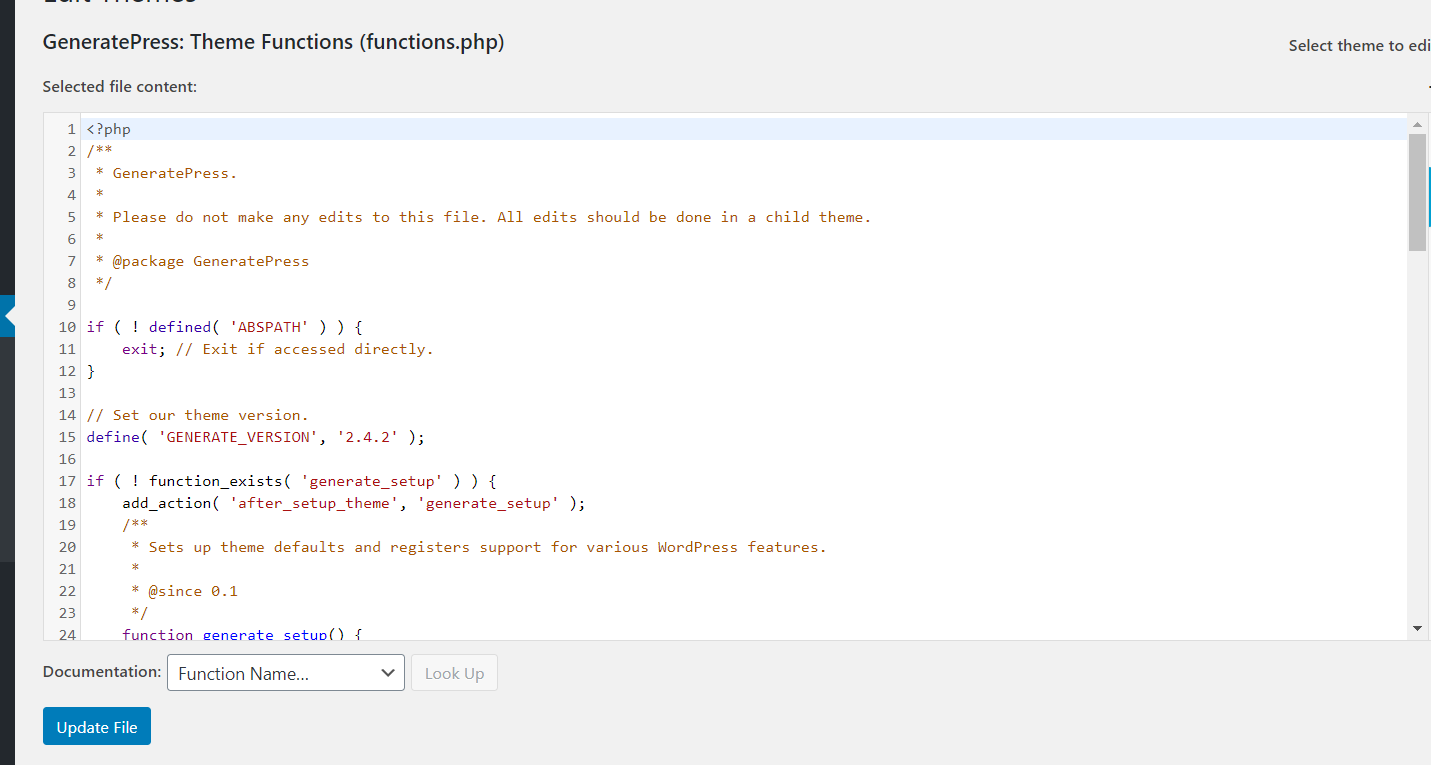
E) Em seguida, copie o seguinte código:
<?php
add_action('wp_head', 'wpb_add_googleanalytics');
function wpb_add_googleanalytics() { ?>
// Cole seu código do Google Analytics
<?php } ?>No entanto, onde diz // Cole seu código do Google Analytics , você precisa inserir seu código de acompanhamento, que pode ser obtido na seção de acompanhamento do Google Analytics: Página de administração > Informações de acompanhamento (em Propriedade) > Código de acompanhamento > copie o código em Acompanhamento do site .
Então o código ficará mais ou menos assim:
<?php
add_action('wp_head', 'wpb_add_googleanalytics');
function wpb_add_googleanalytics() { ?>
<script>
(function(i,s,o,g,r,a,m){i['GoogleAnalyticsObject']=r;i[r]=i[r]||function(){
(i[r].q=i[r].q||[]).push(arguments)},i[r].l=1*new Date();a=s.createElement(o),
m=s.getElementsByTagName(o)[0];a.async=1;a.src=g;m.parentNode.insertBefore(a,m)
})(window,document,'script','https://www.google-analytics.com/analytics.js','ga');
ga('criar', 'UA-XXXXX-Y', 'auto');
ga('enviar', 'visualização de página');
</script>
<?php } ?>F) Em seguida, cole esse código em seu arquivo de funções e clique em Atualizar arquivo .
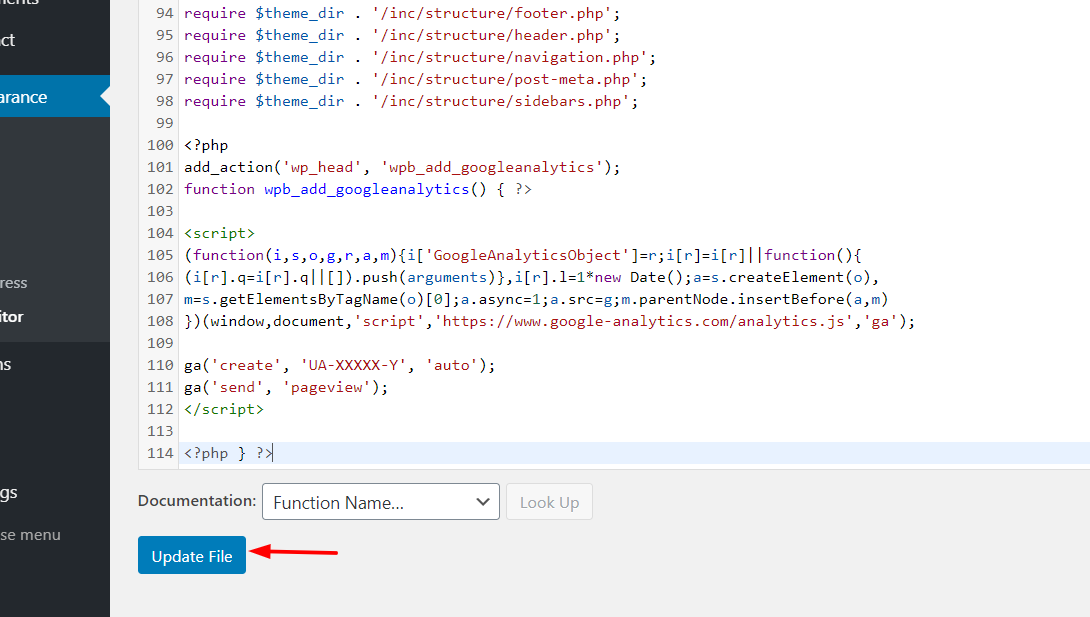
G) Isso! Você adicionou o Google Analytics ao WordPress editando o arquivo functions.php .
A desvantagem de modificar os arquivos do tema
Esses dois métodos modificam os arquivos do tema para que tenham uma desvantagem. Quando o tema receber uma atualização, todas as alterações feitas serão substituídas. Os arquivos modificados antigos serão substituídos pelos novos e o código de rastreamento será perdido. Para evitar isso, você pode instalar um tema filho .
Outra opção para evitar isso é usar plugins. Então, agora vamos dar uma olhada em como adicionar o Google Analytics ao WordPress usando um plugin .
3) Plug-ins
Se você não quiser editar os arquivos principais ou escrever uma única linha de código, ainda poderá integrar o Google Analytics ao seu site WordPress usando um plug-in .
Se você trabalha com o WordPress há algum tempo, provavelmente conhece o plugin MonsterInsights. Criado pela equipe Awesome Motive, Inc, os mesmos caras por trás do OptinMonster, WPForms e WP Mail SMTP, é uma das ferramentas do Google Analytics mais famosas e amigáveis para iniciantes. E a melhor parte é que é um plugin freemium.
No repositório de plugins do WordPress, você pode encontrar a versão gratuita chamada MonsterInsights LITE. Se você deseja habilitar rastreamento e recursos básicos, a versão gratuita é boa o suficiente. No entanto, se você deseja funcionalidades mais avançadas, integrações e ferramentas mais complexas, pode escolher uma das versões premium que começam em 99 USD por ano.
Independentemente da versão escolhida, o processo de integração é o mesmo.
Como adicionar o Google Analytics ao WordPress com MonsterInsights
A) A primeira coisa que você precisa fazer é instalar o plugin. Se você for usar a versão gratuita, faça login na sua conta do WordPress, vá para a seção Plugins , clique em Adicionar novo e procure por MonsterInsights.
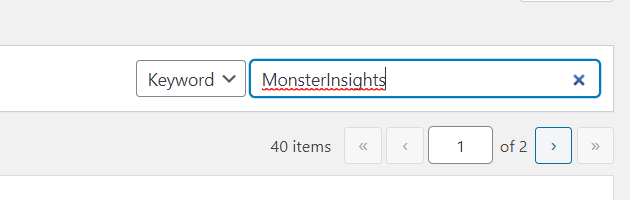
B) Clique no botão Instalar agora .
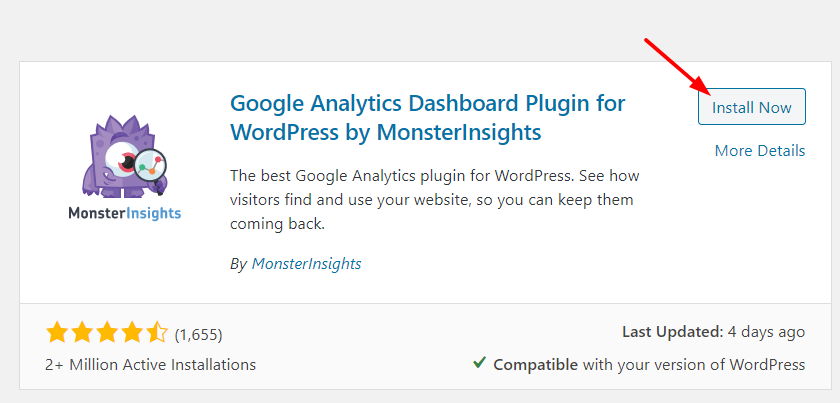
C) Depois de instalar o plugin, ative-o.
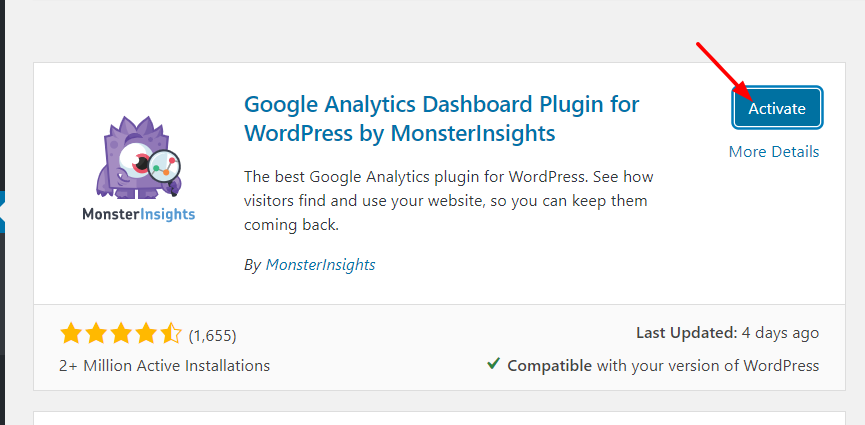
D) Em seguida, na sua página de administração do WordPress, você verá as configurações do MonsterInsights.
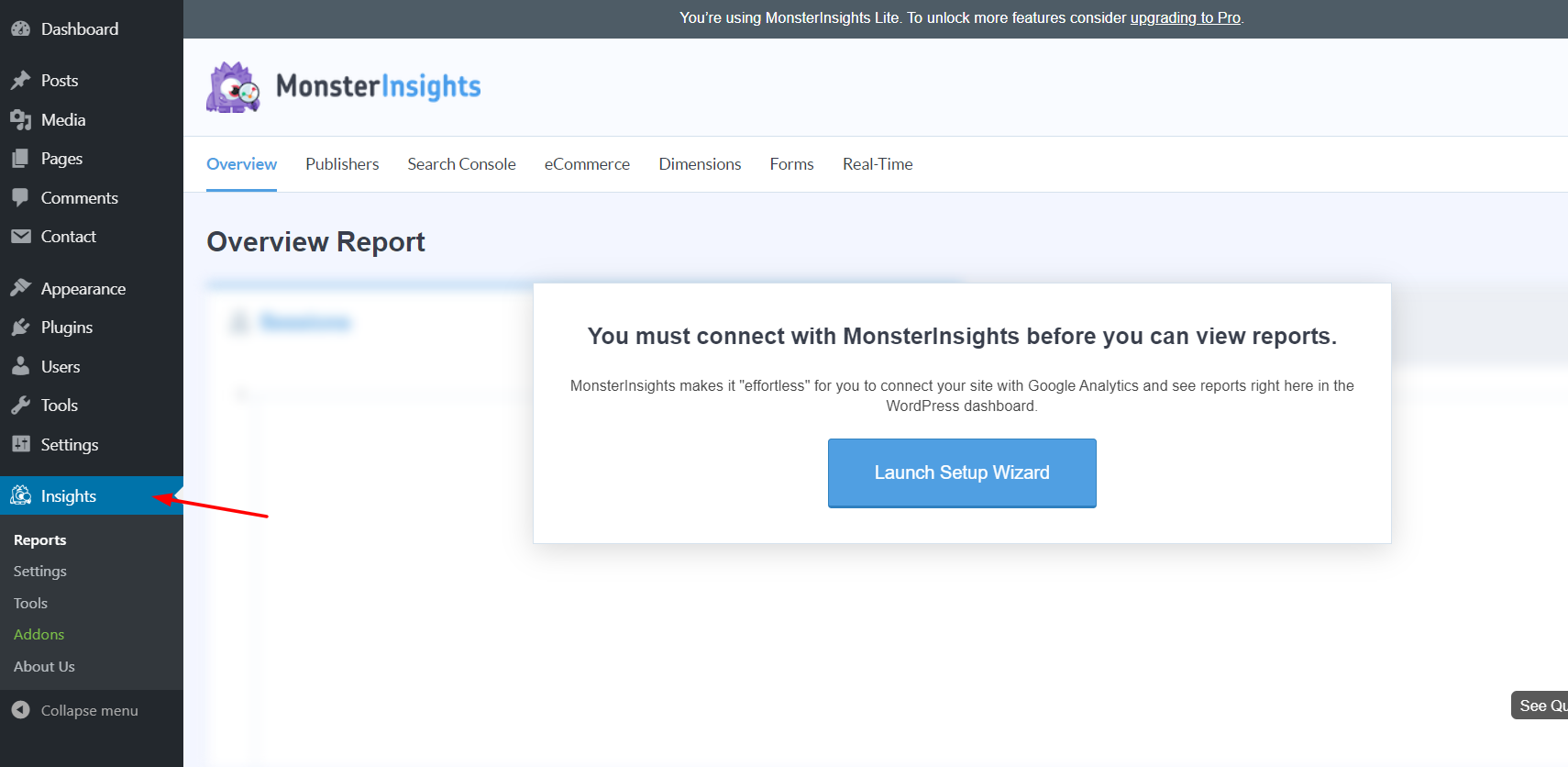
E) Apenas ativar o plugin não funcionará, você precisa conectá-lo ao Google Analytics. O MonsterInsights oferece integração perfeita e você pode conectar sua propriedade do Google Analytics sem escrever uma única linha de código ou editar os arquivos principais.
F) Para iniciar a integração, clique no botão Launch Setup Wizard .
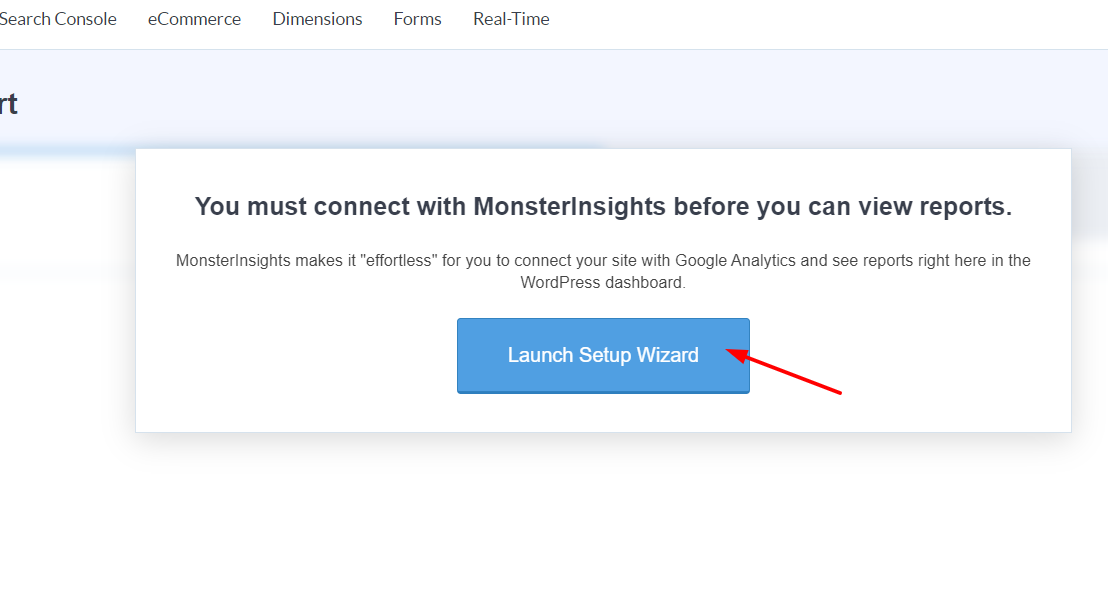
G) Em seguida, selecione a Conta do Google que você usou para criar a propriedade.
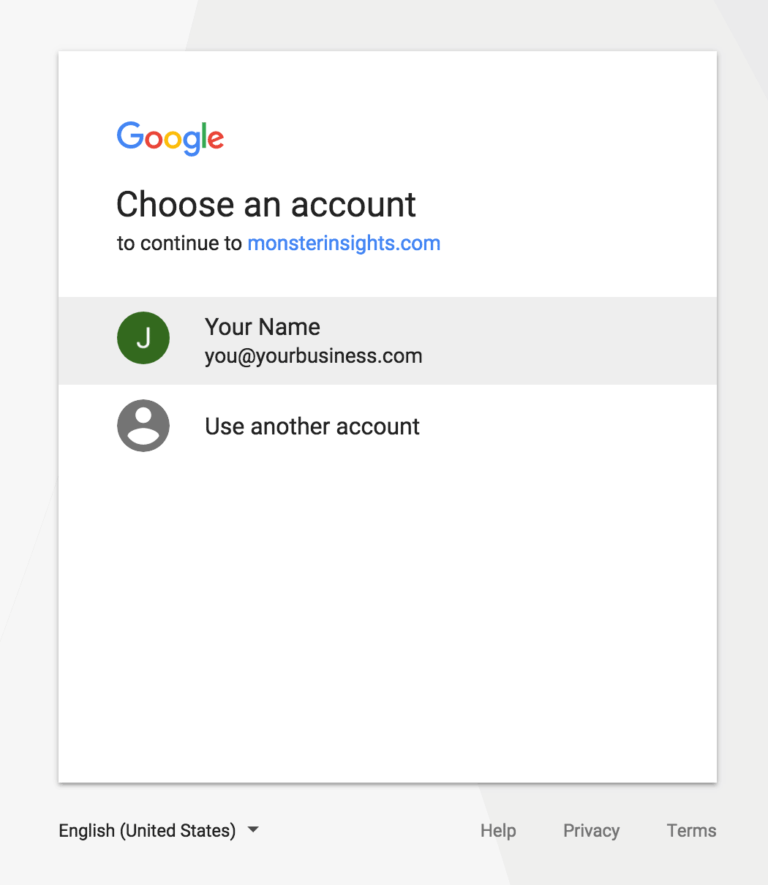
E permita que o MonsterInsights acesse seus dados.
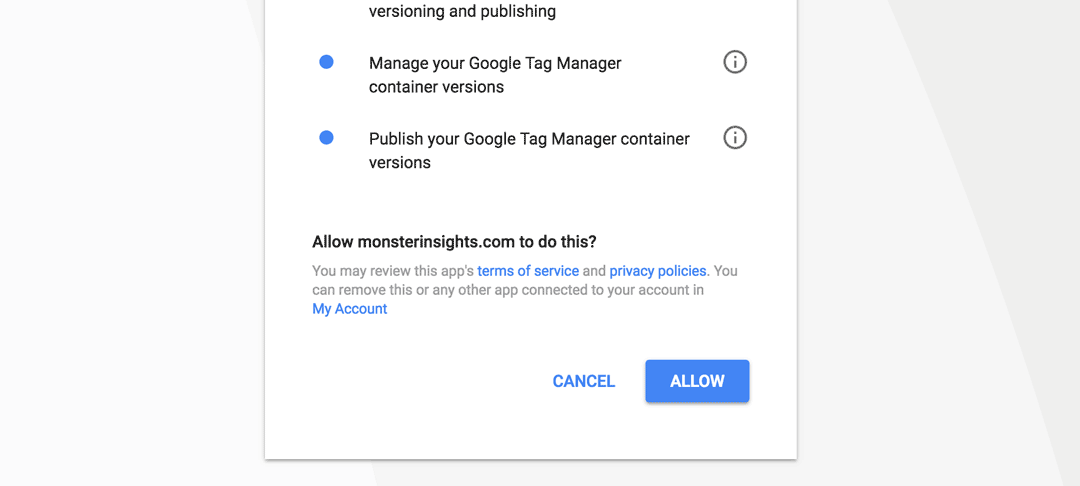
Se você tiver várias propriedades vinculadas à Conta do Google, selecione aquela que deseja usar com seu site WordPress.
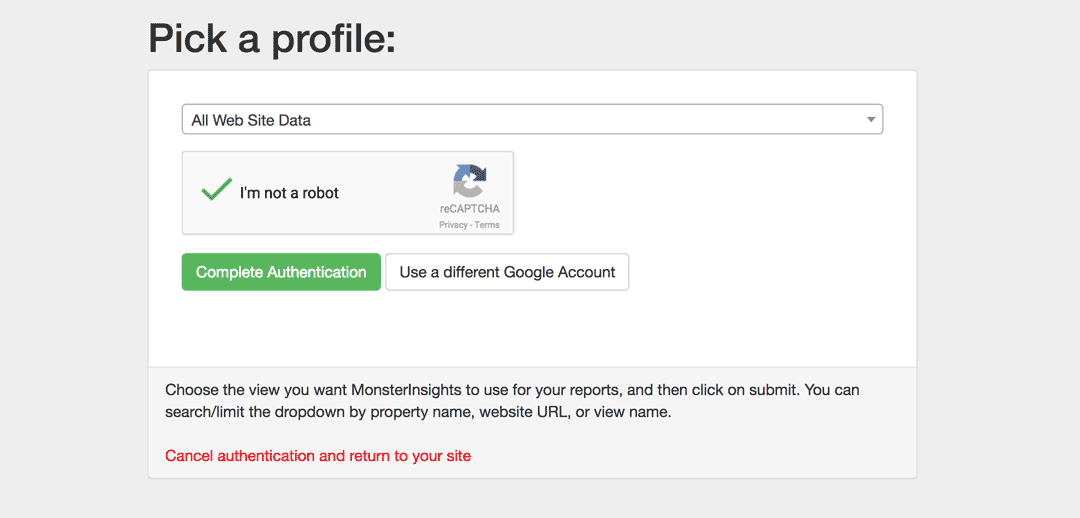
Marque a caixa e conclua a autenticação.
H) Depois de fazer isso, você verá as estatísticas de tráfego em sua seção Relatórios (seja paciente, pode levar alguns minutos).
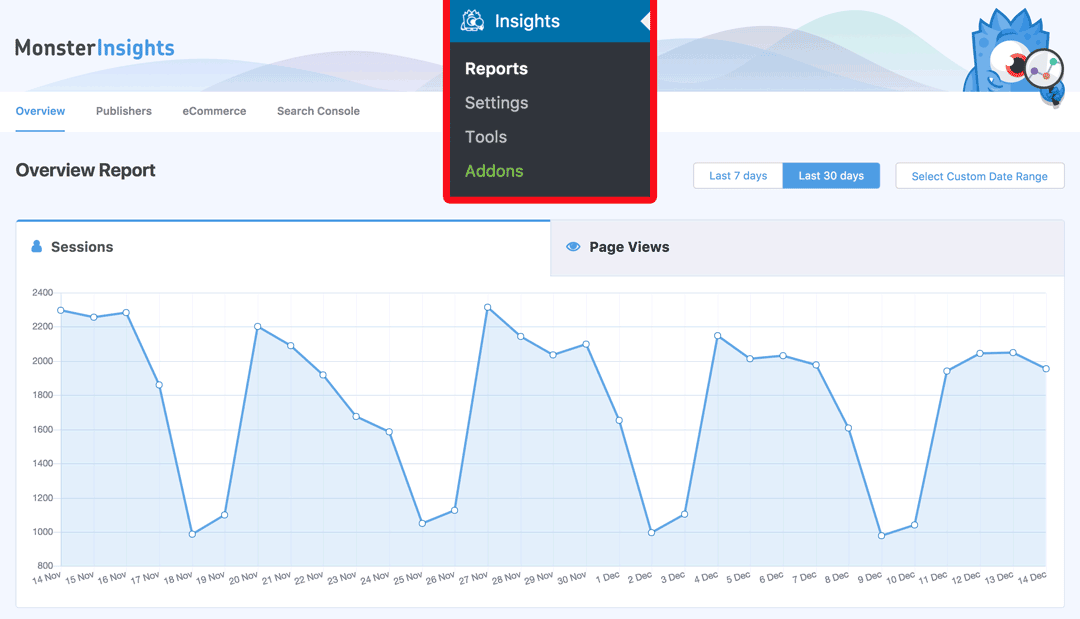
É isso! Você acabou de adicionar o Google Analytics ao WordPress com MonsterInsights !
Se você comprou a versão premium, pode ativar recursos como rastreamento de formulário, rastreamento de link de afiliado, rastreamento de autor e muitos outros. Portanto, com este plug-in, você pode acompanhar todo o seu site e obter informações detalhadas sobre seu público para entender o que está funcionando e o que não está.
Ter muitos plugins do WordPress pode realmente desacelerar seu site (especialmente os mal codificados). No entanto, em nossa experiência com o MonsterInsights, seu código é muito estável e não afetou o desempenho.
Se você precisar otimizar seu site para obter mais velocidade, confira nossa lista dos melhores plugins de cache do WordPress.
Conclusão
Em suma, o Google Analytics é uma excelente ferramenta gratuita que fornece informações detalhadas sobre seus visitantes e o comportamento deles em seu site. É por isso que adicionar o Google Analytics ao seu site WordPress é essencial para entender melhor seu público e tomar decisões para expandir seus negócios.
Então, qual é o melhor método para fazê-lo? Depende de suas habilidades e necessidades, mas como regra geral, não recomendamos modificar os arquivos do tema. Portanto, integrar o Google Analytics com um plug-in dedicado como o MonsterInsights é uma excelente escolha. A versão gratuita do MonsterInsights vem com recursos básicos, mas é suficiente para rastrear todas as páginas, encontrar as postagens com melhor desempenho e assim por diante. Se você quiser ainda mais detalhes, as versões premium permitem expandir os recursos e desfrutar de mais integrações.
Se você ainda está planejando usar o método de codificação, tenha em mente que quando uma atualização de tema for lançada, seus arquivos header.php e functions.php serão atualizados com novos e você perderá todas as suas modificações. Você pode evitar isso instalando um tema filho e fazendo todas as alterações nele. Outra opção é que, antes de atualizar o tema, você pode copiar as alterações feitas e colá-las na nova versão do tema para reativar o recurso de rastreamento do Google Analytics.
Qual método você vai usar? Se você gostou deste post e aprendeu como adicionar o Google Analytics ao WordPress, sinta-se à vontade para compartilhá-lo nas mídias sociais e assine nossa newsletter.
