Como adicionar o Google Analytics ao WordPress
Publicados: 2022-04-27Saber como os visitantes do seu site interagem com o seu site é crucial. É aí que entra o Google Analytics.
Integrar o Google Analytics ao seu site WordPress não deve ser uma tarefa difícil para iniciantes. Neste artigo, veremos o que é o Google Analaytics, sua importância e algumas das maneiras que você pode usar para adicionar o Google Analytics ao seu site WordPress.
Índice
O que é o Google Analytics
Importância do Google Analytics
Como configurar o Google Analytics
Adicionando o Google Analytics no WordPress
Manualmente via código
Usando um plug-in
O que é o Google Analytics
O Google Analytics é uma ferramenta de análise de tráfego da Web oferecida gratuitamente pelo Google, que fornece informações sobre a interação do usuário com seu site, bem como sobre o desempenho de seu site.
A busca desses dados é possível com a ajuda de um código de rastreamento integrado ao seu site. O código é responsável por registrar todos os dados de interação do usuário e enviá-los ao servidor do Analytics.
Alguns exemplos dos dados que podem ser rastreados incluem:
- Taxas de conversão
- Locais de visitantes do site
- Taxa de rejeição
Importância do Google Analytics
Os dados coletados pelo Google Analytics podem ajudar você, o proprietário do site, a tomar decisões baseadas em dados para o seu site. Por exemplo, se houver altas taxas de rejeição em determinadas páginas, isso servirá como um indicador claro de que é necessário fazer melhorias nas páginas e, especialmente, alterações no UX.
O Google Analytics também pode ser útil para os profissionais de marketing, pois permite identificar facilmente de onde vem a maior parte do tráfego. Isso pode servir como um guia para eles colocarem os mecanismos e recursos necessários para atender melhor seus usuários-alvo.
Com a ajuda do Google Analytics, você também pode determinar facilmente o andamento do seu negócio como um todo com base nas metas definidas.
O Google Analytics também pode fornecer insights sobre novas ideias de negócios. As ideias podem ser geradas a partir de dados coletados no passado. Por exemplo, para sites de comércio eletrônico, você pode ter ideias de produtos com base em produtos comprados regularmente.
Como configurar o Google Analytics
Neste método, você precisará realizar o seguinte:
Primeiro crie uma conta do Google que você usará. Para isso, você precisará acessar o link aqui: Crie uma Conta do Google e preencha todos os campos obrigatórios.
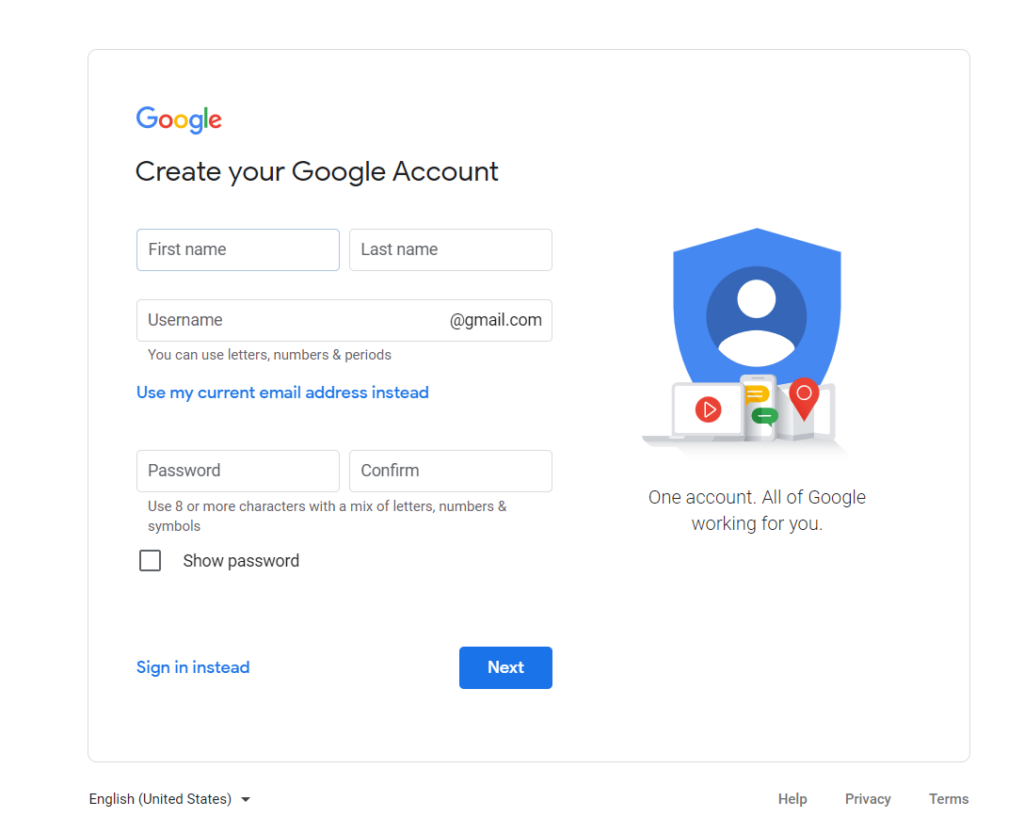
Se você já possui uma conta que pretende usar, basta clicar no link “entrar em vez”.
Feito o cadastro/login, navegue até a plataforma Google Analytics e faça o login.
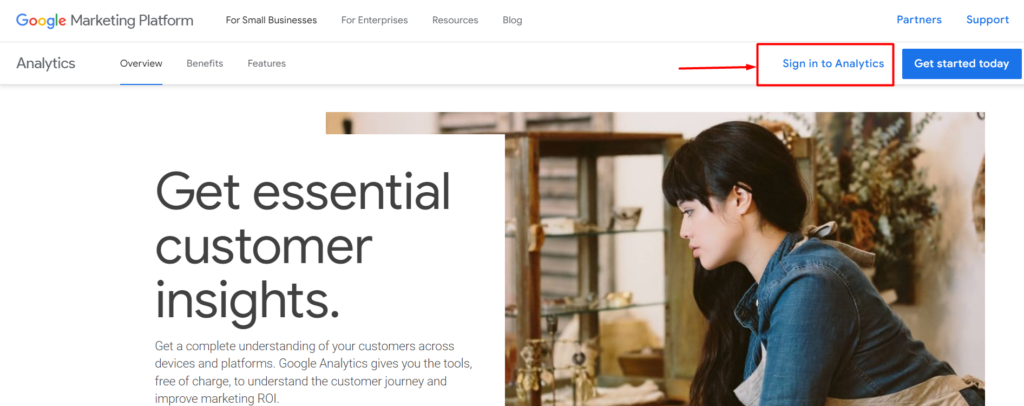
Ao fazer o login, clique no botão “Iniciar medição” na próxima tela.
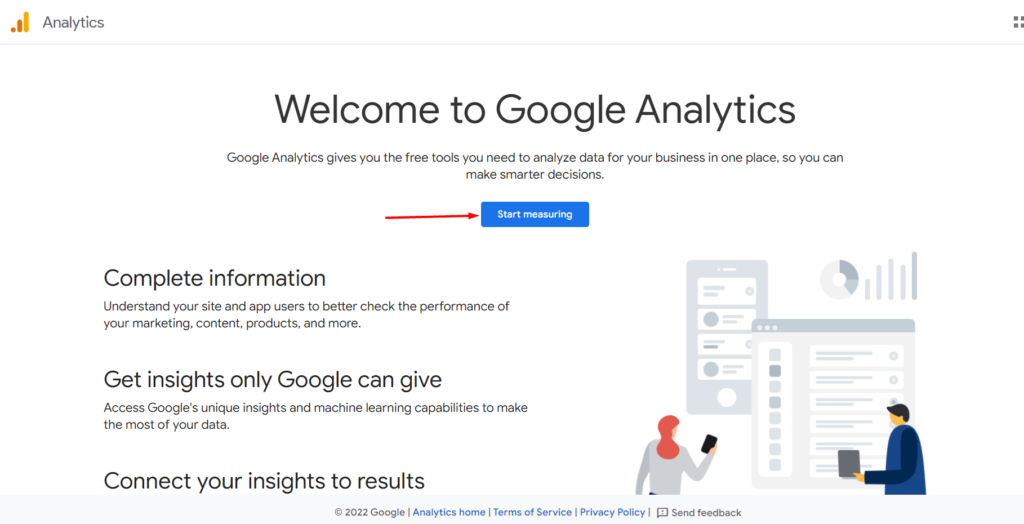
Na próxima tela, você será solicitado a preencher o nome da sua conta.
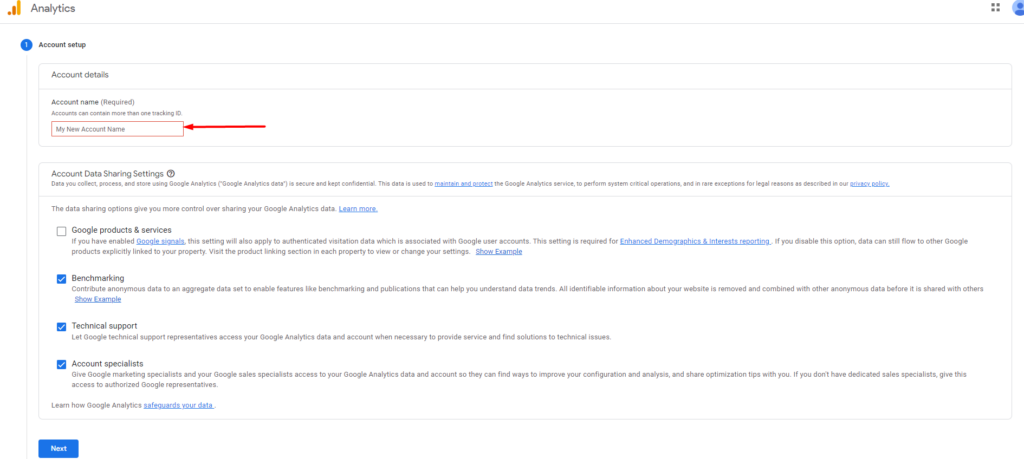
Você pode preencher qualquer nome de sua preferência, deixar o restante das configurações como padrão e prosseguir para a próxima etapa.
Na próxima etapa, você deverá preencher o nome da propriedade, que é o seu site, além de especificar o fuso horário e a moeda.
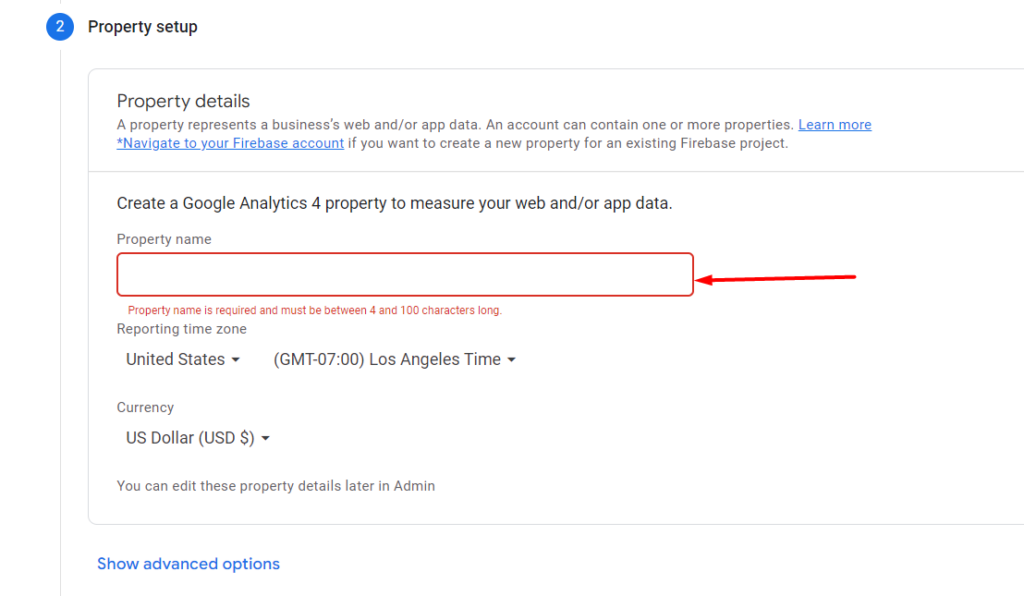
Na próxima etapa, você precisará especificar as informações da sua empresa, como categoria do setor, tamanho da empresa e para que pretende usar o Google Analytics.
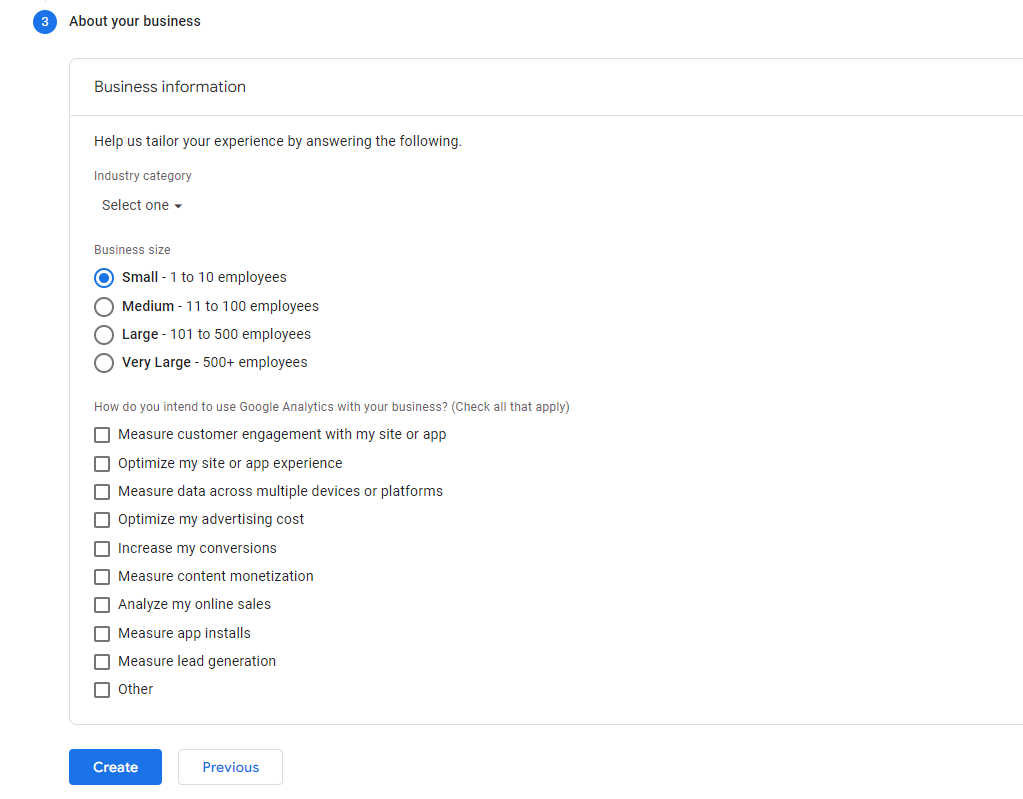
Ao selecionar as opções desejadas, clique no botão “Criar” e no popup renderizado, aceite os termos de serviço.
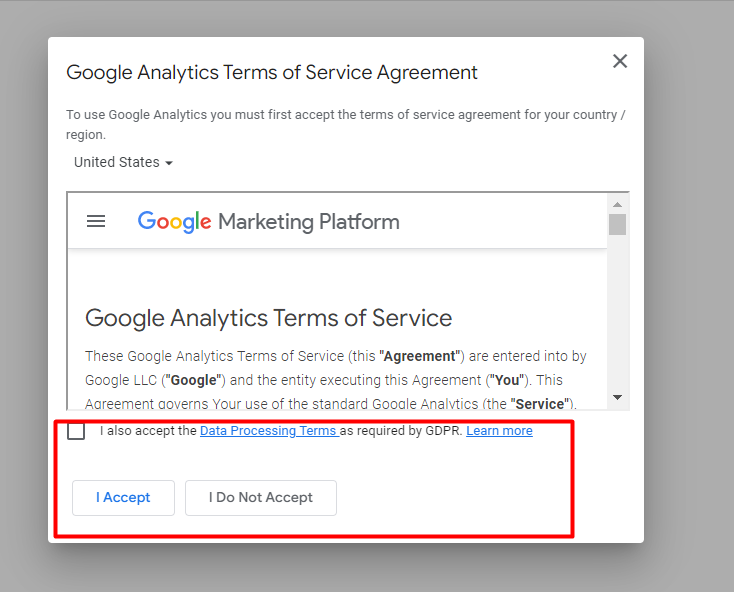
Um pop-up será renderizado com várias opções nos e-mails que você gostaria de receber.
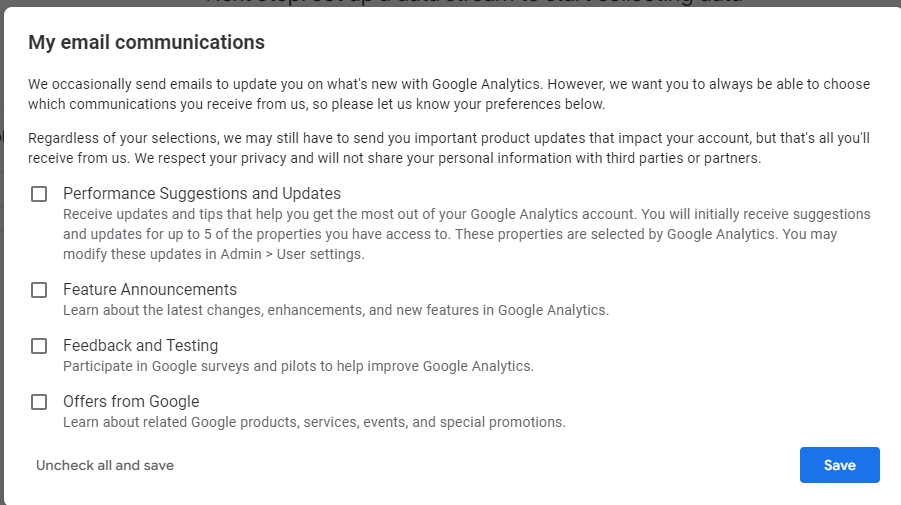
Verifique as opções desejadas e salve suas alterações.
Na próxima etapa, você precisará selecionar um fluxo para usar. No nosso caso aqui, isso será “web”.
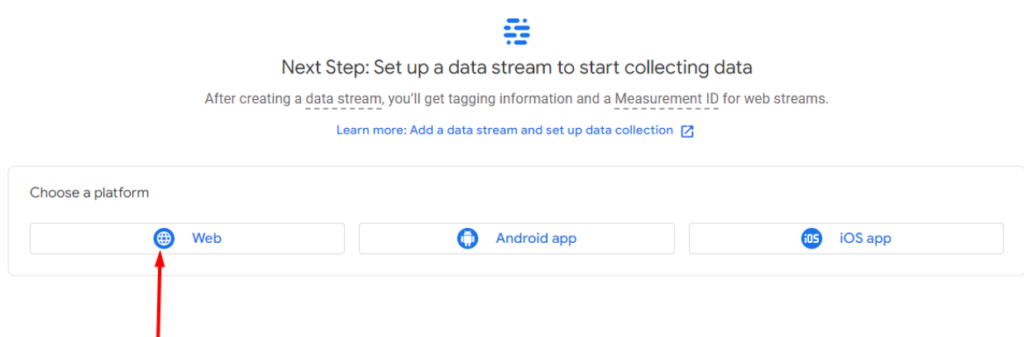
Dentro do pop-up renderizado, preencha o URL do seu site e o nome do stream.
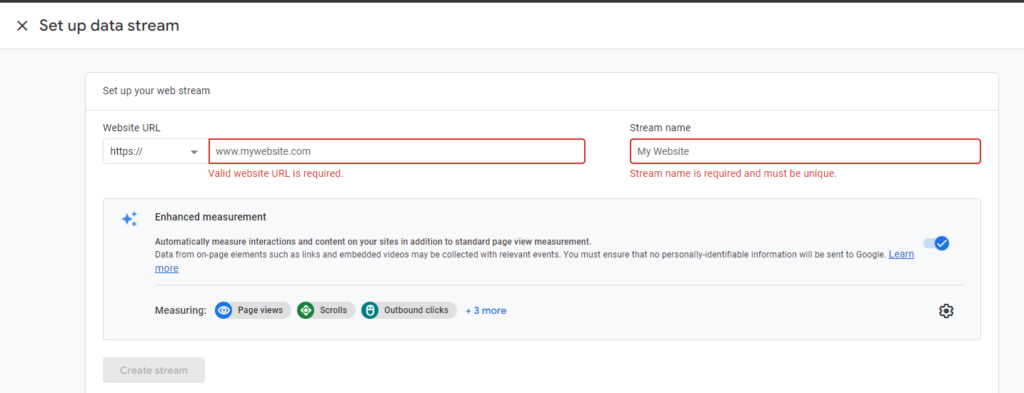
Ao criar o Stream, você terá várias opções para adicionar o Google Analytics.
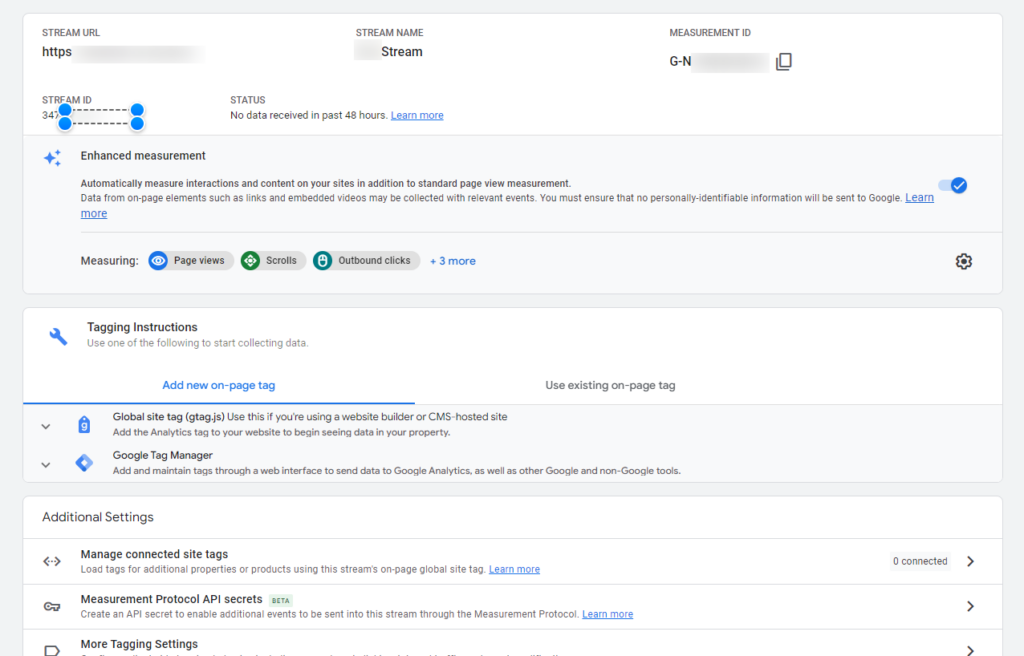
Ao clicar no menu suspenso “Global Site Tag”, você terá uma visão do código de rastreamento, que você usará em seu site.
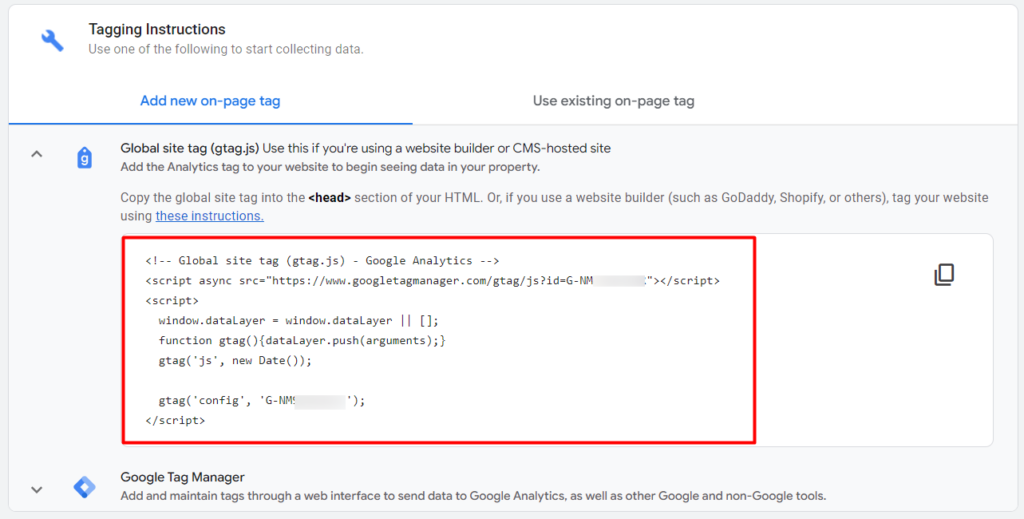
Certifique-se de copiar e salvar este código de rastreamento em seu computador local.
Adicionando o Google Analytics no WordPress
Existem várias maneiras de adicionar o Google Analytics ao seu site WordPress. Esses incluem:
Manualmente via código
Esse método envolve colocar o código do Analytics em seus arquivos de tema. Recomendamos adicionar o código dentro do arquivo header.php e, mais apropriadamente, no tema filho.
Para fazer isso, copie o arquivo header.php para seu tema filho.
Em seguida, navegue até Appearance > Theme File Editor e selecione o arquivo header.php.
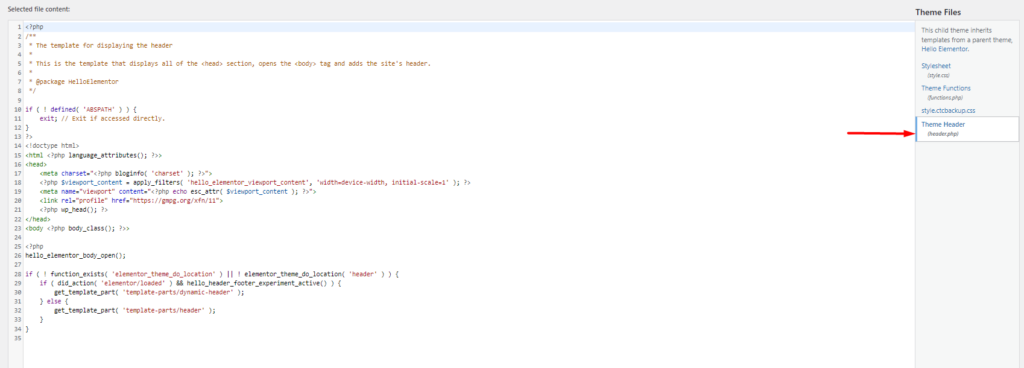
Adicione o código do Analytics antes da tag de fechamento </head>.
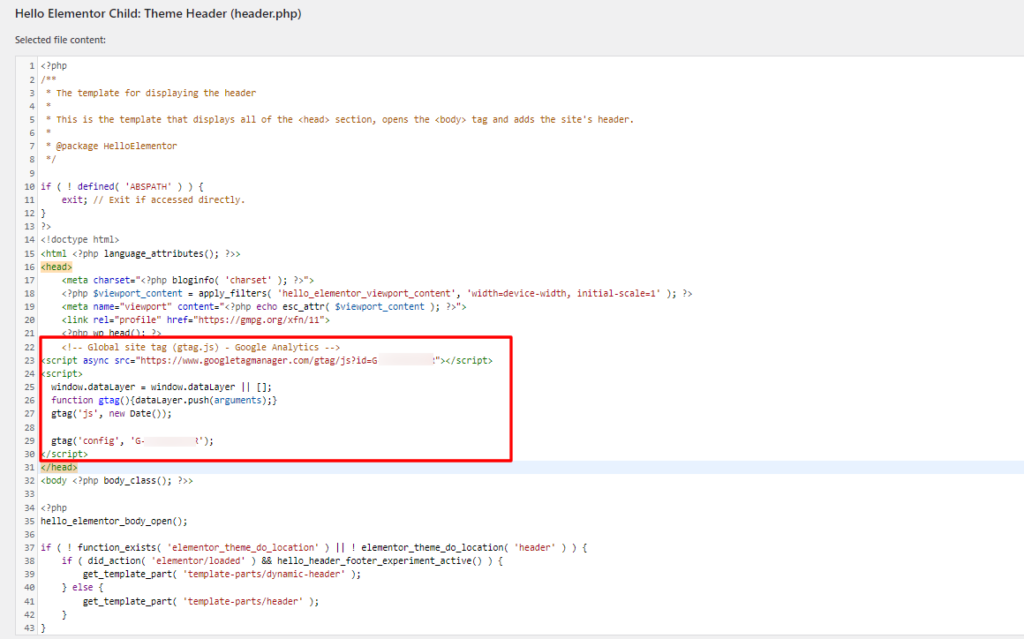
Feito isso, salve suas alterações.
Usando um plug-in
Existem vários plugins que podem ser usados para adicionar o Analytics ao seu site. Aqui vamos olhar em como três plugins:
i) Informações sobre monstros
ii) Site Kit do Google
iii) Inserir Cabeçalhos e Rodapés

Adicionando Analytics usando o plug-in Monster Insights
Em primeiro lugar, você precisará instalar o plug-in Monster Insights na seção Plugins > Adicionar novo no painel do WordPress, ao procurá-lo.
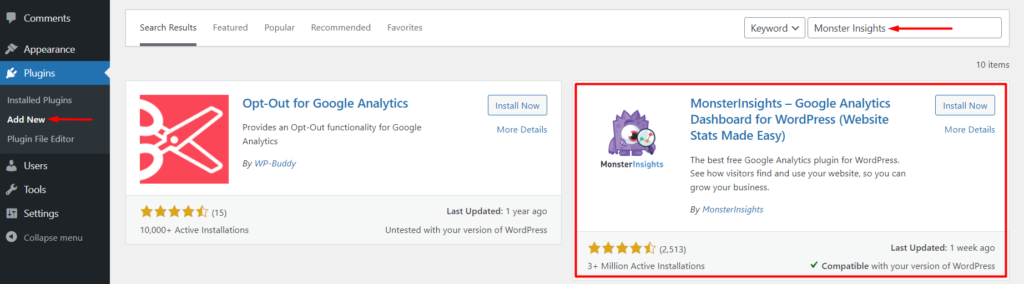
Prossiga para instalar e ativar o plugin.
Ao ativar o plugin, você terá uma tela com o botão “Iniciar o Assistente”.
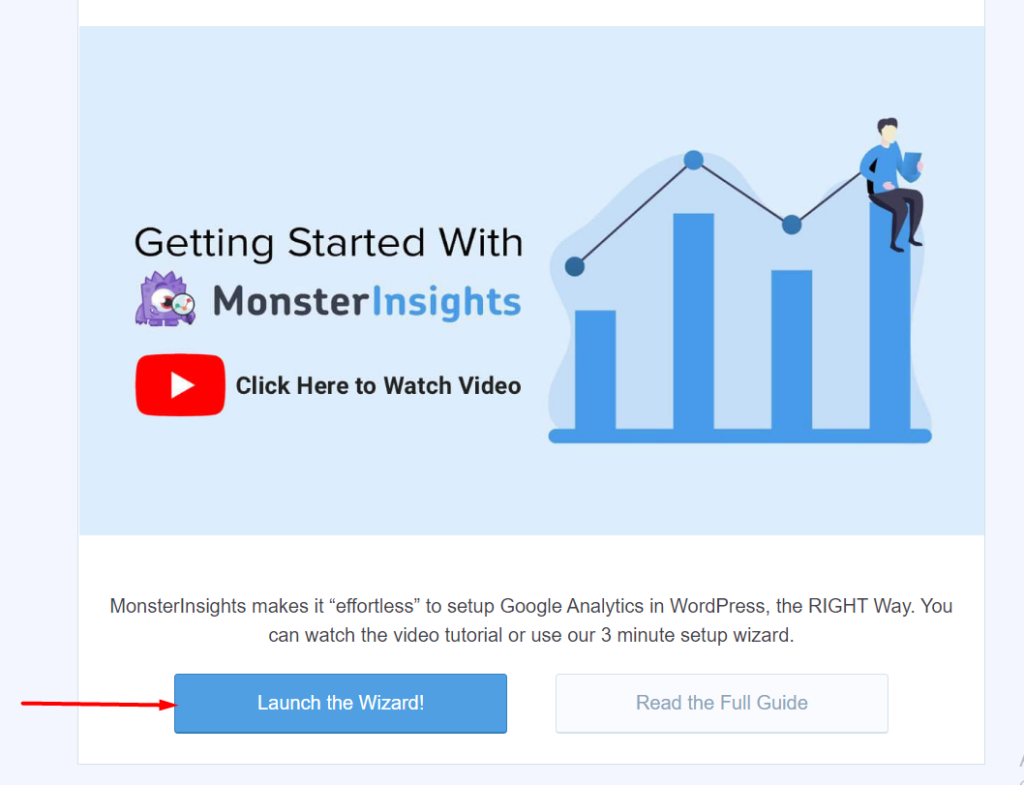
Clique no botão para iniciar o assistente de configuração.
Na primeira etapa, especifique o tipo de site e prossiga para a próxima etapa.
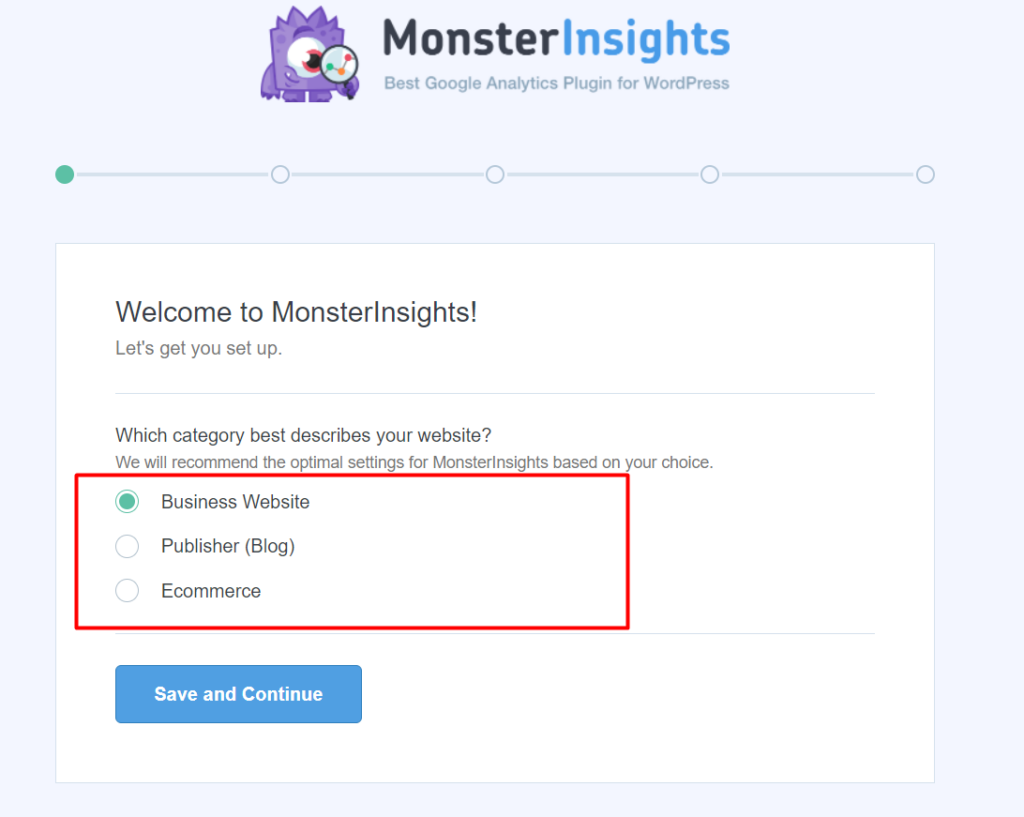
Na segunda etapa, conecte o Monster Insights ao Google Analytics e permita que o Monster Insights acesse seus dados do Analytics.
Na próxima tela, você deverá selecionar um perfil do Analytics, se tiver mais de um, e concluir a conexão.
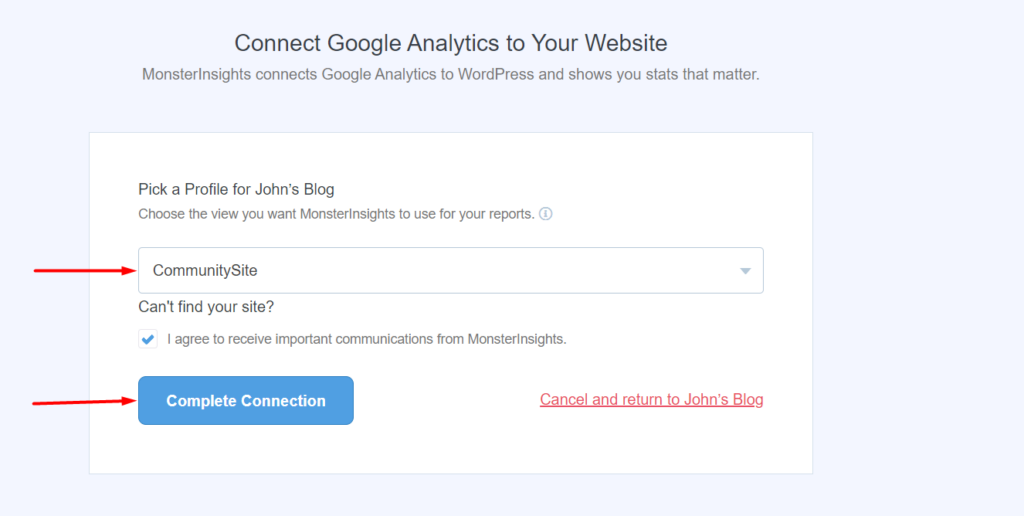
Na próxima etapa, especifique as configurações recomendadas para seu site, se necessário, bem como quem pode ver os relatórios.
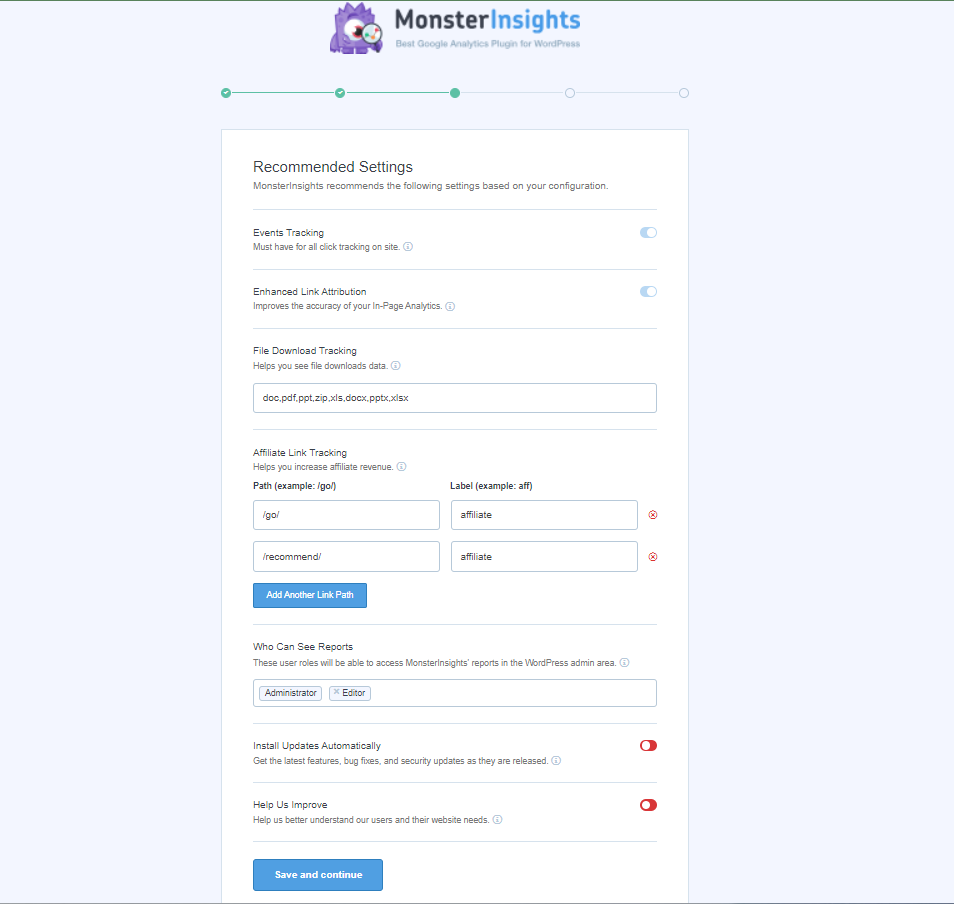
Feito isso, salve e continue.
Na próxima tela, você pode definir mais opções de rastreamento, complementos e configurações que deseja incluir.
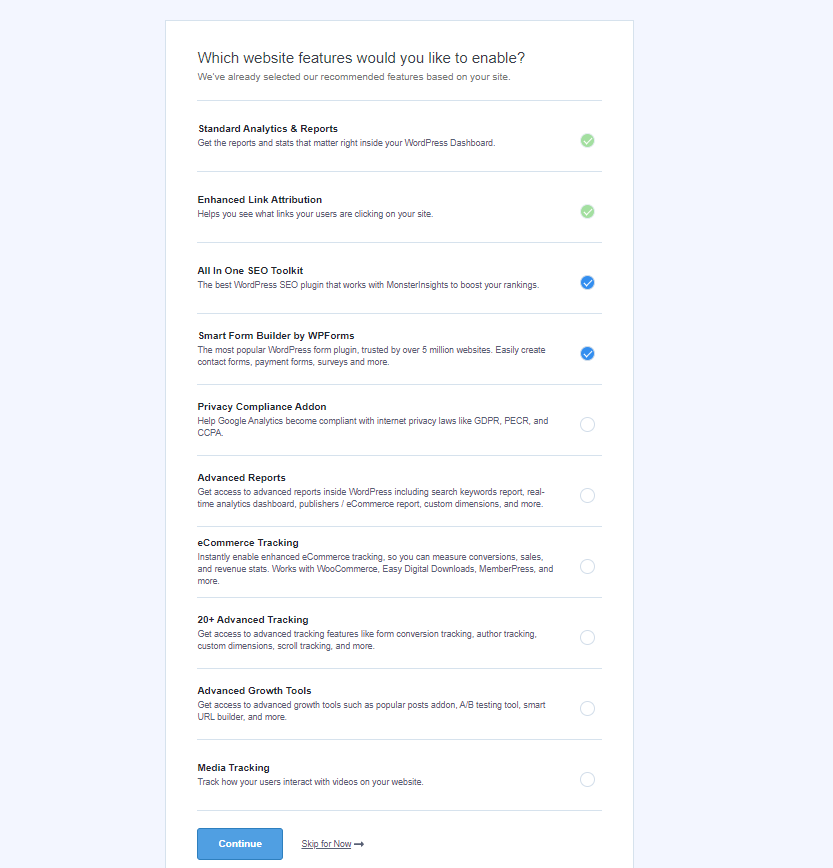
Feito isso, prossiga para a próxima etapa e a configuração não deve ser concluída. Você pode então continuar clicando no link “Concluir configuração sem atualização”.
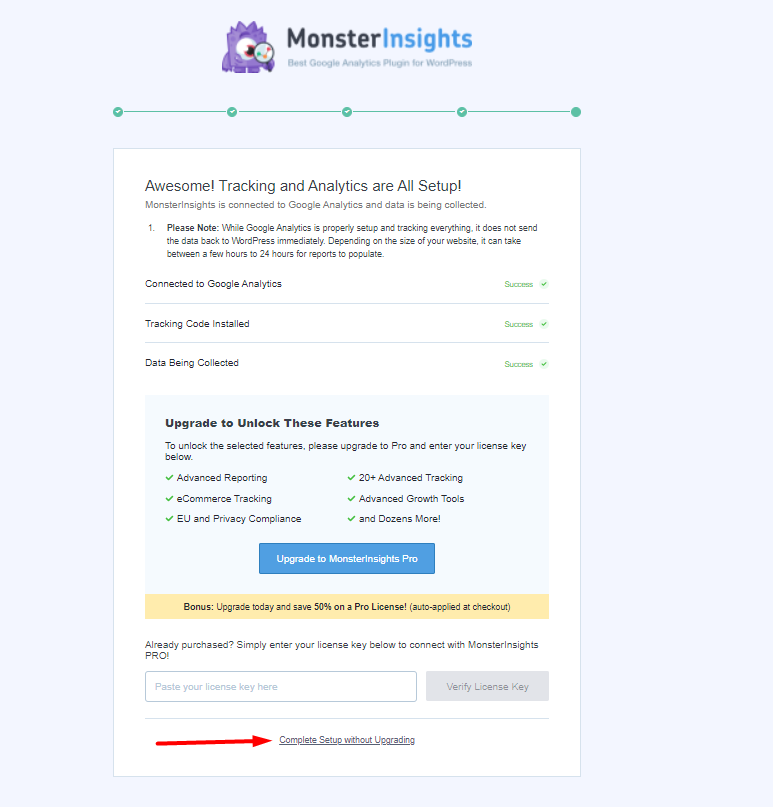
Após algumas horas, dependendo do seu site, você poderá visualizar relatórios na seção Insights > Relatórios do painel do WordPress.
Adicionando o Analytics usando o Site Kit do Google Plugin
O plug-in Site Kit By Google pode ser instalado na seção Plugins > Adicionar Novo, conforme mostrado abaixo:

Ao instalar o plugin, certifique-se de ativá-lo também.
Em seguida, navegue até a seção Site Kit no painel, selecione a opção “Conectar o Google Analytics como parte de sua configuração”. e faça login com o Google.
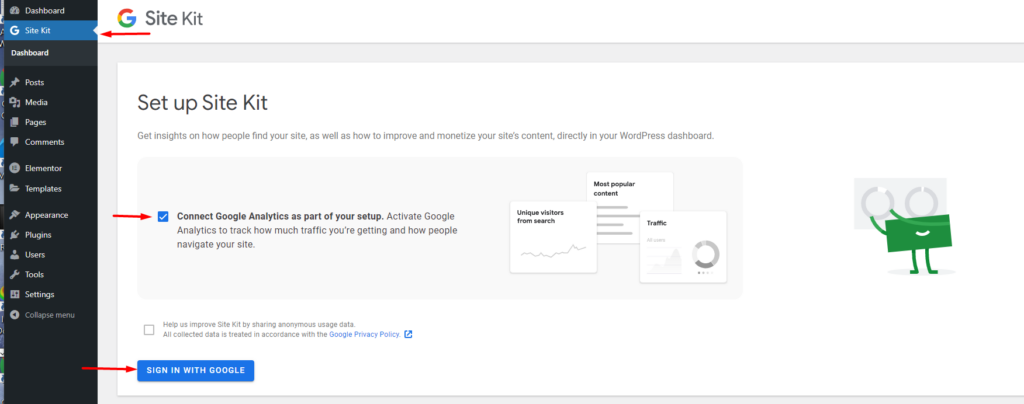
Na próxima tela, autorize as permissões necessárias ao Site Kit para acessar sua conta.
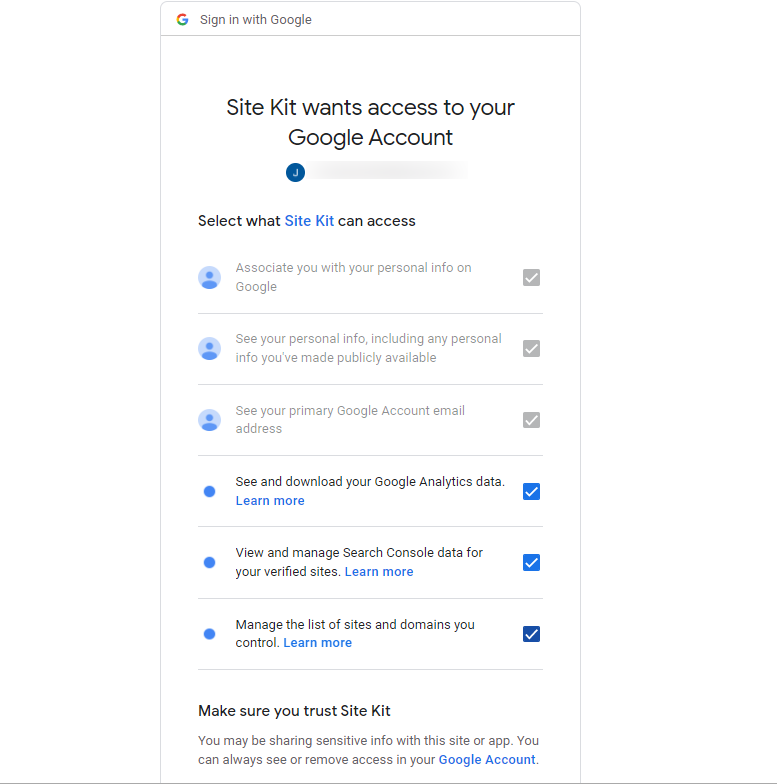
Em seguida, peça para o Google verificar a propriedade do seu site.
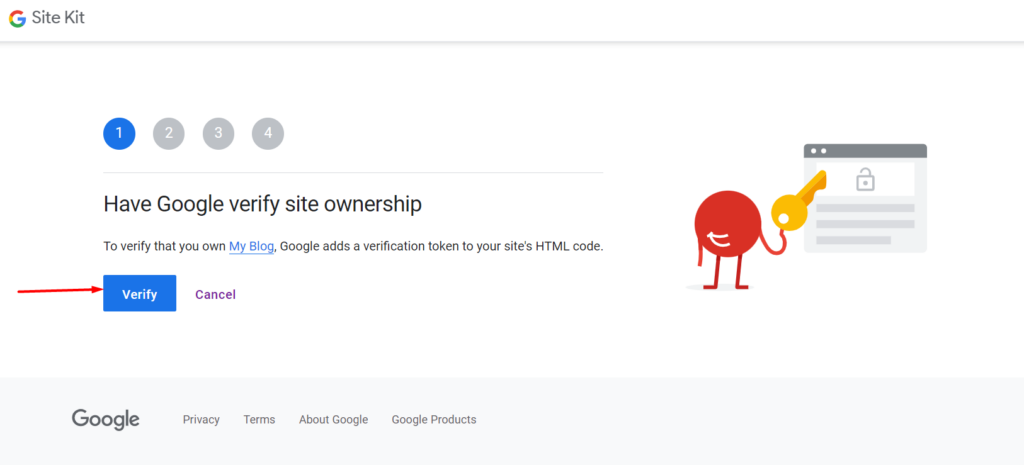
Após a verificação, permita as métricas no painel do Site Kit.
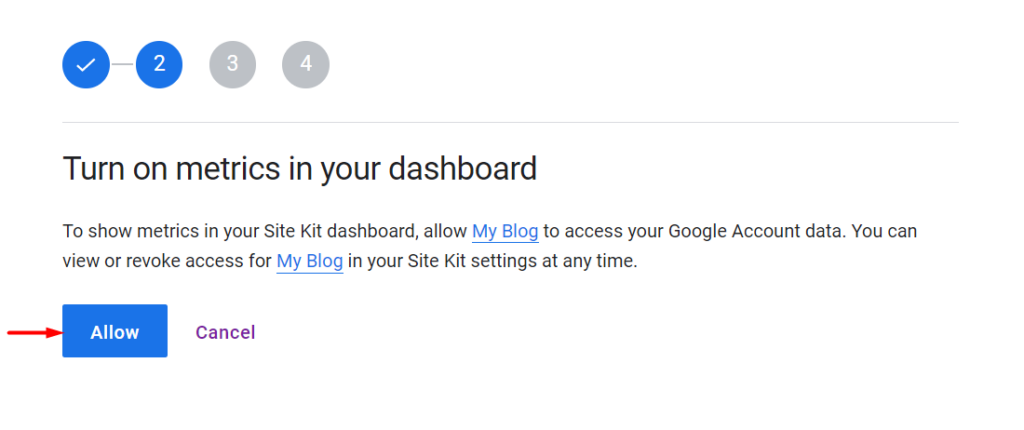
Em seguida, conecte seu site ao Google Search Console.
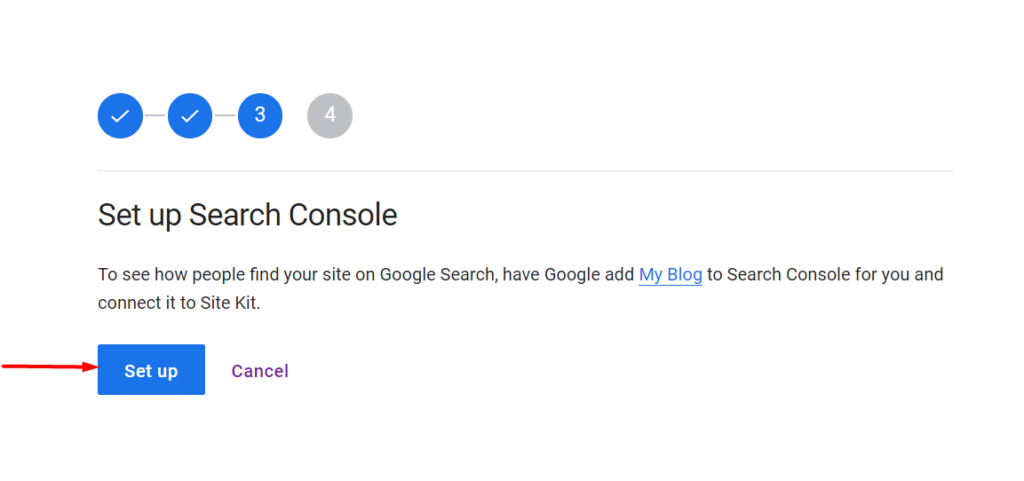
Prossiga para a próxima etapa, onde você precisará configurar o Google Analytics.
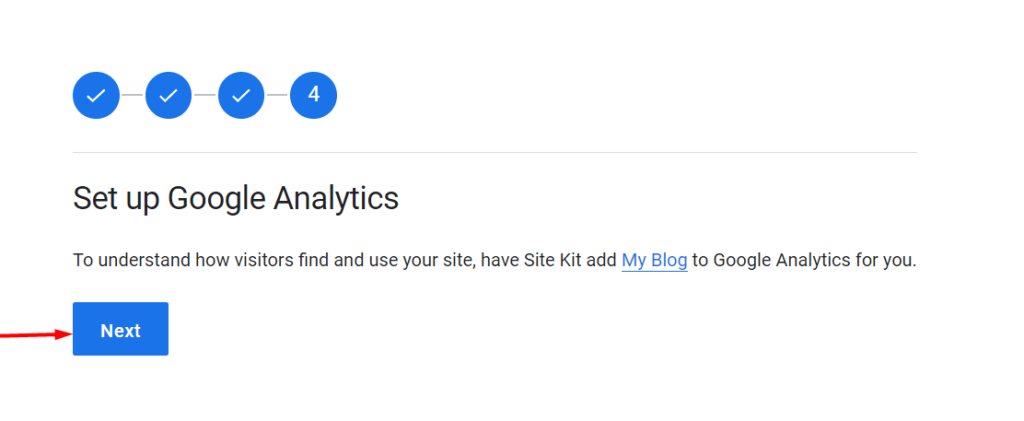
Em seguida, selecione uma conta e propriedade da sua conta ou crie uma nova conta e propriedade. Ao fazer isso, prossiga para a configuração da análise.
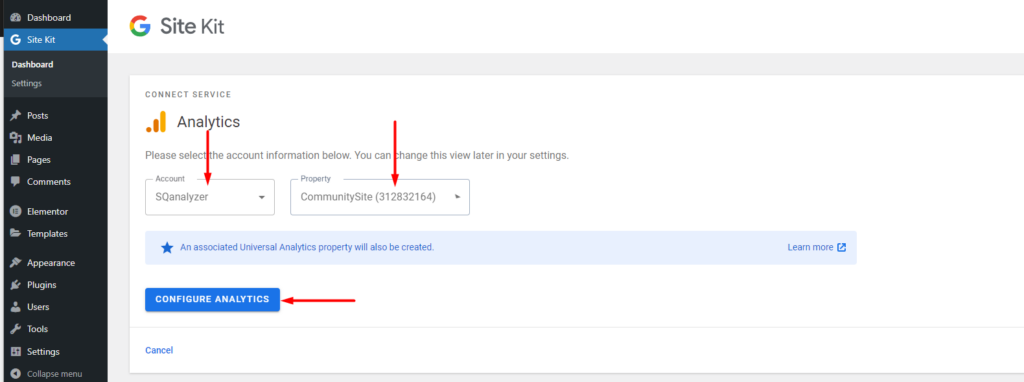
Feito isso, a configuração de análise é finalizada.
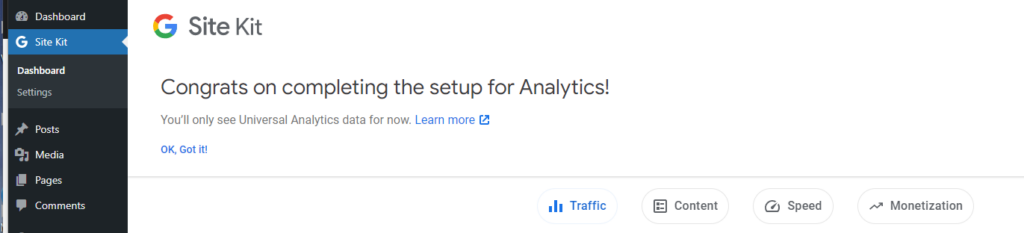
Agora você poderá visualizar seus dados do Analytics e também quaisquer outros dados de serviços que você possa ter ativado no Painel do Site Kit.
Adicionando o Analytics usando o plugin Insert Header e Footer
O plugin Insert Headers and Footer pode ser instalado na seção Plugins > Add New dentro do painel do WordPress, ao procurá-lo.
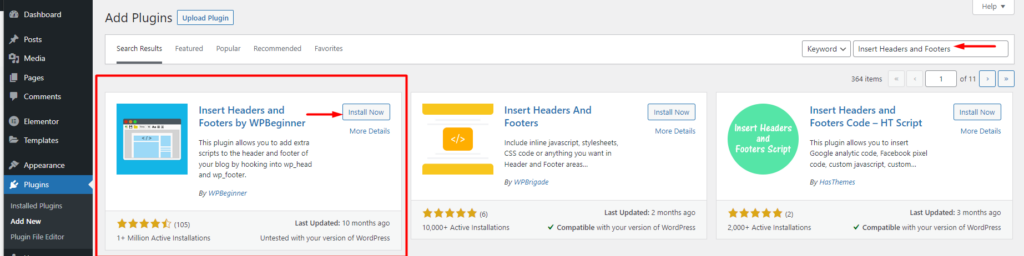
Ao instalá-lo, ative-o também.
Feito isso, navegue até a seção Configurações > Inserir cabeçalhos e rodapés no painel do WordPress.
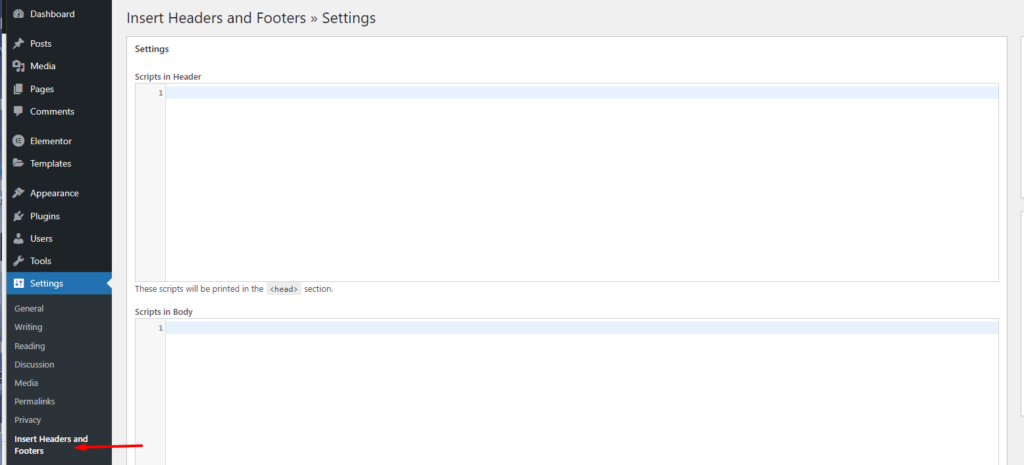
Em seguida, adicione seu código do Google Analytics na seção "Scripts no cabeçalho".
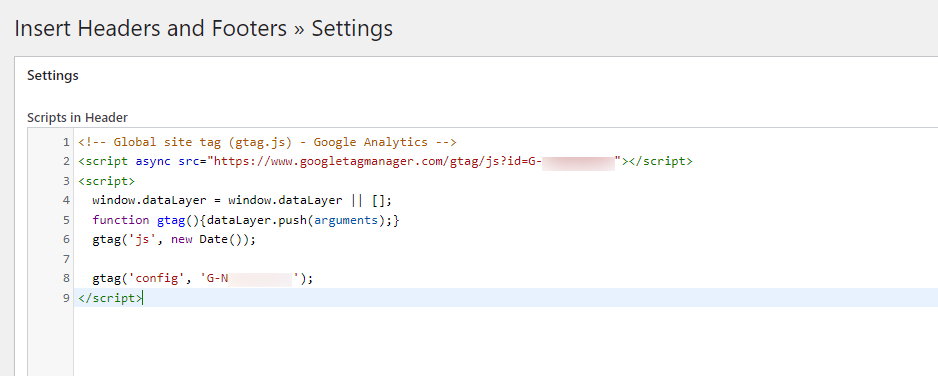
Feito isso, salve suas alterações.
Conclusão
Compreender o comportamento dos visitantes do seu site e o tráfego em seu site são coisas que não devem ser negligenciadas, e é aí que entra o Google Analytics. Neste guia, analisamos como você pode adicionar o Analytics ao seu site WordPress. Usar qualquer um dos plugins acima é considerado uma abordagem melhor.
