Como adicionar o Google Analytics ao WordPress — Guia de configuração 2023
Publicados: 2023-01-26Usar o Google Analytics com WordPress fornece alguns insights incríveis. Você pode aprender como as pessoas interagem com seu site, de onde vem o tráfego, como os visitantes interagem com o conteúdo e quais elementos e páginas são populares entre seu público. Você pode usar isso para melhorar o design do seu site, determinar quais tipos de conteúdo ou produtos criar e direcionar melhor sua publicidade.
A boa notícia é que as informações que o Google Analytics fornece sobre o seu site WordPress são gratuitas. Mas adicioná-lo ao WordPress pode exigir algum tempo e paciência.
Como você aprenderá ao longo deste guia, adicionar manualmente o Google Analytics ao WordPress certamente é possível, mas geralmente é complicado para iniciantes. Ele também fornece análises e estatísticas complexas que podem ser muito mais do que você precisa, especialmente se você possui um site pequeno e deseja apenas descobrir mais informações sobre visitantes e fontes de tráfego.
O foco deste guia é como adicionar o Google Analytics ao WordPress, mas também falaremos um pouco mais sobre uma ferramenta chamada Jetpack Stats. Essa alternativa gera dados, tabelas e gráficos simples, pode ser mais fácil de instalar e também se integra ao Google Analytics, se necessário. Automattic, a empresa por trás do WordPress.com, é responsável pelo Jetpack Stats, por isso é uma ótima opção para muitos proprietários de sites WordPress.
Como você pode usar o Google Analytics?
O Google Analytics é uma plataforma que rastreia anonimamente o comportamento do visitante e agrega essas informações para que sejam úteis para proprietários de sites e profissionais de marketing. O Google Analytics em uma loja WooCommerce, por exemplo, pode rastrear as principais fontes de receita de vendas para que os profissionais de marketing saibam quais esforços forneceram o melhor retorno sobre o investimento.
Mas o Google Analytics também pode informar aos proprietários de sites quais páginas e postagens são as mais populares – em termos de número de visitas, mas também por quanto tempo as pessoas permanecem na página. Você pode descobrir quais fontes de tráfego levam as pessoas a visitar cinco páginas em vez de duas páginas em média (uma medida de engajamento). Você pode comparar as informações ao longo do tempo para avaliar o sucesso do seu site. Seu tráfego aumenta? Os visitantes estão voltando mais de uma vez? Você melhorou sua taxa de rejeição fornecendo uma experiência melhor e mais interessante para os visitantes?
Existem aparentemente milhares de maneiras de trabalhar com os dados para obter insights básicos e altamente avançados. Aqui estão algumas das coisas que o Google Analytics rastreia:
- Informações demográficas do visitante, como localização, dispositivos usados e interesses
- Análise de comportamento do cliente
- Principais fontes de tráfego
- Tendências de engajamento do usuário
- Conclusões de metas, como adicionar produtos a um carrinho ou se inscrever em uma lista de e-mail
- O sucesso de várias campanhas de marketing
Por que conectar o Google Analytics ao WordPress?
Usar o Google Analytics no WordPress é uma boa ideia se você quiser saber mais sobre seu site e como as pessoas interagem com ele.
Digamos que você use o WordPress para o site de sua pequena empresa. A integração do Google Analytics com a plataforma ajuda você a descobrir quanto tempo as pessoas permanecem em seu site, de onde vêm esses visitantes, quais ações eles realizam, com qual conteúdo se envolvem e outras estatísticas perspicazes.
O WordPress não possui estatísticas embutidas, portanto, adicionar o Google Analytics à plataforma fornece uma perspectiva totalmente nova ao seu site. Você pode descobrir informações que tornarão seu site mais bem-sucedido e relevante para seu público.
A maneira mais fácil de adicionar o Google Analytics ao WordPress é usando o Jetpack.
Posso ver minhas análises do WordPress sem o Google?
O WordPress não possui uma maneira integrada de visualizar análises do site em seu painel. O Google Analytics é uma das ferramentas mais populares para coletar e visualizar estatísticas de sites, mas não é necessariamente a melhor escolha para todos os proprietários de sites.
Embora o uso do Google Analytics seja gratuito e forneça informações valiosas, pode ser complicado para iniciantes e amadores porque gera uma quantidade enorme de dados. A plataforma exibe estatísticas e análises por meio de relatórios, painéis, tabelas e gráficos complexos que podem ser difíceis de interpretar.
Digamos que você tenha um site pessoal e queira apenas analisar visitantes, fontes de tráfego e outras informações simples. O Google Analytics certamente fornece esses dados, mas pode exigir a rolagem por inúmeras tabelas e gráficos para encontrar o que você precisa. Se isso soa mais como uma tarefa árdua do que como um benefício, o Google Analytics pode não ser adequado para você.
Felizmente, você pode visualizar informações analíticas sobre seu site WordPress sem o Google. O Jetpack Stats é a maneira mais simples e rápida de acessar a análise do site diretamente no painel do WordPress. Use-o para obter uma visão geral sólida e confiável do desempenho do site sem uma curva de aprendizado acentuada.
Mas você também pode conectar o Google Analytics ao seu site de maneira fácil e rápida com o Jetpack. Como você verá em breve, essa é uma abordagem muito mais simples do que adicionar códigos de rastreamento manualmente, especialmente para iniciantes. Combinar esses dois dá a você o melhor absoluto dos dois mundos!
Requisitos para adicionar o Google Analytics ao WordPress
Você está pronto para adicionar o Google Analytics ao WordPress? Aqui estão algumas coisas que você precisa antes de começar:
- Uma conta do Google Analytics
- Um ID de acompanhamento ou medição do Google Analytics
- Acesso ao seu painel de administração do WordPress
Inscrever-se para uma conta do Google Analytics é um processo simples. Você pode criar uma conta dedicada apenas para o seu site ou, se já tiver um perfil do Google para ferramentas como o Gmail, pode fazer login e visitar analytics.Google.com para associá-lo a essa conta existente. Leia para mais detalhes.
Como se inscrever para uma conta do Google Analytics e obter seu ID de medição
O registro no Google Analytics é gratuito e necessário, independentemente de você conectar o Google Analytics ao WordPress com o Jetpack ou manualmente. Tudo o que você precisa é de uma conta do Google. Siga este guia passo a passo para se inscrever em uma conta do Google Analytics:
- Acesse o Google Analytics em seu computador desktop ou dispositivo móvel.
- Faça login em uma conta do Google existente ou registre-se para uma nova.
- Crie um nome para sua conta do Google Analytics.
- Personalize suas configurações de compartilhamento de dados. Isso permite que você controle a quantidade de informações que deseja compartilhar com o Google.
- Clique em Avançar .
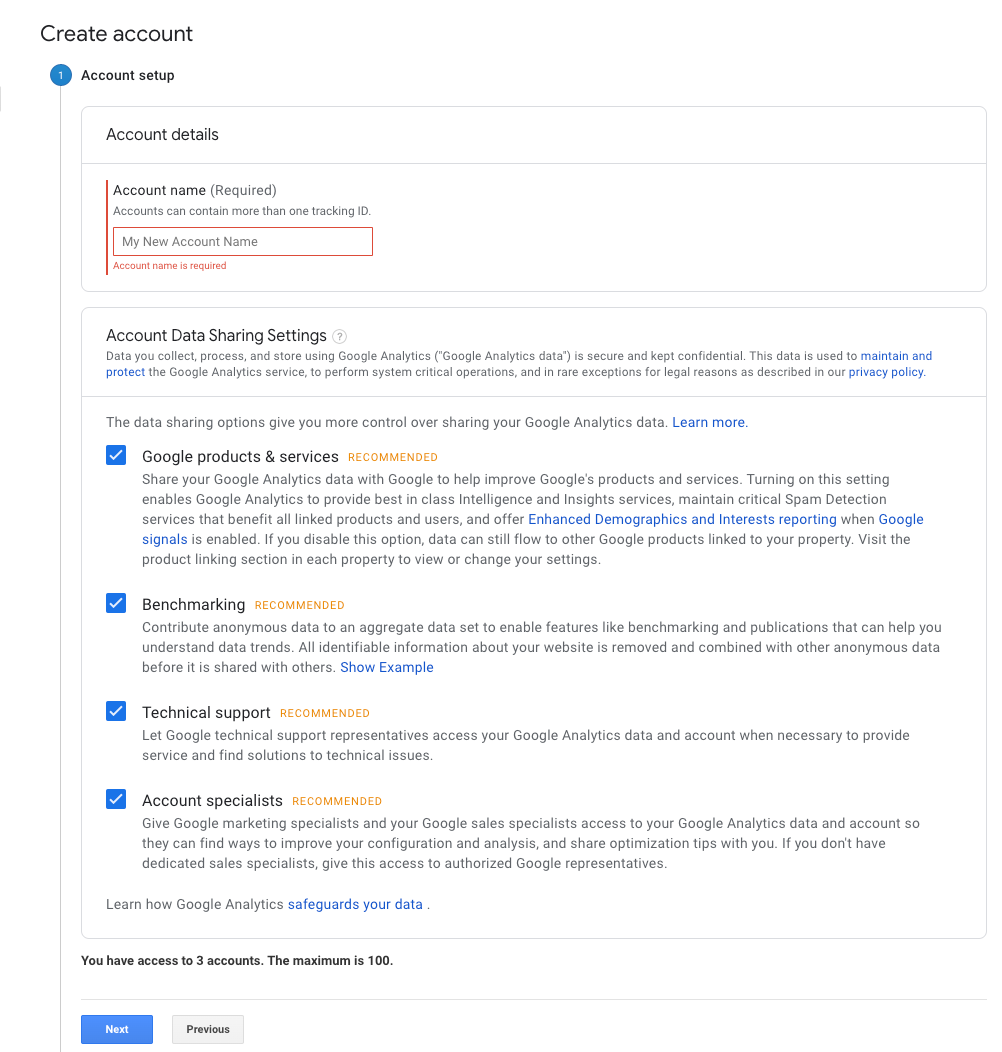
Agora, você precisará escolher uma propriedade do Google Analytics – o site WordPress que o Google rastreará. O Google encerrará o Universal Analytics em julho de 2023, então você deve criar uma propriedade no Google Analytics 4 (GA4).
- Digite um nome de propriedade, o nome da sua empresa ou site.
- Escolha o fuso horário e a moeda local do seu relatório.
- Clique em Avançar .
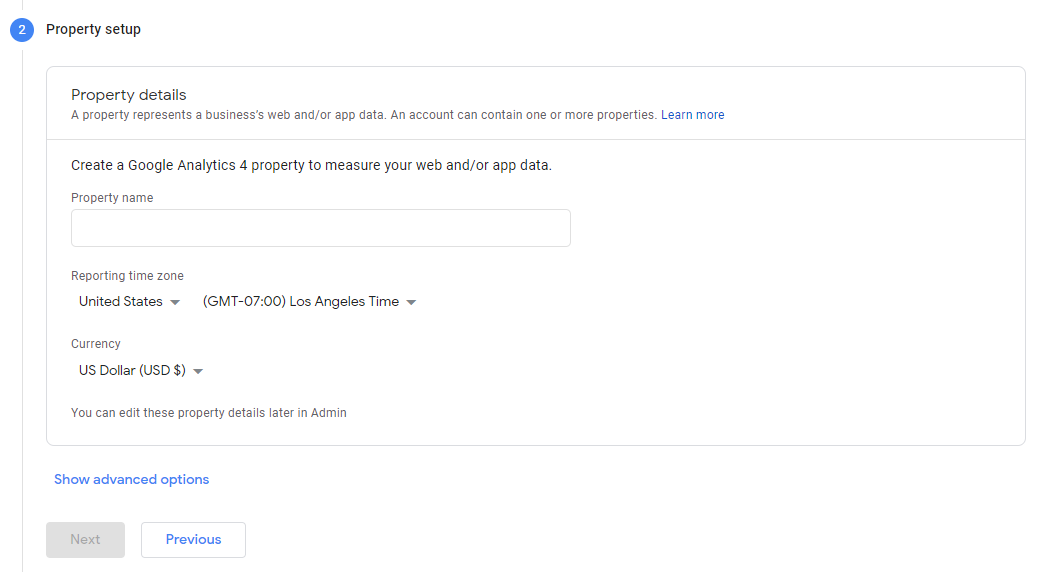
A próxima tela é sobre sua empresa ou site:
- Selecione uma categoria de indústria que melhor corresponda ao seu negócio (ou site).
- Escolha um tamanho de empresa nas categorias disponíveis.
- Especifique como você pretende usar o Google Analytics. Por exemplo, talvez você queira usar a ferramenta para medir o envolvimento do cliente ou aumentar as conversões. Você pode selecionar quantas categorias quiser.
- Clique em Criar .
- Revise e, se concordar com os termos, clique em Aceito no pop-up Contrato de termos de serviço do Google Analytics.
- Escolha como deseja receber notificações por e-mail do Google no pop-up Minhas comunicações por e-mail.
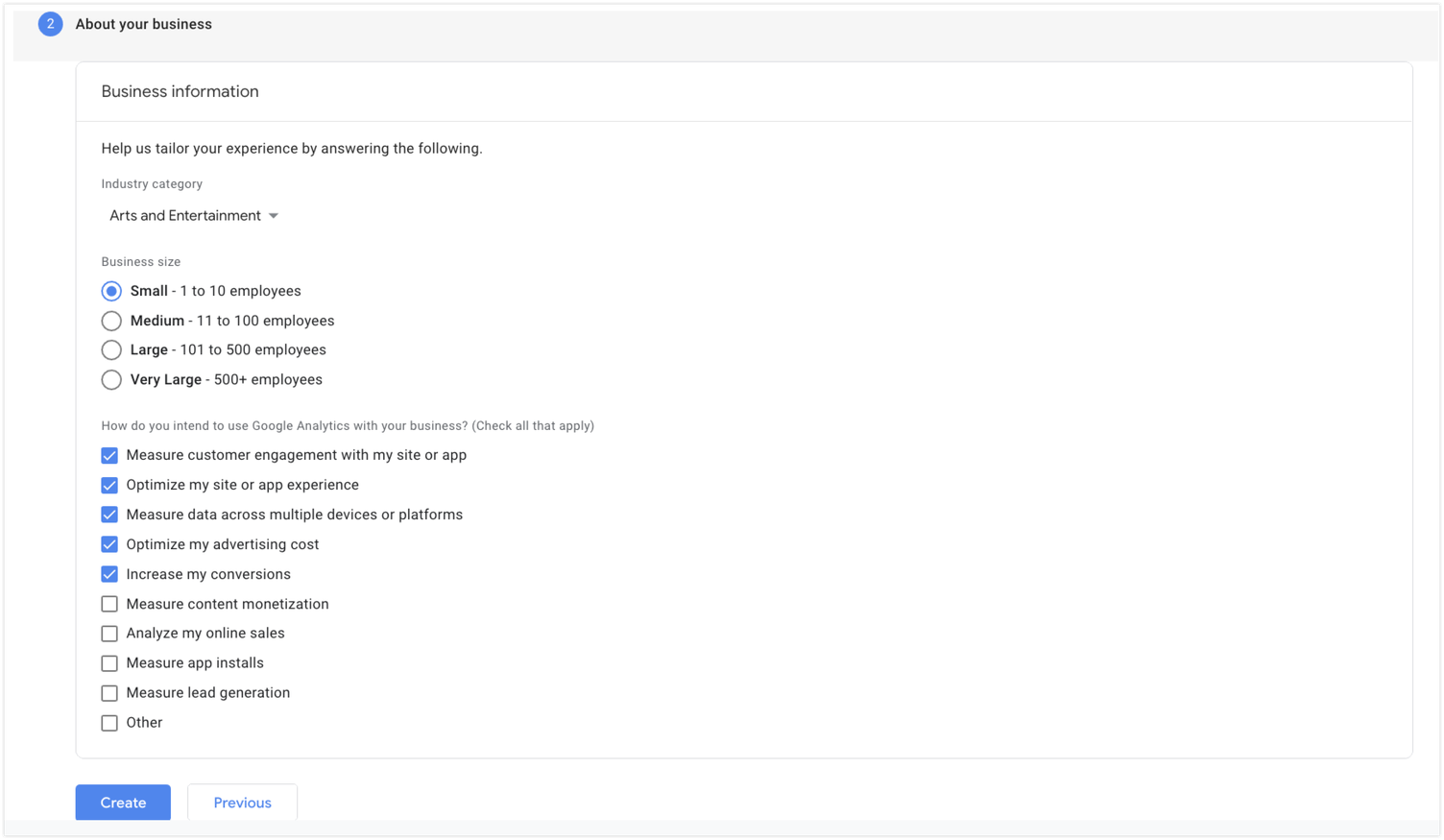
A tela a seguir é sobre como configurar fluxos de dados, o que ajuda o Google a coletar informações do seu site WordPress para análises. Clique em Web na seção Escolha uma plataforma.
Na próxima tela, você precisa inserir o URL do site WordPress e o nome do fluxo - o nome do seu site. Você notará que o Google Analytics tem a Medição avançada ativada por padrão. Essa opção mede automaticamente o conteúdo e as interações em seu site. Desative esse recurso se quiser apenas que o Google rastreie as visualizações de página.
Clique em Criar fluxo .
Por fim, o Google Analytics fornecerá a você um ID de medição (conhecido como “ID de rastreamento” no Universal Analytics) para que você possa conectar essa ferramenta ao WordPress.
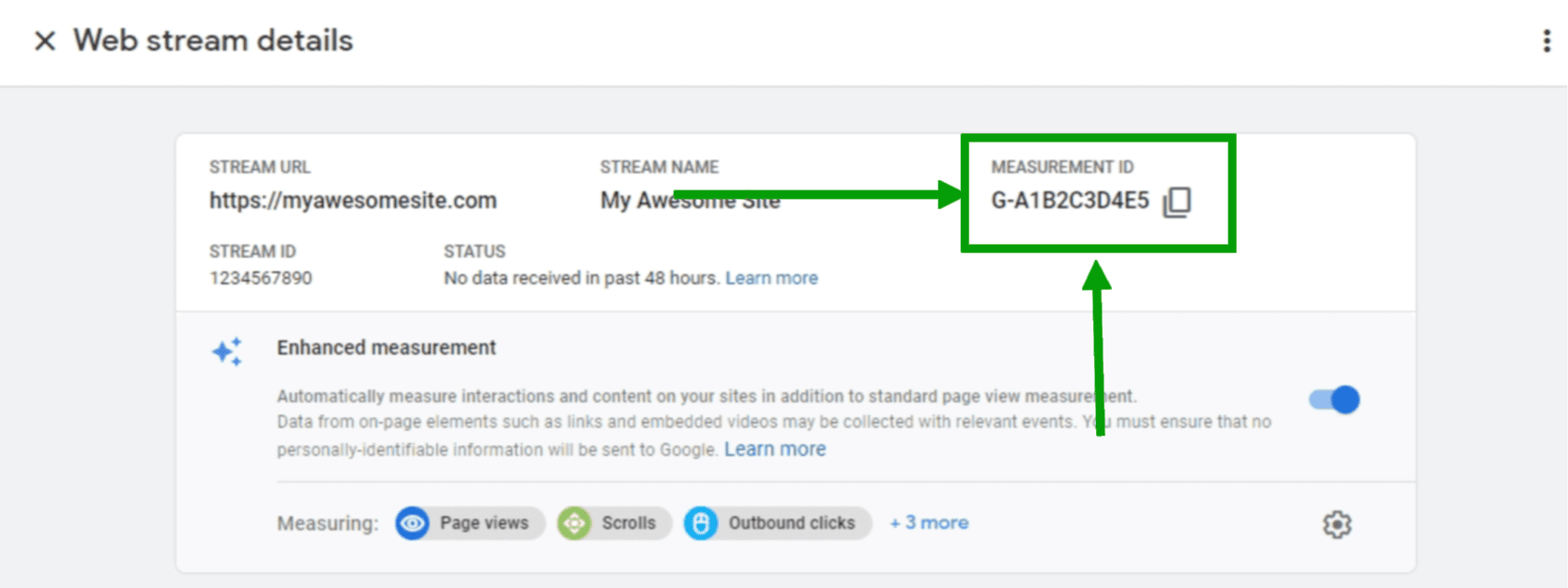
Dica: Copie este ID de medição em seu navegador de internet ou deixe a aba aberta. Você precisará dessas informações mais tarde.
Agora que você tem uma conta e um ID de medição, é hora de adicionar o Google Analytics ao seu site WordPress!
Existem duas maneiras principais de fazer isso:
- Usando um plugin como o Jetpack.
- Adicionando o Google Analytics ao WordPress manualmente.
Como configurar o Google Analytics no WordPress com um plugin
Aqui está um guia passo a passo para usar o Google Analytics no WordPress com Jetpack, a maneira mais fácil de aproveitar ao máximo essa poderosa ferramenta.
Dica: se você já instalou e configurou o plug-in Jetpack para WordPress, role para baixo até a seção "Encontrar meu ID de medição do Google Analytics"!
1. Instale o Jetpack
Você pode instalar o Jetpack diretamente da área de administração do WordPress.
- Clique em Plug- ins → Adicionar novo .
- Procure por Jetpack.
- Clique em Instalar agora → Ativar .
- Clique em Configurar o Jetpack .
Agora você conectará seu site ao WordPress.com, o que permitirá que você aproveite os recursos do Jetpack, como estatísticas do site. Tudo o que você precisa fazer é clicar em Aprovar e o Jetpack cuidará de todo o resto.
2. Selecione um plano Jetpack
O uso do Jetpack Stats é gratuito e inclui estatísticas importantes para o seu site WordPress. No entanto, você precisará investir em um plano Jetpack Complete ou Security pago para conectar o Google Analytics ao seu site WordPress. Esses planos incluem recursos adicionais, como backups em tempo real, prevenção de spam e verificação de malware.
- Acesse https://cloud.jetpack.com/pricing em uma nova guia do navegador.
- Selecione um plano Jetpack.
- Digite a URL do seu site WordPress e clique em Continuar.
- Insira as credenciais de login para a conta de usuário do WordPress que você deseja conectar.
- Conclua o processo de checkout. Nesse ponto, o Jetpack solicitará que você habilite recursos úteis adicionais. Escolha os que deseja ou gerencie-os posteriormente. Retorne ao Admin do WordPress e clique em Jetpack → Configurações . Em seguida, navegue até a guia Tráfego .
- Clique em Ativar estatísticas do site .
A essa altura, você já pode visualizar informações importantes sobre seu site por meio do Jetpack Stats. Saiba mais sobre isso aqui.
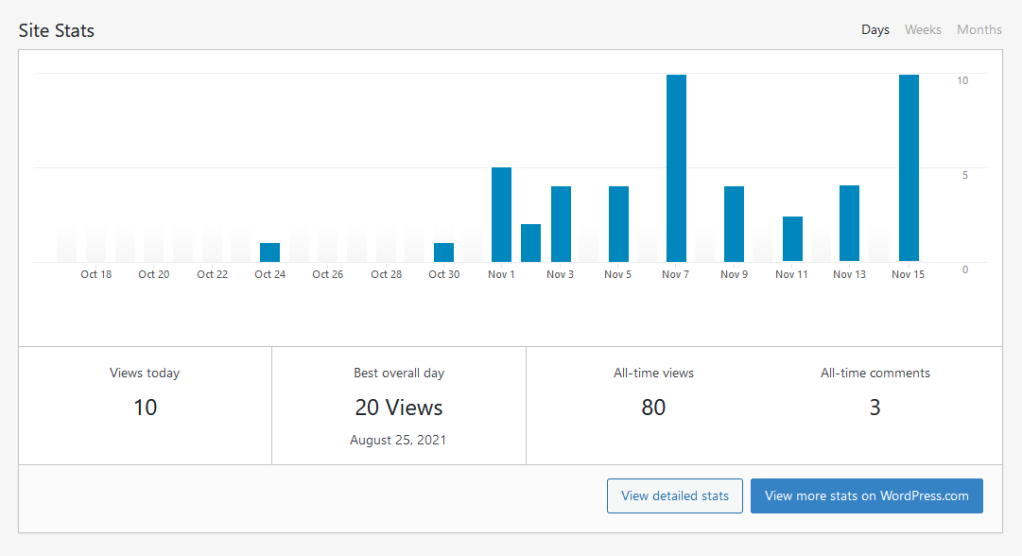
Mas vamos ver como potencializar essa já poderosa ferramenta conectando o Google Analytics.
3. Conecte o Google Analytics
Ao contrário de adicionar o Google Analytics ao WordPress manualmente, você não precisa copiar e colar códigos complicados. Tudo o que você precisa é o ID da medição. Se você o salvou quando se inscreveu no Google Analytics anteriormente neste tutorial, agora é a hora de retirá-lo!
Se você precisar encontrar seu ID de medição do Google Analytics, veja como fazer isso:
- Faça login no Google Analytics e clique em Admin no canto inferior esquerdo do painel principal.
- Clique em Propriedade no menu à esquerda.
- Clique em Assistente de configuração no menu à direita.
- Acesse Tag Installation e clique em Web .
- Clique na sua propriedade do Google Analytics.
- Copie o ID da medição. É uma combinação de letras e números como G-12345.
Agora, você pode adicionar esse ID ao seu site seguindo estas etapas:

- Vá para o painel do WordPress.
- Vá para Jetpack → Configurações → Trânsito .
- Role até Google Analytics.
- Clique em Definir suas configurações do Google Analytics . Ao clicar nessa opção, você será redirecionado para o painel do WordPress.com.
- Role até a seção Google Analytics.
- Cole seu ID de medição na seção ID de medição do Google Analytics.
- Revise e alterne as configurações desejadas. Saiba mais sobre suas opções aqui.
- Clique em Salvar configurações .
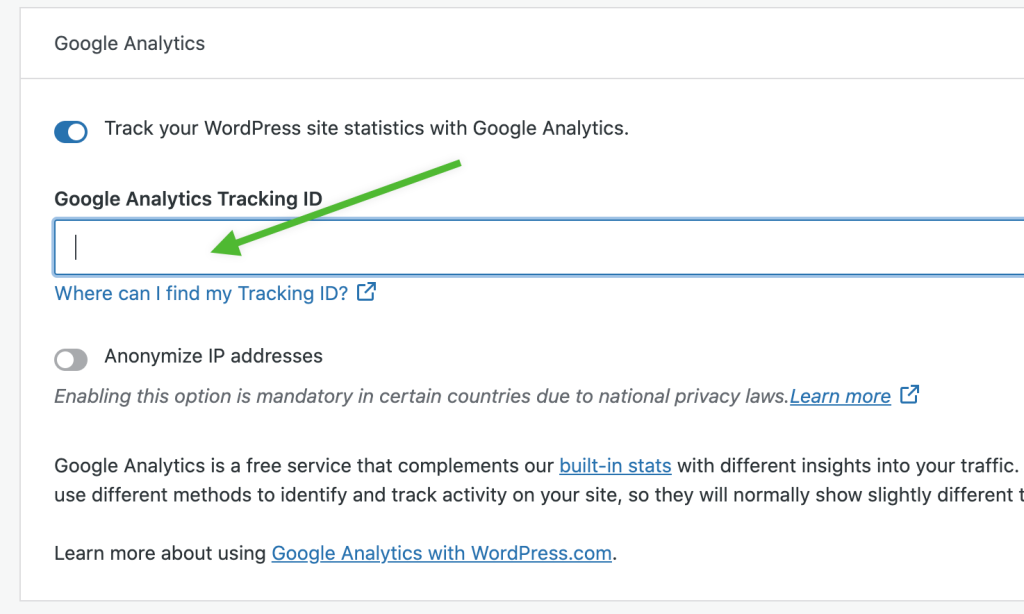
E isso é tudo o que você precisa para ter acesso a uma grande quantidade de informações sobre seu site.
Como visualizar o Google Analytics no WordPress
Agora que você concluiu o processo de configuração, está pronto para visualizar as informações do Google Analytics no WordPress. Tudo o que você precisa fazer é acessar Insights → Reports no painel do WordPress.
Como adicionar o Google Analytics ao WordPress manualmente
O método manual é definitivamente o mais complicado porque requer trabalhar com código – uma habilidade que você pode não ter. Pode ser fácil cometer um erro que faça com que todo o seu site WordPress pare de funcionar. Portanto, se você quiser seguir esse caminho, é uma boa ideia fazer backup do seu site antes de prosseguir. O Jetpack VaultPress Backup pode ajudá-lo a fazer isso.
Ao usar essa ferramenta, você pode restaurar facilmente uma versão completa do seu site para o estado exato em que estava antes de cair, mesmo que não consiga acessar o painel do WordPress.
Antes de começar, você também precisará da tag do Google fornecida a você depois de criar sua conta do Google Analytics. Observe que isso é mais longo e complexo do que o ID de medição mencionado anteriormente.
Para encontrar isso, faça login na sua conta do Google Analytics. Clique em Admin no canto inferior esquerdo da tela. Clique em Fluxos de dados → Web na coluna Propriedade . Escolha o fluxo para o seu site.
Agora, selecione Exibir instruções de tags → Instalar manualmente. Copie toda a seleção de código que aparece, começando com <!– tag do Google (gtag.js) → e terminando com </script>.
Adicione sua tag do Google ao WordPress
Você precisará inserir essa tag no <head> de todas as páginas do seu site, o que pode ser feito usando o functions.php Arquivo. Se possível, certifique-se de usar um tema filho, que é essencialmente uma “cópia” do seu tema que evita que você perca qualquer personalização ao executar uma atualização de tema.
A melhor e mais segura maneira de acessar seu arquivo functions.php é através do protocolo de transferência de arquivo (FTP). Você pode fazer isso usando um software de FTP como o FileZilla, juntamente com as credenciais de login do FTP para o seu site. Normalmente, eles são encontrados no cpanel do seu provedor de hospedagem ou em outro painel.
No FileZilla, digite o host, nome de usuário, senha e porta que você encontrou no seu host.

Então, você verá uma lista no lado direito. Isso mostra todos os arquivos e pastas em seu servidor.
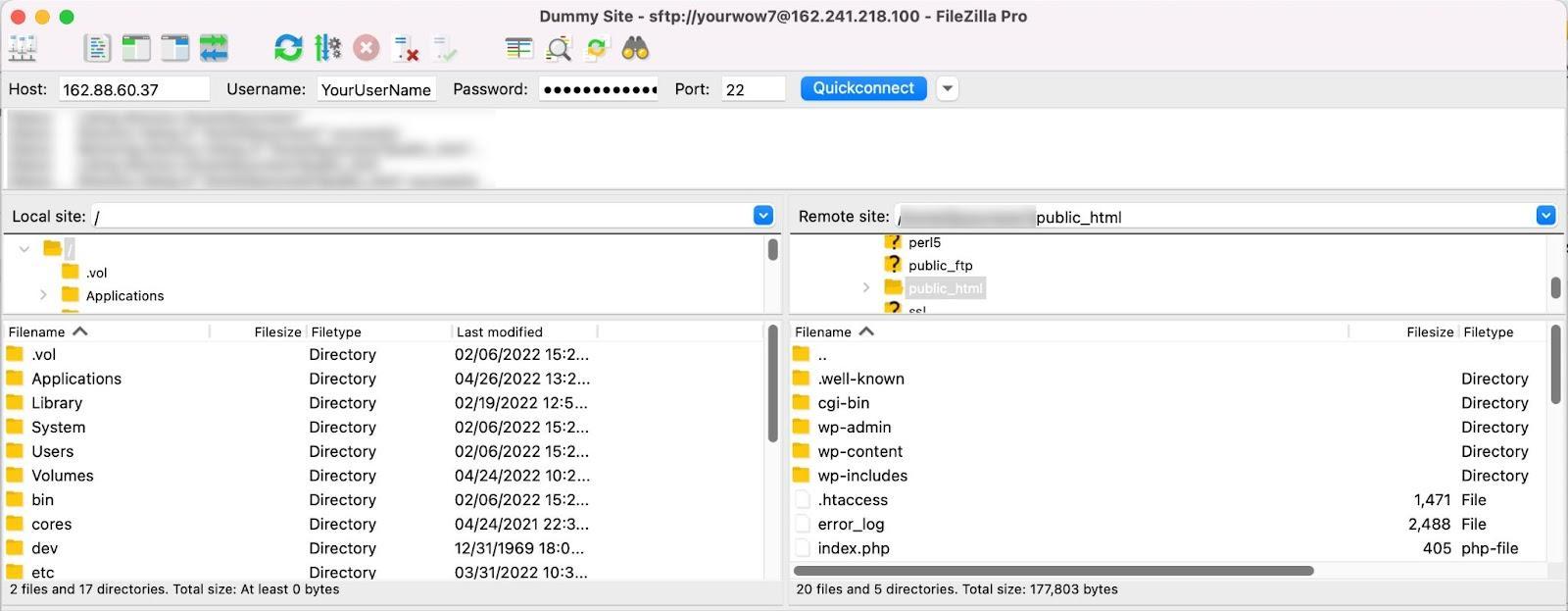
Abra public_html → wp-content → themes → yourtheme. Claro, se você estiver usando um tema filho, abra a pasta do tema filho. Encontre o arquivo functions.php e baixe-o para o seu dispositivo.
Em seguida, abra o arquivo no software de edição de texto de sua preferência, como Notepad++ ou TextEdit. Na parte inferior do arquivo, cole o seguinte código:
<pre class="wp-block-syntaxhighlighter-code"> <?php add_action('wp_head', 'wpb_add_googleanalytics'); function wpb_add_googleanalytics() { ?> // Paste your Google tag here <?php } ?> </pre>Lembre-se de colar sua tag do Google onde instruído acima! Salve o arquivo assim que terminar.
Remova o arquivo functions.php antigo do seu servidor e substitua-o pela versão atualizada do seu computador arrastando e soltando-o no FileZilla. Agora você deve estar pronto para ir! Navegue até o seu site e certifique-se de que tudo esteja correto e de que você não cometeu nenhum erro ao editar o arquivo.
Se, por algum motivo, houver algum problema, você precisará restaurar um backup do seu site WordPress.
Mas como saber se a conexão está funcionando? Na verdade, pode levar de 24 a 48 horas para começar a mostrar os dados do site no Google Analytics. Mas, enquanto isso, você pode seguir estas etapas:
- Volte para o Google Analytics.
- Clique em Relatórios → Tempo real .
- Faça uma visita ao seu site WordPress.
Se sua tag estiver funcionando corretamente, você verá a atualização da página do Google Analytics para refletir sua visita.
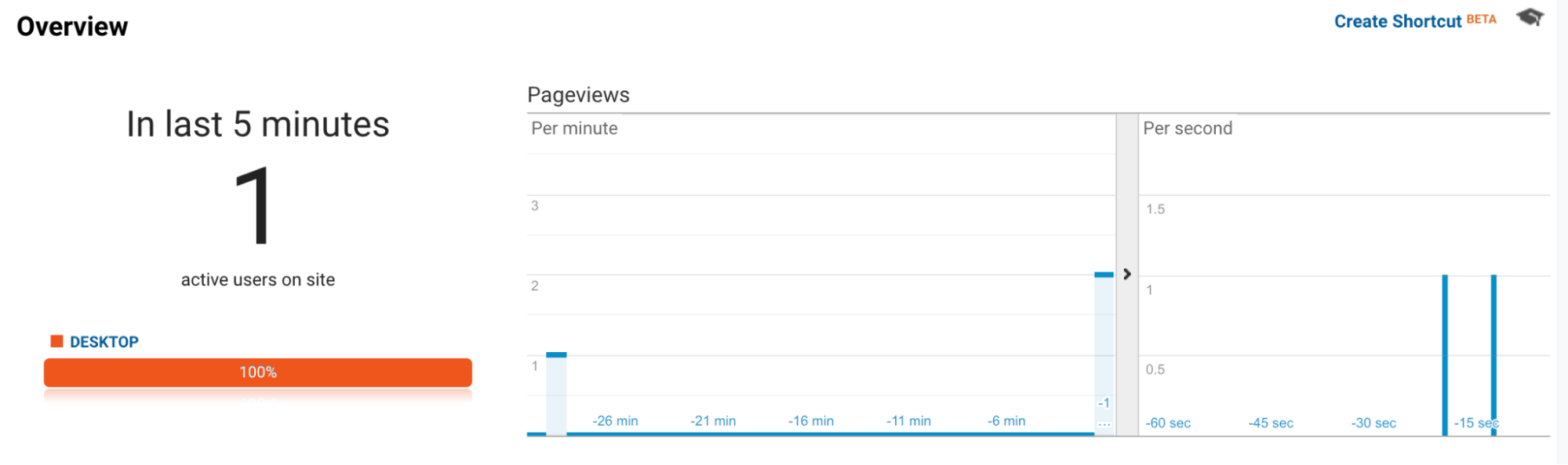
Outra opção é usar a extensão Assistente de tags do Google para o Google Chrome. Basta instalar esta ferramenta no seu navegador e navegar até o seu site. Em seguida, clique no ícone da extensão na barra de ferramentas superior do navegador, seguido do botão Ativar . Recarregue a página.
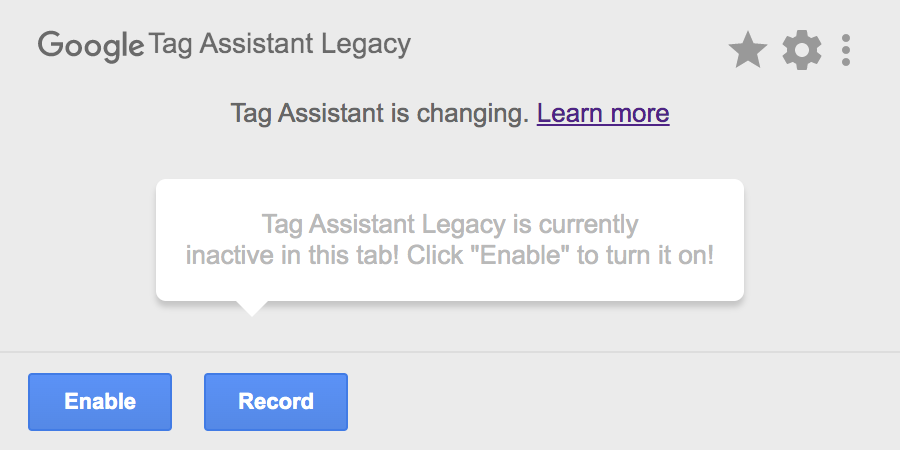
Isso mostrará todas as tags do Google que você possui em seu site, incluindo uma para o Google Analytics, e o alertará sobre qualquer problema.
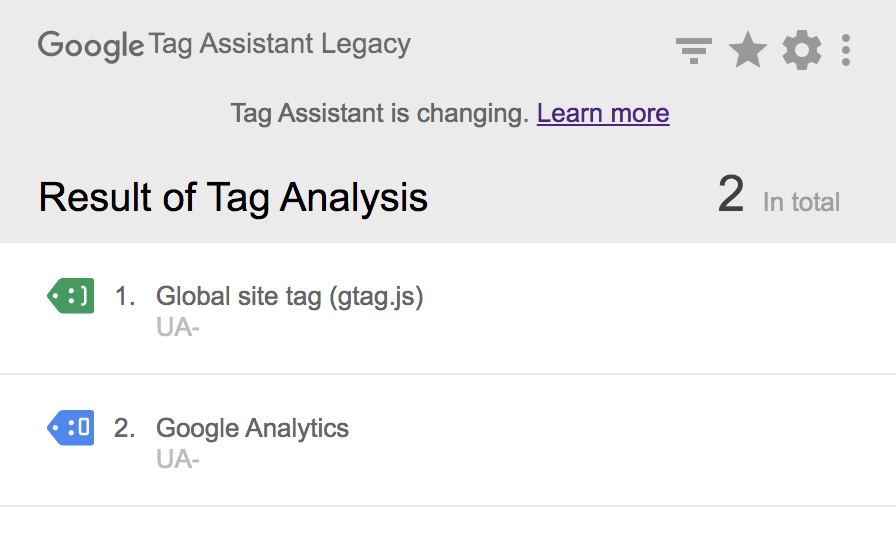
Se você tiver problemas, poderá usar este guia do Google para resolvê-los.
Por que instalar o Google Analytics no WordPress com um plugin?
O problema de instalar o Google Analytics manualmente – além da complexidade e do risco – é que ele só permite visualizar os dados do WordPress a partir do Google Analytics. Você não pode ver as informações do seu site diretamente no WordPress, portanto, precisará alternar constantemente entre o Google e o WordPress.
Também pode haver um problema se você já usou o Google Analytics em algum momento anteriormente e agora deseja fazê-lo em seu site WordPress. No passado, você provavelmente usou o sistema Universal Analytics do Google, que era o padrão antes de 2020.
Agora, porém, o padrão é o GA4, que usa uma interface completamente diferente daquela com a qual você pode estar familiarizado. Claro, isso pode complicar as coisas, especialmente se você deseja apenas obter acesso a informações simples.
Usar um plugin como o Jetpack permitirá que você supere esses desafios e visualize o Google Analytics no WordPress — a plataforma que você já sabe usar! Além disso, é simples e fácil de usar, sem exigir que você edite o código.
Perguntas frequentes sobre o Google Analytics no WordPress
Aqui estão as respostas para algumas perguntas comuns sobre o Jetpack Stats e o uso do Google Analytics com o WordPress:
O que são as estatísticas do Jetpack?
Jetpack Stats é uma ferramenta desenvolvida pelos criadores do WordPress.com para atender às necessidades dos sites WordPress. Ele gera análises e informações simples sobre seu site, como dados de visitantes e fontes de tráfego. Você pode usar o Jetpack Stats para saber mais sobre as pessoas que interagem com seu conteúdo, de onde vêm os visitantes no mundo, quais páginas e postagens são mais populares para seu público e outras informações valiosas.
Preciso do Google Analytics para usar o Jetpack Stats?
Não! O Jetpack Stats é uma ferramenta independente que gera informações sobre o seu site WordPress sem a necessidade do Google Analytics. Visualize dados no WordPress por meio de gráficos e tabelas simples e saiba mais sobre seus visitantes e fontes de tráfego.
O Jetpack Stats e o Google Analytics podem funcionar lado a lado?
Sim! Você pode usar os dados gerados pelo Jetpack juntamente com as informações do Google Analytics para obter uma visão de 360 graus do seu site WordPress.
Não importa se você é proprietário de uma pequena empresa, desenvolvedor ou qualquer outra pessoa que gerencia um site WordPress, o Jetpack Stats oferece acesso a estatísticas úteis e informações analíticas para atingir seus objetivos.
O uso do Jetpack Stats é gratuito?
Sim, o uso do Jetpack Stats é gratuito e oferece ótimos dados e informações do site WordPress.
Se você deseja informações ainda mais avançadas, pode conectar seu site WordPress ao Google Analytics usando um plano Jetpack pago como Jetpack Security ou Jetpack Complete.
Quais outras ferramentas complementares o Jetpack oferece?
Dependendo do seu plano, o Jetpack também fornece ferramentas que ajudam você a gerenciar e proteger seu site WordPress, incluindo:
- Backups automáticos em tempo real que você pode restaurar mesmo que seu site esteja completamente fora do ar
- Verificação de malware e outras ferramentas de segurança do WordPress que protegem seu site e o alertam sobre qualquer problema
- Pesquisa instantânea no site que ajuda os visitantes do site a encontrar seu conteúdo de maneira rápida e fácil
- Ferramentas de velocidade que ajudam a melhorar a experiência do usuário e as classificações dos mecanismos de pesquisa
- Ferramentas de crescimento que ajudam você a transformar leads em clientes
Onde posso obter suporte para o Google Analytics?
O Google Analytics é uma ferramenta complicada que fornece muitos dados que você pode não precisar. Se você tiver problemas, o fórum de suporte do Google Analytics permite que você compartilhe informações e obtenha ajuda de outros usuários.
Como alternativa, você pode decidir usar o Jetpack Stats. Esta é uma ferramenta mais simples, mais fácil de navegar e entender. E inclui suporte de alto nível de especialistas em WordPress!
E quanto a Não Rastrear?
Do Not Track (DNT) é um recurso em navegadores da web e sites que solicita aos anunciantes e outros provedores de software da web que não rastreiem os hábitos de navegação dos indivíduos. Se você ativou o Google Analytics usando o Jetpack, pode forçar o Google Analytics a honrar todos os visitantes com DNT ativado e não rastrear suas atividades (por exemplo, postagens e visualizações de página) adicionando o seguinte trecho de código ao seu site:
add_filter( 'jetpack_honor_dnt_header_for_wga', '__return_true' );Saiba mais sobre como adicionar snippets de código ao seu site aqui.
E as análises do WooCommerce?
Você também pode usar o Jetpack Stats para visualizar informações sobre sua loja WooCommerce, incluindo dados de pedidos e tendências. O Google Analytics, que você pode integrar usando o Jetpack, possui recursos adicionais de rastreamento de comércio eletrônico.
O WooCommerce, no entanto, também possui análises de comércio eletrônico que você pode acessar acessando Analytics em seu painel do WordPress. A partir daqui, você pode obter informações sobre receita, pedidos, cupons, impostos e muito mais.
Saiba mais sobre os visitantes do seu site WordPress
Independentemente do tipo de site que você administra, você provavelmente deseja saber mais sobre quem está interagindo com ele e como. O Jetpack Stats pode fornecer informações essenciais para medir o progresso de seus esforços e acompanhar o que está funcionando e o que precisa ser melhorado. Além disso, você pode usar o Jetpack para integrar rapidamente o Google Analytics quando estiver pronto para dados mais detalhados.
Comece com o Jetpack Stats.
