Como adicionar o Google Analytics ao WordPress (guia do iniciante)
Publicados: 2020-01-27Quer saber quantas pessoas estão encontrando seu site e como? Você pode descobrir isso e muito mais configurando o Google Analytics com MonsterInsights.
Neste post, vamos guiá-lo por cada etapa de como adicionar o Google Analytics ao WordPress usando MonsterInsights, o plugin mais fácil do Google Analytics para WordPress.
Como adicionar o Google Analytics ao WordPress
Veja exatamente como adicionar o Google Analytics ao WordPress (com um plugin).
Etapa 1: Faça login no Google
Para começar, faça login ou inscreva-se na conta do Google que deseja usar para o Google Analytics.
Faça isso acessando o site do Google Analytics e clicando no botão Sign in to Analytics ou Start for free no canto superior direito da página.
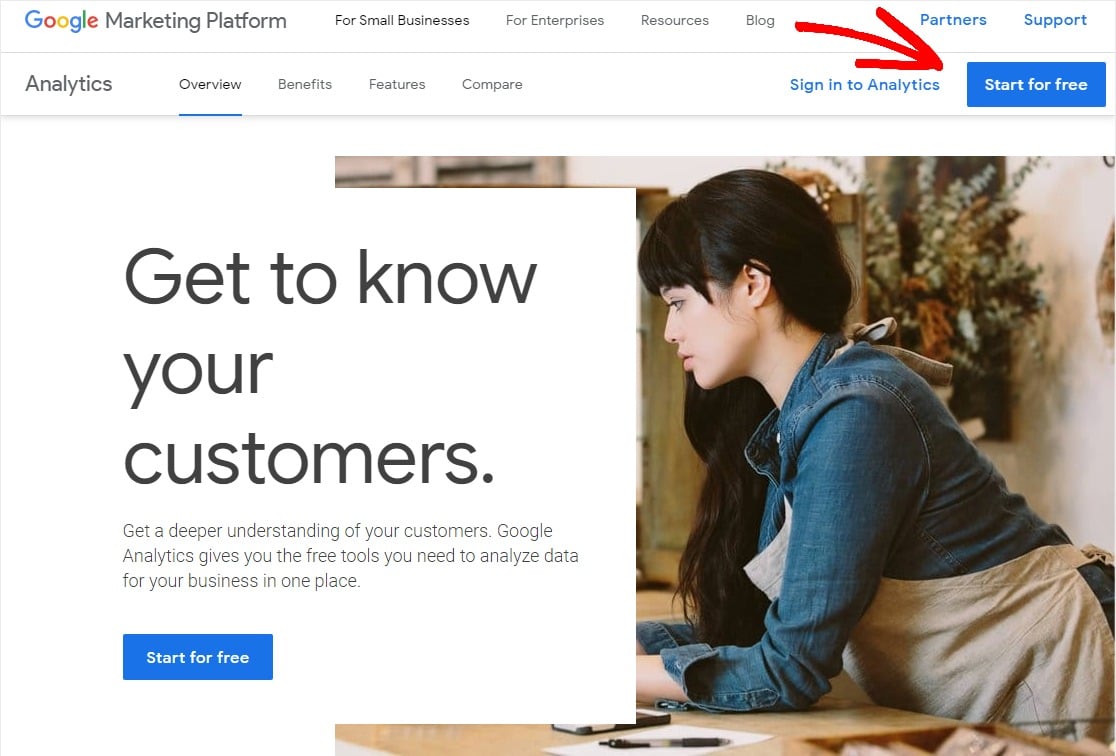
Agora, faça login em sua conta ou crie uma nova conta do Google, se necessário.
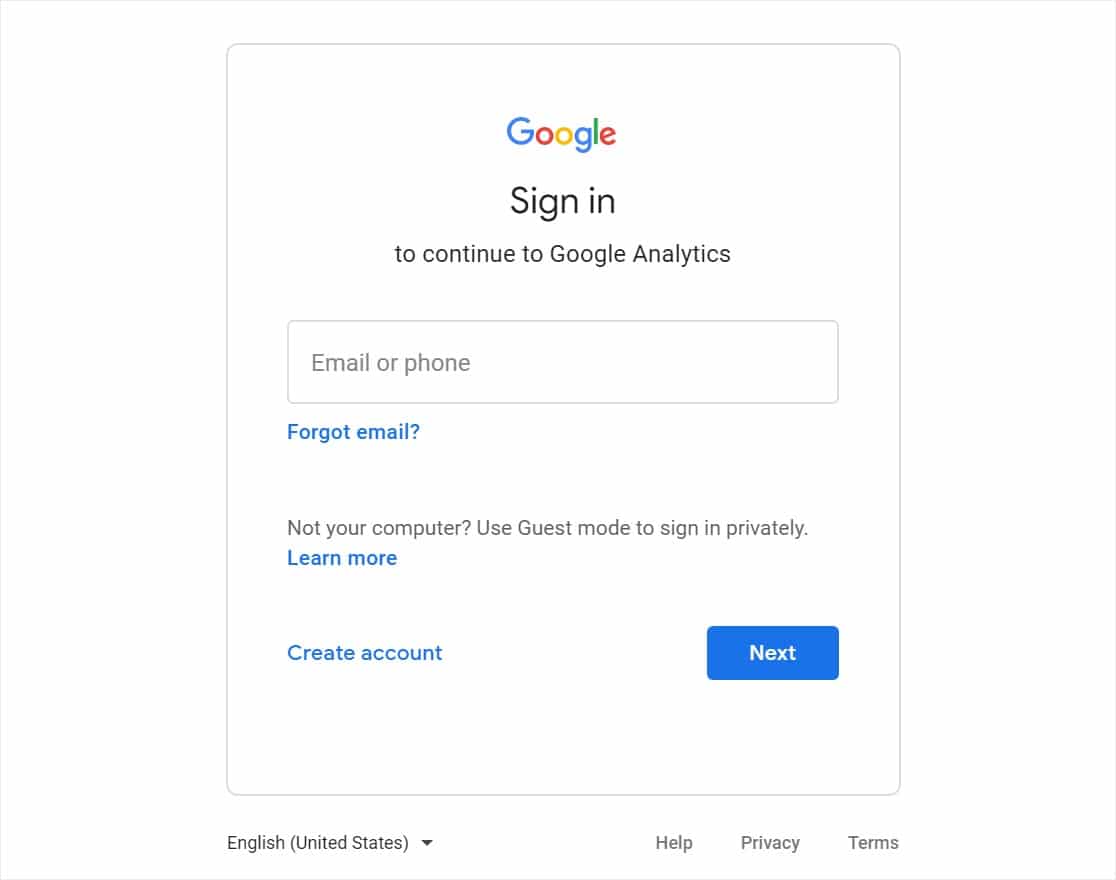
Etapa 2: Inscreva-se no Google Analytics
Depois de fazer login em sua conta do Google, você será redirecionado para a página inicial da conta do Google. Clique no botão Iniciar gratuitamente na janela anterior novamente ou clique aqui para ir para a página inicial do Google Analytics.
Clique em Configurar gratuitamente .
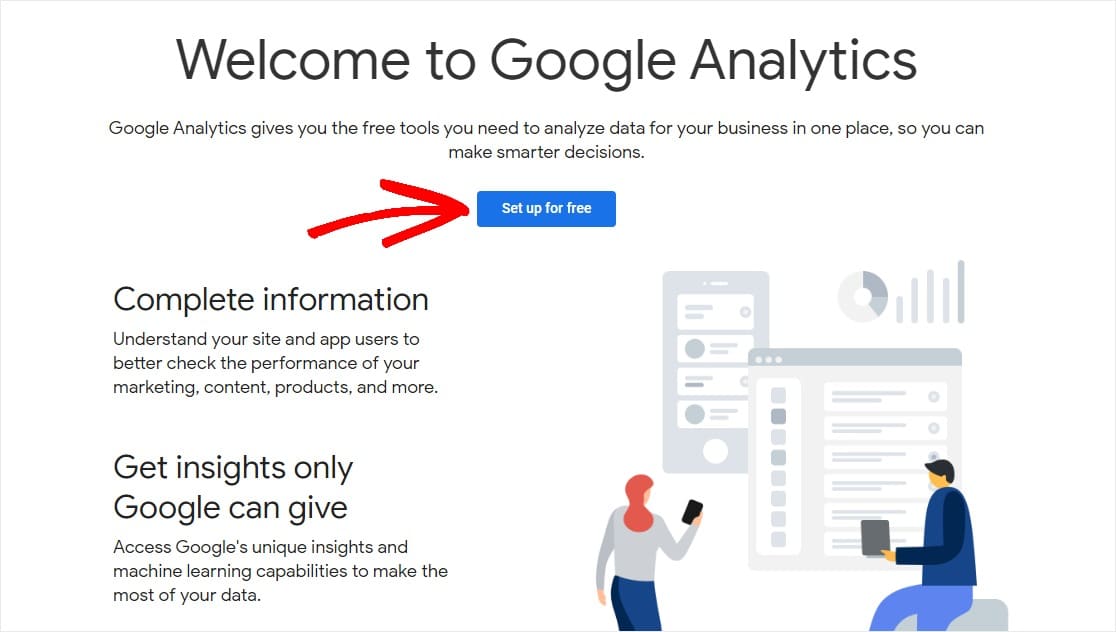
Agora, você precisará inserir as configurações do site que deseja iniciar o rastreamento.
Primeiro, dê um nome à sua conta.
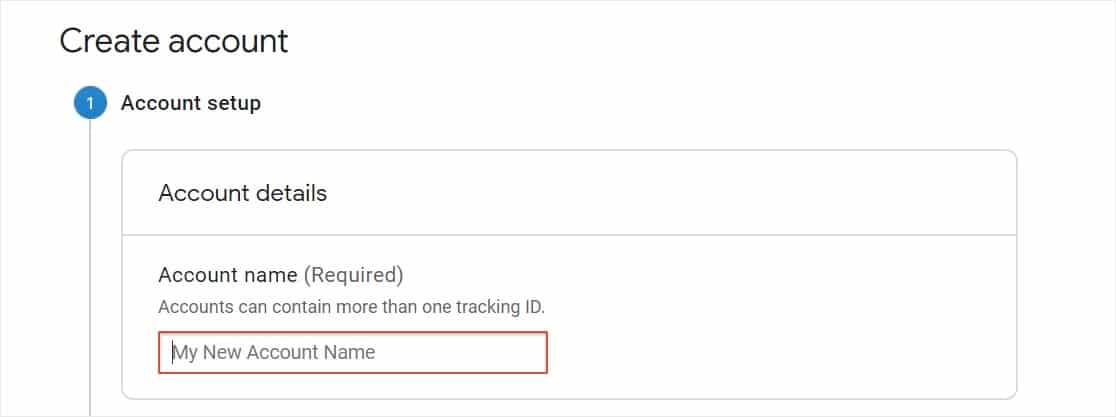
Em seguida, role para baixo para personalizar suas configurações de compartilhamento de dados. Quando terminar de selecionar as opções que deseja ou não, clique em Avançar .
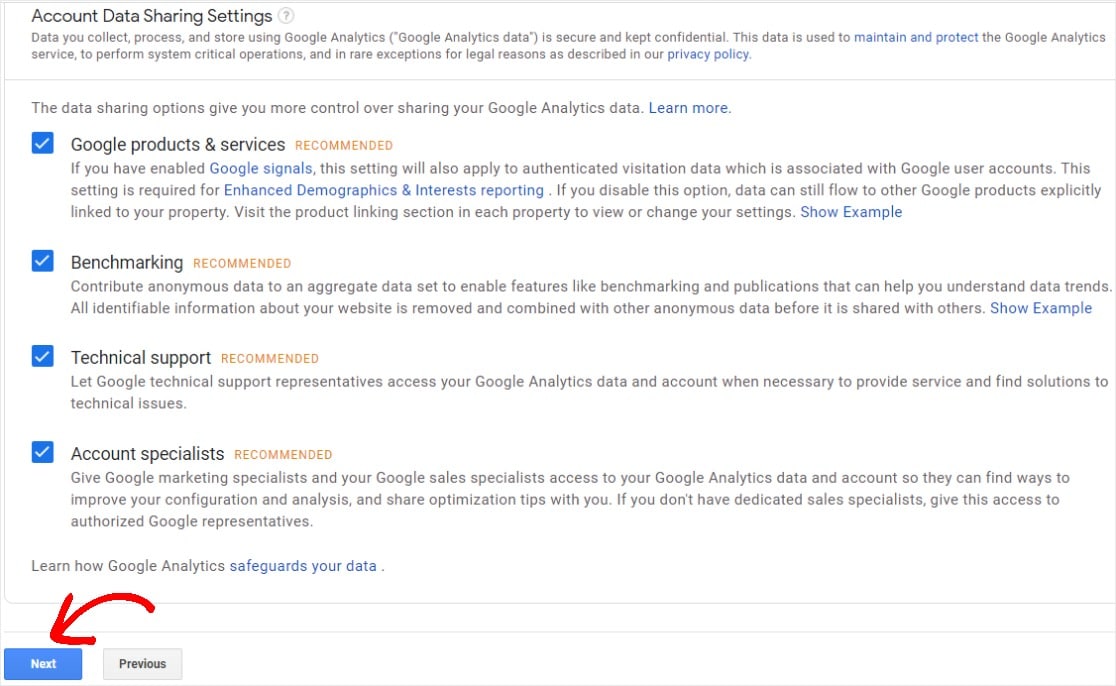
A próxima página vai perguntar o que você deseja medir. Mantenha 'Web' selecionado.
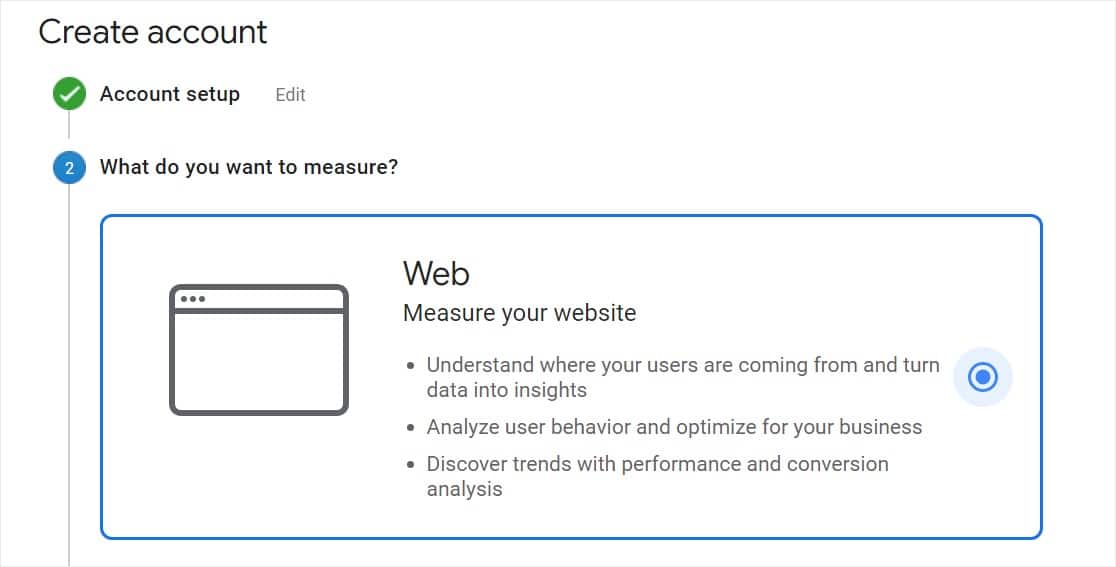
Role para baixo e clique em Avançar.
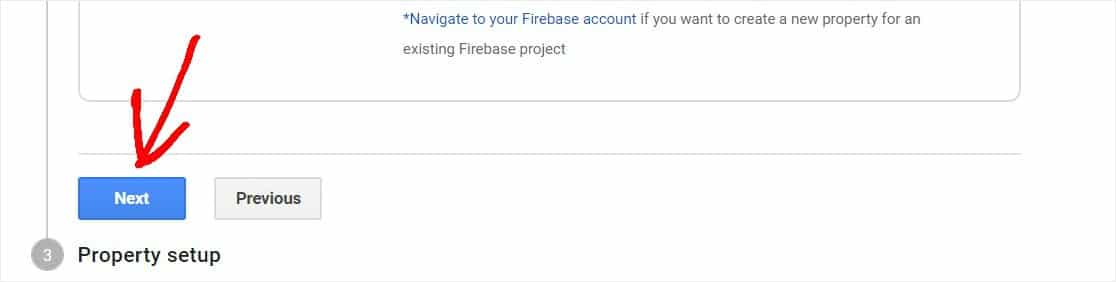
Continue a preencher os detalhes do seu site, incluindo o nome do site, URL, categoria e fuso horário do relatório. Em seguida, clique em Criar .
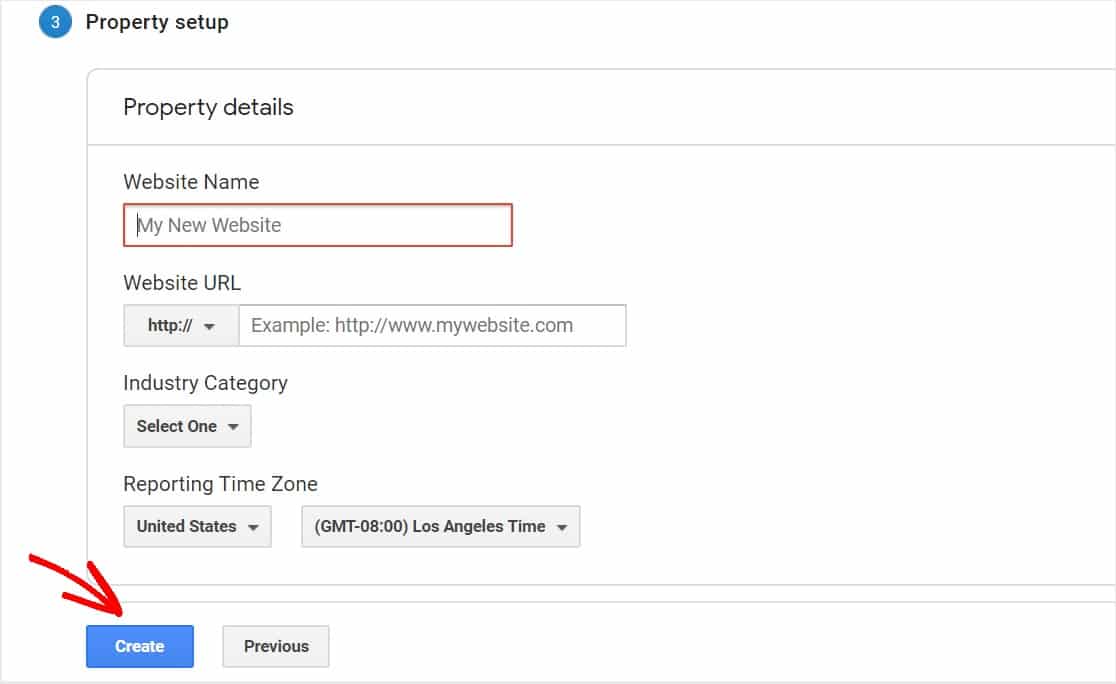
A próxima página solicitará que você leia os Termos de Serviço do Google Analytics. Se você concordar, será necessário clicar em ambas as caixas de seleção e clicar em Aceito .
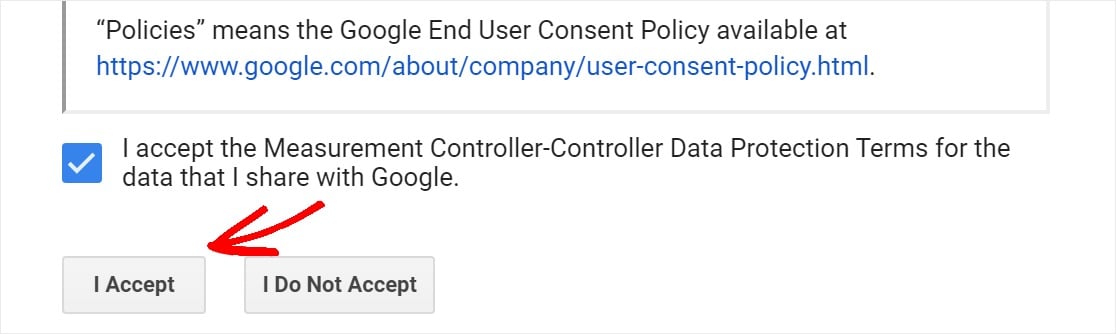
Aí está! Você agora está inscrito no Google Analytics. Agora, vamos nos preparar para adicionar o Google Analytics ao WordPress.
Etapa 3: Configurar MonsterInsights
Para uma configuração mais avançada do Google Analytics, você precisa inserir o código de rastreamento do Google Analytics no código do seu site WordPress.
Mas usando o MonsterInsights, você não precisa se preocupar em mexer com nenhum código!
Primeiro, você precisa fazer login em sua conta MonsterInsights e baixar o arquivo .zip do plugin.
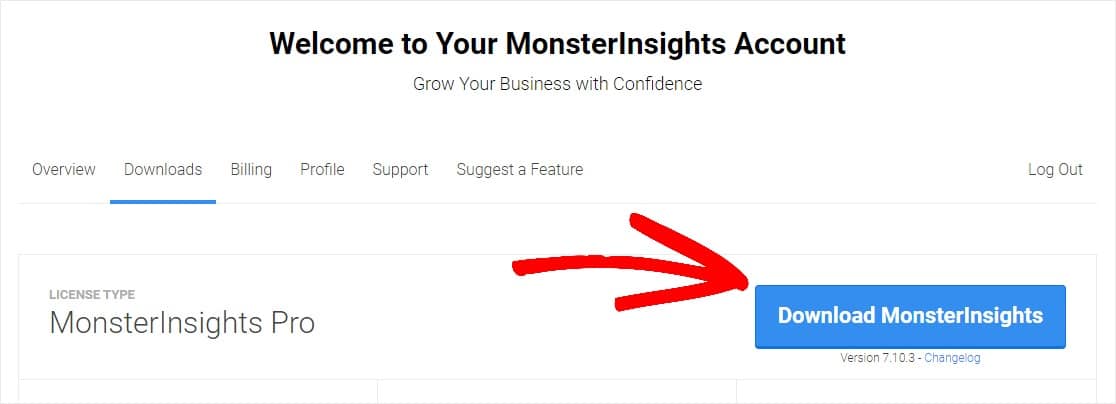
Em seguida, vá para o painel do seu site WordPress. Você vai querer ir para Plugins » Add New e então clicar no botão Upload Plugin .
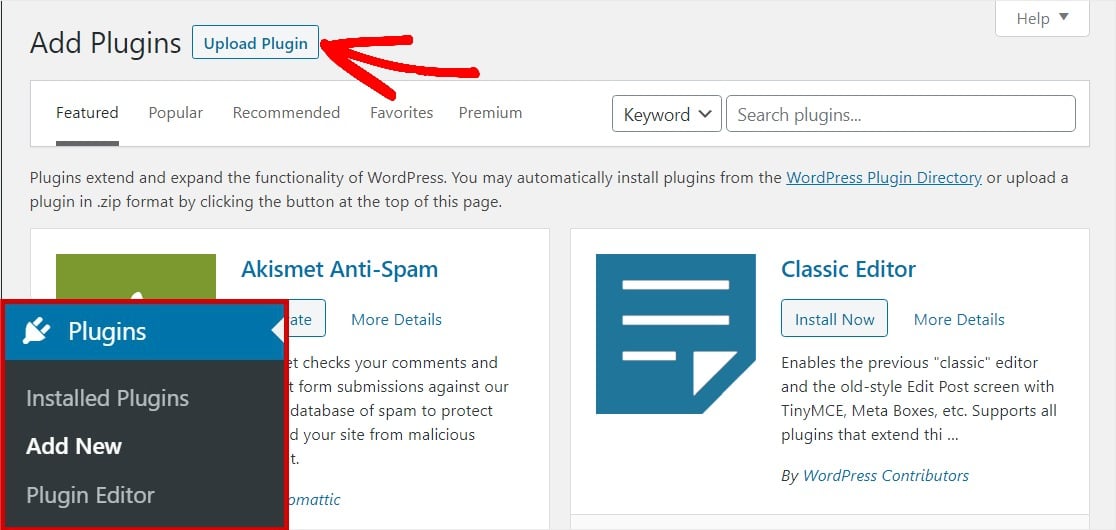
Em seguida, clique no botão Escolher arquivo para selecionar seu arquivo zip ou arraste-o para esta área. Em seguida, clique no botão Instalar agora para fazer upload do arquivo .zip. Isso instalará o plugin MonsterInsights em seu site.
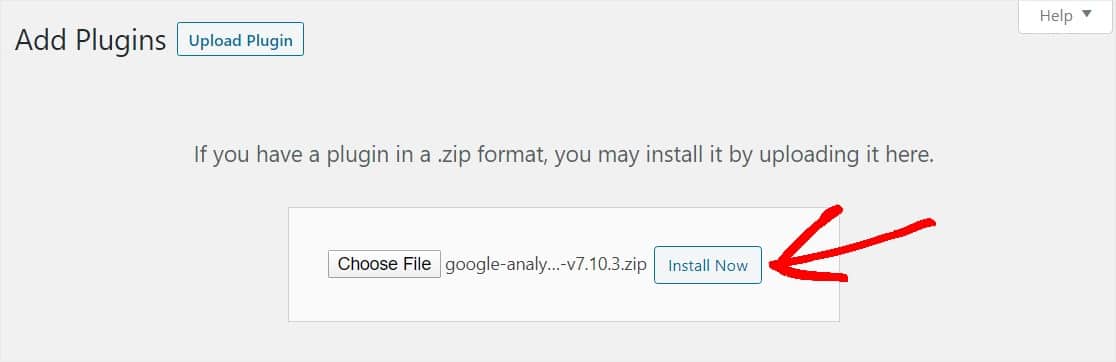
Assim que o plugin terminar de carregar e instalar, clique no botão Ativar plugin .
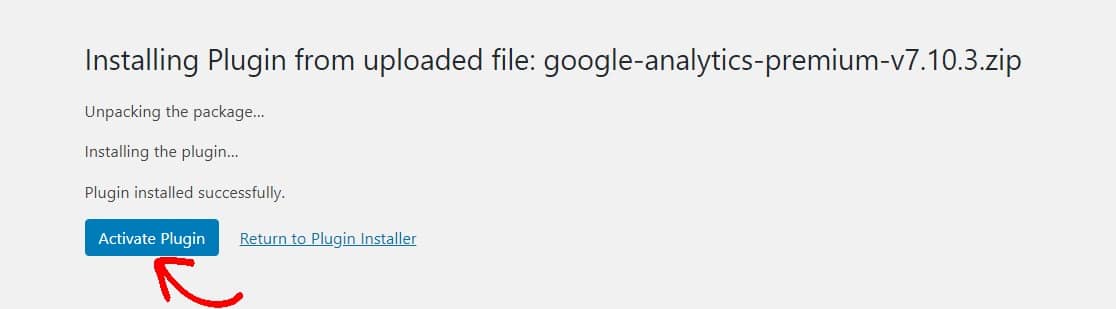
Assim que o plug-in for ativado, o assistente de configuração aparecerá para ajudá-lo a guiá-lo passo a passo pelo processo.
A primeira tela solicitará que você escolha a categoria que melhor corresponde ao seu site. Escolha a sua e clique no botão Salvar e continuar .
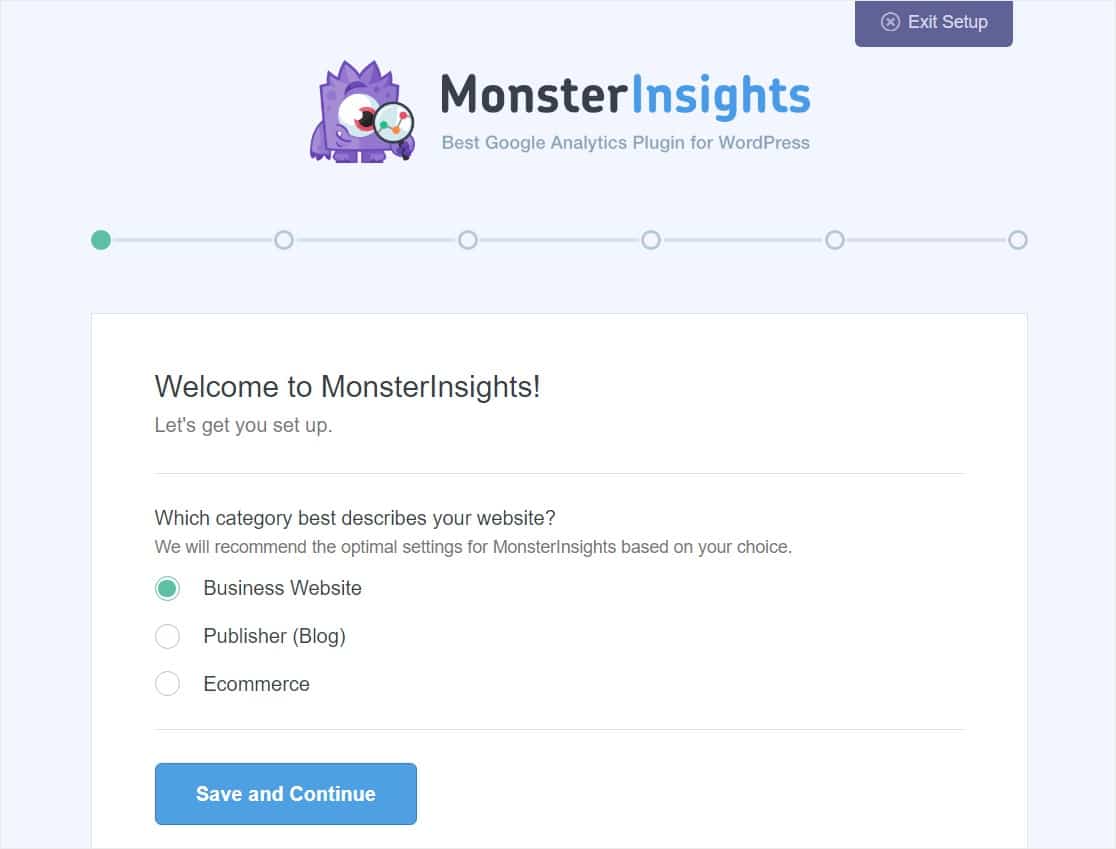
A segunda tela solicitará que você conecte o plug-in MonsterInsights ao seu site WordPress, fornecendo sua chave de licença MonsterInsights. Esta chave pode ser encontrada na área de conta do site MonsterInsights e no recibo de e-mail.
Digite a chave e clique no botão Conectar MonsterInsights para continuar.
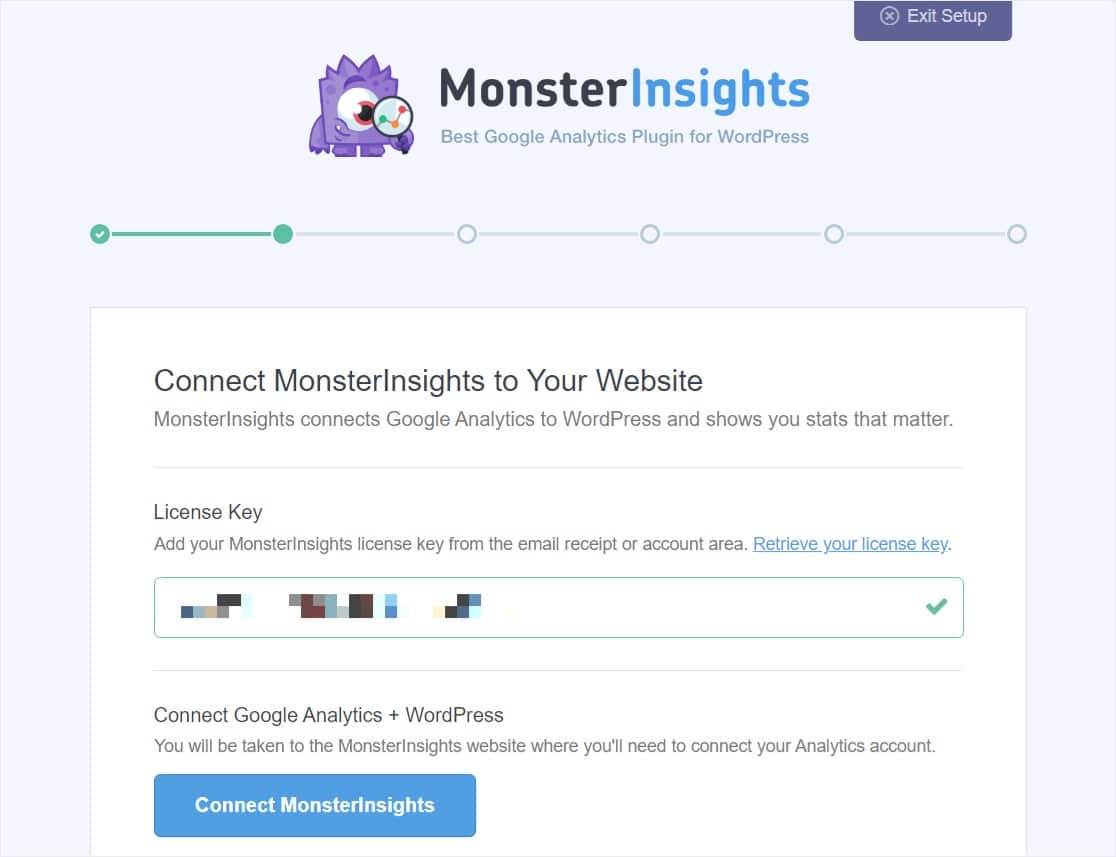
A próxima tela solicitará que você escolha uma conta do Google para se conectar à sua conta MonsterInsights. Você deve selecionar a conta que usou para configurar sua conta do Google Analytics.
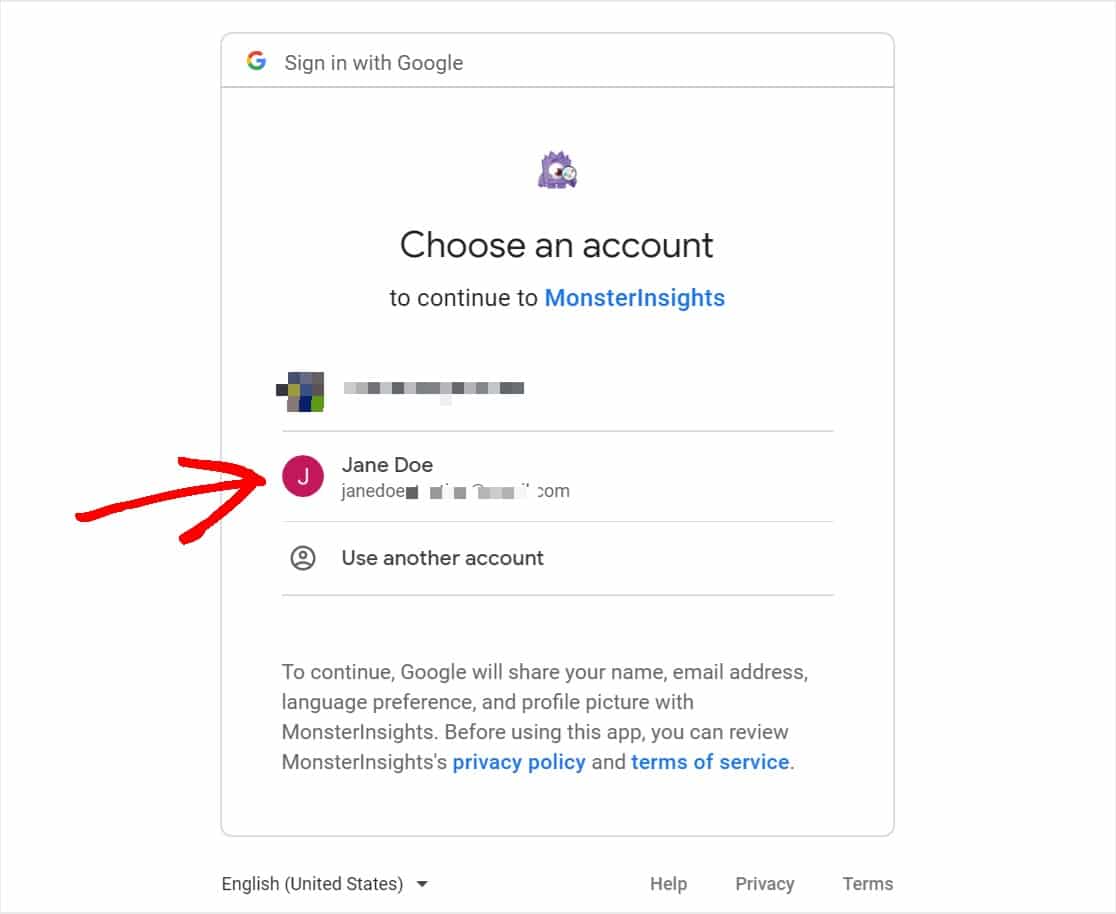
Agora, você precisa permitir que o MonsterInsights faça algumas coisas que têm a ver com o seu Google Analytics. Clique no botão Permitir para continuar.
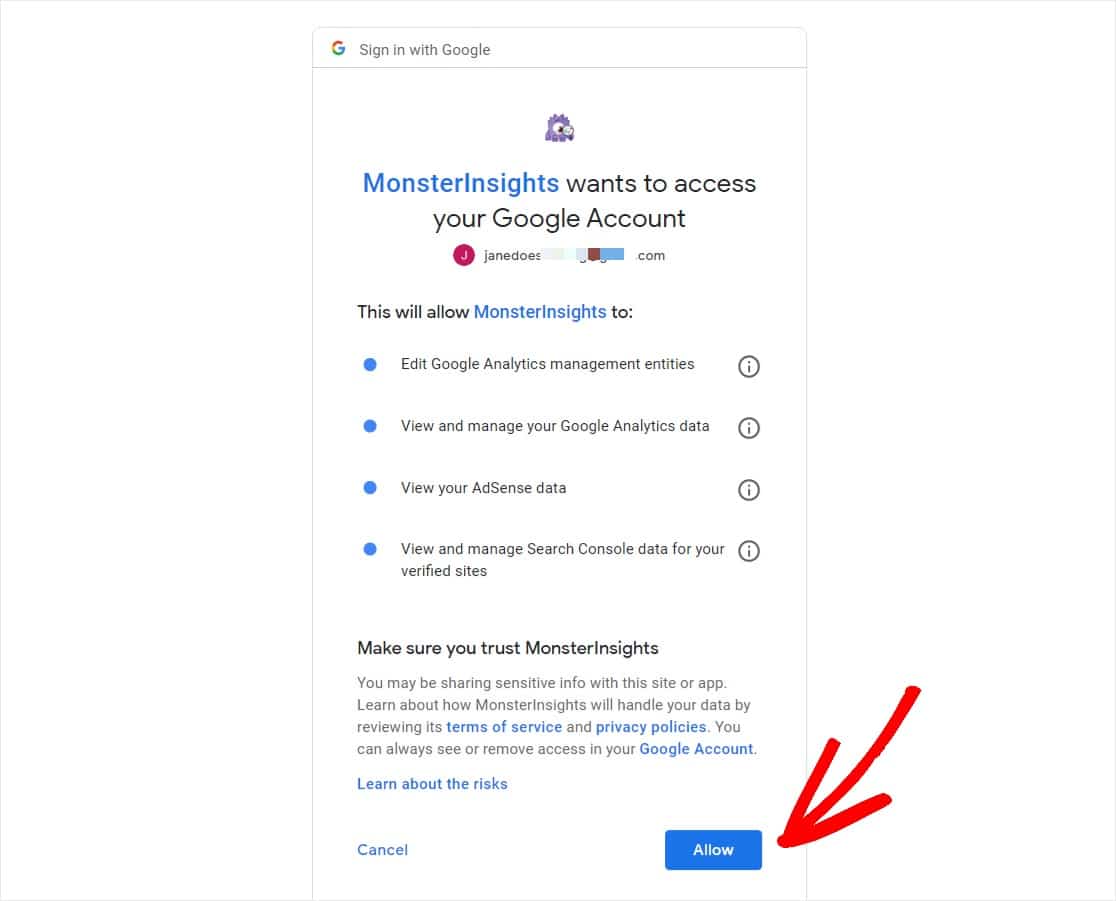
Na próxima tela, você precisará selecionar um perfil para completar a conexão. Se você tiver mais de um site conectado à sua conta do Google Analytics, certifique-se de escolher o site certo. Escolha a seleção que diz o nome do site e todos os dados do site. Em seguida, clique no botão Conexão Completa .
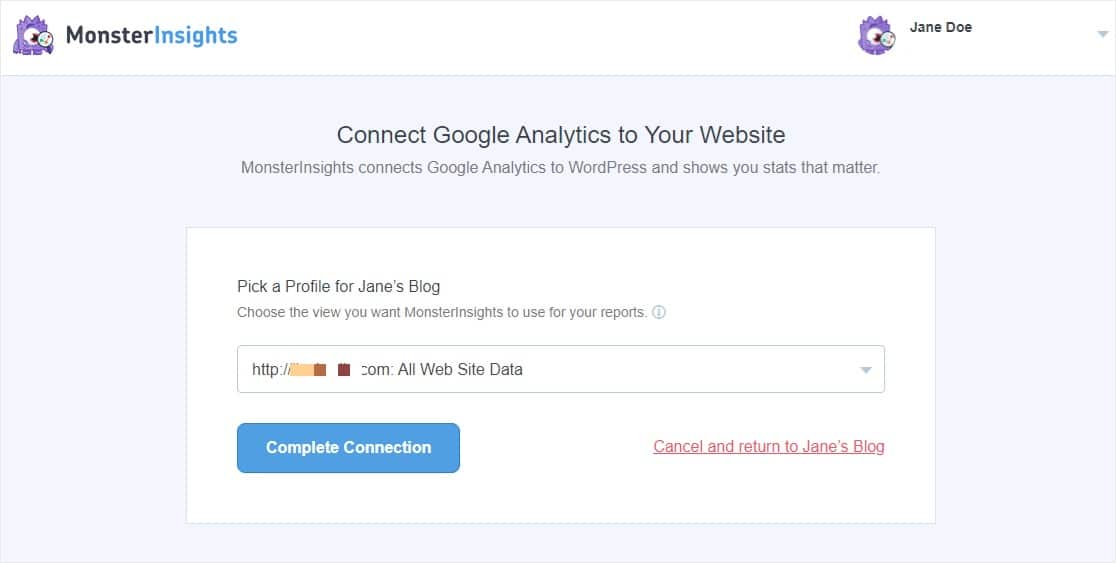
Em seguida, o processo de autenticação será finalizado e você retornará ao assistente de configuração. Você chegará à página Configurações recomendadas.
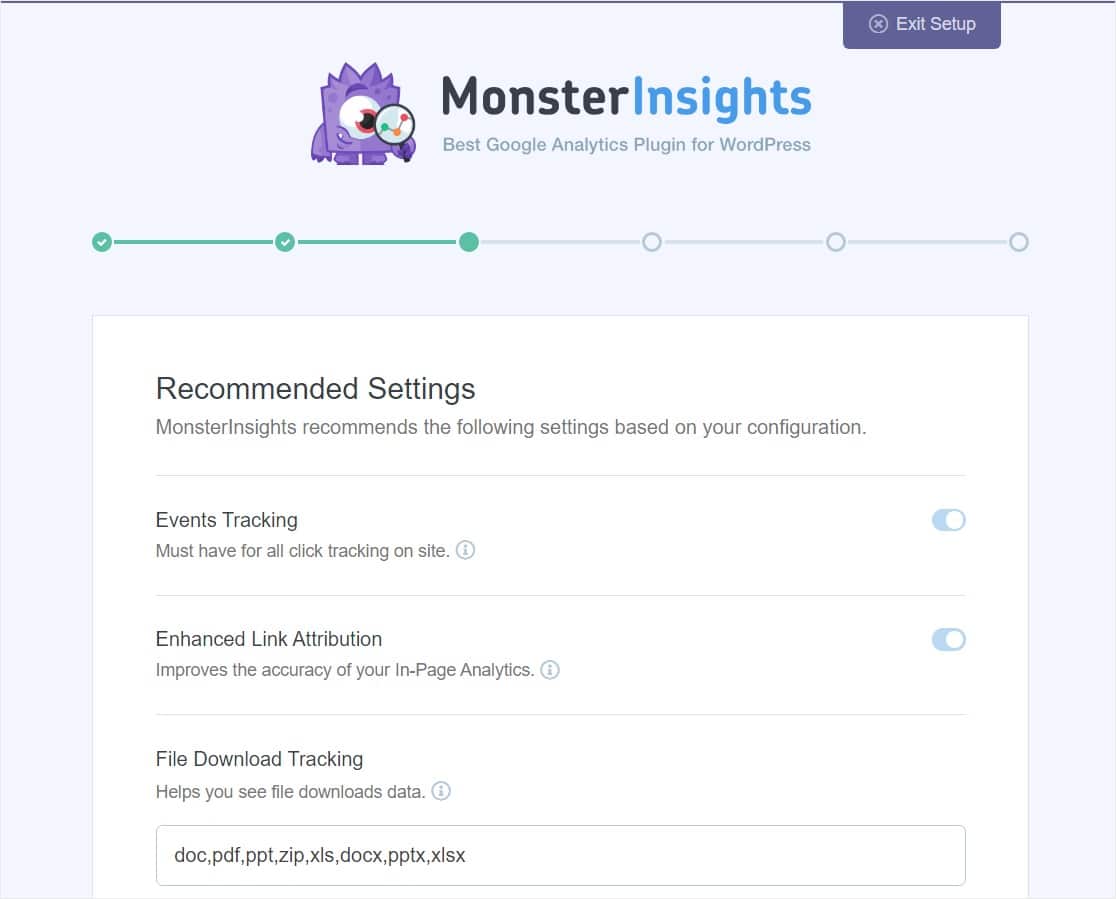

Na parte superior da página, você encontrará estas configurações:
- Rastreamento de eventos - habilitado por padrão.
- Atribuição aprimorada de link - habilitada por padrão.
- Rastreamento de download de arquivo - Os tipos de arquivo mais usados (doc, pdf, ppt, zip, xls, docx, pptx, xlsx) já são adicionados por padrão.
E role para baixo para ver mais configurações.
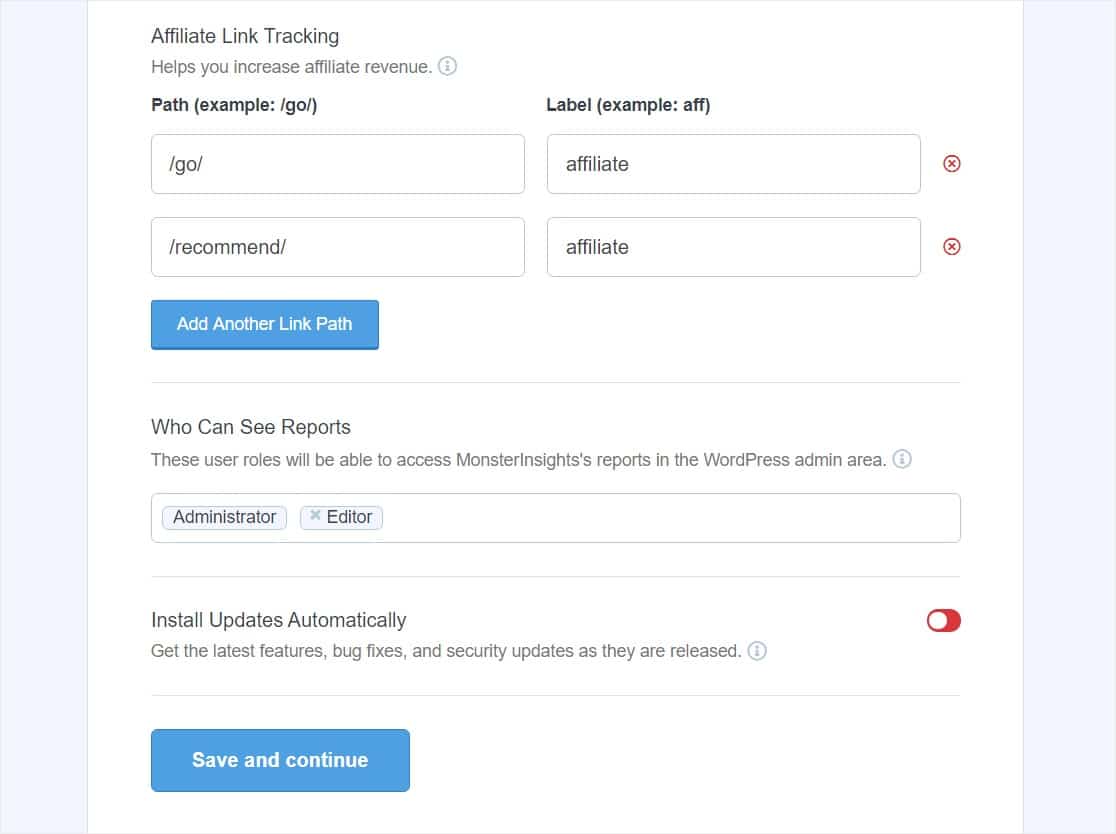
Essas configurações incluem:
- Rastreamento de link de afiliado - Existem 2 caminhos de link de afiliado adicionados por padrão, e você pode configurar o rastreamento de link do WordPress aqui facilmente.
- Acesso aos relatórios MonsterInsights - você pode escolher quais usuários podem ver seus relatórios MonsterInsights.
- Atualizações automáticas de plug-ins - você pode ativar ou desativar esta opção para instalar atualizações em seu plug-in automaticamente.
Vá em frente e defina essas configurações recomendadas da maneira que desejar e, a seguir, clique no botão Salvar e continuar .
A seguir, o assistente de configuração recomendará que você instale alguns complementos.
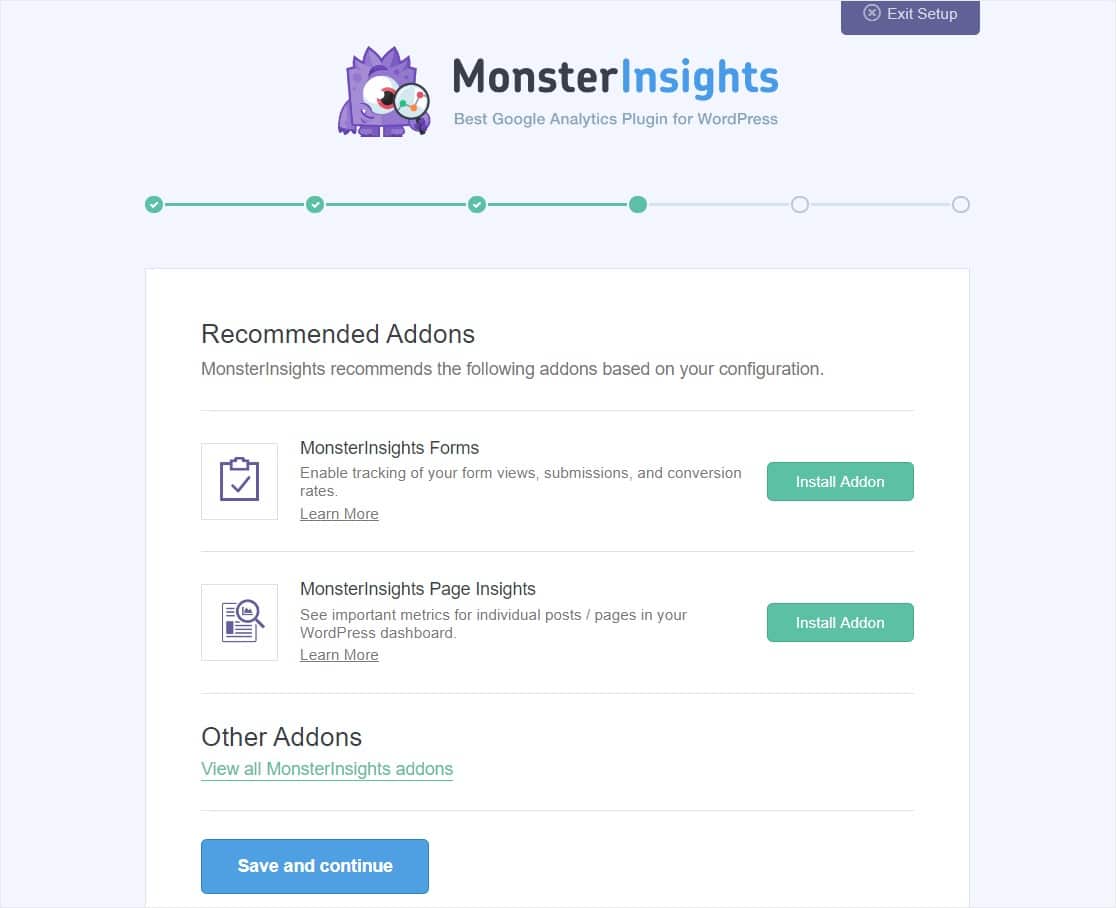
Os 2 complementos que você deve instalar aqui são:
- Formulários MonsterInsights - Rastreie as visualizações, conversões e envios de seus formulários. Funciona perfeitamente com WPForms, inclusive quando usado com um formulário de contato simples, um formulário de várias etapas ou mesmo um formulário de pedido.
- MonsterInsights Page Insights - Acompanhe as métricas de postagens e páginas individuais em seu painel.
Clique no botão Salvar e continuar quando terminar.
Se você não tiver WPForms instalado, a próxima tela solicitará que você o instale. É uma ótima ideia configurar isso aqui porque WPForms é o melhor plug-in de formulário de contato e pode ajudar a impulsionar suas conversões de formulário.
Clique no botão Continue & Install WPForms quando estiver pronto.
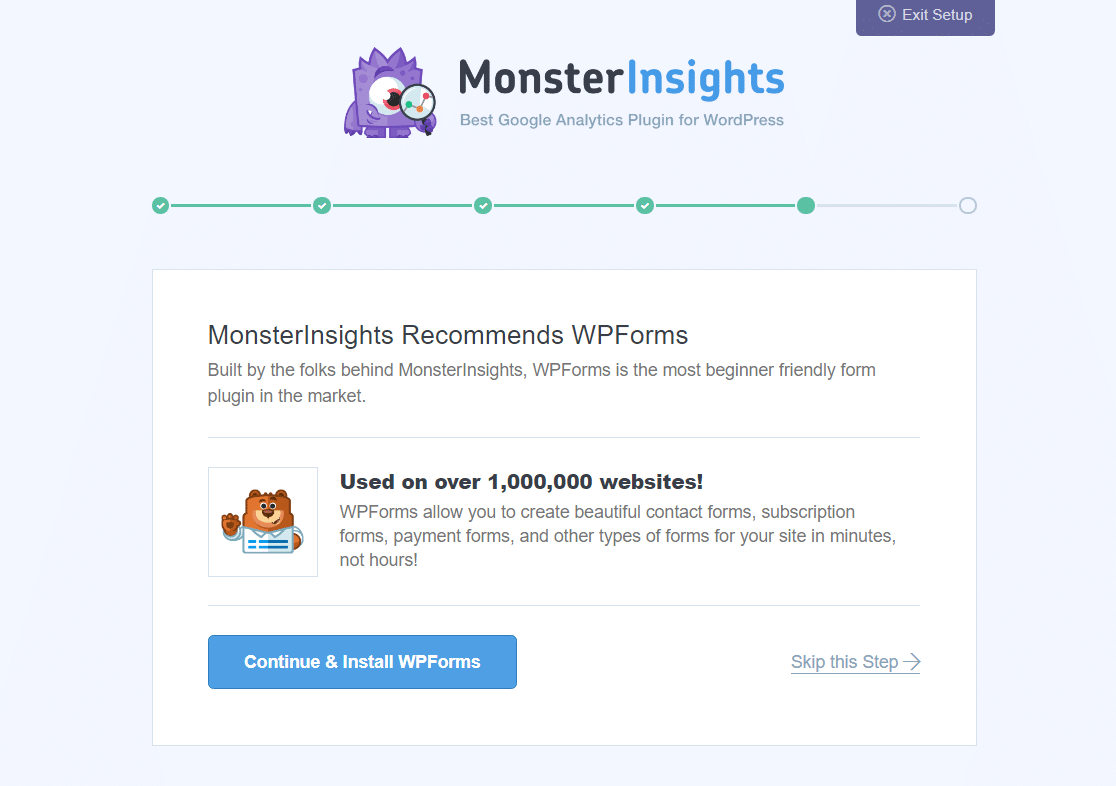
Depois disso, você verá uma nova tela com a mensagem 'Incrível, está tudo pronto!'. Isso confirma que o processo de configuração foi concluído e que você instalou com sucesso o Google Analytics em seu site WordPress.
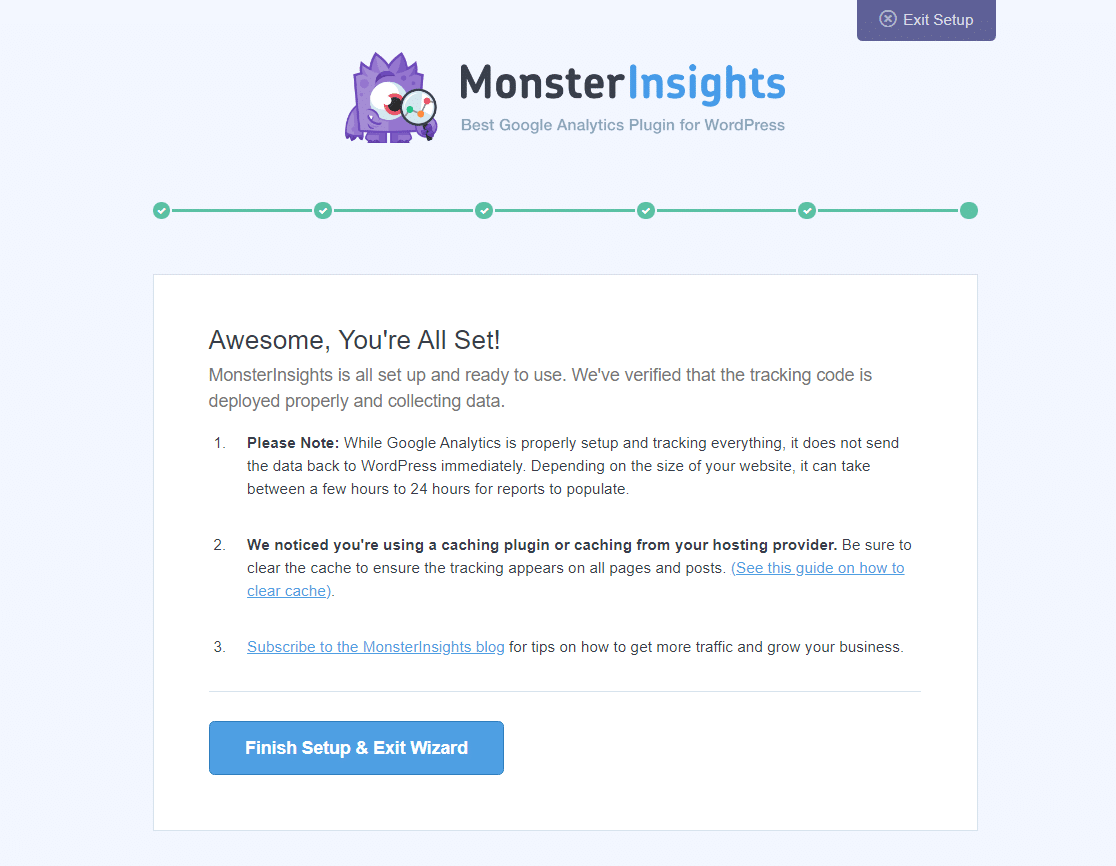
Esta tela é importante porque permite que você saiba algumas coisas:
- Você precisará esperar de algumas horas até 24 para começar a ver os relatórios do site.
- Se estiver usando um plug-in de cache ou um de seu provedor de serviços de hospedagem, você verá um aviso de que precisará limpar o cache. Você pode não ver esta mensagem, o que é bom.
- Você deve se inscrever no blog para se manter atualizado sobre tudo o que está acontecendo com o MonsterInsights e para obter dicas para fazer seu site crescer
Clique no botão Concluir configuração e sair do assistente quando estiver pronto.
Você deve estar pronto agora! Você adicionou com sucesso o Google Analytics ao WordPress usando MonsterInsights. Bom trabalho.
FAQs
Aqui estão algumas respostas para as perguntas mais comuns que vemos sobre o Google Analytics.
Como faço para visualizar minhas métricas do Google Analytics?
Pode levar várias horas para que o Google Analytics comece a coletar seus dados (até 24 horas se você tiver um site grande). Após esse período, você poderá visualizar seus relatórios.
Para visualizar suas métricas do Google Analytics, basta acessar o painel do WordPress. Você pode visualizar os relatórios no MonsterInsights Dashboard Widget.
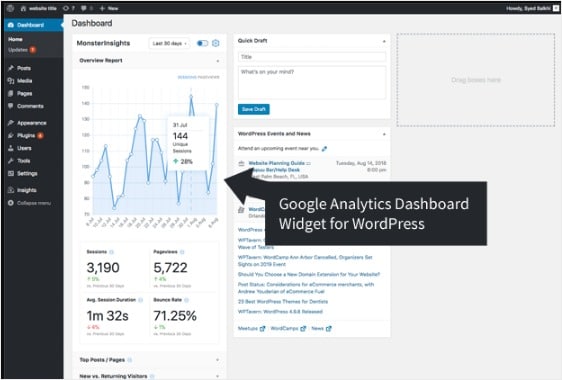
Se desejar visualizar relatórios completos, vá para Insights » Relatórios em seu painel. O primeiro relatório que você verá é o Relatório de visão geral.
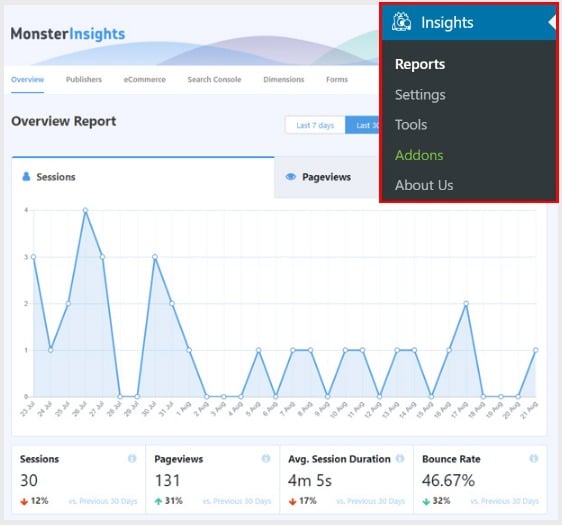
Para visualizar outros relatórios, clique nas guias e links na parte superior do relatório. Existem muitos tipos diferentes de dados que você pode rastrear com o MonsterInsights, como:
- Principais páginas de destino - Veja quais páginas de destino são mais populares em seu site
- Rastreamento de cliques em links e botões - Veja quais links e botões estão recebendo mais cliques
- Relatório do Search Console - Rastreie quais palavras-chave as pessoas estão digitando no Google para encontrar seu site
- Acompanhamento de formulários - veja quais formulários estão obtendo mais visualizações e envios
O WordPress tem análise integrada?
Não, o WordPress não vem com análises integradas. Para ver quem está visitando seu site e de onde, você precisará instalar o Google Analytics em seu site. Mas este tutorial mostra como adicionar o código de rastreamento do Google Analytics ao WordPress.
O WordPress informa quem visitou seu blog?
Não. O WordPress não informa quem visitou seu blog. Mas o Google Analytics pode dizer quem visitou seu blog. Se você está procurando o Google Analytics para WordPress, o MonsterInsights pode ajudar a guiá-lo através de como adicionar o código do Google Analytics ao WordPress.
Para que é usado o Google Analytics?
O Google Analytics é um software gratuito poderoso que fornece informações sobre quem são os usuários do seu site, como eles o encontram e de que forma o usam. É o serviço de análise da web mais usado no mundo, mas pode ser complicado de configurar se você não estiver usando um plug-in. É por isso que ferramentas incríveis como o MonsterInsights são tão populares para proprietários de pequenas empresas.
O MonsterInsights é grátis?
Existe uma versão gratuita e uma versão paga do MonsterInsights, o melhor plugin do Google Analytics para WordPress.
Como ativar o Google Analytics no WordPress?
Simplesmente comece na etapa 1 no topo desta postagem para ver um tutorial passo a passo sobre como adicionar o Google Analytics ao WordPress.
O que são Web Analytics x Google Analytics?
O Web Analytics e o Google Analytics se enquadram no marketing digital, um termo amplo. Web Analytics é a coleção de dados sobre o seu site que você pode usar para obter informações e aumentar seus esforços de marketing digital. Enquanto o Google Analytics é uma ferramenta de análise da web para ajudá-lo a coletar e entender melhor os dados do seu site.
Posso adicionar o Google Analytics ao WordPress sem um plug-in?
Você pode, mas precisa ter bastante experiência em tecnologia e estar familiarizado com a codificação. Para iniciantes, usar um plugin é a melhor opção.
Para concluir
E aí está! Agora você sabe exatamente como adicionar o Google Analytics ao WordPress.
Você também pode verificar nossa postagem sobre análise de formulários e como rastreá-los.
Se você gostou deste post, certifique-se de nos seguir no Facebook e Twitter para mais tutoriais WordPress gratuitos.
