Como adicionar o Gerenciador de tags do Google ao site WordPress
Publicados: 2022-10-06Você é um iniciante que está procurando uma maneira de adicionar o Google Tag Manager ao WordPress?
O Google Tag Manager é uma ferramenta de rastreamento gratuita que permite controlar e implantar tags sem alterar o código do seu site.
É o sistema de gerenciamento de tags popular, com mais de 40% dos sites usando. Ele não apenas fornece um melhor gerenciamento de tags com menos uso de código, mas também fornece um tempo de carregamento de página mais rápido e um fluxo de trabalho mais simples. Além disso, seu modo de visualização permite testar se suas tags e acionadores funcionam antes da publicação.
Além disso, o Gerenciador de tags do Google fornece modelos de tags integrados que estão conectados ao Google Ads, Google Analytics e outras ferramentas de terceiros. Como resultado, você pode gerenciar rapidamente todas as suas tags em um único painel, permitindo aprimorar suas estratégias de marketing digital.
Neste artigo, mostraremos dois métodos para adicionar o Google Tag Manager ao seu site WordPress.
Como adicionar o Gerenciador de tags do Google ao WordPress manualmente
O Google Tag Manager pode ser instalado no WordPress manualmente ou por meio de um plugin.
Embora o uso de um plug-in possa ser mais fácil, o método manual oferece maior controle sobre o código. Como resultado, para usuários avançados, recomendamos o método manual.
Criar uma conta do Gerenciador de tags do Google
Para começar, acesse o site do Google Tag Manager e clique no botão Iniciar gratuitamente .
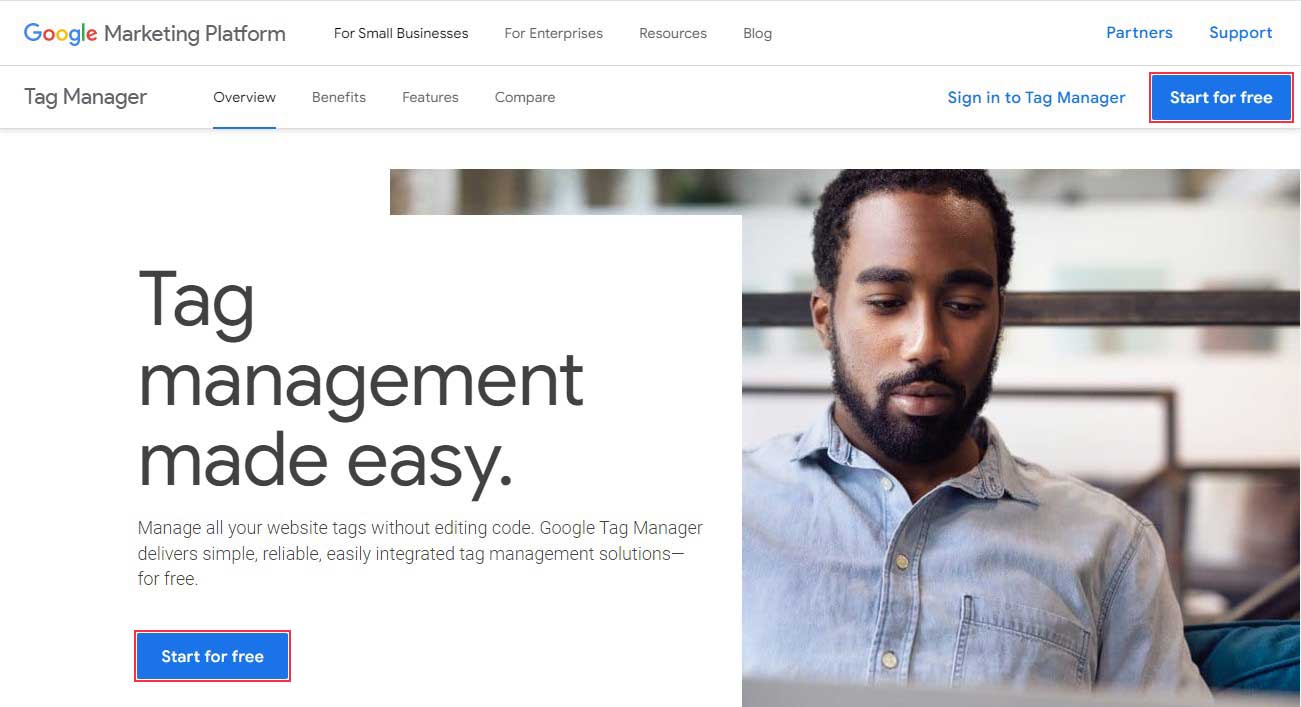
Depois disso, você deve fazer login usando sua conta do Google. Quando terminar, você será direcionado para a página Criar conta do Gerenciador de tags do Google. Basta clicar no botão Criar conta para começar.
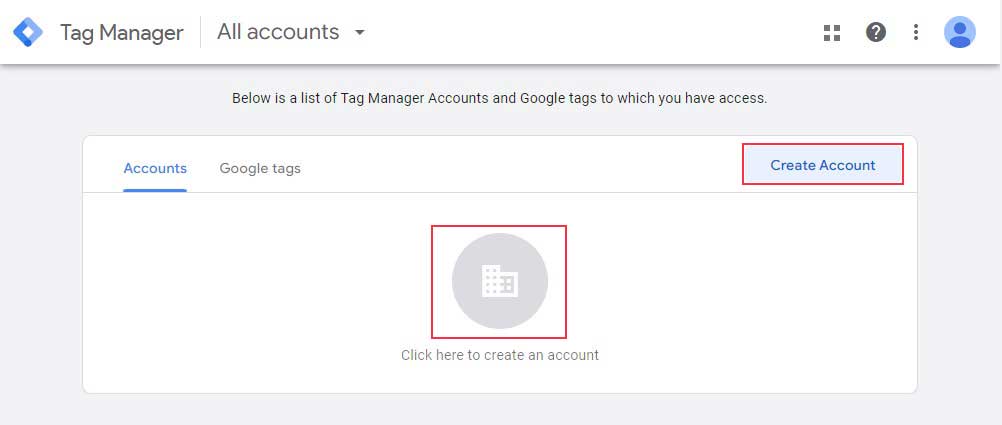
Em seguida, você pode adicionar uma nova conta. Na caixa Configuração de conta, insira o nome da sua conta e selecione um país. Você pode usar o nome do seu site como o nome da sua conta.
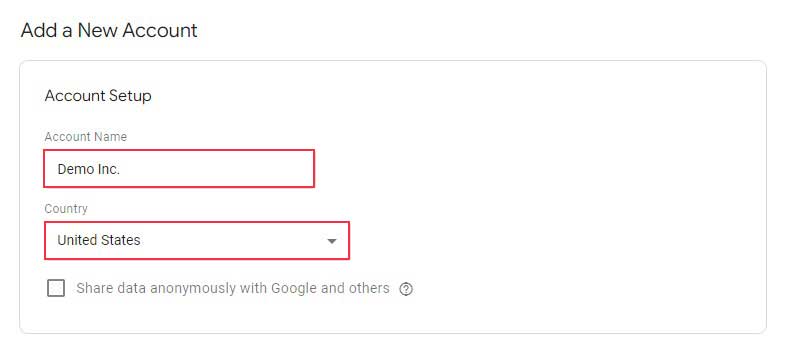
O próximo passo é configurar seu container. Um contêiner é um agrupamento de tags, acionadores e todas as configurações instaladas em um site.
Você pode usar o nome do seu site como o nome do contêiner. Depois disso, escolha Web como sua plataforma de destino e clique no botão Criar .
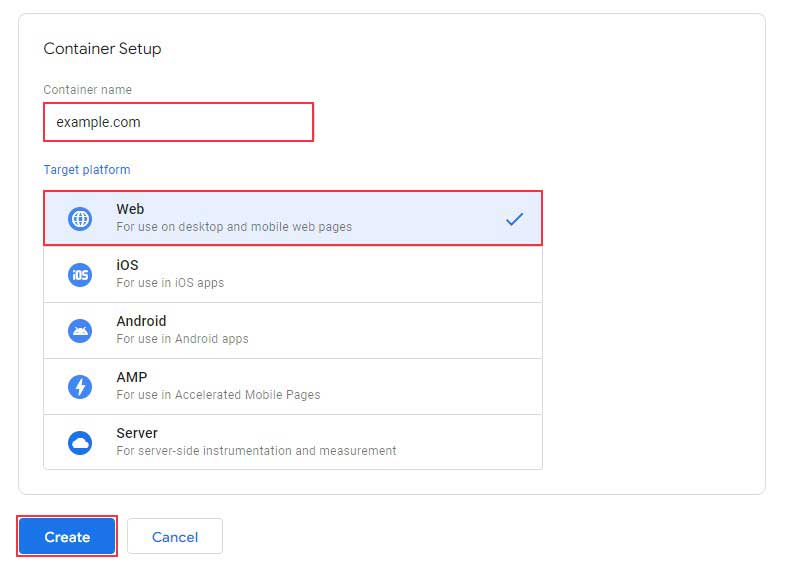
Para continuar, você precisa concordar com o Contrato de Termos de Serviço do Gerenciador de tags do Google. Marque a caixa de seleção ao lado de Aceito os Termos de Processamento de Dados conforme exigido pelo GDPR na parte inferior e clique no botão Sim no canto superior direito.
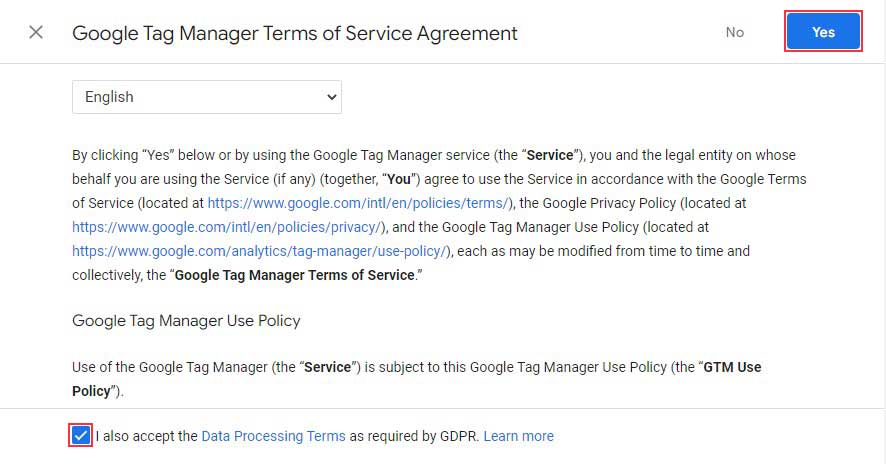
Depois de aceitar os termos de serviço, uma nova janela pop-up será exibida na tela contendo snippets de código para instalar o Gerenciador de tags do Google em seu site.
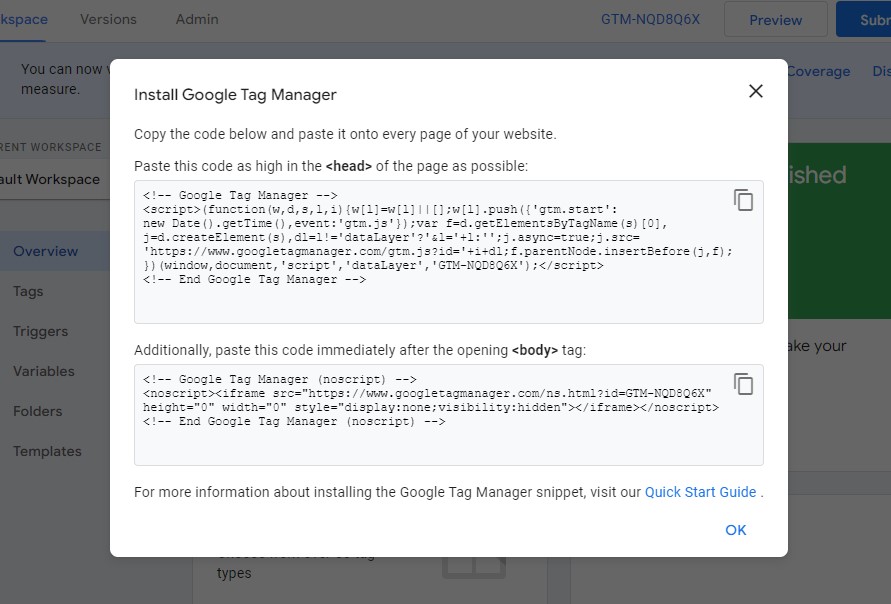
Existem dois snippets de código a serem colocados no cabeçalho (dentro da tag head ) e na seção do corpo do seu site.
Adicionando o código do Gerenciador de tags do Google ao WordPress sem plug-in
Para adicionar o código GTM, vá para Appearance » Theme File Editor no seu painel do WordPress.
Agora, procure o arquivo header.php na lista de arquivos à direita.
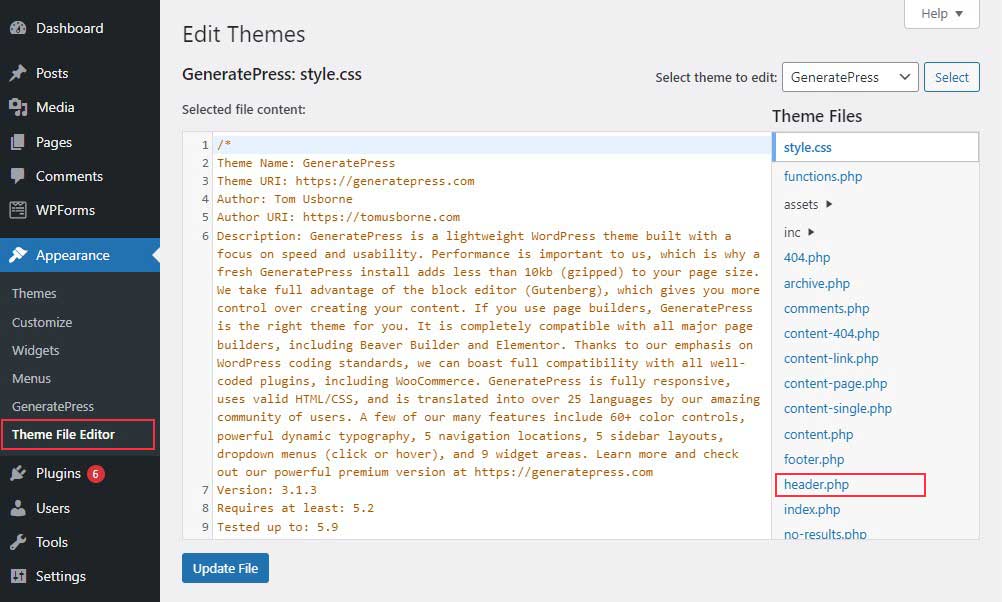
No entanto, se você não conseguir encontrar o arquivo header.php, procure por index.php, onde você pode ver as partes da cabeça e do corpo do seu site.
Agora, vá para sua conta GTM e copie o código do cabeçalho, que você deve colocar logo após a tag head de abertura no arquivo header.php.
Em seguida, copie o código do corpo e cole-o logo após a tag de abertura do corpo .
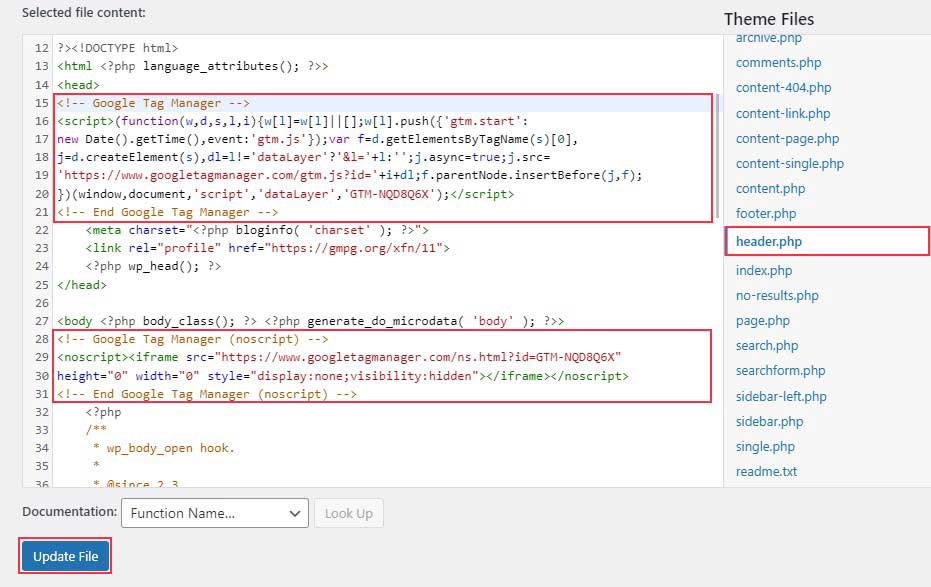
Uma vez feito, clique em Atualizar arquivo na parte inferior da página para salvar as alterações.
Quando terminar de adicionar trechos de código ao seu site WordPress, retorne ao painel do Gerenciador de tags do Google e clique em Visualizar .

Ele mostrará uma nova janela onde você pode vincular o Assistente de tags ao seu site. Insira o URL do seu site e clique em Conectar .
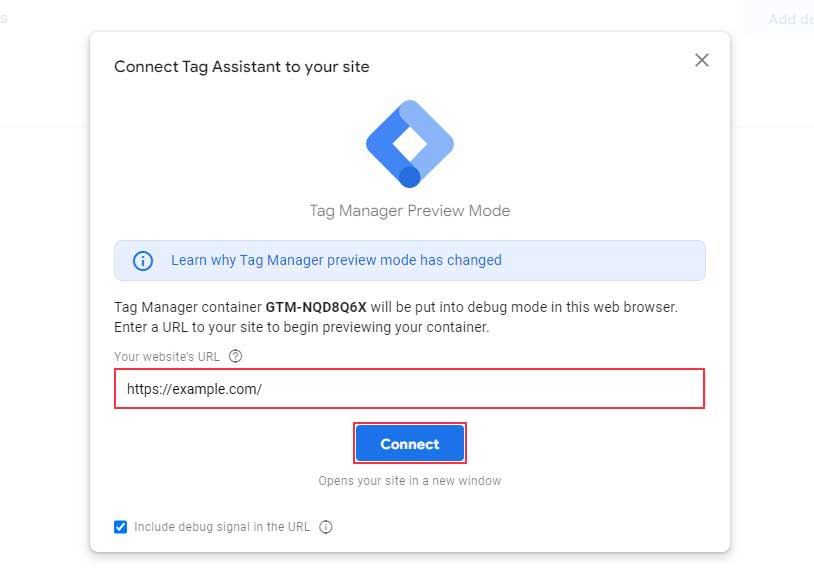
Uma nova janela do seu site aparecerá e o Assistente de tags alertará você sobre a conexão bem-sucedida do Gerenciador de tags do Google. Clique em Concluir , vá para a janela de visualização e clique em Continuar .
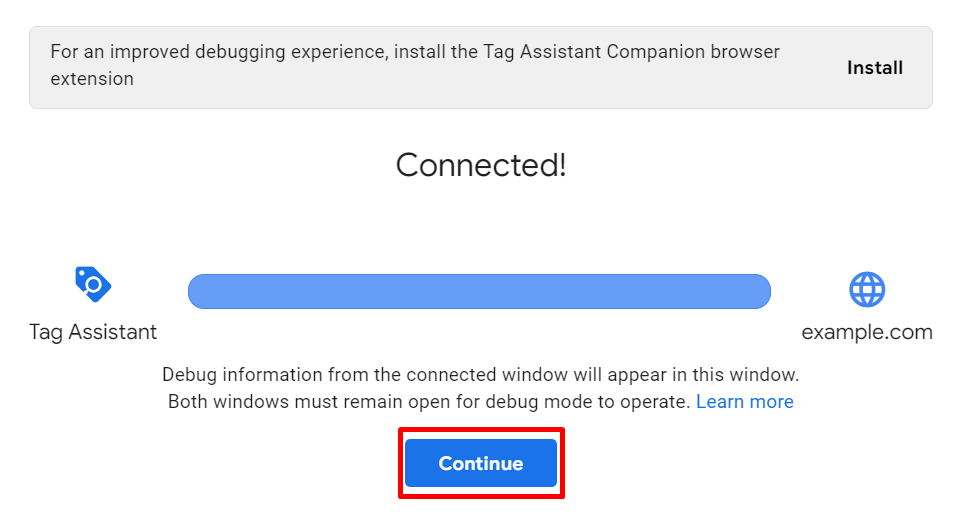

Agora, você verá a notificação "Contêiner do Google encontrado" junto com o ID do contêiner do Gerenciador de tags do Google. Isso mostra a instalação completa do Google Tag Manager em seu site WordPress.
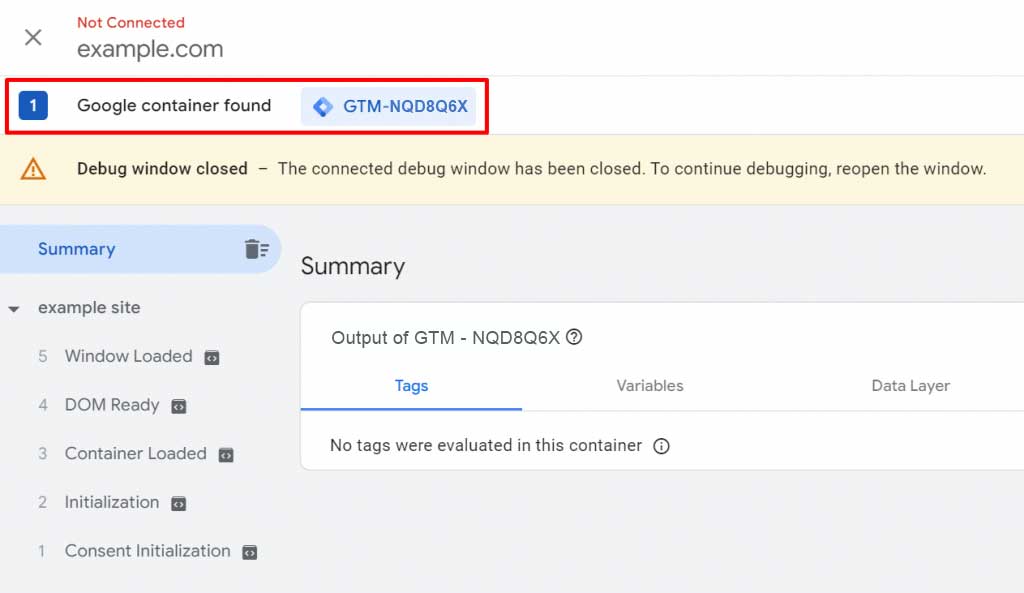
Feche a janela de visualização e clique em Enviar .

Agora, um novo pop-up é exibido, solicitando que você insira o nome da sua versão. Você pode, por exemplo, nomeá-lo “GTM no WordPress”. Em seguida, clique em Publicar .
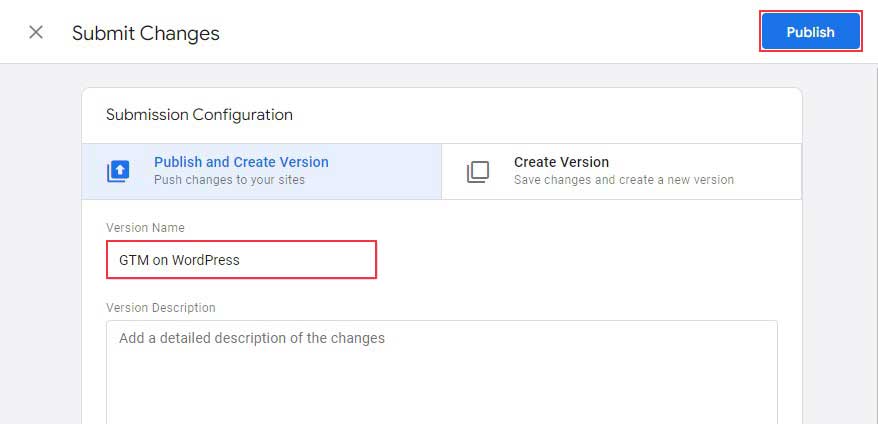
Adicionar uma nova tag no Gerenciador de tags do Google
Depois de instalar o Gerenciador de tags do Google em seu site, você poderá adicionar tags fornecidas por várias ferramentas de rastreamento ao seu site.
O Gerenciador de tags do Google oferece suporte a mais de 50 tipos de tags diferentes, incluindo aqueles usados pelos produtos de marketing do Google e outros serviços de terceiros. Além disso, você pode usar sua interface para incluir tags HTML ou JavaScript exclusivas em seu site.
Acesse o painel do Gerenciador de tags do Google e clique em Adicionar um novo link de tag .
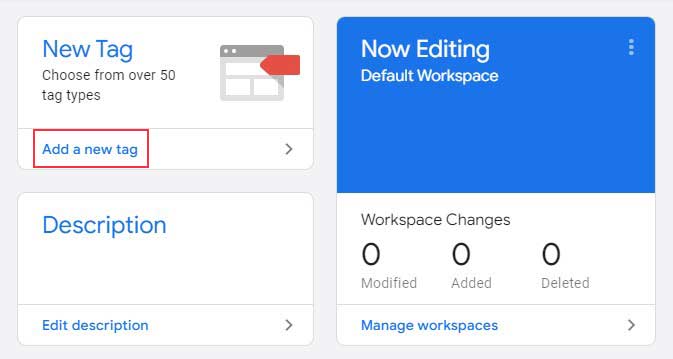
Na próxima tela, clique no ícone para escolher um tipo de tag.
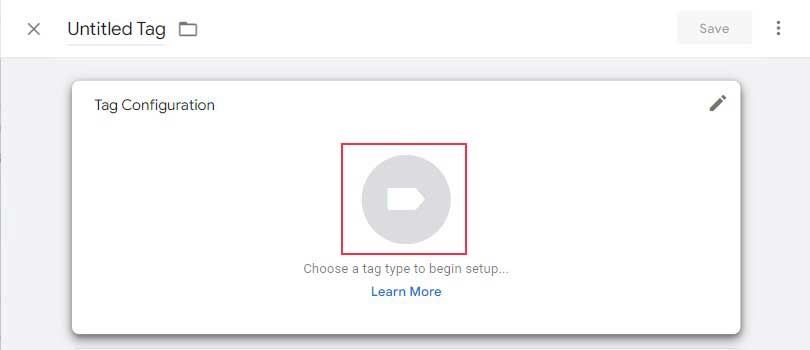
Em seguida, você verá uma lista de diferentes tipos de tags, incluindo várias tags do Google Analytics. Se você usa uma conta do Google Universal Analytics, pode selecionar a tag do Universal Analytics .
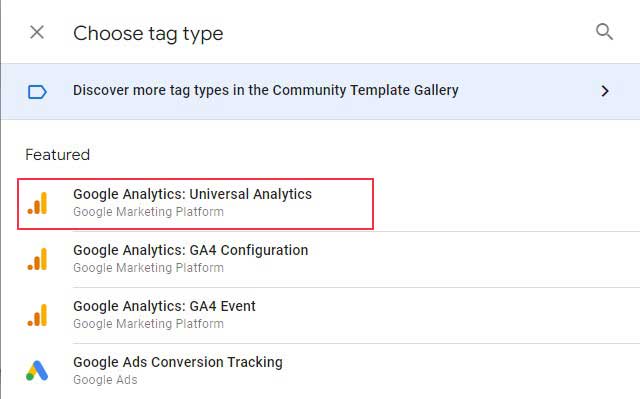
Para Track Type , selecione o elemento que você deseja rastrear em seu site WordPress na lista. Além disso, escolha Nova variável para as configurações do Google Analytics.
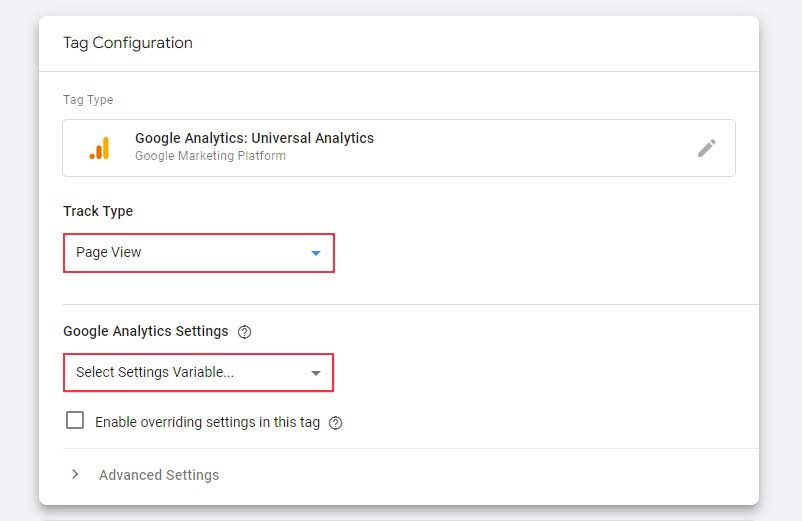
Em seguida, uma janela de configuração de variável aparecerá. Renomeie a variável, insira seu ID de acompanhamento do Google Universal Analytics e clique em Salvar . Você pode encontrar seu ID de rastreamento na guia Admin em Propriedade » Informações de rastreamento .
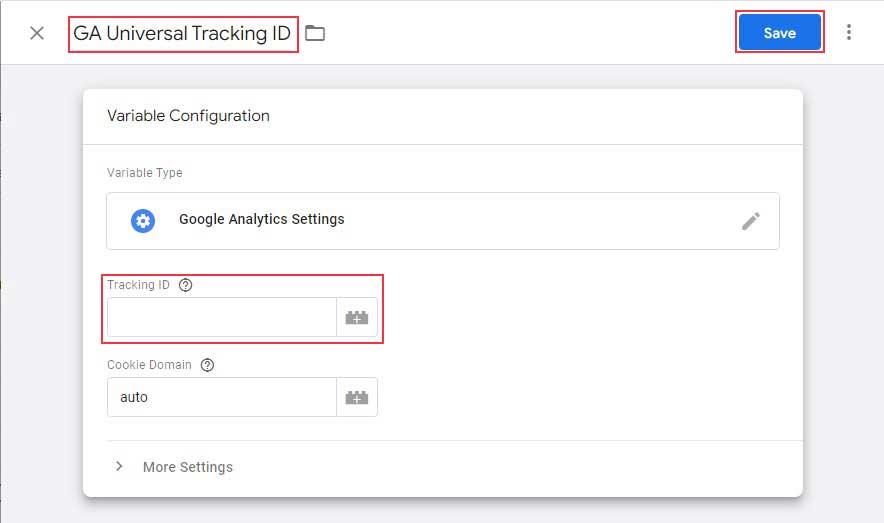
Depois disso, vá para a próxima etapa para selecionar um gatilho.
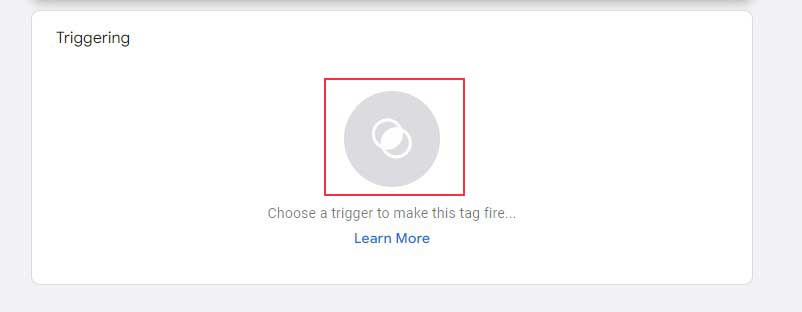
Verifique os gatilhos que deseja usar e clique no botão Adicionar .
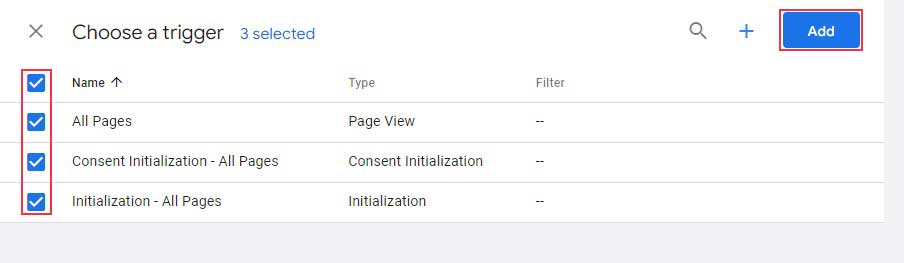
Uma vez feito, clique no botão Salvar no canto superior direito do espaço de trabalho.
Isso é tudo! Você pode criar uma tag do Google Analytics.
Como adicionar o código do Google Tag Manager ao WordPress usando o plug-in
O segundo método para instalar o Google Tag Manager para WordPress é usar um plugin, que é uma alternativa melhor para iniciantes.
Adicionando o snippet de código de rastreamento ao WordPress
Para começar, primeiro você precisa instalar e ativar o plugin WP Headers and Footers. Se você nunca instalou um plug-in antes, consulte nosso guia sobre como instalar um plug-in do WordPress.
Após a ativação, vá para Configurações » WP Insert Headers and Footers .
Agora, copie os snippets de código da sua conta do Google Tag Manager e cole-os nas caixas.
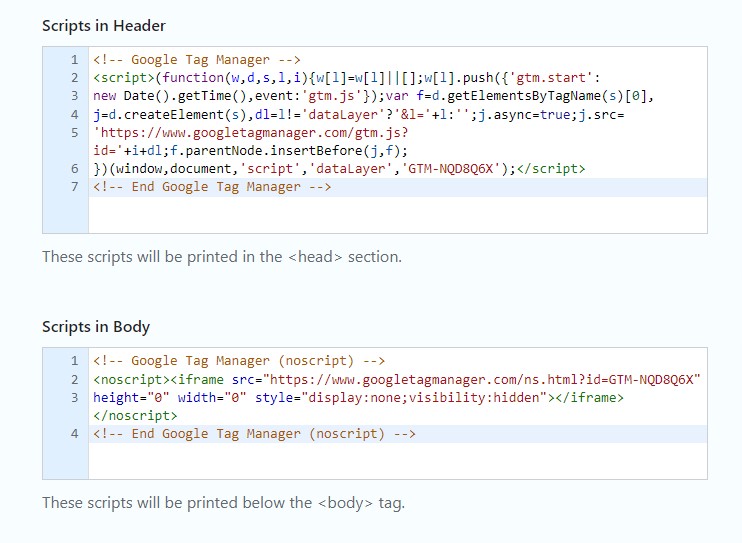
Feito isso, clique no botão Salvar alterações .
Conclusão
O Google Tag Manager é uma ferramenta de rastreamento que permite gerenciar e implantar tags em seu site com o mínimo de código e um fluxo de trabalho simples. Com tantos tipos de tags suportados por esta ferramenta, você pode conectá-la entre plataformas para obter informações sobre o comportamento do usuário e melhorar suas campanhas de marketing digital.
O Google Tag Manager pode ser instalado no seu site WordPress manualmente ou com um plugin. Embora o método manual seja mais adequado para pessoas com habilidades técnicas avançadas, sugerimos o uso de um plugin do WordPress para iniciantes.
Esperamos que este guia ajude você a aprender como instalar o Google Tag Manager em seu site WordPress.
Artigos relacionados
- Melhores plugins do Google Analytics para WordPress
- Como instalar o Google Analytics no WordPress
- Como enviar um site WordPress para o Google Search Console
