Como adicionar várias galerias em postagens e páginas do WordPress
Publicados: 2023-12-14Você deseja adicionar várias galerias de imagens às suas postagens e páginas do WordPress?
Com várias galerias de imagens, você pode exibir diferentes tipos de conteúdo em seu site e melhorar o SEO e a experiência do usuário. No entanto, o bloco padrão da Galeria do WordPress não possui alguns recursos.
Neste artigo, mostraremos como adicionar facilmente várias galerias em suas postagens, páginas e barra lateral do WordPress.
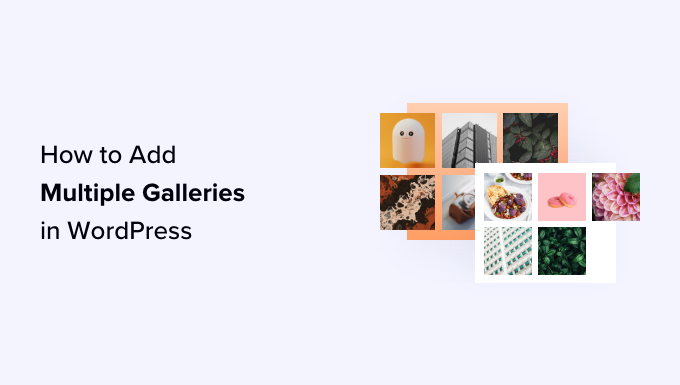
Por que adicionar várias galerias no WordPress?
O WordPress é usado por milhares de fotógrafos, artistas e designers para compartilhar seus trabalhos com o mundo. Muitos proprietários de sites também usam imagens e galerias de fotos para mostrar os produtos em suas lojas online ou tornar seu conteúdo mais interessante visualmente.
Muitos sites WordPress desejam exibir suas fotos de maneiras diferentes, incluindo adicionar várias galerias em uma única postagem, adicionar galerias em barras laterais, criar apresentações de slides e assim por diante.
Por exemplo, se você tem um blog de culinária, talvez queira criar galerias de imagens separadas para suas receitas e avaliações de restaurantes.
Da mesma forma, se você tem um blog de moda, pode usar várias galerias para exibir suas coleções de outono, inverno ou primavera separadamente.

O WordPress vem com um recurso de galeria integrado que você pode usar para criar e mostrar galerias de imagens.
No entanto, essas galerias carecem de funcionalidades como abrir imagens em uma lightbox, navegar pelas imagens sem sair da página, adicionar tags, criar álbuns e muito mais.
Mais importante ainda, suas galerias não são armazenadas separadamente. Isso significa que se você quiser reutilizar uma galeria em outro post, precisará fazer tudo de novo.
Dito isso, vamos dar uma olhada na melhor maneira de adicionar várias galerias em postagens e páginas do WordPress.
Como adicionar várias galerias de imagens no WordPress
Você pode adicionar facilmente várias galerias de imagens a postagens e páginas do WordPress usando a Galeria Envira.
É o melhor plugin de galeria WordPress do mercado que permite criar lindas galerias de imagens em seu site WordPress.
Com a Galeria Envira, seus usuários podem visualizar suas imagens em um pop-up lightbox. Eles também podem navegar pelas imagens sem sair da página, e você pode até reutilizar suas galerias em outros posts e páginas.
Primeiro, você precisa instalar e ativar o plugin Envira Gallery. Para obter mais detalhes, consulte nosso guia passo a passo sobre como instalar um plugin do WordPress.
Nota: A Galeria Envira também possui uma versão gratuita que você pode usar neste tutorial.
Após a ativação, você precisa visitar a página Galeria Envira »Adicionar novo na barra lateral de administração do WordPress para começar a criar uma galeria para o seu site.
A partir daqui, você pode começar digitando um nome para sua galeria.
Em seguida, clique no botão ‘Selecionar arquivos do seu computador’ para fazer upload de imagens da galeria do computador.
Se você deseja adicionar imagens da biblioteca de mídia do WordPress, clique no botão ‘Selecionar arquivos de outras fontes’. Lembre-se de que, se você usar esta opção, só poderá fazer upload de uma única imagem por vez da biblioteca de mídia.
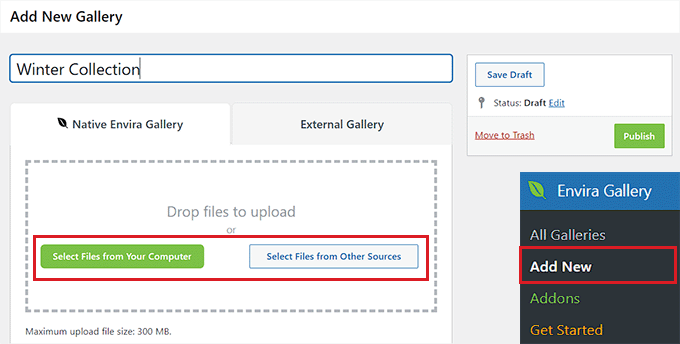
Depois de fazer isso, role para baixo até a seção ‘Atualmente na sua galeria’.
Aqui você verá uma prévia de todas as imagens que carregou para sua galeria do Envira.
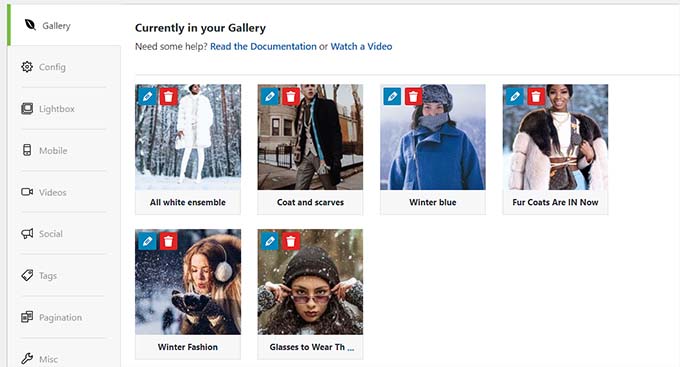
Agora, você pode clicar no ícone de lápis na parte superior de cada imagem para abrir o prompt ‘Editar metadados’ na tela.
A partir daqui, você poderá adicionar legenda, status, título e texto alternativo para imagens individuais.
Quando estiver satisfeito, não se esqueça de clicar no botão ‘Salvar metadados’ para armazenar suas configurações.
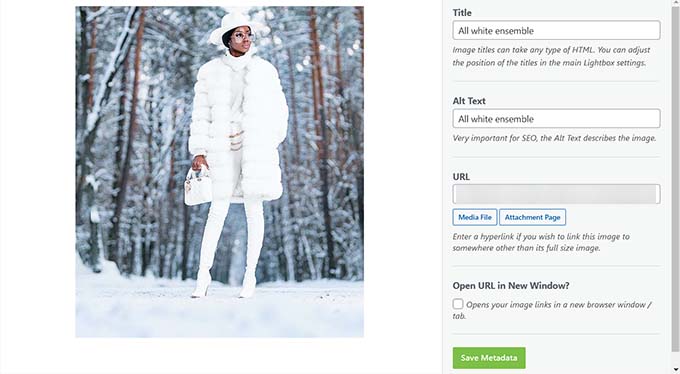
Em seguida, você pode mudar para a guia ‘Configuração’ na barra lateral esquerda para alterar o layout da galeria, incluindo a escolha do número de colunas, carregamento lento da imagem, tamanho, posicionamento do título e legenda, margens, alturas e muito mais.
Você também pode mudar para a guia ‘Lightbox’ para marcar a opção ‘Ativar Lightbox’. Isso permitirá que os usuários ampliem as imagens e naveguem por elas sem sair da página.
Depois disso, você também pode definir outras configurações, incluindo vídeos, compartilhamento social, tags, paginação e muito mais.
Para obter instruções detalhadas, consulte nosso guia para iniciantes sobre como criar uma galeria de imagens no WordPress.
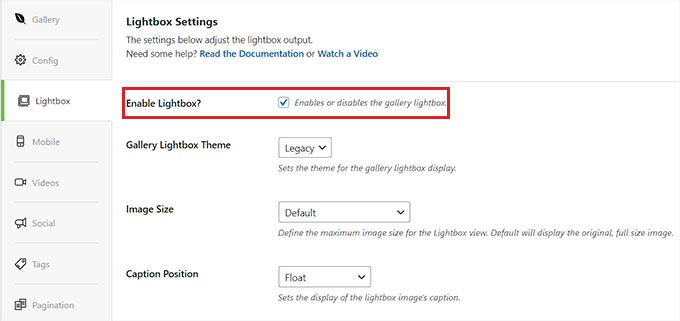
Por fim, clique no botão ‘Publicar’ na parte superior para armazenar suas configurações.
Depois de fazer isso, basta repetir o processo para criar outra galeria de imagens para o seu blog WordPress. Você pode criar quantas galerias de imagens desejar com a Galeria Envira.
Adicionando galerias a postagens ou páginas do WordPress
Agora que você criou várias galerias de imagens, é hora de adicioná-las às suas postagens e páginas do WordPress.
Para isso, basta abrir uma página/post de sua preferência no editor de conteúdo do WordPress.
Quando estiver lá, clique no botão ‘+’ no canto superior esquerdo da tela para abrir o menu de bloqueio. A partir daqui, encontre e adicione o bloco da Galeria Envira à página ou postagem.
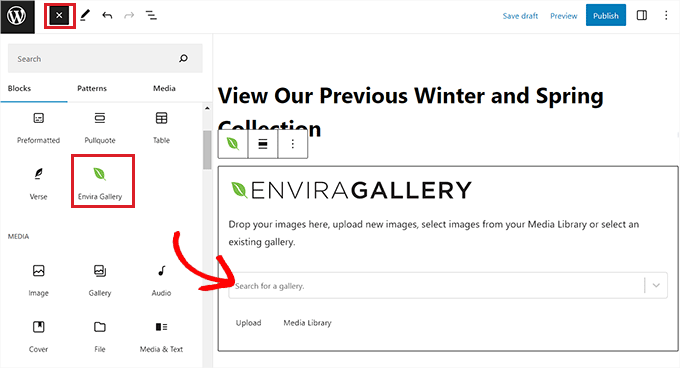
Em seguida, você precisa selecionar uma das galerias que criou no menu suspenso do próprio bloco.

Depois disso, abra o menu de blocos novamente e adicione o bloco ‘Galeria Envira’ para selecionar uma galeria diferente.
Depois de fazer isso, você pode alterar o layout da galeria, ativar a lightbox ou definir a altura da linha no painel do bloco.
Você pode até fazer upload de novas imagens para sua galeria clicando no botão ‘Upload’ ou ‘Biblioteca de mídia’ abaixo de cada galeria.
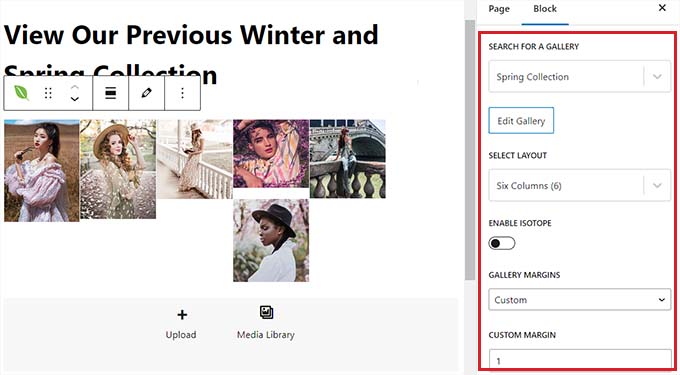
Por fim, clique no botão ‘Publicar’ ou ‘Atualizar’ na parte superior para armazenar suas configurações.
Agora, você pode visitar seu site WordPress para ver as múltiplas galerias de imagens em ação.

Adicionando várias galerias nas barras laterais do WordPress
A Galeria Envira torna muito fácil adicionar suas galerias às barras laterais e outras áreas prontas para widgets.
Primeiro, você precisa visitar a página Aparência »Widgets no painel do WordPress.
Nota: Se você estiver usando um tema de bloco, não conseguirá ver o menu de widgets. Em vez disso, você pode pular para o próximo método, onde mostramos como inserir várias galerias usando o editor completo do site.
Quando estiver lá, basta clicar no botão ‘+’ no canto superior esquerdo para abrir o menu de blocos e adicionar o bloco da Galeria Envira à barra lateral.
Ao adicioná-lo, você deve selecionar uma galeria de imagens no menu suspenso do próprio bloco.
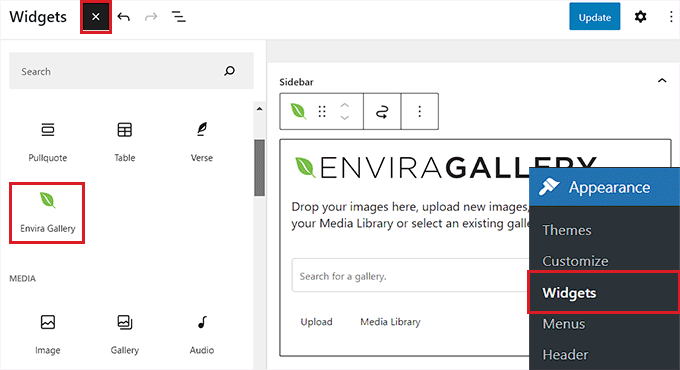
Em seguida, basta repetir o processo para adicionar outra galeria de imagens à barra lateral do WordPress.
Depois de fazer isso, você pode configurar ainda mais o layout de cada galeria no painel de blocos no lado direito da tela.
Você também pode clicar no ícone de lápis na barra de ferramentas do bloco para iniciar a tela de edição da galeria.
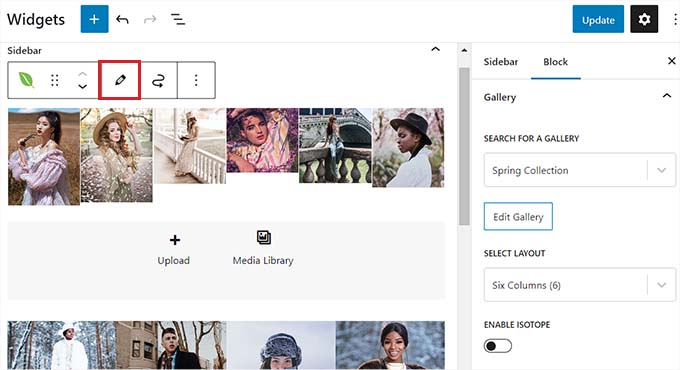
Quando estiver satisfeito com suas galerias de imagens, clique no botão ‘Atualizar’ na parte superior para salvar suas alterações.
Agora vá em frente e visite seu site WordPress para ver várias galerias de imagens em sua barra lateral.
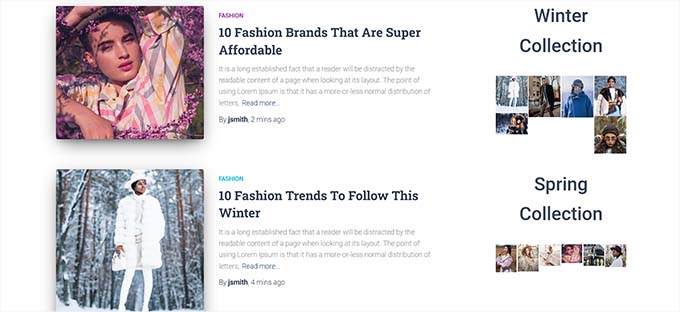
Adicionando várias galerias no editor de site completo do WordPress
Se você estiver usando um tema de bloco, a guia do menu ‘Widgets’ não estará disponível para você.
Em vez disso, você precisa visitar a página Aparência »Editor no painel do WordPress e selecionar a opção ‘Modelos’ na coluna da esquerda.
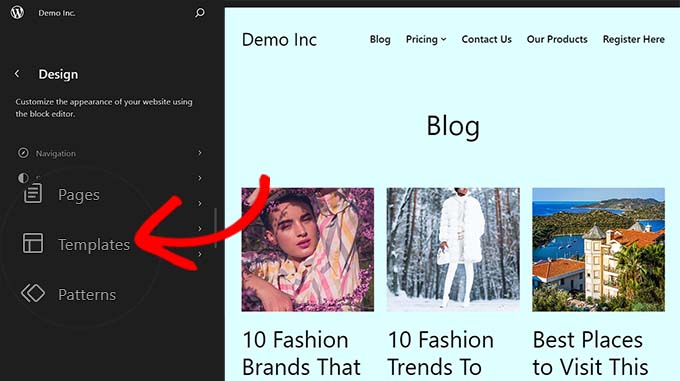
Isso abrirá uma lista de todas as páginas do seu site na coluna da esquerda. A partir daqui, selecione a página onde deseja adicionar as galerias.
Isso abrirá a página no editor completo do site WordPress.
A partir daqui, clique no botão '+' adicionar bloco para abrir o menu de bloco e selecione o bloco 'Galeria Envira'. Depois disso, você precisa escolher a galeria que criou no menu suspenso do bloco.
Em seguida, basta repetir o processo novamente para adicionar outra galeria.
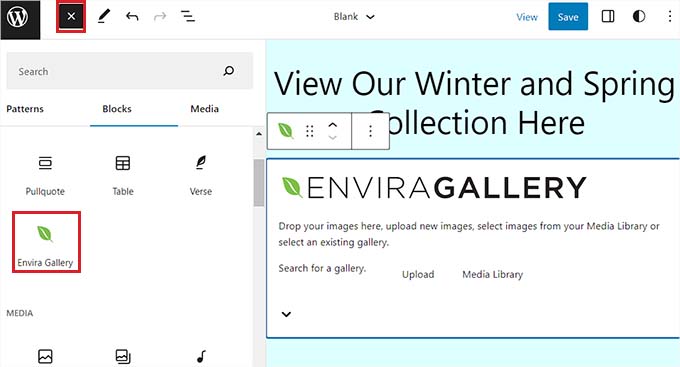
Depois disso, você pode definir as configurações da galeria no painel de bloqueio.
Alternativamente, você pode clicar no ícone de lápis na barra de ferramentas do bloco para iniciar a tela de edição da galeria.
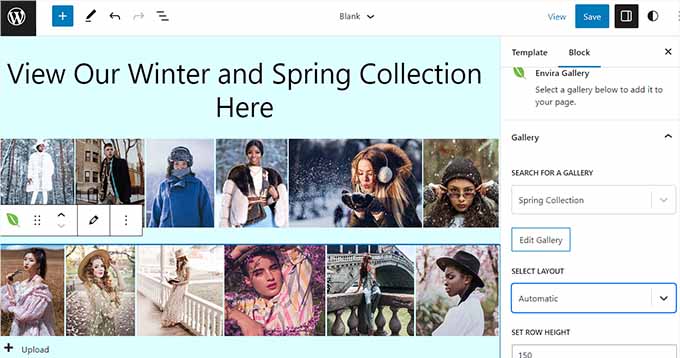
Por fim, clique no botão ‘Salvar’ na parte superior para armazenar suas configurações.
Agora, visite seu site WordPress para ver as múltiplas galerias de imagens.

Bônus: adicione galerias de vídeos ao seu site WordPress
Com a Galeria Envira, você também pode adicionar uma galeria de vídeos ao seu blog WordPress usando o complemento Envira Videos. Isso pode ajudá-lo a exibir sua filmografia, produtos ou videoclipes informativos em seu site.
Isso pode ajudar a melhorar o SEO do seu site, mostrar sua experiência e aumentar o envolvimento do usuário.
A Galeria Envira também é um dos melhores plug-ins de galeria de vídeos do YouTube para WordPress. Isso porque permite que você crie uma galeria do YouTube em seu site simplesmente usando a URL de cada vídeo. Também permite ajustar o som de reprodução, usar a reprodução automática de vídeo, usar tela cheia por padrão, ocultar os controles de reprodução e muito mais.
Para saber mais, você pode ver nossa lista dos melhores plug-ins de galeria de vídeos do YouTube para WordPress.
Esperamos que este artigo tenha ajudado você a adicionar várias galerias a postagens e páginas do WordPress. Você também pode conferir nosso guia sobre como criar uma galeria de fotos com álbuns no WordPress e nossa lista dos melhores plug-ins de portfólio do WordPress.
Se você gostou deste artigo, inscreva-se em nosso canal no YouTube para tutoriais em vídeo do WordPress. Você também pode nos encontrar no Twitter e no Facebook.
