Como adicionar produtos na loja WooCommerce: guia passo a passo
Publicados: 2022-04-15A ideia de negócio online tem sido cada vez mais popular. Não só lhe dá a liberdade de ganhar dinheiro de qualquer lugar do mundo, mas também reduz muitos custos potenciais envolvidos com negócios offline. Se você já sonhou em iniciar um negócio online, o WooCommerce pode realizá-lo da noite para o dia.
WooCommerce é uma solução popular de comércio eletrônico baseada em WordPress. Ele permite que você crie uma loja online com flexibilidade razoável, adicione diferentes tipos de produtos e integre muitos recursos importantes. Como frete, pagamento, estoque e tributação.
Logo após concluir o assistente de configuração do WooCommerce, o próximo passo é adicionar produtos. Vamos mostrar como adicionar produtos no WooCommerce neste artigo com diretrizes detalhadas.
Tópicos que abordamos neste artigo-
- Como adicionar produtos no WooCommerce
- Tipos de produtos que você pode adicionar com o WooCommerce
- Como importar produtos WooCommerce
- Como exportar produtos WooCommerce
- Bônus: 5 Widgets WooCommerce Elementor obrigatórios para sua loja online
- Perguntas frequentes sobre como adicionar produtos no WooCommerce
Vamos mergulhar no guia.
Como adicionar produtos no WooCommerce
Adicionar produtos a um site é uma das tarefas mais básicas no comércio eletrônico. Depois de entrar nele, você descobrirá que o processo é bastante semelhante à edição de postagens do WordPress. Por padrão, o WooCommerce permite adicionar seis tipos diferentes de produtos à sua loja online. (Discutimos esses tipos de produtos na próxima seção).
Se mostrarmos o processo de adição de cada tipo de produto nesta seção, a extensão deste artigo será muito maior. No artigo, usaremos o tipo 'Produto Simples' para apresentar a você o processo de como adicionar produtos no WooCommerce.
Existem seis etapas para adicionar produtos ao WooCommerce. Eles estão:
- Criar um novo produto
- Adicionar título e descrição
- Selecione o tipo de produto
- Preencha as guias de dados do produto
- Adicione gráficos e dê o toque final
Agora, vamos mergulhar no processo.
Etapa 01: criar um novo produto
Abra o painel do WordPress e navegue até Produtos > Adicionar novo .
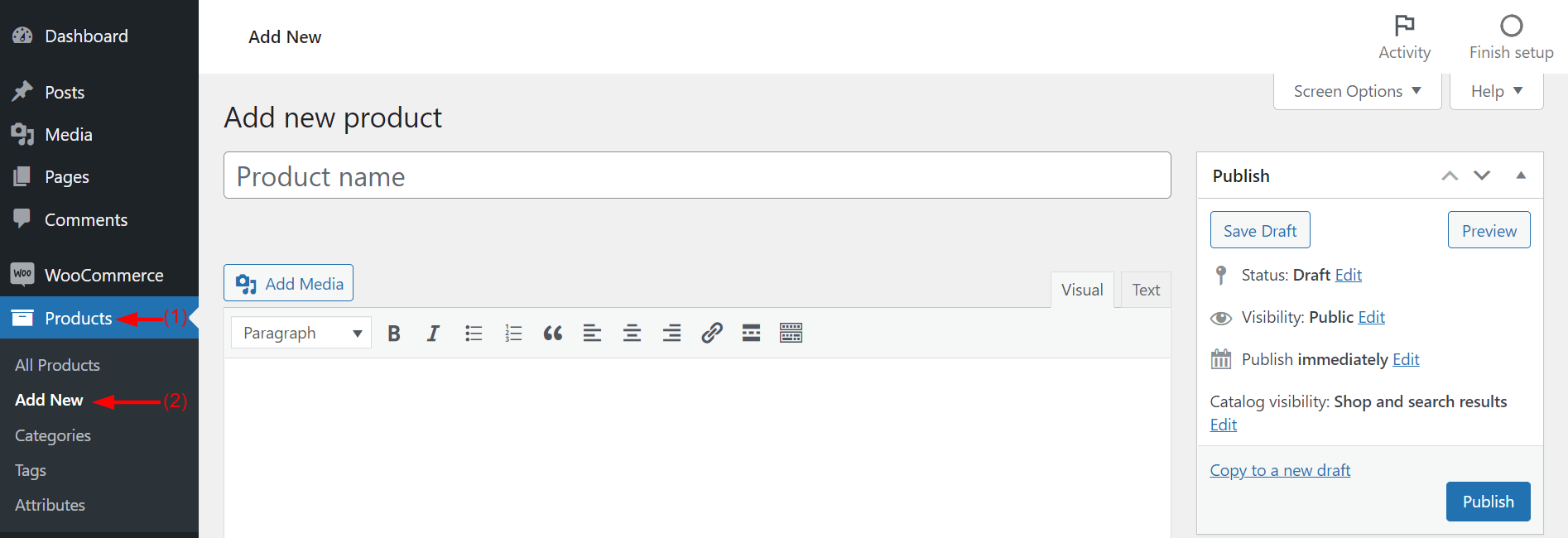
Você receberá vários campos como o acima para inserir a descrição do seu produto.
Etapa 02: adicionar título e descrição
Dê um nome ao seu produto na seção de título. Mantenha seu permalink igual ao nome do seu produto. Em seguida, escreva uma breve descrição do seu produto, especificando as principais vantagens, vantagens e razões para comprá-lo. Você pode estilizar seu texto e fonte usando os formatos negrito e itálico, adicionando marcadores e alinhamentos.
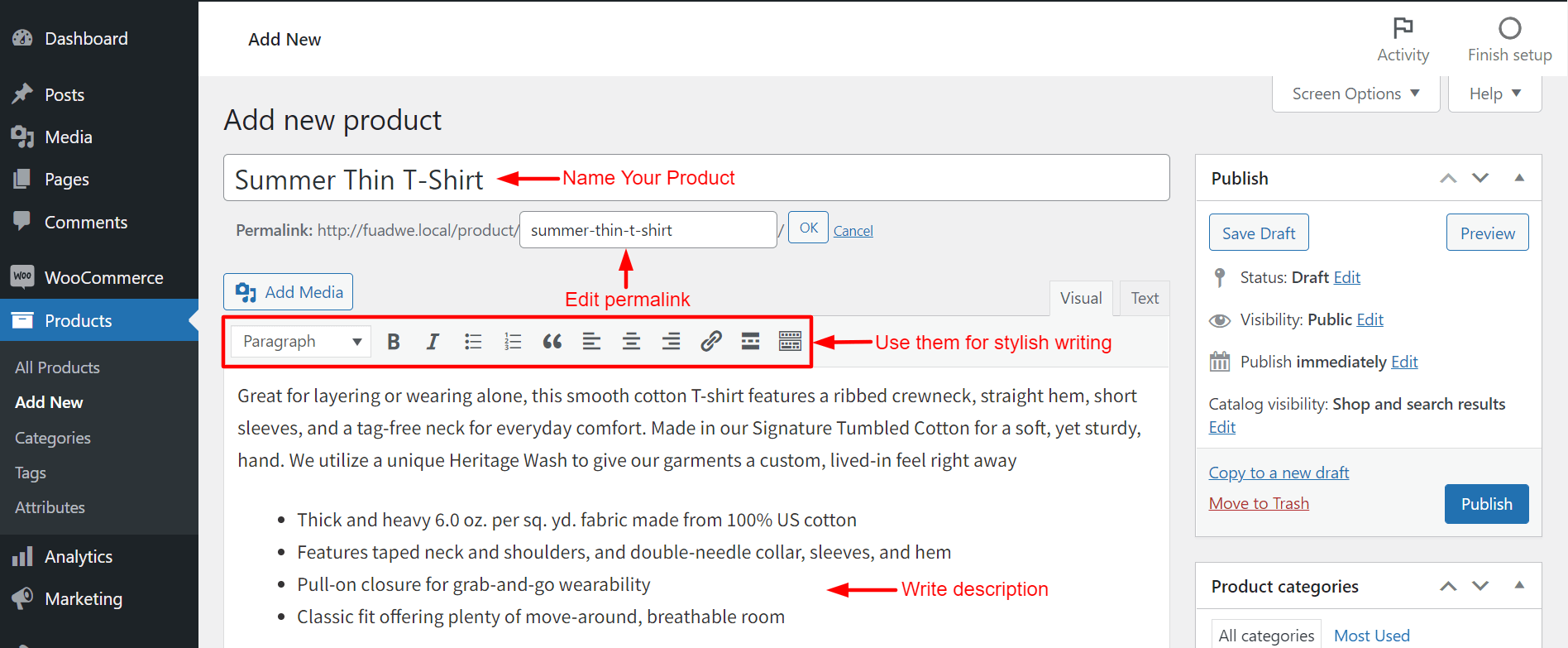
Não se esqueça de otimizar seu título e descrição usando palavras-chave corretas para um melhor desempenho de SEO.
Etapa 03. Selecione o tipo de produto
Já mostramos na seção acima os tipos de produtos que você pode adicionar à sua loja WooCommerce. Então agora, dependendo de seus itens, selecione seu tipo de produto.
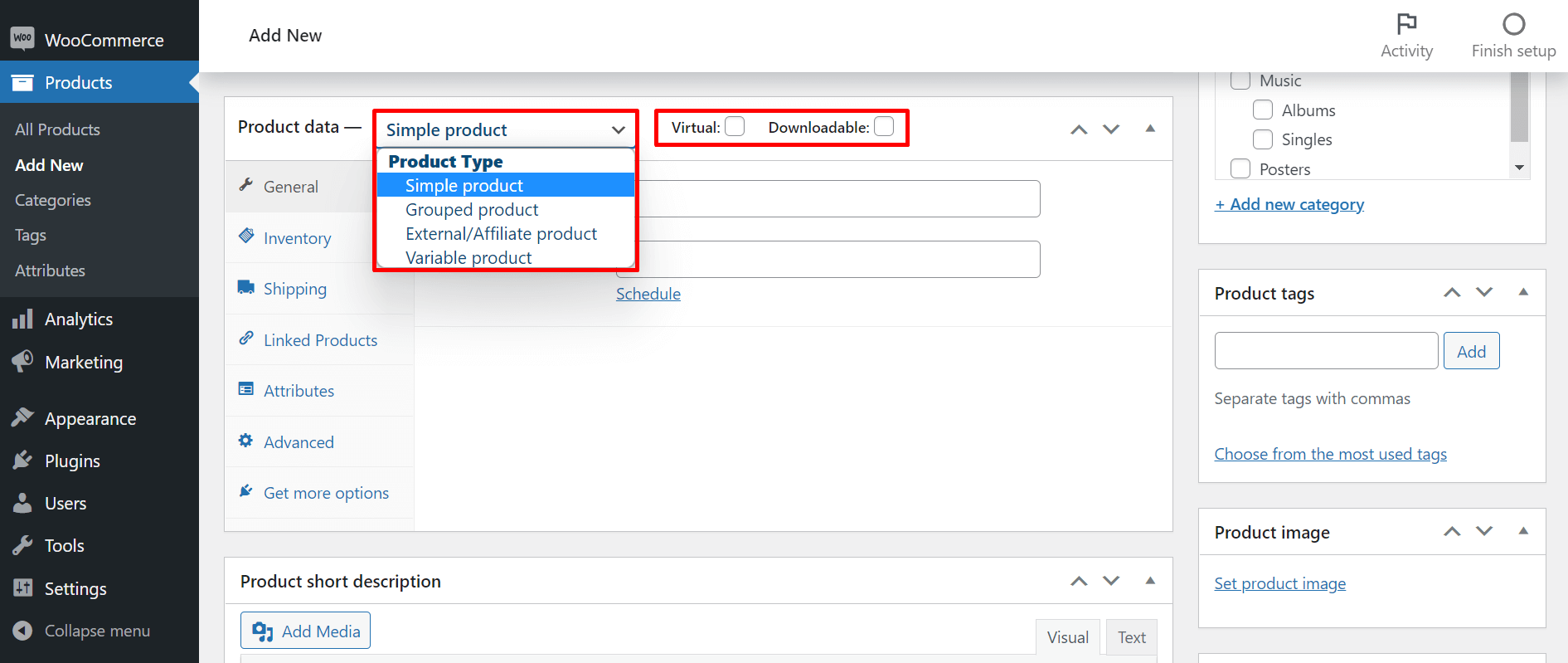
Etapa 04: Preencha as guias de dados do produto
As pessoas não entenderão os atributos (peso, tamanho, sabor e cor exata) de seus produtos apenas vendo-os online. Explore as abas marcadas na foto. Você obterá mais campos adicionais. Preencha-os para esclarecer as especificações do seu produto.
Além disso, você precisa especificar os métodos de envio. Isso ajudará os clientes a entender como seus produtos serão entregues e quanto tempo levará para obtê-los em mãos.
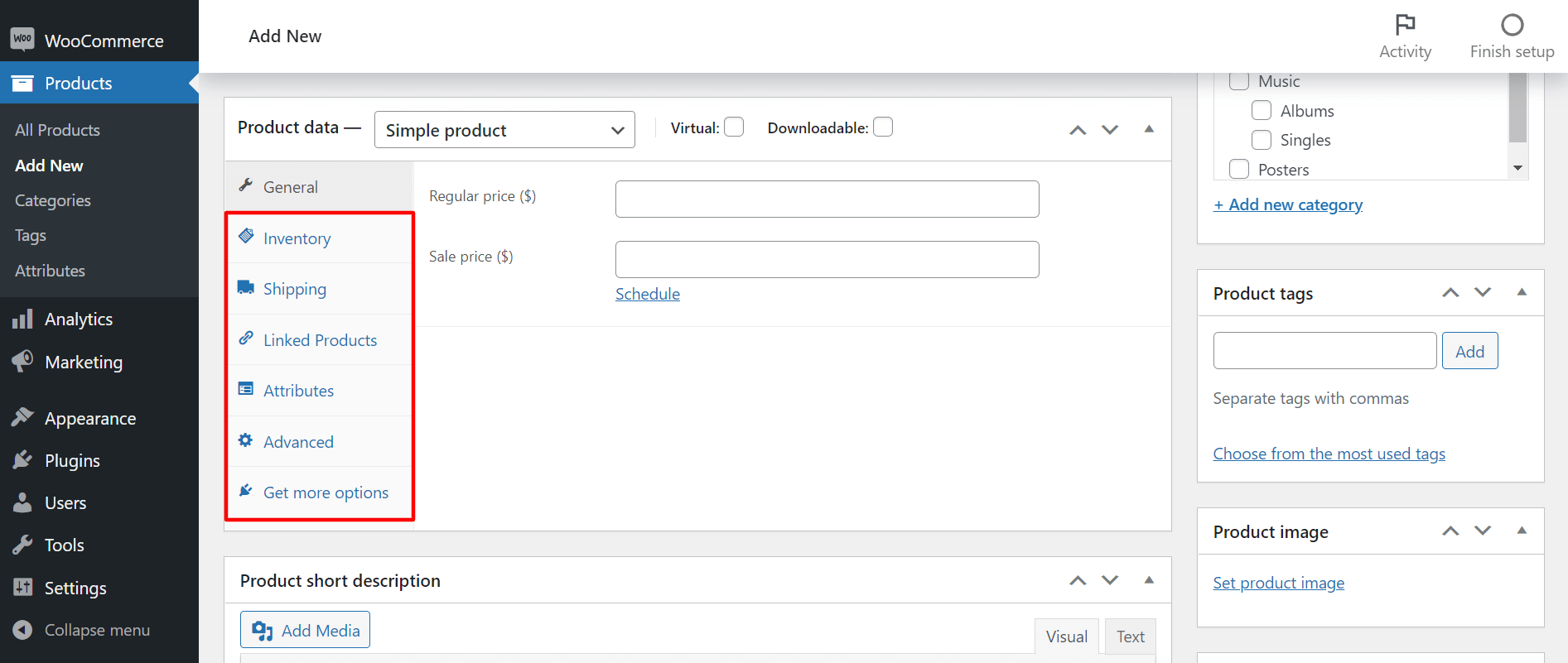
Passo 05: Adicione Gráficos e Dê o Toque Final
Sua página de produto está quase pronta. Mas antes de clicar no botão publicar, há mais algumas coisas a serem concluídas. Você precisa selecionar uma categoria de produto adequada, adicionar tags, definir uma imagem e adicionar imagens da galeria. Você verá todas essas opções na barra lateral direita.
Selecione a categoria do produto
Você obterá as categorias de produtos na barra lateral direita da tela. De acordo com o seu tipo de produto, selecione uma categoria específica para o seu produto.
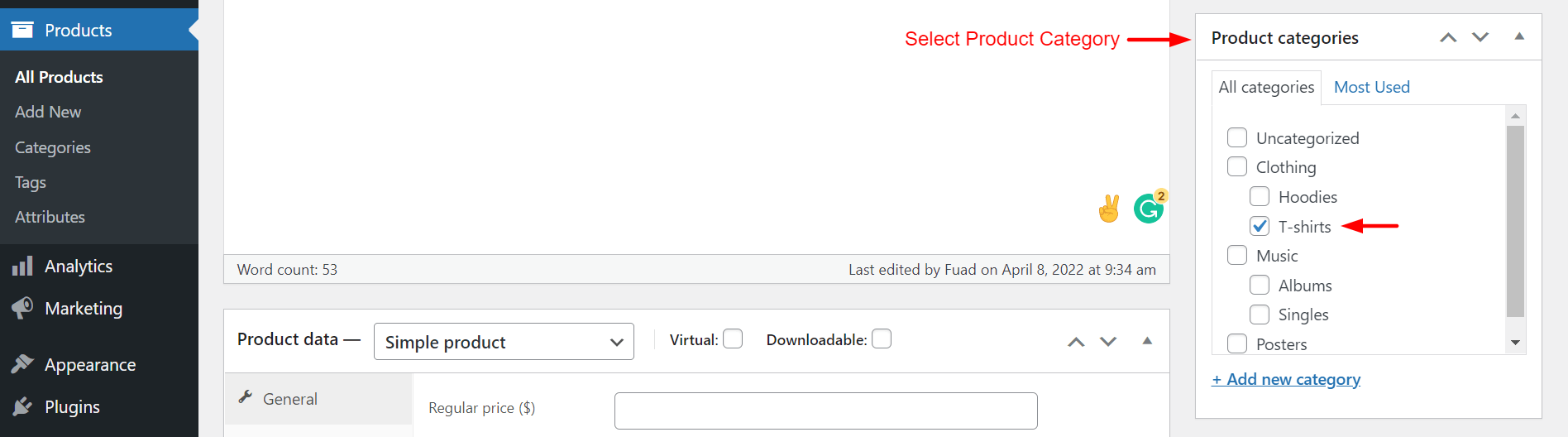
Se sua categoria não estiver disponível na lista, clique em +Adicionar nova categoria . Você terá opções para adicionar uma nova categoria e subcategorias Pai. Depois de completá-los, clique no botão Adicionar nova categoria . Suas novas opções serão adicionadas à sua lista de categorias.

Adicionar etiquetas de produtos
Digite algumas palavras-chave relevantes na caixa indicada abaixo que melhor descrevem seu produto. Use vírgula (,) para separá-los. Em seguida, pressione o botão Adicionar .

Definir imagem do produto
Você precisa adicionar uma imagem em destaque para o seu produto. Rolando um pouco para baixo, vá para a seção Imagem do produto . Clique na imagem do produto definido.

Isso o levará a uma nova janela. Carregue a foto do seu produto, seja do seu disco rígido ou da seção de arquivos de mídia. Por fim, clique no botão Definir imagem de produção para concluir este processo.
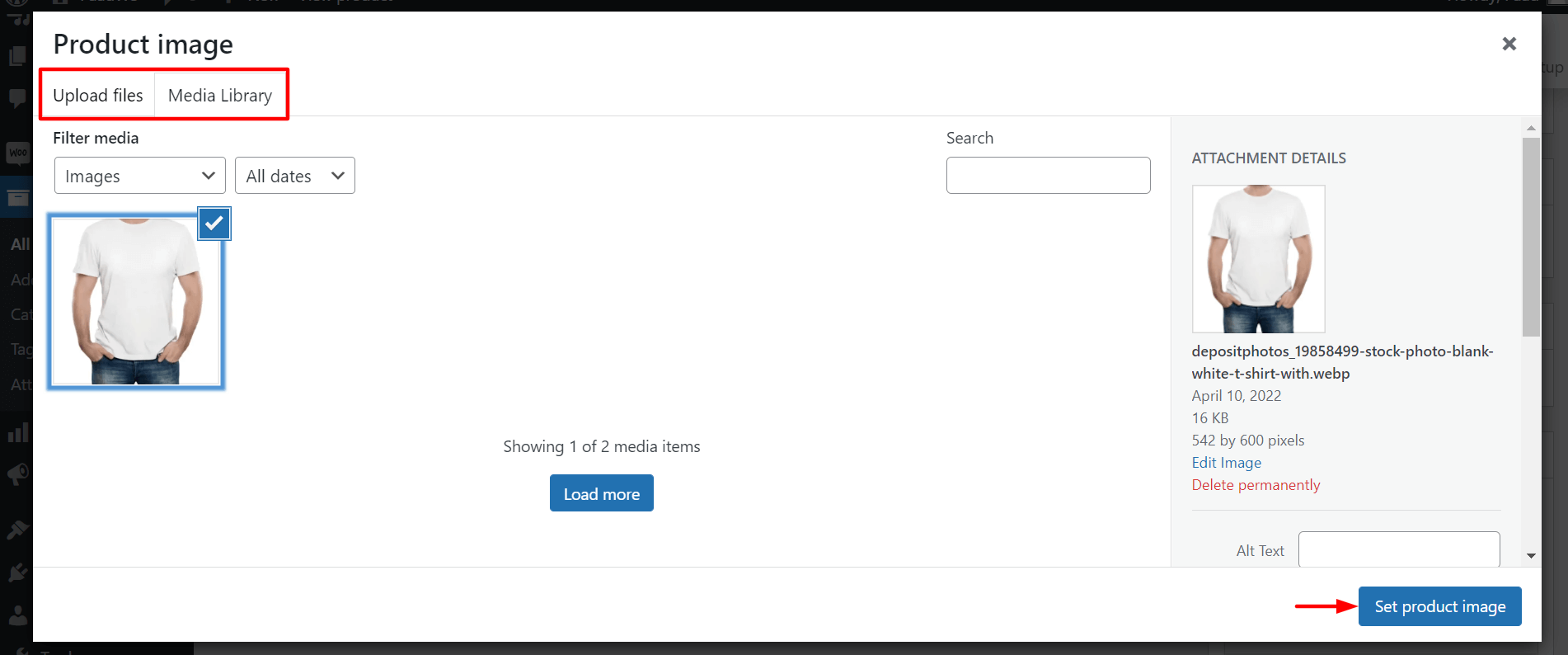
Você verá a imagem mostrada em seu backend.
Galeria de produtos
Aqui, você adicionará mais algumas fotos de diferentes ângulos e perspectivas para descrever melhor seu produto. Clique em Adicionar imagens da galeria de produtos .

Você terá a opção de adicionar fotos à sua galeria. Selecione pelo menos cinco ou mais fotos. Em seguida, clique no botão Adicionar à galeria .
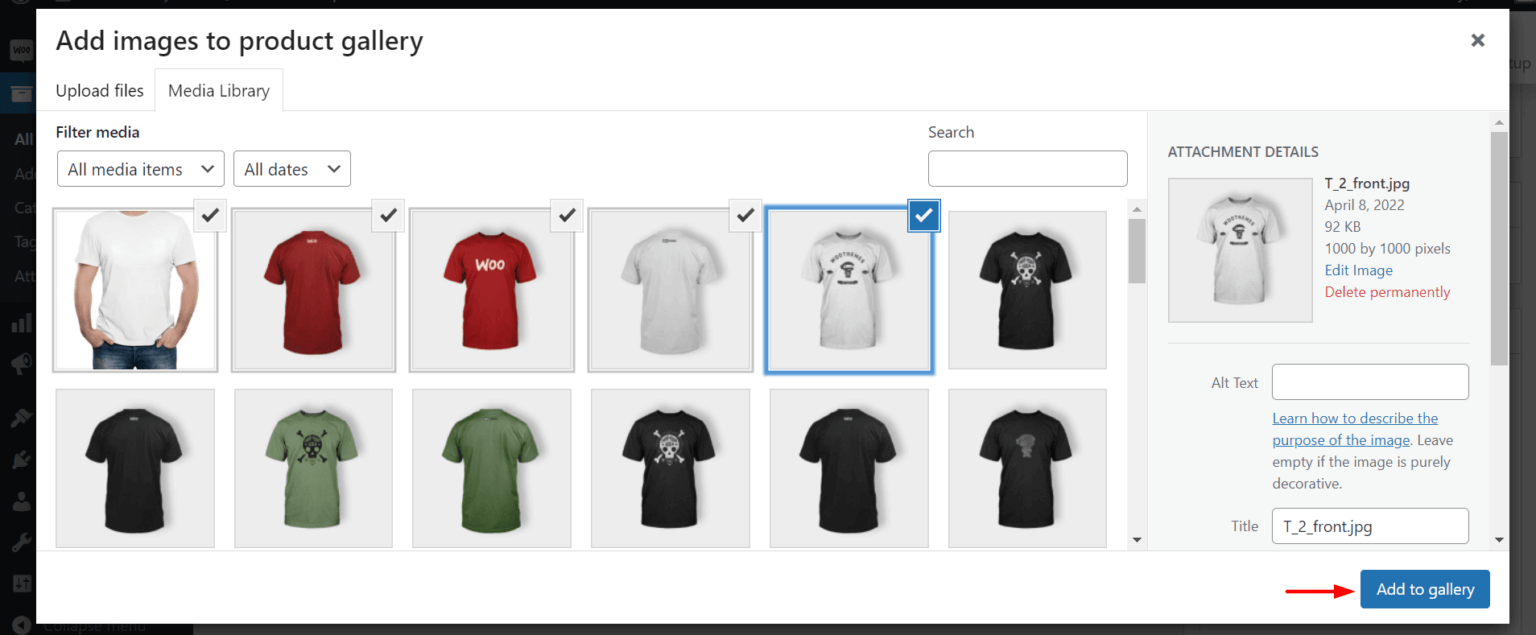
Você verá as fotos adicionadas à sua galeria em seu back-end.
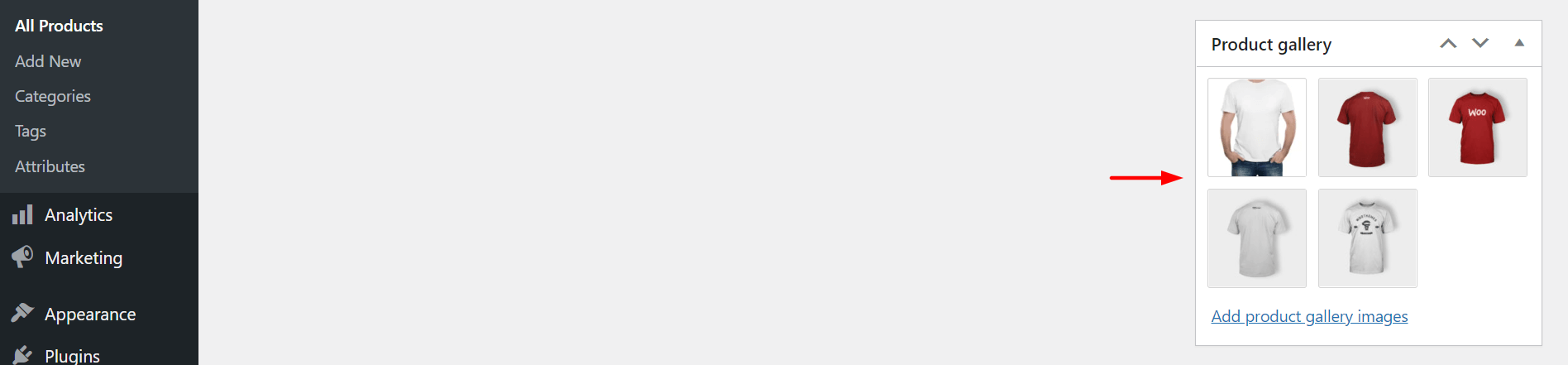
Se necessário, você pode alterar ou editar itens. Logo após concluir todas as etapas acima, clique no botão Publicar . As pessoas poderão vê-lo em sua loja WooCommerce.
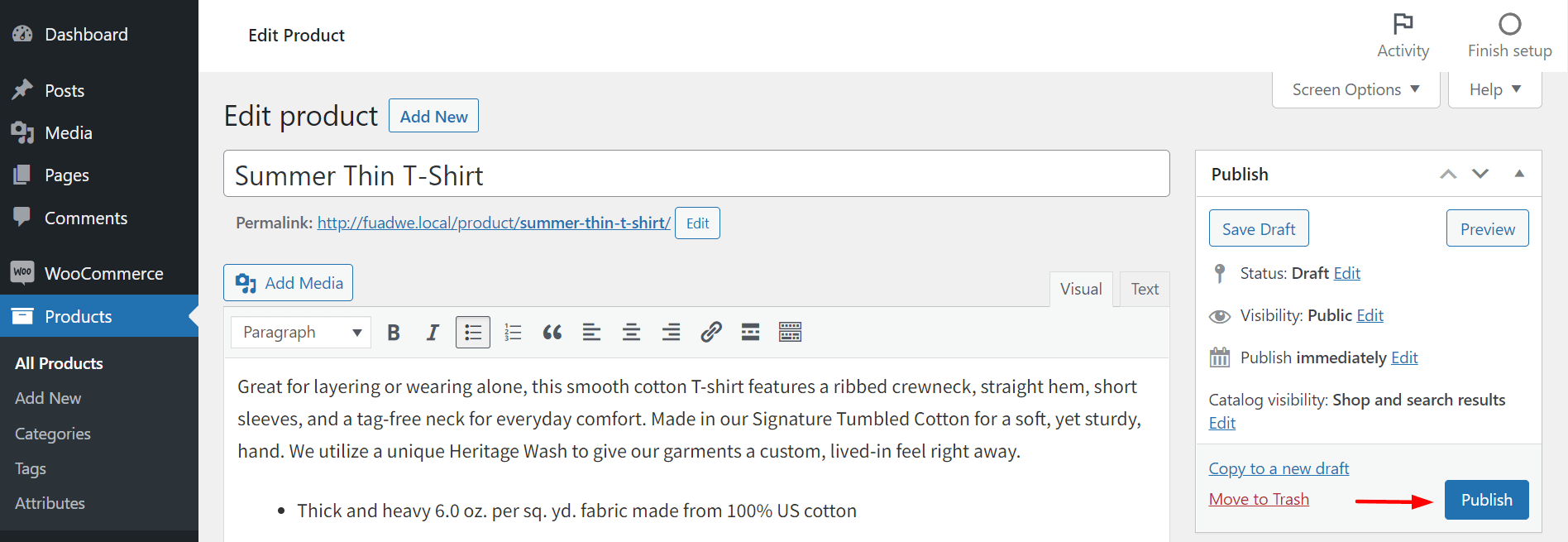
Assim, você pode adicionar mais novos produtos ao seu site.
Tipos de produtos que você pode adicionar com o WooCommerce
Escolher o conjunto certo de produtos é o pré-requisito para iniciar qualquer negócio online lucrativo. Abaixo estão os seis tipos de produtos que o WooCommerce permite que você adicione à sua loja online.
- Produto Simples
- Produto agrupado
- Produto Externo/Afiliado
- Produto Variável
- Produto virtual
- Produto para download
Cada um deles tem características únicas. Vamos dividi-los nesta seção.
1. Produto Simples
O tipo de produto simples refere-se às mercadorias físicas (tecidos, livros, dispositivos eletrônicos, itens de cozinha etc.) que você precisa enviar para os clientes. Este é o tipo mais básico de produto WooCommerce e é fácil de configurar. Você pode adicionar facilmente preços, detalhes de estoque e números de SKU.
Você deve selecionar a opção Produto Simples no menu suspenso ao criar um novo produto.
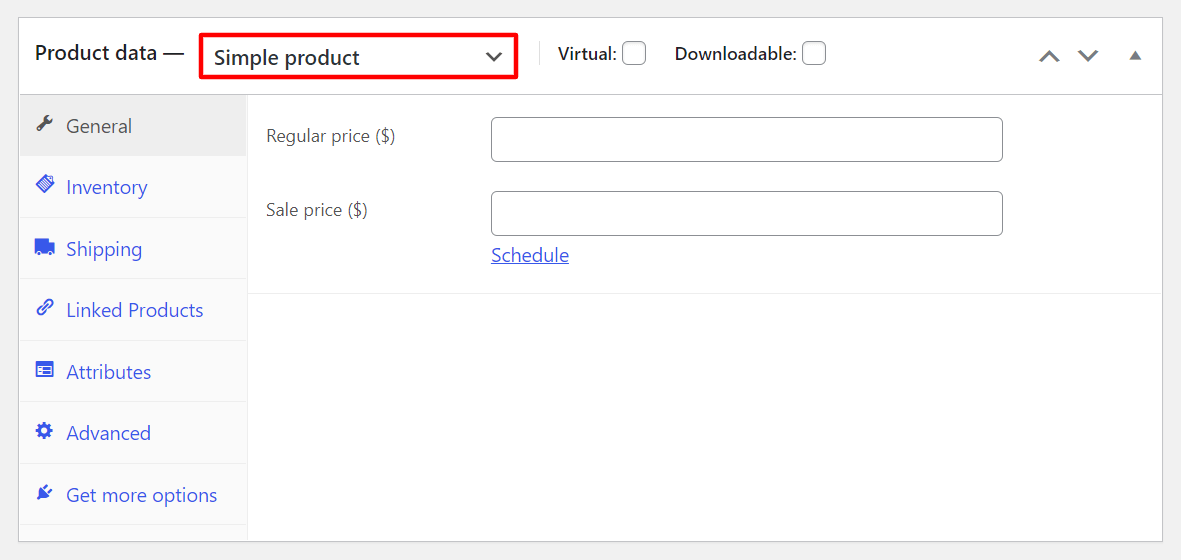
Se você quiser usar mais funcionalidades, clique em Obter mais opções . Ele oferecerá extensões recomendadas, como 'Imagens de variação adicionais', 'Nomeie seu preço' e outras.
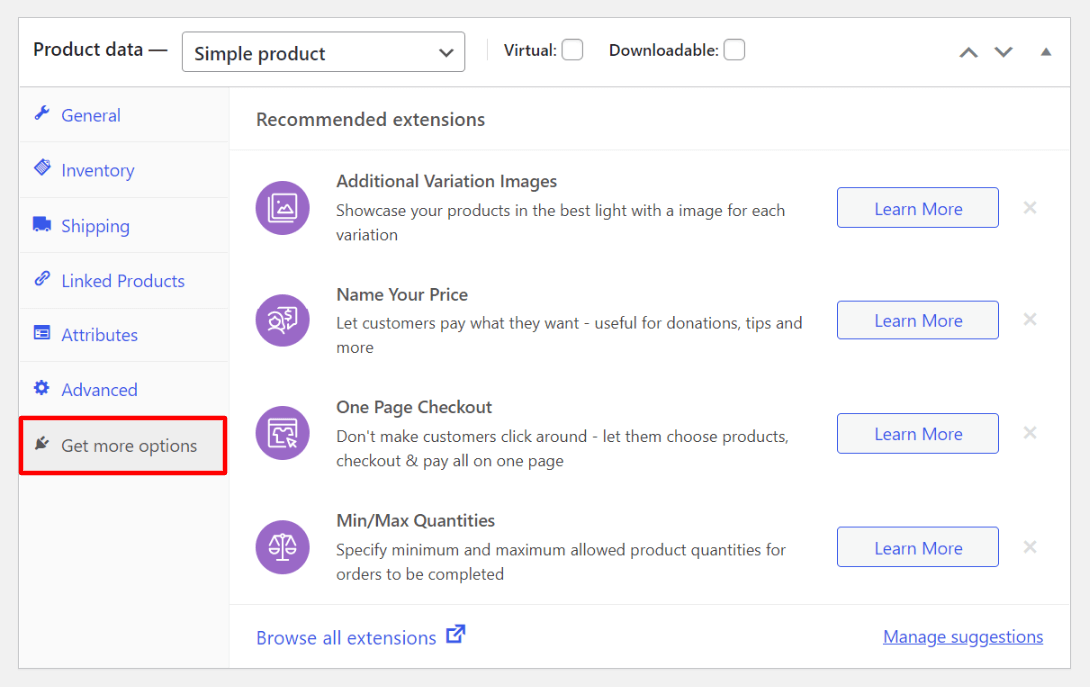
2. Produto Agrupado
Um produto agrupado é simplesmente um pacote de vários produtos relevantes que já existem em sua loja. O objetivo é aumentar a probabilidade de os clientes comprarem mais produtos sempre que entrarem em sua loja. No entanto, você não pode definir nenhum desconto ou adicionar novos preços.
Para criar um pacote de produtos, você deve selecionar a opção Produto agrupado no menu suspenso.
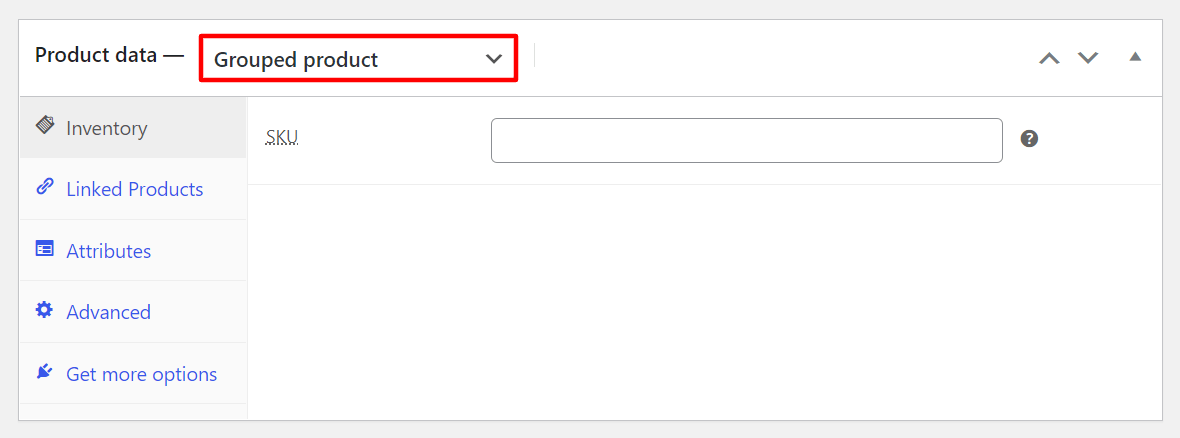
Em seguida, clique em Produtos vinculados . Você receberá a caixa de produtos agrupados como abaixo. Basta digitar os nomes dos produtos que você deseja oferecer em um cluster.
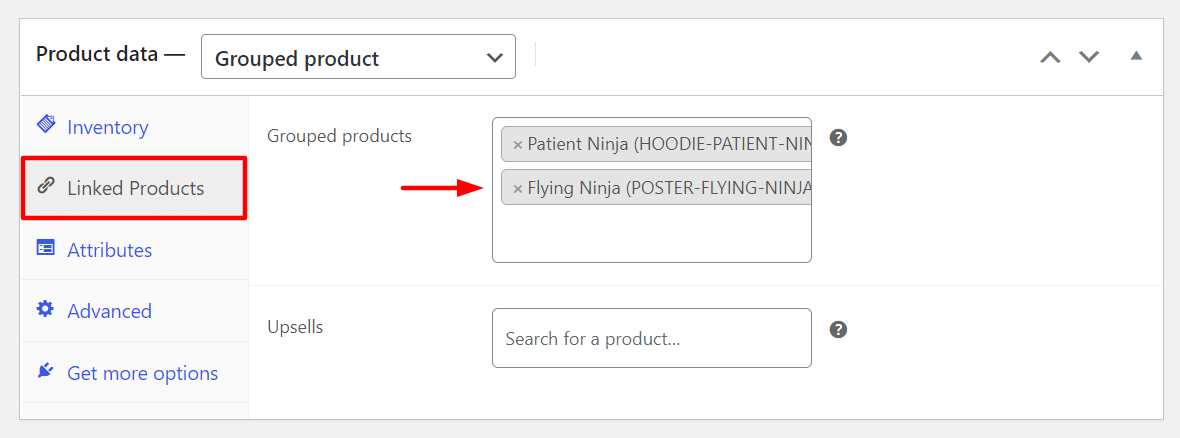
3. Produto Externo/Afiliado
Esta categoria de produto permite que você exiba os produtos de outra pessoa em seu site e ganhe comissões sobre as vendas. Você precisa adicionar um URL de produto e um texto de botão que será exibido como um botão de Call to Action (CTA). Quando os clientes clicarem nele, eles serão redirecionados para o URL que você especificou nas configurações do produto.
Você pode incluir o preço normal e o preço de venda nas caixas a seguir e alterá-los a qualquer momento.
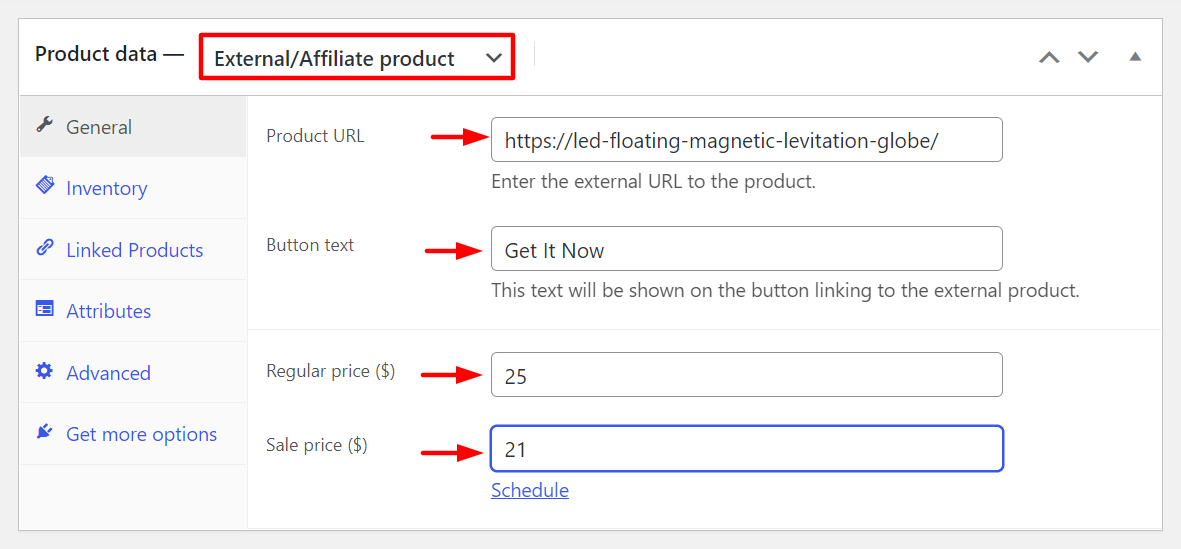
4. Produto Variável
Se você deseja adicionar diferentes variações (peso, cor, tamanho) aos mesmos produtos e alterar os preços de acordo, deve selecionar a opção de produto variável.
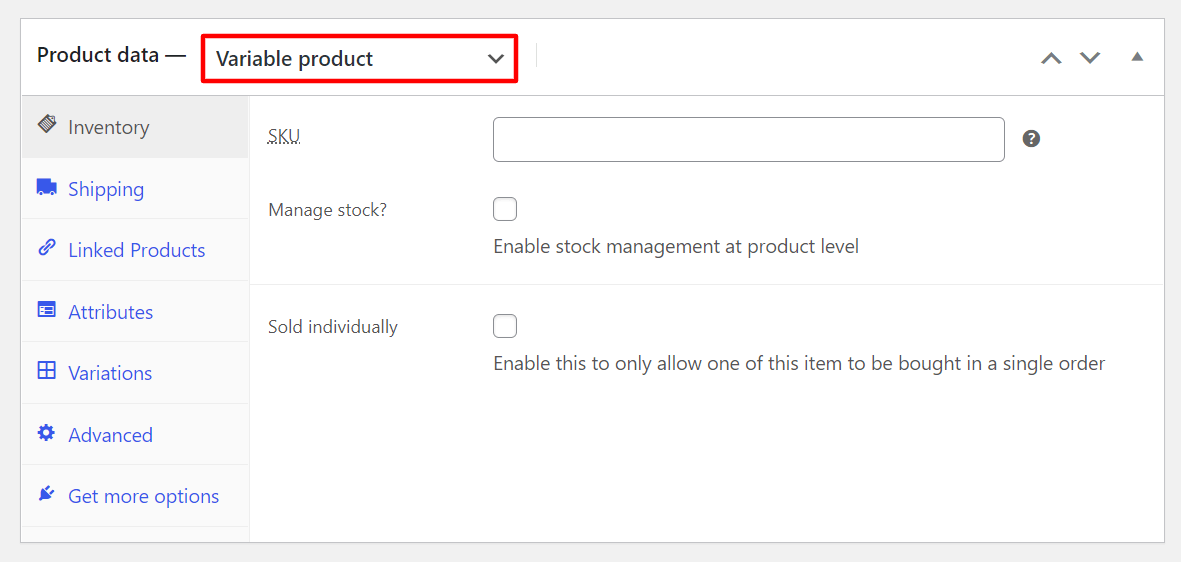
Agora, para adicionar variações, você precisa configurar alguns atributos e definir valores para eles. Vá para a opção Atributos e clique no botão Adicionar .
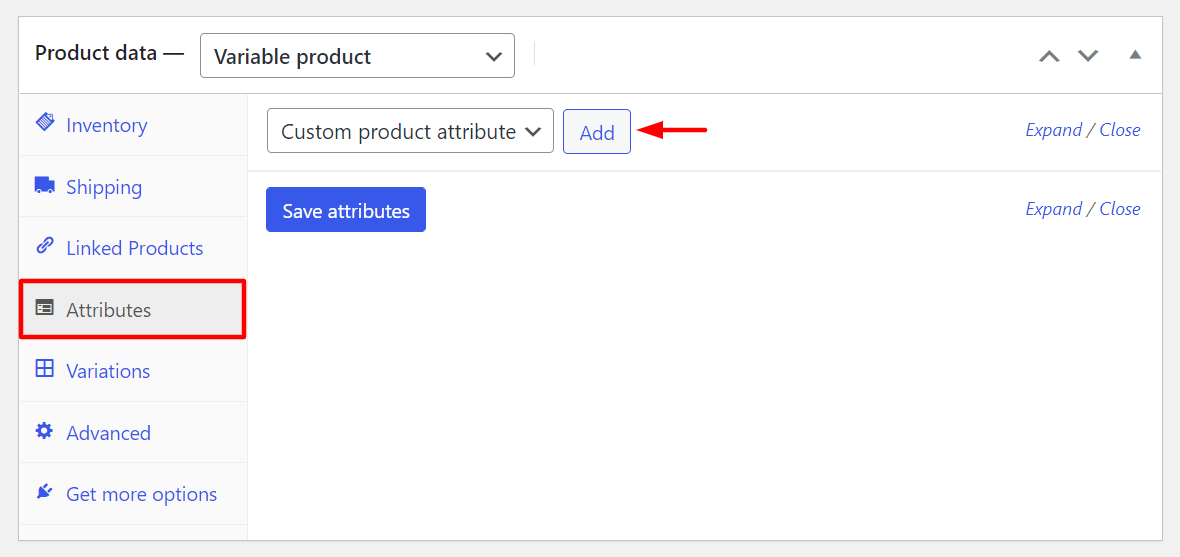
Dê um nome ao atributo. Definimos o nome 'Custom Attribute 1' e adicionamos dois valores 'Option 1 | Opção 2' . Clique na caixa de seleção Usado para variações . Por fim, pressione o botão Salvar atributos .
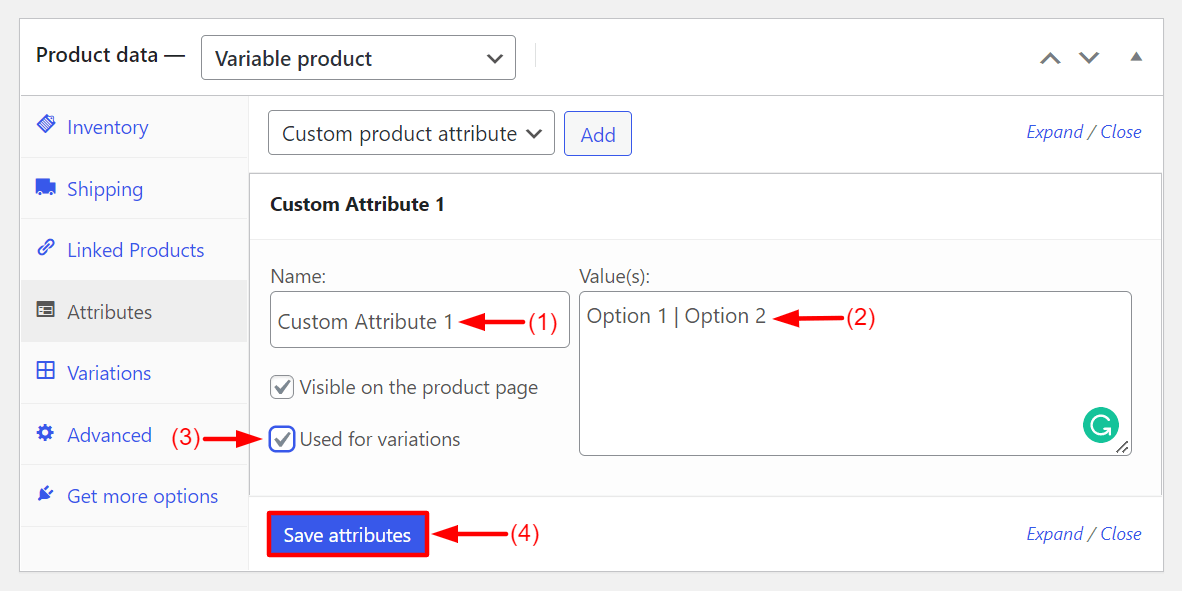
Agora, vá para Variações . Na opção suspensa de Adicionar variação, selecione Criar variações de todos os atributos . Em seguida, clique no botão Ir .
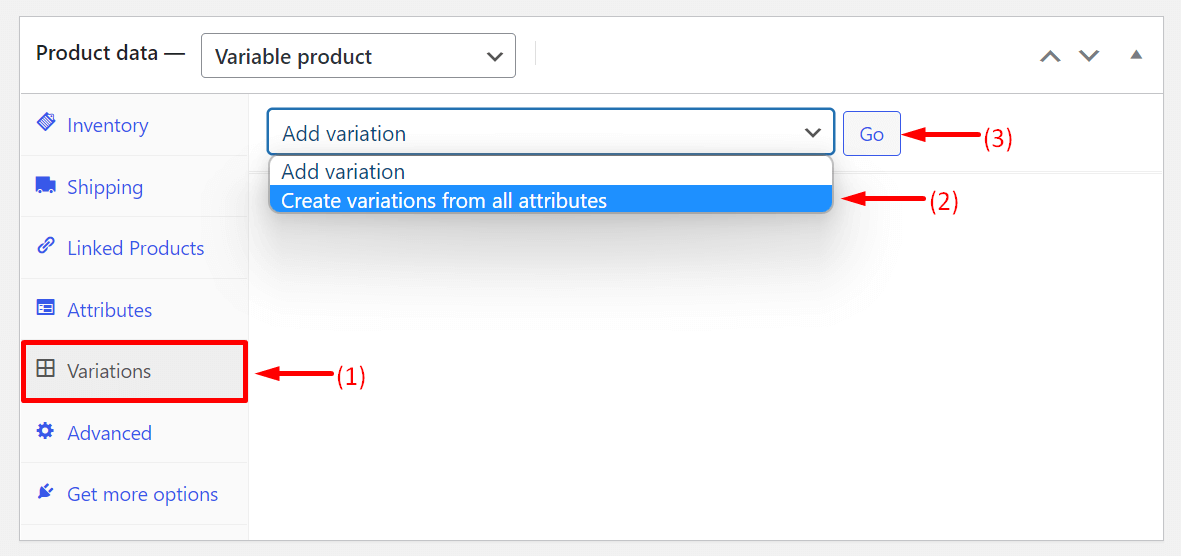
Você terá uma nova interface. Clique duas vezes em Opção 1 e Opção 2.
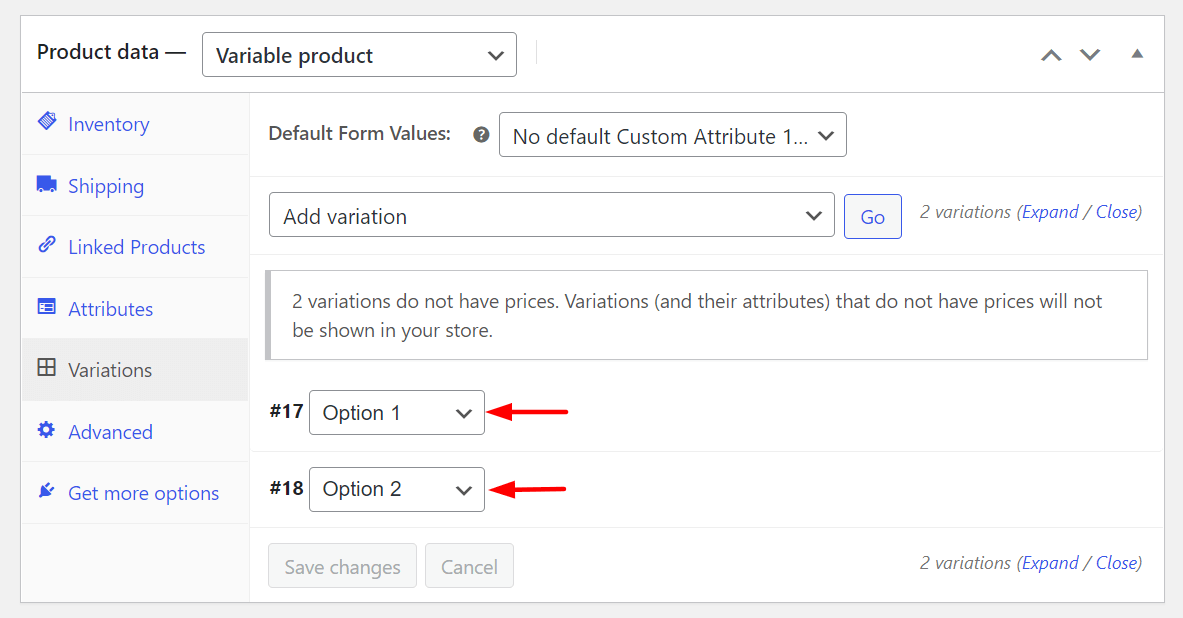
Você terá mais opções para adicionar variações como peso, SKU, tamanho, classe de envio e muito mais.
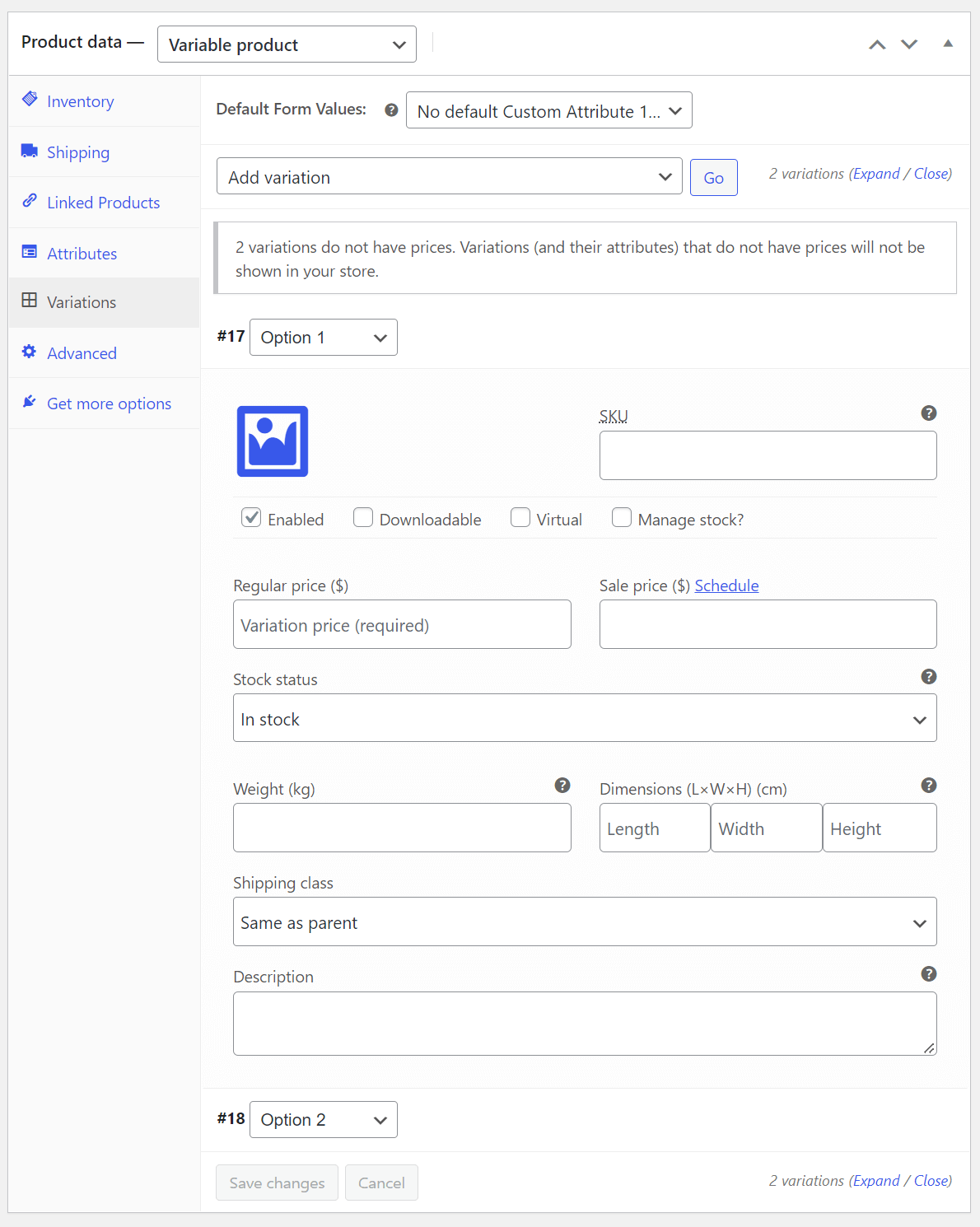
Assim, você pode adicionar produtos variáveis à sua loja WooCommerce.

5. Produto Virtual
Produtos virtuais referem-se a itens que não têm existência física, como produtos simples. Por exemplo, reserva de ingressos, reserva de compromissos online, licenças de software, etc. Como eles não têm existência física, você não precisa definir seu peso, tamanho, cor e outras variações.
Basta marcar a opção Caixa de seleção virtual ao criar um produto.
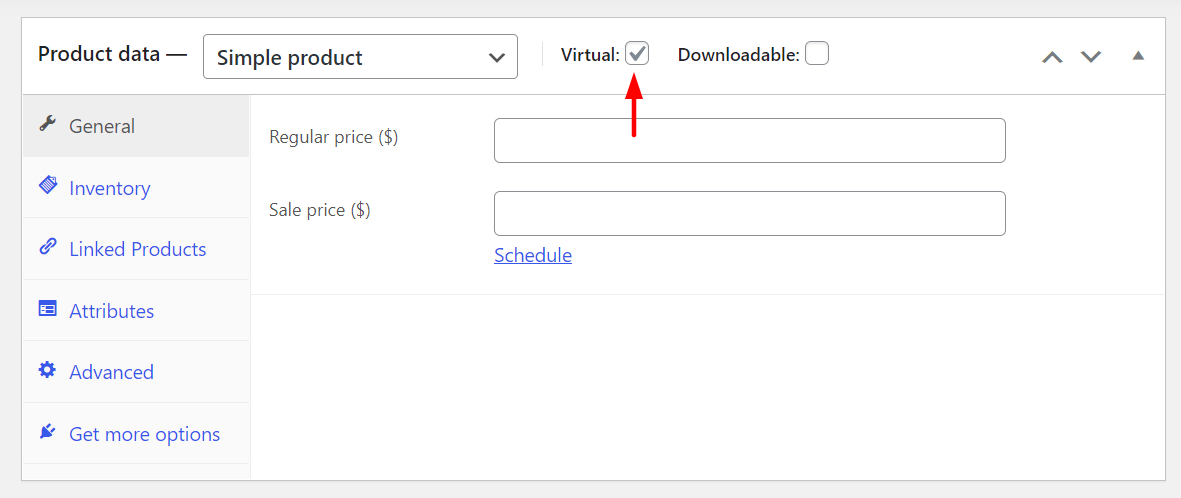
6. Produto para download
Jogos, software, PDFs, imagens, filmes, músicas, etc. são todos produtos para download. Essas são outra versão dos tipos de produtos simples e virtuais. No entanto, você encontrará uma opção de envio neste tipo de produto. É porque se você quiser enviar esses produtos em um disco de DVD ou pen-drive para outro lugar, você pode usar essa opção.
Aqui, novamente, você deve marcar a caixa de seleção para download .
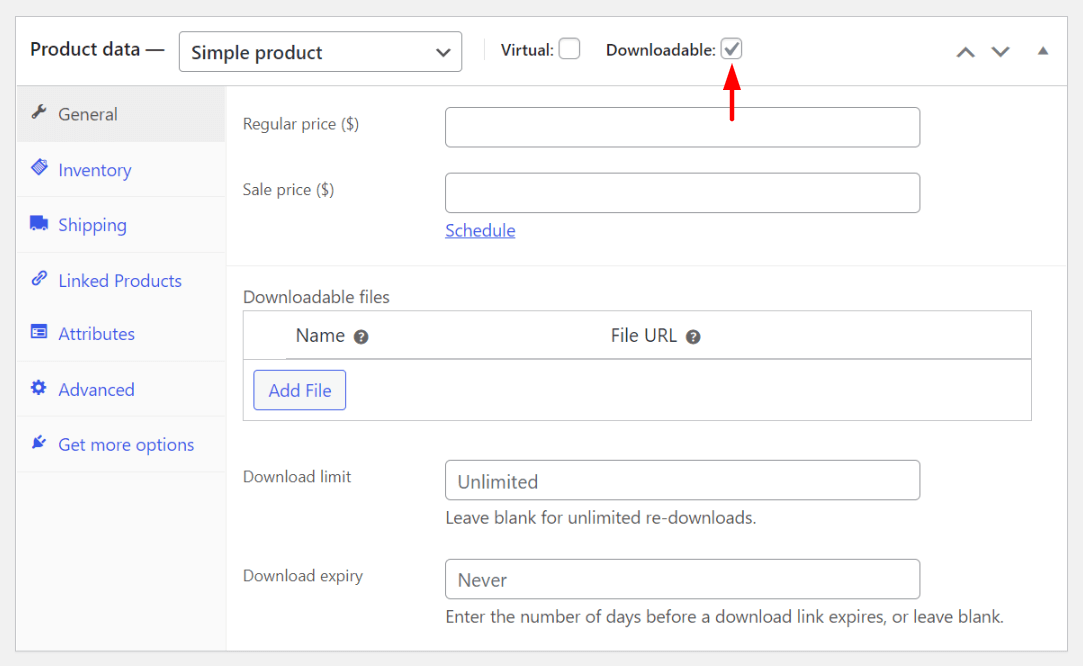
Mas se não houver opção de envio para o pacote do seu produto, marque as caixas de seleção Virtual e para download.
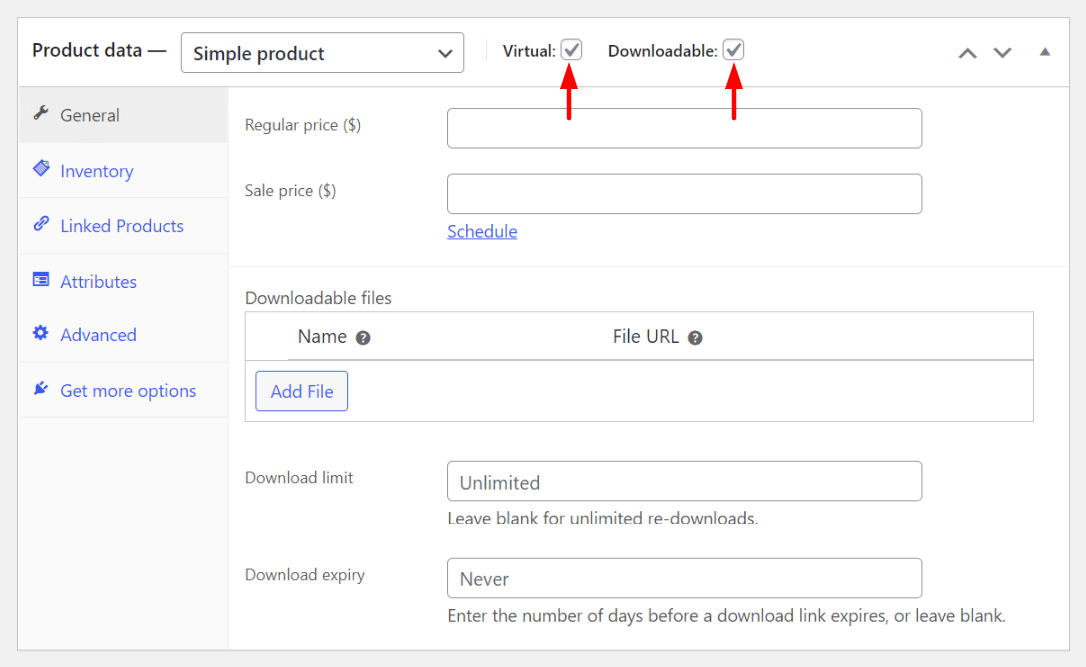
Estes são todos os seis tipos de produtos do WooCommerce. Na próxima seção, mostraremos como adicionar produtos no WooCommerce.
Como importar produtos WooCommerce
Se você quiser evitar o incômodo de adicionar produtos manualmente à sua loja WooCommerce, existe outra maneira de fazer isso. Isso é importar produtos usando o arquivo CSV. Primeiro, você precisa exportar os dados do produto de um WooCommerce para um arquivo CSV. Só então você pode importá-lo para o seu site.
O WooCommerce oferece um arquivo CSV de produto fictício. Você pode usar este arquivo para praticar como importar produtos para seu site. Para facilitar seu trabalho, adicionei o arquivo CSV fictício abaixo. Basta clicar no botão de download ao lado do link abaixo.
Baixe produtos de amostra WooCommerce.
Quando o download estiver concluído, navegue até Produtos > Todos os produtos . Em seguida, clique no botão Importar .
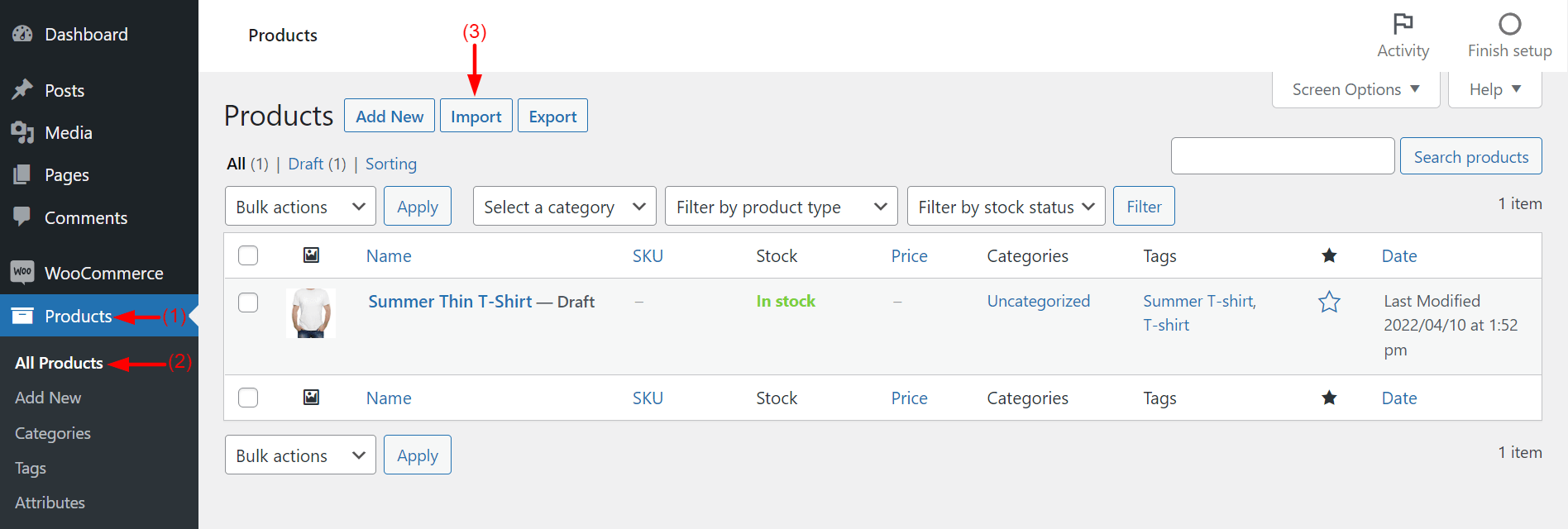
Depois disso, clique no botão Escolher arquivo . Você terá a opção de selecionar o arquivo CSV dos seus produtos de amostra WooCommerce que você baixou há pouco. Em seguida, clique no botão Continuar .
Observação: você pode marcar ou deixar a caixa de seleção Atualizar produtos existentes . Aqui, estamos deixando-o desmarcado.
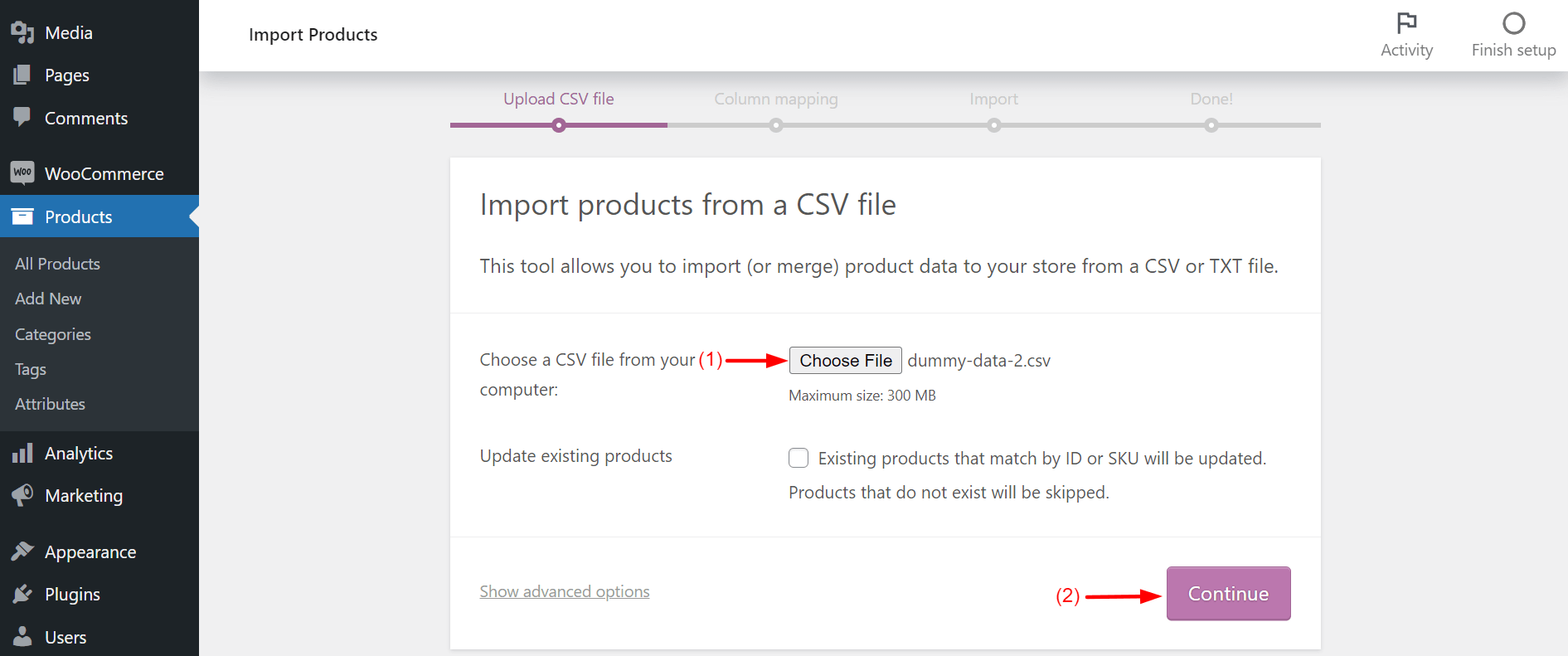
Você se encontrará em uma nova página. Deixe todos os campos e caixas intocados como estão. Basta rolar até o final da página. Clique no botão Executar o importador .
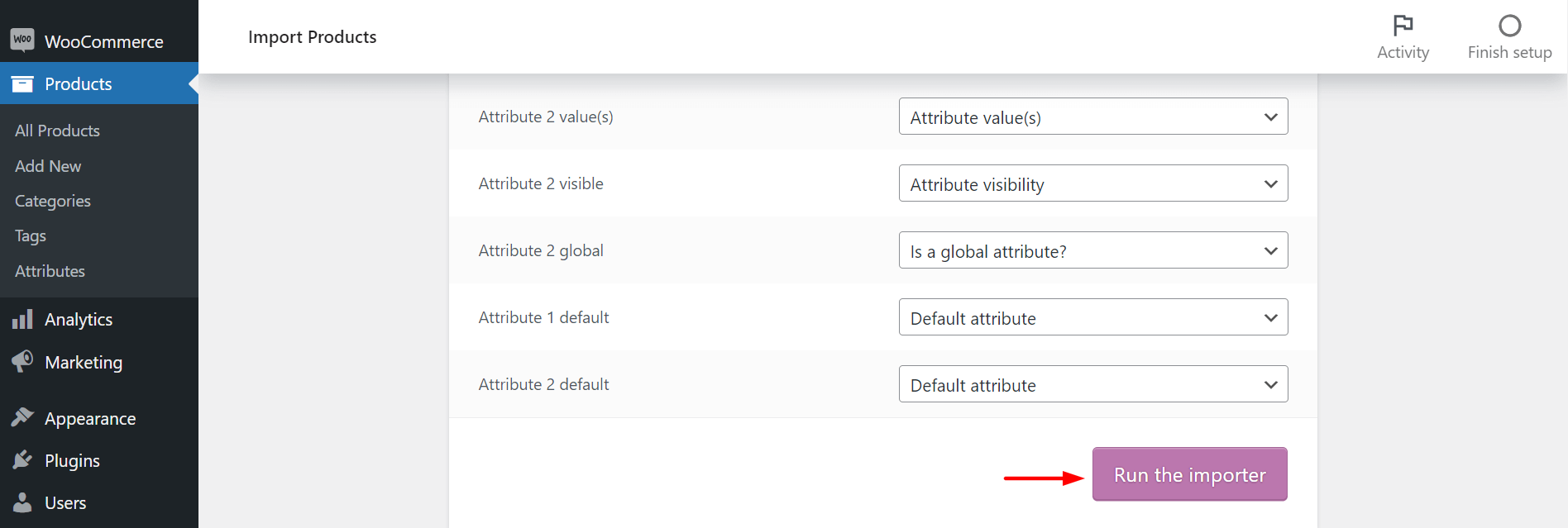
Isso começará a importar produtos do arquivo CSV.
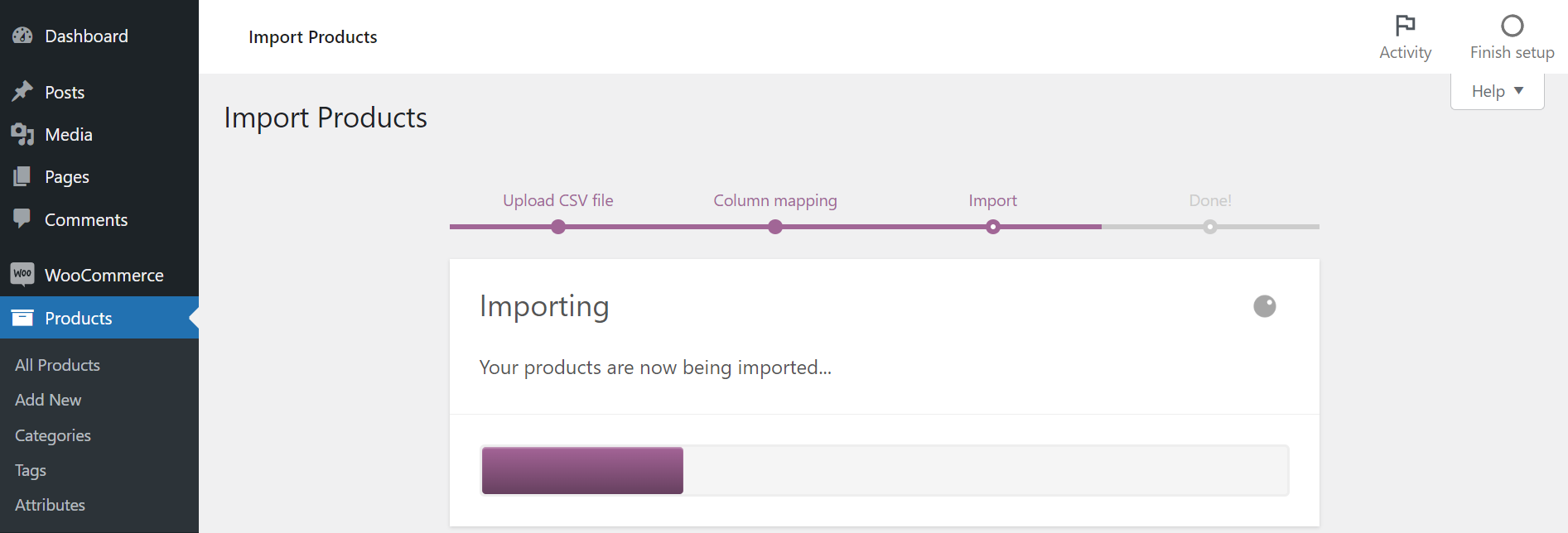
Quando a importação estiver concluída, você verá a seguinte notificação na tela. Clique em Ver produtos .
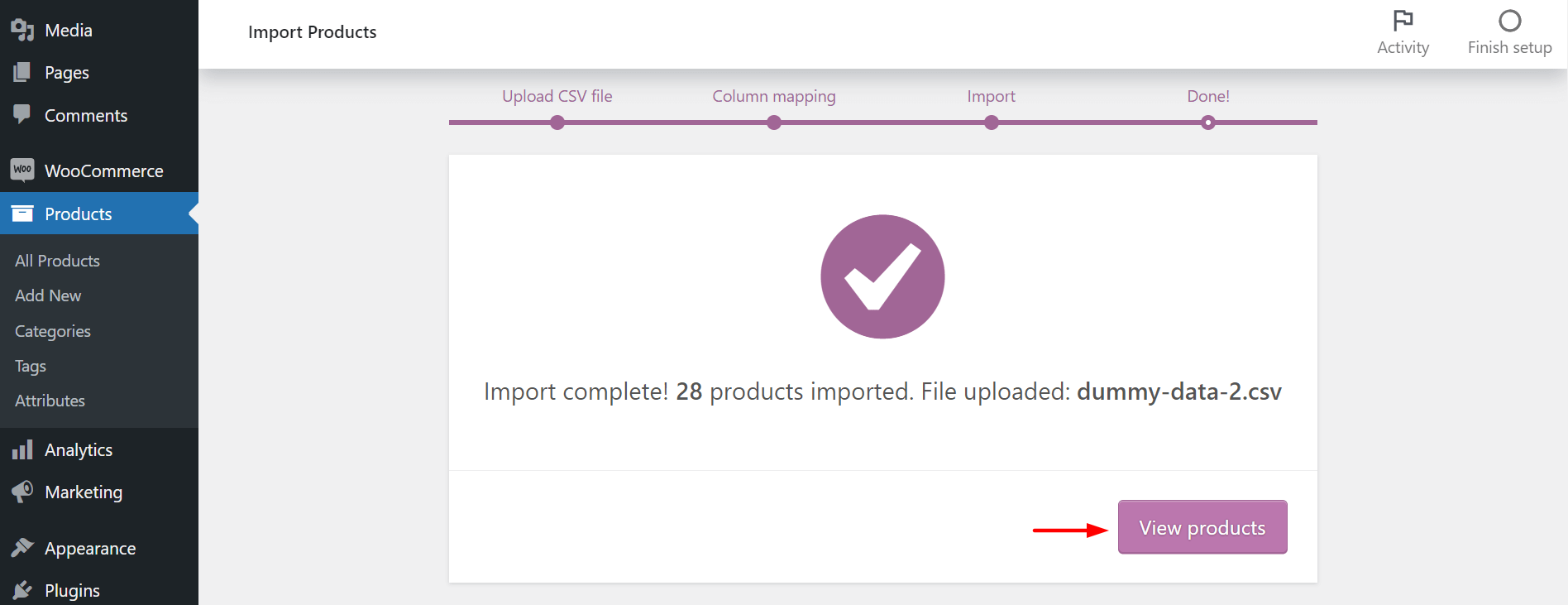
Você verá os produtos enviados em seu back-end.
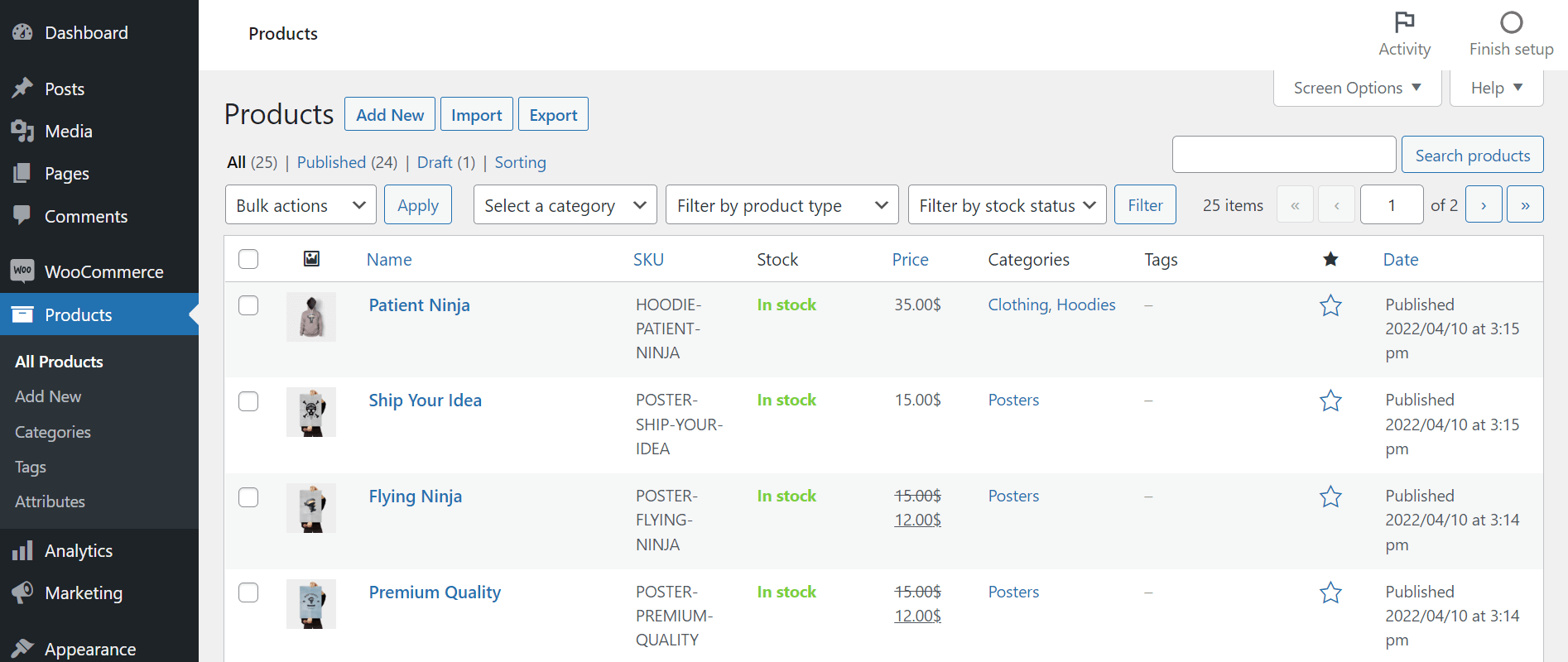
Assim, você pode importar produtos para sua loja WooCommerce por meio de um arquivo CSV.
Como exportar produtos WooCommerce
Nesta fase da discussão, você pode estar se perguntando como exportar o produto para o arquivo CSV. Como os outros processos acima, esta etapa é muito simples.
Suponha que esta seja uma loja WooCommerce em execução. Navegue até Produtos > Todos os produtos . Clique no botão Exportar .
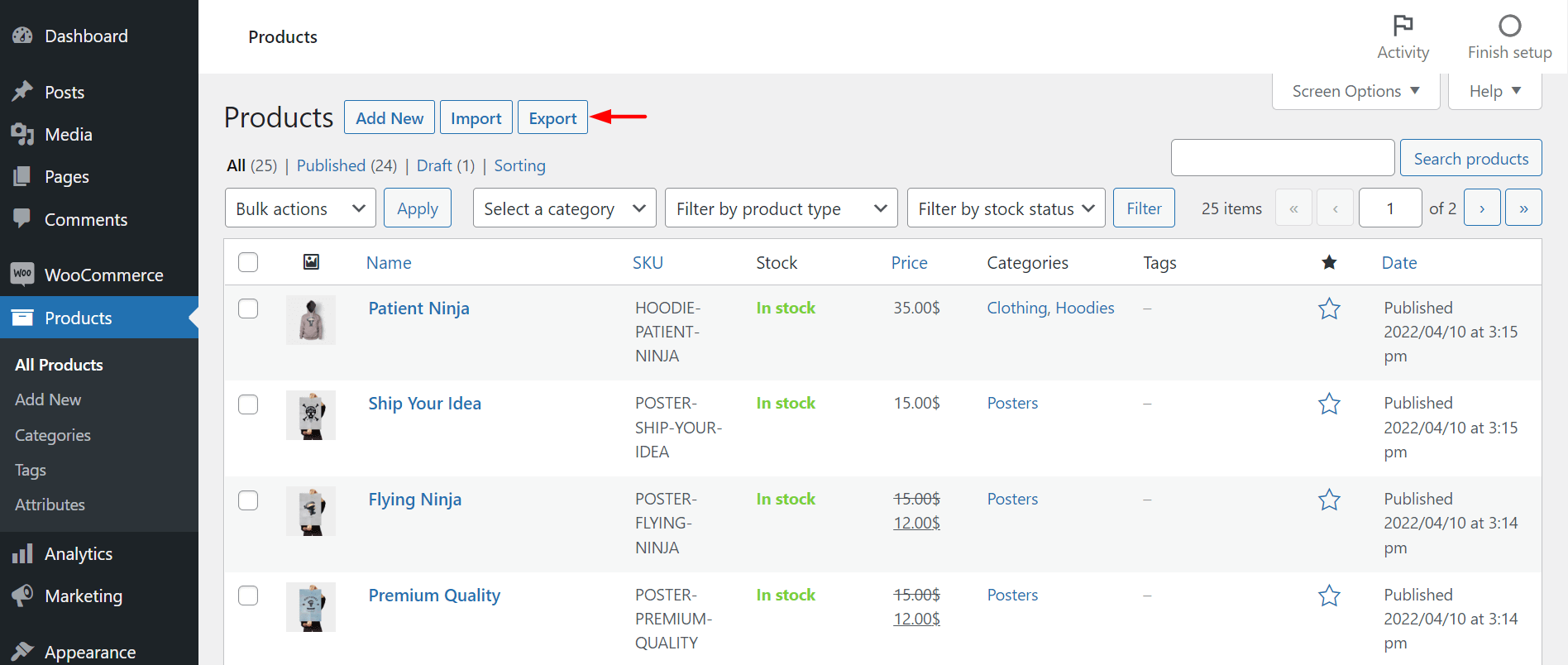
Role para baixo até o final da nova página. Clique em Gerar CSV . E não se esqueça de marcar a caixa de seleção 'Sim, exportar todos os meta personalizados' .
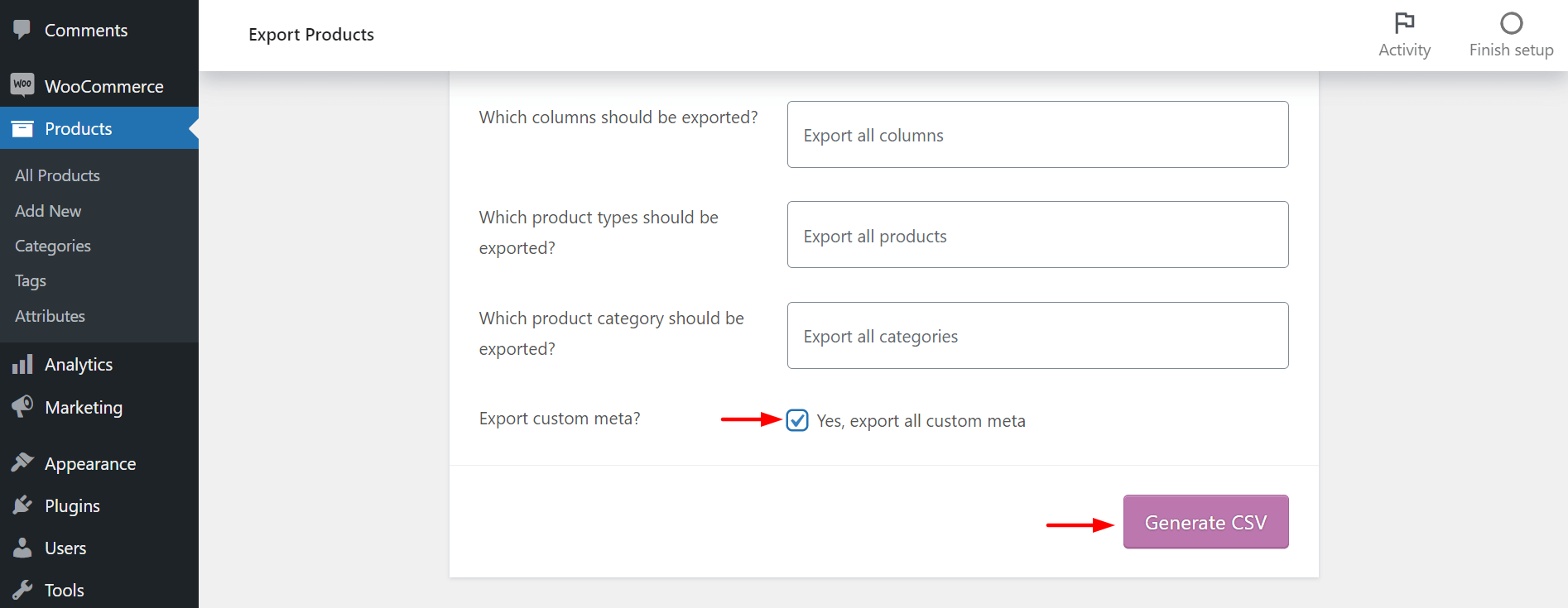
Seu arquivo CSV estará pronto e baixado automaticamente para seu laptop/desktop. Assim, você pode criar arquivos CSV e enviá-los para outras lojas WooCommerce.
Bônus: 5 Widgets WooCommerce Elementor obrigatórios para sua loja online
Os widgets do WooCommerce referem-se aos elementos modulares que permitem adicionar recursos especiais de comércio eletrônico ao seu site para aumentar sua funcionalidade. Se você já construiu sua loja online pela Elementor, pode integrar o plug-in Happy Addons para desfrutar de muitos widgets maravilhosos imediatamente.
Vamos conferir os cinco widgets WooCommerce obrigatórios dos Happy Addons que você deve considerar adicionar ao seu site de comércio eletrônico.
1. Grade de Produtos (Pro)
O Product Grid permite que você exiba seus produtos com um alinhamento de grade perfeito e elegante para torná-los mais atraentes para os clientes.
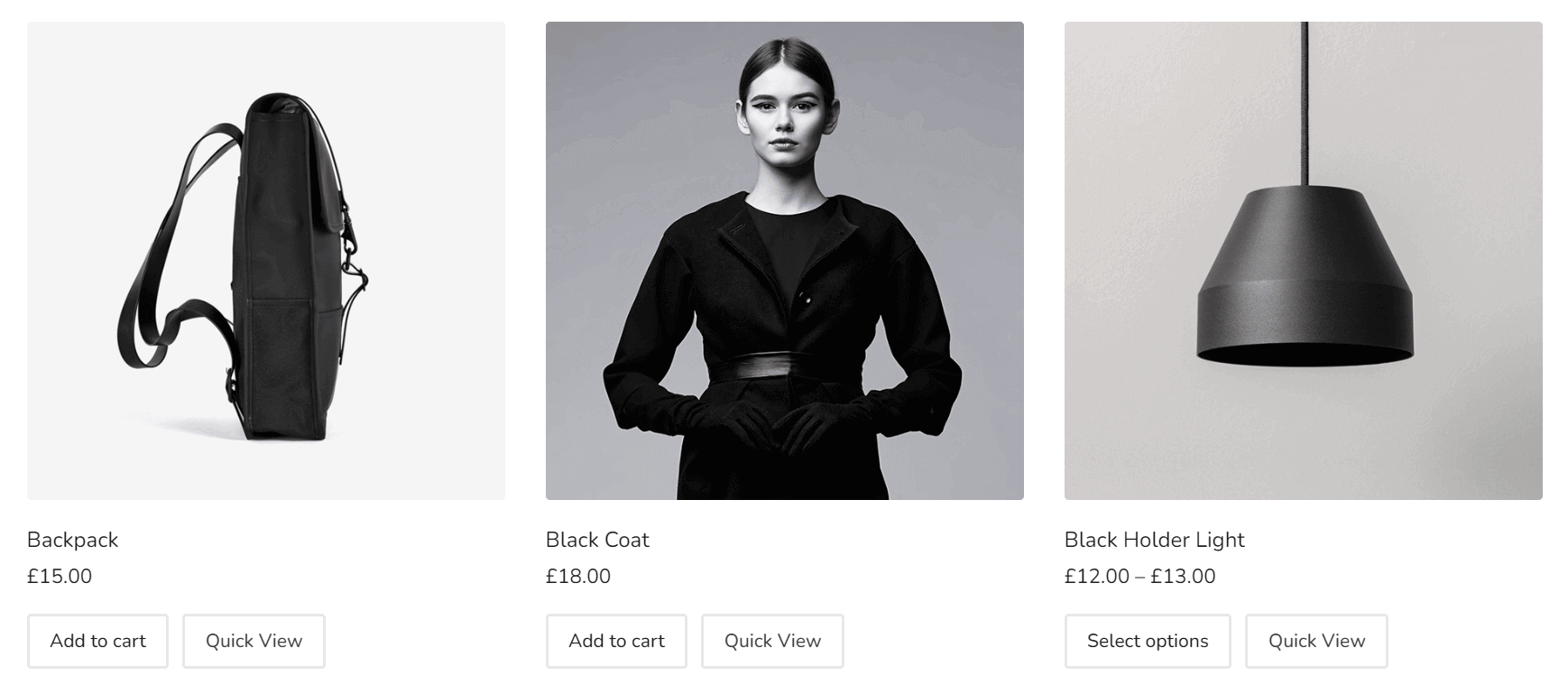
Siga esta documentação para tornar sua loja online mais atraente com o widget Product Grid.
2. Carrossel de produtos (Pro)
Com o widget Carrossel de produtos, você pode fazer uma apresentação de slides de seus itens de produtos em seu site. Este é um pouco semelhante ao widget Product Grid.
Confira esta documentação passo a passo para habilitar este widget.
3. Grade de Categoria de Produto (Pro)
A grade de categorias de produtos facilita a exibição de seus produtos por categoria para chamar a atenção de públicos-alvo específicos.
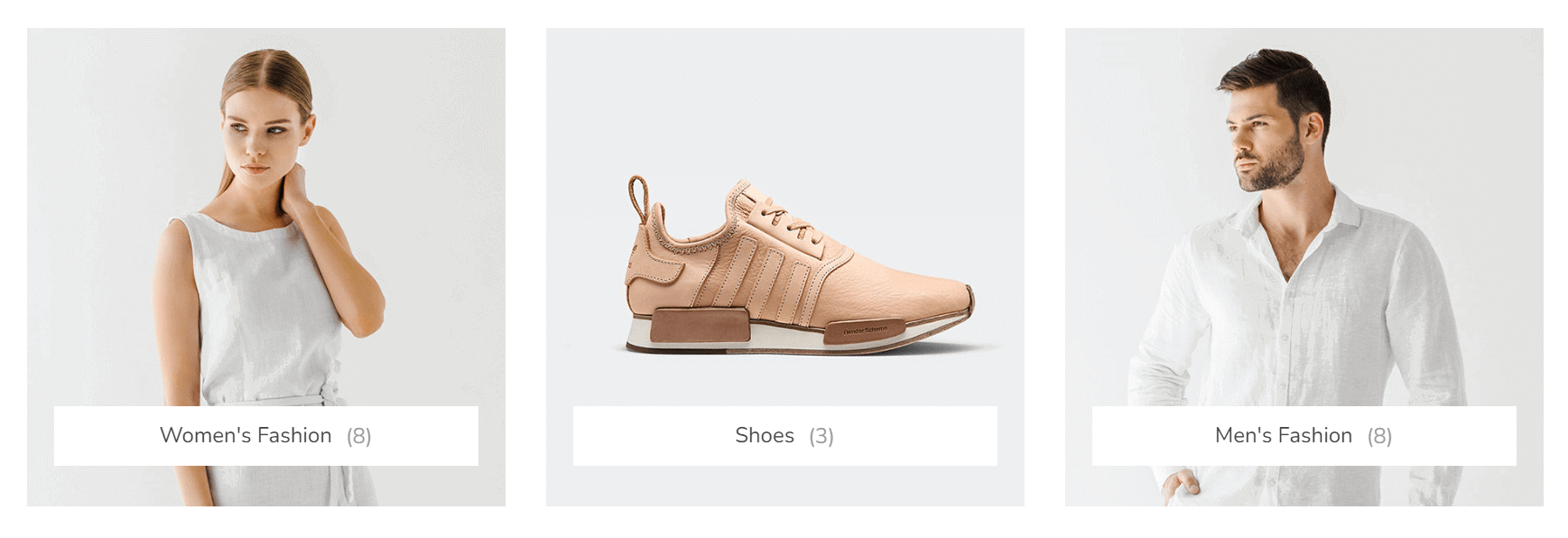
Confira como usar esta Grade de Categoria de Produto.
4. Carrossel de Categoria de Produto (Pro)
O carrossel de categorias de produtos mostrará seus produtos em termos de categoria e dará uma aparência atraente ao seu site.
Vamos ver como ativar este widget em sua loja WooCommerce.
5. Produto Único (Pro)
O widget de produto único permite que você exiba as informações específicas do seu produto de uma maneira impressionante e torne suas páginas de produtos mais atraentes para os visitantes.
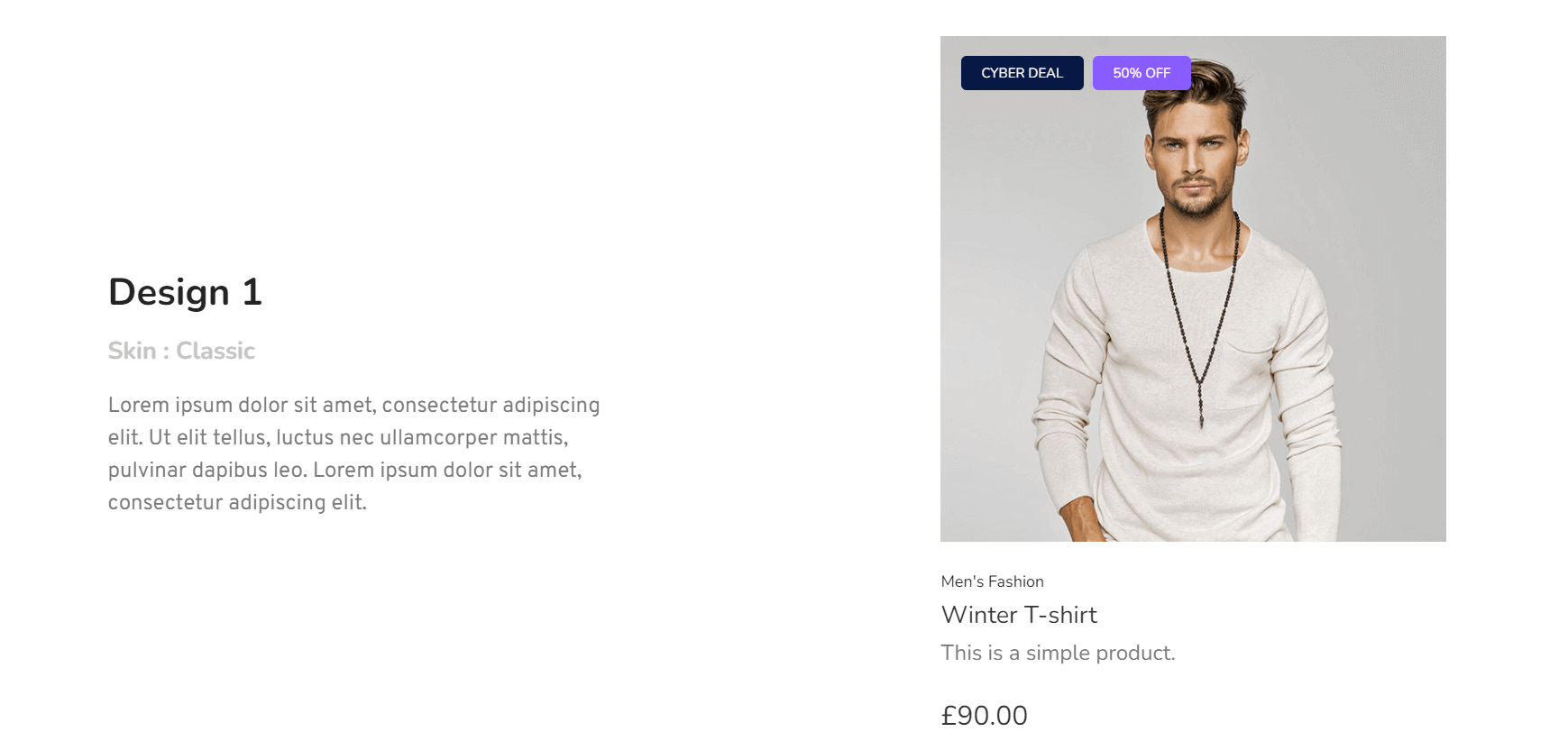
Aqui está a documentação sobre como usar este widget de produto único em seu site.
Perguntas frequentes sobre como adicionar produtos no WooCommerce
Agora, vamos responder a algumas perguntas frequentes sobre como adicionar produtos ao WooCommerce.
Como adiciono WooCommerce ao WordPress?
1. Navegue até Plugins > Adicionar Novo
2. Digite WooCommerce na barra de pesquisa
3. Clique em Instalar e Ative -o
4. Você receberá o assistente de configuração do WooCommerce.
5. Logo após concluir o assistente, seu WooCommerce está totalmente pronto para funcionar.
O que é um cupom no WooCommerce?
O cupom é uma forma promocional de oferecer descontos e recompensas ocasionalmente aos clientes para aumentar as vendas da noite para o dia.
Como ativo um cupom WordPress?
1. Navegue até Marketing > Cupons
2. Clique em Adicionar cupons
3. Você terá vários campos e opções para especificar os detalhes do seu cupom
4. Logo após completar os detalhes, clique no botão Publicar
Como faço para mostrar produtos na página WooCommerce?
1. Navegue até Aparência > Personalizar
2. Na barra lateral esquerda, acesse WooCommerce > Catálogo de produtos
3. Na Exibição da página da loja , selecione "Mostrar categorias"
4. Clique no botão Salvar alterações após todas as alterações
Como faço para mostrar 4 produtos seguidos no WooCommerce?
1. Navegue até Aparência > Personalizar
2. Na barra lateral esquerda, acesse WooCommerce > Catálogo de produtos
3. Role um pouco para baixo, você terá a opção de editar 'Produto por página
4. Aumente o número o quanto quiser
5. Clique no botão Salvar alterações após todas as alterações
Prepare-se para adicionar produtos no WooCommerce
É quase impossível administrar uma loja sem adicionar produtos a ela. Depois de concluir a adição dos itens de produto desejados, você está quase pronto para lançar sua loja WooCommerce. Mas antes de clicar no botão publicar, verifique se você pode ajustar algo mais em seu site para ter uma aparência de destaque.
Seguir blogs pode ajudá-lo nesse sentido.
- Personalizar páginas de produtos WooCommerce
- Editar página do carrinho WooCommerce
- Personalize as páginas da sua loja WoCommerce
- Como editar a página do produto WooCommerce usando o Elementor
Felizmente, este artigo atendeu a todas as suas dúvidas sobre como adicionar produtos à sua loja WooCommerce. Se você ainda tiver alguma dúvida sobre este tópico ou enfrentar alguma dificuldade ao longo do processo, informe-nos na seção de comentários.
Se gosta de receber mais artigos interessantes como este, subscreva a nossa newsletter e siga os nossos canais no Facebook e Twitter.
Assine a nossa newsletter
Receba as últimas notícias e atualizações no Elementor
