Como adicionar uma barra de pesquisa ao site WordPress (etapas fáceis)
Publicados: 2022-09-14Você está procurando uma maneira fácil de adicionar uma barra de pesquisa ao seu site WordPress?
Uma barra de pesquisa ajuda os visitantes a encontrar o conteúdo de suas postagens, páginas e produtos rapidamente. O WordPress vem com um widget de barra de pesquisa por padrão, mas oferece funcionalidades de pesquisa limitadas. Por outro lado, um plugin de pesquisa dedicado vem com muitos recursos que você pode usar em seu site.
Neste tutorial, você aprenderá como adicionar uma barra de pesquisa em seu site, passo a passo.
Como adicionar uma barra de pesquisa ao WordPress
Adicionar uma barra de pesquisa ao seu site traz muitos benefícios, como:
- Descoberta de conteúdo: Adicionar uma barra de pesquisa oferece aos visitantes uma maneira fácil de pesquisar conteúdo em postagens, páginas, categorias, comentários e outras áreas do site.
- Experiência do usuário aprimorada: a exibição de resultados de pesquisa ao vivo na caixa de pesquisa aumenta o envolvimento do usuário e ele passa mais tempo em seu site.
- Taxa de rejeição reduzida: como os usuários obtêm resultados de pesquisa mais rápidos, eles ficam mais tempo para ler o conteúdo ou explorar produtos. Eventualmente, isso ajuda a reduzir a taxa de rejeição em seu site.
Para adicionar uma barra de pesquisa que permite aos visitantes pesquisar qualquer coisa em seu site, você pode usar o plugin SearchWP.
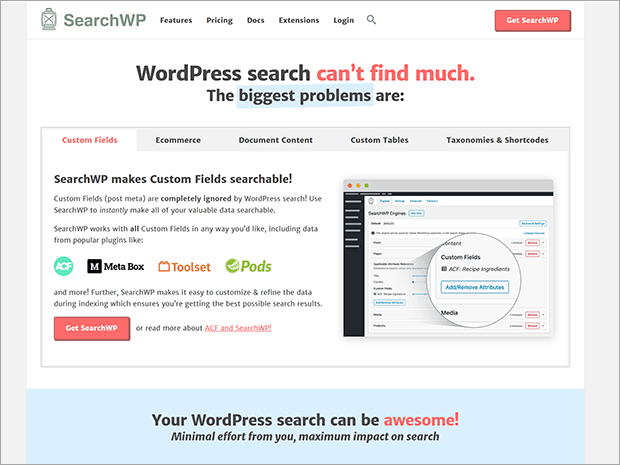
SearchWP é o plugin de pesquisa mais popular do WordPress. Ele permite que os clientes encontrem conteúdo em postagens, páginas, taxonomias, comentários e campos personalizados não suportados no widget de pesquisa padrão do WordPress.
O plugin se integra perfeitamente com plugins populares e oferece todas as configurações de personalização para criar uma barra de pesquisa bonita e totalmente funcional.
Antes de passarmos para as etapas reais, vejamos alguns dos recursos proeminentes deste plugin.
- Pesquisa de preenchimento automático: com as sugestões de palavras-chave de preenchimento automático do SearchWP, os visitantes sentem o mesmo, como digitar no Google ou nas caixas de pesquisa de mídia social.
- Resultados de pesquisa ao vivo : Usando a pesquisa Ajax avançada do SearchWP, você pode oferecer resultados de pesquisa ao vivo sem recarregar a página.
- Suporte a campos personalizados: o widget de pesquisa do WordPress não inclui resultados de pesquisa dos campos personalizados. O SearchWP oferece opções avançadas para que você também possa realizar uma pesquisa dentro de campos personalizados.
- Search Analytics: Você pode verificar todas as estatísticas de pesquisa e criar uma estratégia de conteúdo em torno das pesquisas realizadas.
- Mecanismo de pesquisa: você pode criar um mecanismo de pesquisa dedicado que realizará pesquisas com base nas regras de inclusão e exclusão.
- Integração WooCommerce: O SearchWP integra-se perfeitamente ao WooCommerce, para que os visitantes obtenham todas as correspondências de produtos em segundos sem verificar cada categoria.
E muitos mais.
Agora vamos ver como adicionar uma barra de pesquisa personalizada ao seu site.
Etapa 1: instale o plug-in SearchWP
Para adicionar uma barra de pesquisa personalizada, você precisará instalar o plug-in SearchWP.
SearchWP é um plugin de pesquisa premium e está disponível em três pacotes de preços diferentes – Standard, Pro e Agency.
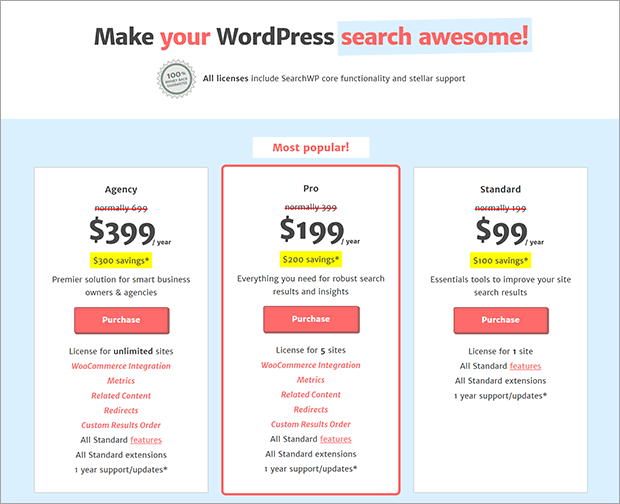
Você pode selecionar o plano que faz mais sentido para o seu negócio. Observe que, se você começar com o Plano Padrão, poderá atualizar para pacotes superiores a qualquer momento no futuro.
Vá em frente e conclua o processo de inscrição.
Em seguida, faça login na sua conta SearchWP recém-criada e vá para a guia Downloads.
Clique no botão Download SearchWP para baixar o zip do plugin.
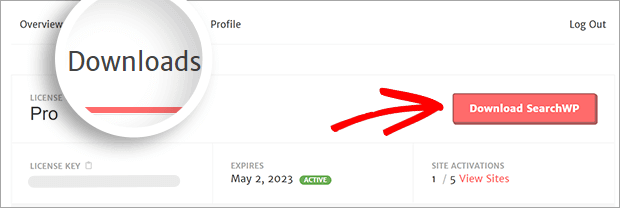
Agora, você pode instalar e ativar o plugin em seu site. Navegue até a guia de licença e insira a chave de licença.
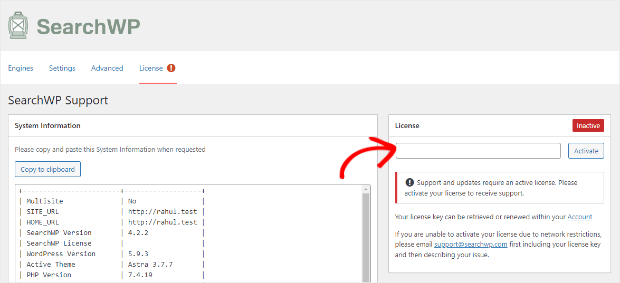
Clique em Ativar .
Isso é tudo para esta etapa.

Etapa 2: adicionar um mecanismo de pesquisa
Com o plug-in SearchWP, você pode definir regras facilmente ao pesquisar resultados correspondentes.
Vamos começar a criar um mecanismo de pesquisa personalizado para o seu site.
Navegue até SearchWP » Configurações » guia Mecanismos .
Você verá um mecanismo de pesquisa por padrão. Você pode até modificar o mecanismo de pesquisa padrão, se desejar.
Para adicionar um novo mecanismo de pesquisa, clique em Adicionar novo .
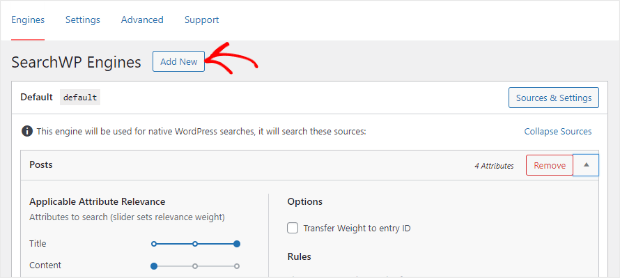
Você verá um novo mecanismo de pesquisa chamado "suplementar".
Em seguida, clique no botão Fontes e configurações no canto superior direito. Ele abrirá um pop-up onde você poderá selecionar as fontes para encontrar resultados de pesquisa de postagens, páginas, mídia e assim por diante.
Você também tem a opção de alterar o rótulo do mecanismo.
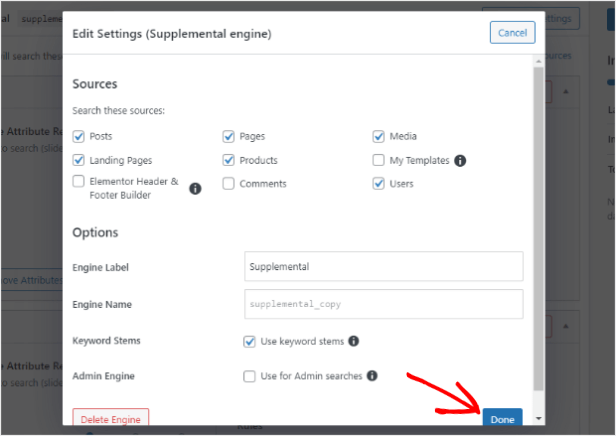
Observe que as hastes da palavra -chave são selecionadas por padrão. Ele garante que os usuários obtenham alguns resultados relacionados às palavras-chave pesquisadas, mesmo que a correspondência exata não seja encontrada.
Não se esqueça de clicar no botão Concluído .
Você precisa especificar onde deseja procurar palavras-chave correspondentes. Por exemplo, no título das postagens, no conteúdo da postagem, no slug, no trecho e assim por diante.
Clique no botão Adicionar/Remover Atributos e verifique as opções do pop-up.
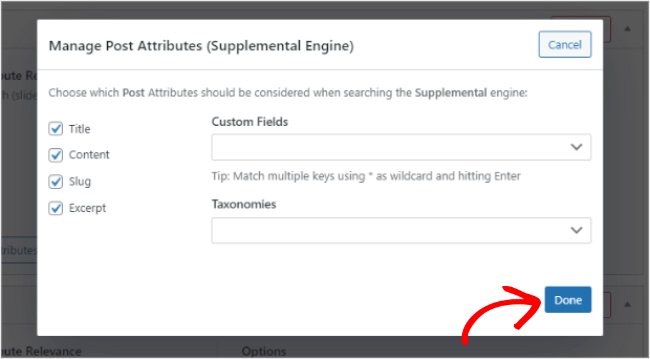
Você pode até selecionar os campos personalizados e taxonomias para realizar pesquisas.
Clique em Concluído após selecionar os atributos.
Se você quiser adicionar algumas regras de pesquisa específicas, você pode fazer isso acessando a opção Editar Regras .
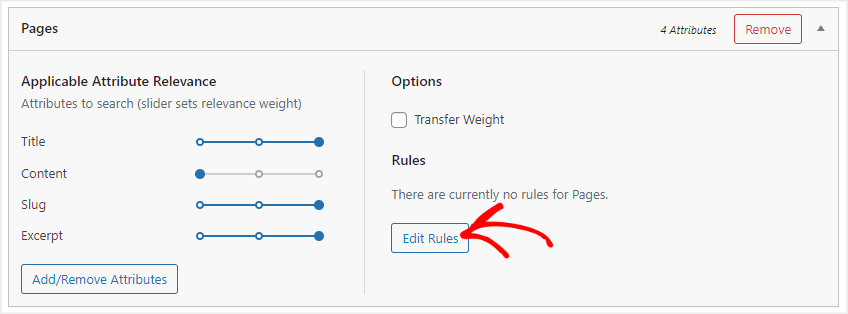
Aqui você pode definir o intervalo de datas para postagens ou páginas que serão consideradas ao realizar a pesquisa.
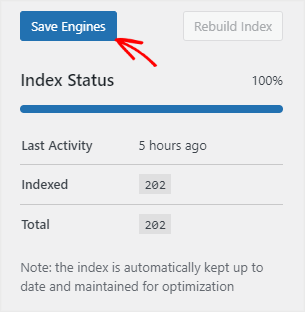
Depois de definir as regras, clique em Salvar mecanismos para salvar seu primeiro mecanismo de pesquisa SearchWP.
Etapa 3: adicione a barra de pesquisa ao seu site
O último passo é adicionar a barra de pesquisa ao seu site.
Você pode adicionar a barra de pesquisa no cabeçalho, rodapé e barra lateral do menu de navegação. Neste tutorial, adicionaremos a barra de pesquisa na barra lateral.
Navegue até Aparência » Widgets do seu painel de administração.
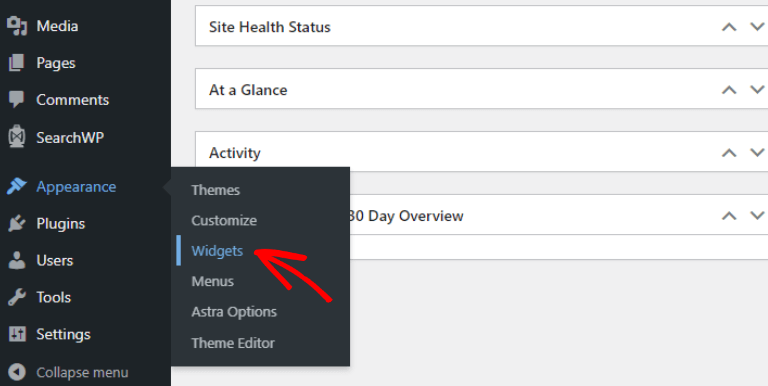
Na página do widget, você pode escolher a área onde deseja adicionar a barra de pesquisa.
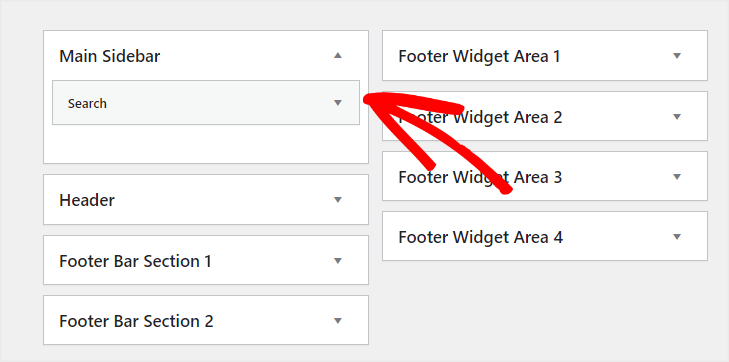
Por fim, clique em Atualizar para salvar as alterações.
É isso.
Vamos dar uma olhada em nossa barra de pesquisa na frente.
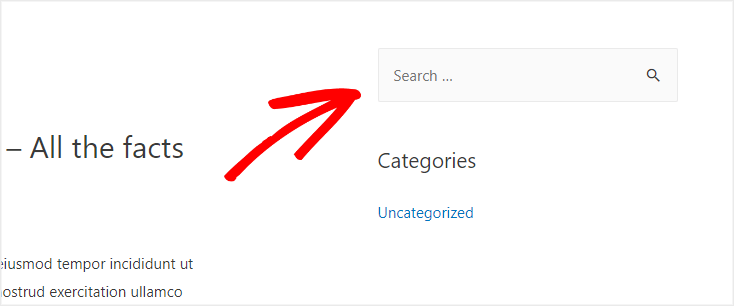
Agora, os visitantes podem usar essa barra de pesquisa e obter resultados de postagens, páginas e opções selecionadas no mecanismo de pesquisa.
Isso é tudo para este tutorial.
Você adicionou com sucesso a barra de pesquisa na barra lateral do seu site.
Você também pode usar o OptinMonster junto com uma barra de pesquisa para reter visitantes.
Por exemplo, você pode pedir aos visitantes que se inscrevam na lista de e-mail usando um pop-up. Se você publicar o conteúdo que eles estavam procurando, eles serão notificados com seus e-mails comerciais.
Esperamos que este tutorial tenha sido útil e que você tenha aprendido algo novo hoje. Se você gostou deste artigo, considere conferir os artigos abaixo que abordam tópicos semelhantes:
- Revisão do SearchWP: vale a pena?
- 15 melhores plugins de pesquisa do WordPress (comparados)
- 17 melhores plugins de comércio eletrônico do WordPress para construir e expandir seus negócios
Pronto para adicionar uma barra de pesquisa? Obtenha o SearchWP hoje!
Se você gostou deste artigo, siga-nos no Facebook e Twitter para mais artigos gratuitos.
