Como adicionar impostos ao WooCommerce: um guia passo a passo
Publicados: 2023-08-03Se você administra uma loja online com WooCommerce, precisa saber como adicionar impostos aos seus produtos e serviços. As leis tributárias variam dependendo da sua localização, da localização do cliente e do tipo de produtos ou serviços que você vende. É por isso que o WooCommerce oferece flexibilidade para configurar impostos de acordo com suas necessidades.
Neste guia, mostraremos como adicionar impostos ao WooCommerce em algumas etapas simples. Também explicaremos como usar impostos automatizados se você quiser economizar tempo e complicações.
Índice
Etapas para adicionar impostos ao WooCommerce
Etapa 1: habilitar impostos e cálculos de impostos
A primeira coisa que você precisa fazer é habilitar impostos e cálculos de impostos nas configurações do WooCommerce. Para fazer isso, vá para WooCommerce > Configurações > Geral e marque a caixa que diz Ativar impostos e cálculos de impostos. Em seguida, clique em Salvar alterações.
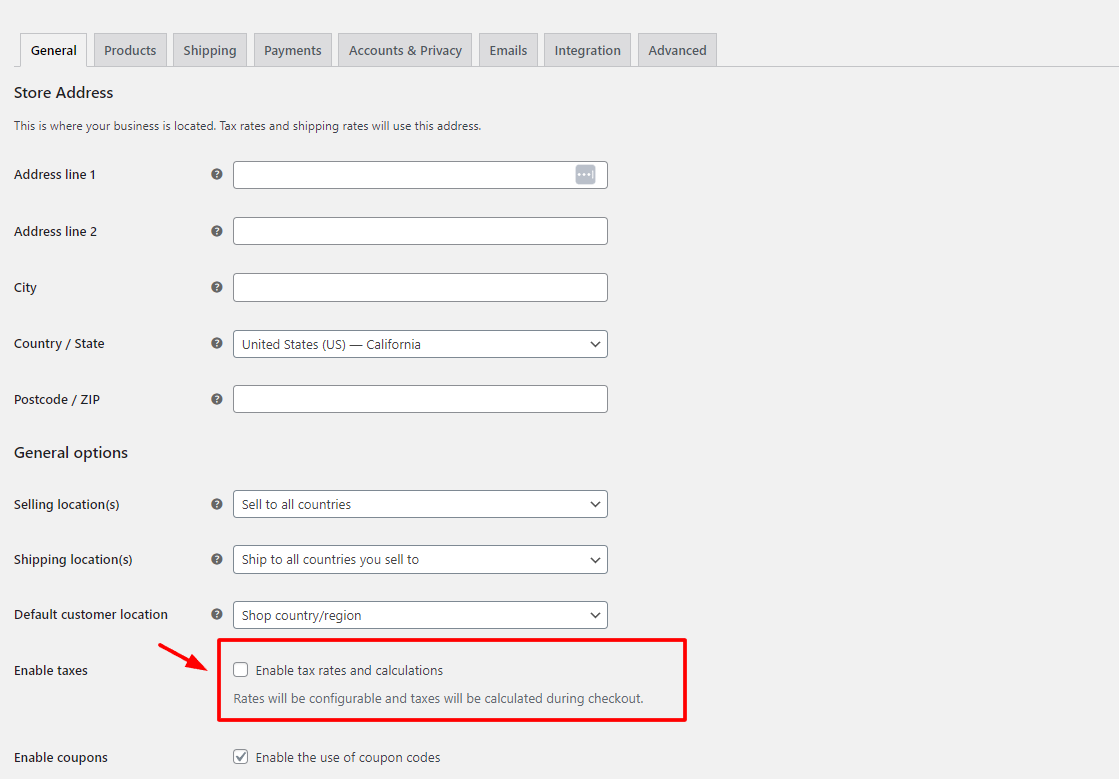
Etapa 2: escolha como inserir preços
A próxima coisa que você precisa decidir é como inserir preços para seus produtos ou serviços. Você pode inserir preços com impostos ou sem impostos. Esta opção afeta como o WooCommerce calcula e exibe os impostos em sua loja.
Se você optar por inserir preços com impostos, isso significa que os preços inseridos nas configurações do produto já incluem o valor do imposto. Por exemplo, se você inserir um preço de US$ 10 para um produto e a taxa de imposto for de 10%, isso significa que o preço do produto é de US$ 9,09 sem impostos e US$ 0,91 é o valor do imposto.
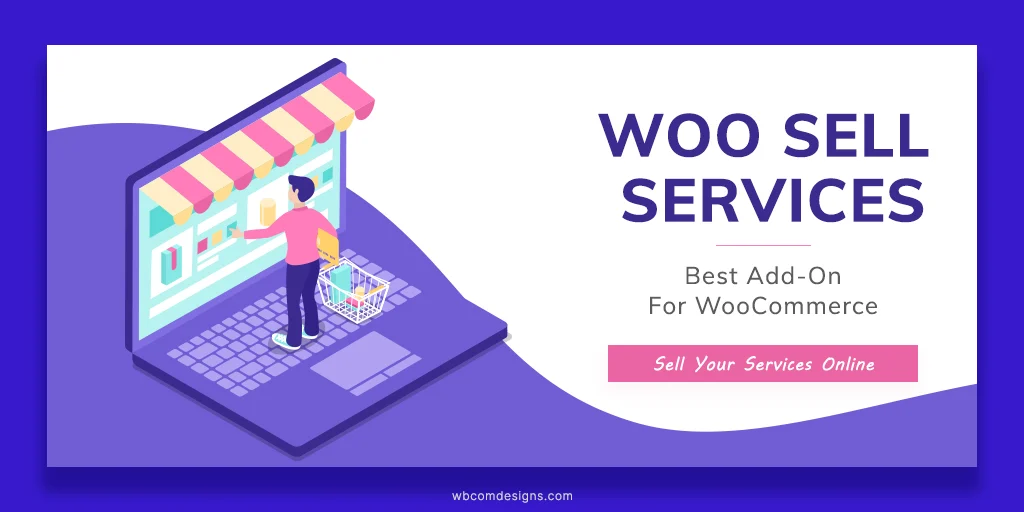
Se você optar por inserir preços sem impostos, isso significa que os preços inseridos nas configurações do produto não incluem o valor do imposto. Por exemplo, se você inserir um preço de US$ 10 para um produto e a taxa de imposto for de 10%, isso significa que o preço do produto é US$ 10 sem impostos e US$ 1 é o valor do imposto.
Para escolher como inserir preços, vá para WooCommerce > Configurações > Imposto e selecione Sim, vou inserir preços com impostos ou Não, vou inserir preços sem impostos na opção Preços inseridos com impostos. Em seguida, clique em Salvar alterações.
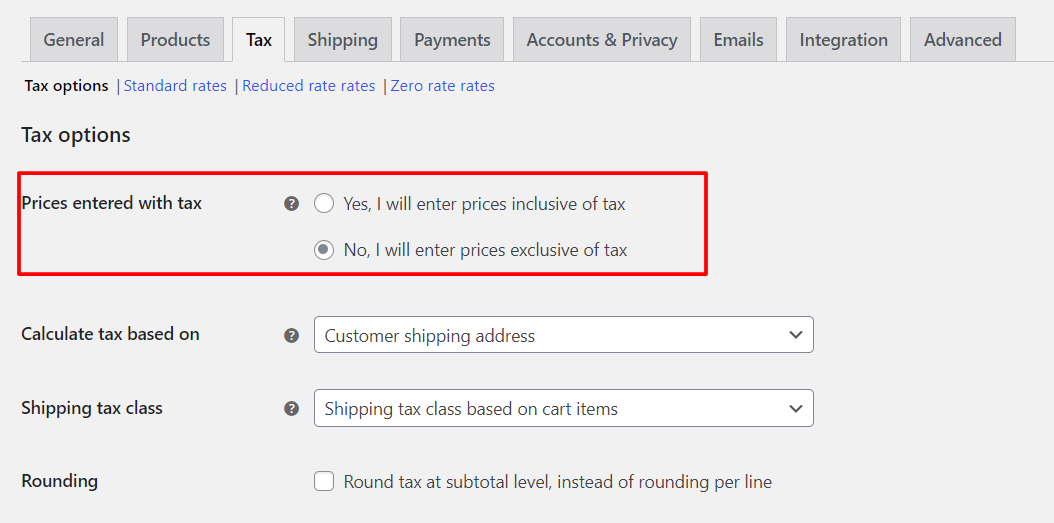
Etapa 3: escolha como exibir preços
A próxima coisa que você precisa decidir é como exibir os preços em sua loja e nas páginas do catálogo. Você pode exibir preços incluindo ou excluindo impostos. Essa opção afeta como seus clientes veem os preços antes de fazerem o checkout.
Se você optar por exibir os preços com impostos, isso significa que os preços exibidos em sua loja e nas páginas do catálogo já incluem o valor do imposto. Por exemplo, se o preço do produto for $ 10 com 10% de imposto, seus clientes verão $ 10 como o preço.
Se você optar por exibir os preços sem impostos, isso significa que os preços exibidos em sua loja e nas páginas do catálogo não incluem o valor do imposto. Por exemplo, se o preço do produto for $ 10 com 10% de imposto, seus clientes verão $ 9 como o preço.

Para escolher como exibir preços, vá para WooCommerce > Configurações > Imposto e selecione Incluindo imposto ou Excluindo imposto na opção Exibir preços na loja. Em seguida, clique em Salvar alterações.
Etapa 4: configurar taxas de imposto
A última coisa que você precisa fazer é configurar taxas de impostos para diferentes regiões ou produtos. Você pode usar as configurações de classes de impostos e taxas de impostos no WooCommerce para fazer isso.
As classes de impostos são usadas para agrupar produtos ou serviços com taxas de impostos semelhantes. Por exemplo, você pode criar uma classe de imposto para bens digitais ou bens de taxa reduzida. Por padrão, o WooCommerce possui duas classes de impostos: Taxa Padrão e Taxa Reduzida. Você pode adicionar mais classes de impostos se precisar delas.
As taxas de imposto são usadas para definir a porcentagem de imposto que se aplica a uma região ou produto específico. Por exemplo, você pode criar uma taxa de imposto para a Califórnia ou para produtos digitais. Você pode adicionar quantas taxas de imposto forem necessárias para cada classe de imposto.
Para configurar as taxas de imposto, vá para WooCommerce > Configurações > Imposto e clique na guia Taxas padrão ou Taxas reduzidas na seção Taxas de imposto. Em seguida, clique em Inserir linha para adicionar uma nova taxa de imposto. Você precisa preencher os seguintes campos:
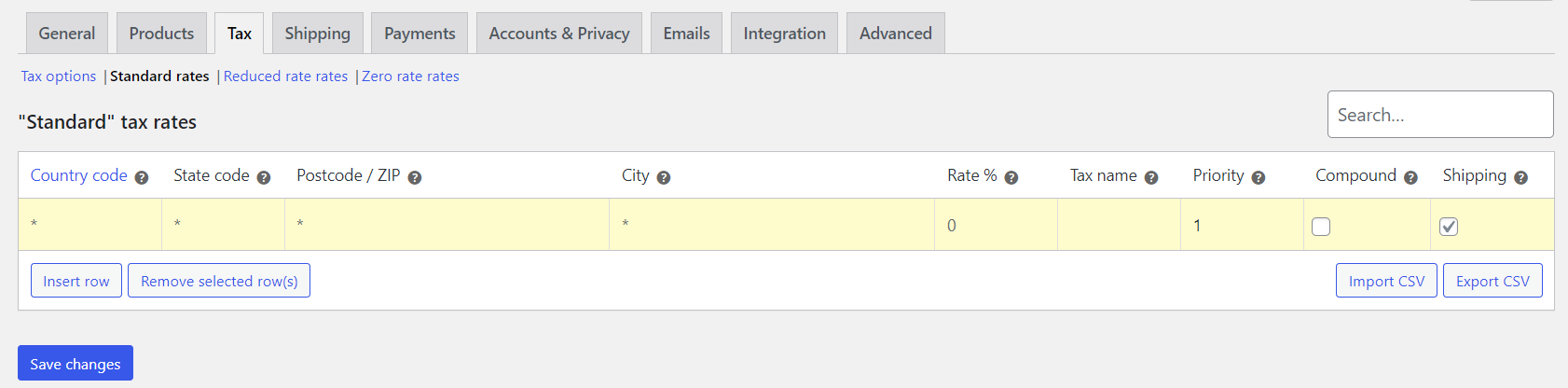
- Código do país: o código do país de duas letras para a região onde a taxa de imposto se aplica.
- Código do estado: o código do estado de duas letras para a região onde a taxa de imposto se aplica.
- CEP/código postal: o intervalo de CEP ou código postal da região onde a taxa de imposto se aplica.
- Cidade: O nome da cidade para a região onde a taxa de imposto se aplica.
- Taxa %: A porcentagem do imposto que se aplica a esta região ou produto.
- Nome do imposto: O nome do imposto que será mostrado nas faturas e relatórios.
- Prioridade: a prioridade desta taxa de imposto quando várias taxas de imposto se aplicam à mesma região ou produto.
- Composto: Se esta taxa de imposto é aplicada em cima de outros impostos ou não.
- Envio: Se esta taxa de imposto também se aplica aos custos de envio ou não.
Após preencher os campos, clique em Salvar alterações. Você pode repetir esse processo para cada taxa de imposto que precisar adicionar.
Deseja adicionar mais recursos à loja WooCommerce?
Se você estiver procurando por um especialista em desenvolvimento WordPress que possa oferecer uma variedade de complementos WooCommerce para aprimorar sua loja online, não procure mais do que designs wbcom. Você pode encontrar vários complementos que o ajudarão a adicionar funcionalidades, como visualizações de produtos, venda de serviços, verificação de código PIN, campos personalizados, integração de mídia social e muito mais.
Aqui estão alguns dos addons WooCommerce de designs wbcom que você pode usar:
Woo Audio Preview Pro : este complemento permite que seus clientes ouçam músicas ou arquivos de áudio antes de comprá-los.
Woo Document Preview Pro : este complemento mostra um recurso de visualização de documento na página do produto único e oferece suporte a todos os plug-ins populares de vários fornecedores.
Woo Sell Services : Este complemento permite vender serviços como produtos e gerenciar pedidos, comunicações, avaliações e análises.
Woo Pincode Checker : Este complemento permite que você adicione o recurso de disponibilidade de código PIN em seu site e restrinja o envio ou COD com base em códigos PIN.
Página personalizada da minha conta do WooCommerce : este complemento ajuda você a personalizar a página e as guias da minha conta do WooCommerce com facilidade.
Wbcom designs Os complementos WooCommerce estão atualizados com a versão mais recente do WordPress e WooCommerce e funcionam perfeitamente com qualquer tema ou plug-in. Eles também são totalmente responsivos, prontos para tradução e compatíveis com GDPR.
Não espere mais! Confira os incríveis complementos WooCommerce dos designs Wbcom agora e impulsione sua loja online!
Conclusão
Adicionar impostos ao WooCommerce não é tão complicado quanto parece. Você só precisa seguir alguns passos simples e escolher as opções que atendem às suas necessidades. Esperamos que este guia tenha ajudado você a aprender como adicionar impostos ao WooCommerce. Se você tiver alguma dúvida ou feedback, informe-nos nos comentários abaixo.
Leituras interessantes:
WooCommerce vs downloads digitais fáceis
Preços e recursos Thinkific x Ensinável x FreshLearn
Inicie seu mercado de vestuário em poucos passos
