Como adicionar um usuário ao Google Analytics (passo a passo)
Publicados: 2022-06-22Dificuldades em como adicionar um usuário ao Google Analytics ?
Se você precisar compartilhar dados ou acesso com outros usuários, o Google Analytics inclui um recurso integrado para adicionar novos usuários e controlar exatamente quais dados e funcionalidades eles podem acessar.
Neste guia passo a passo, você aprenderá como adicionar um usuário ao Google Analytics, juntamente com:
- Restringir o acesso desse usuário conforme necessário. Por exemplo, você só pode dar acesso a determinadas visualizações.
- Excluindo usuários.
- Criando grupos de usuários para organizar os usuários se você precisar adicionar muitas contas.
Como adicionar usuário ao Google Analytics
Adicionar um usuário ao Google Analytics requer:
- Uma conta do Google Analytics (também, talvez um plug-in para vincular ao seu site)
- Quaisquer propriedades e visualizações necessárias para o seu site
Uma nota rápida sobre permissões de conta de usuário
Mostraremos como alterar as permissões do usuário mais adiante no tutorial, mas você deve saber que a primeira etapa de adicionar um novo usuário determina algumas de suas funções iniciais de usuário; tudo depende de onde você adiciona o usuário:
- Contas
- Propriedades
- Visualizações
Por exemplo, adicionar um usuário na seção Gerenciamento de acesso à propriedade concede ao usuário acesso para visualizar ou editar Propriedades e Visualizações, mas não Contas. Isso ocorre porque as contas são mais altas na hierarquia do que as propriedades e as visualizações são as mais baixas.
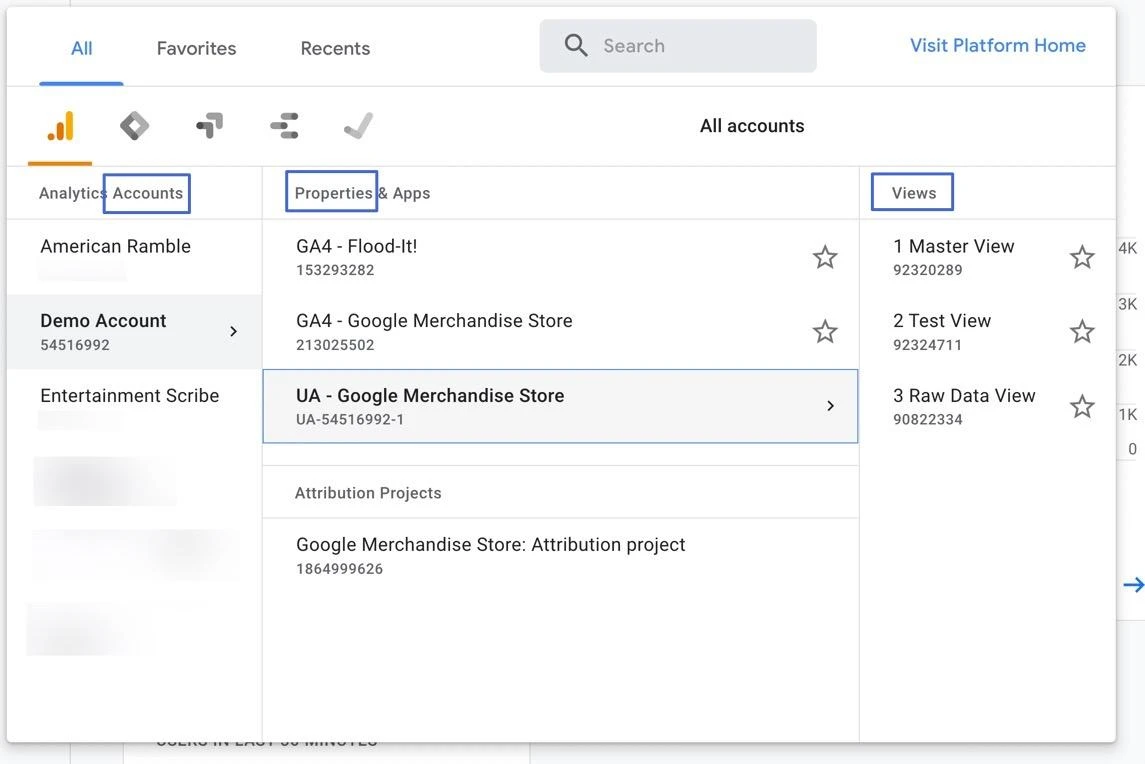
Com isso em mente, vamos ver como adicionar um usuário ao Google Analytics .
- Etapa 1: abra a seção de gerenciamento de acesso correta
- Etapa 2: adicionar e-mails para os novos usuários
- Etapa 3: definir funções diretas e restrições de dados
- Etapa 4: adicionar restrições de dados
- Etapa 5: adicionar o usuário ao Google Analytics
Etapa 1: abra a seção de gerenciamento de acesso correta
No Google Analytics, de qualquer lugar da sua conta, encontre e clique no item do menu Admin no canto inferior esquerdo.
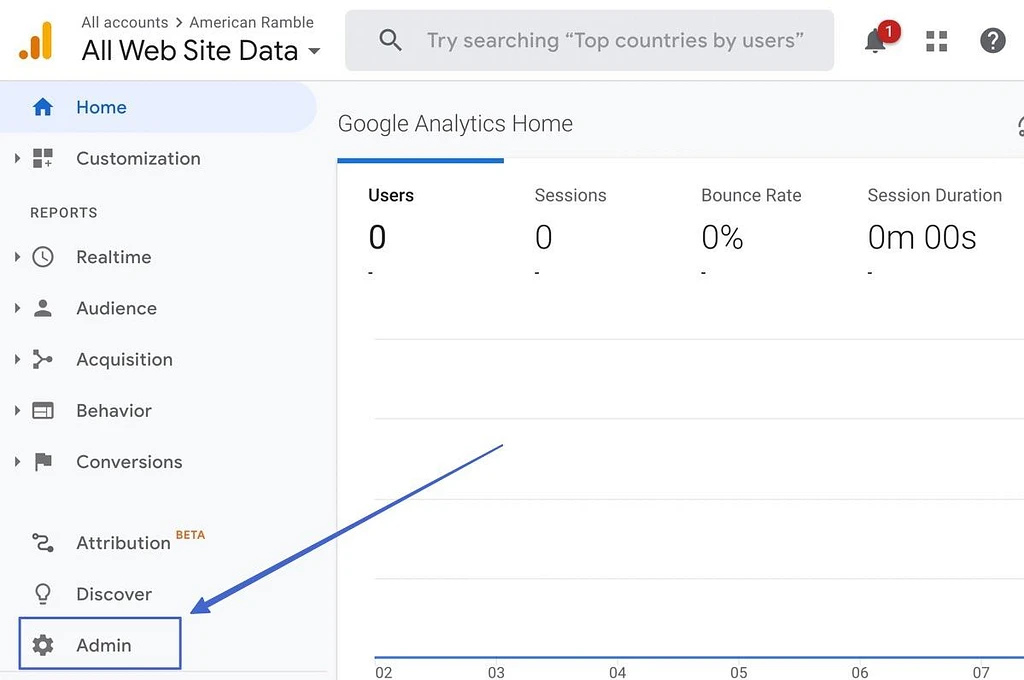
Isso abre o painel de administração com opções para os três níveis:
- Conta
- Propriedade
- Visão
Cada um tem uma opção de “ Gerenciamento de Acesso ”. Selecione o que fizer sentido para esse usuário específico.
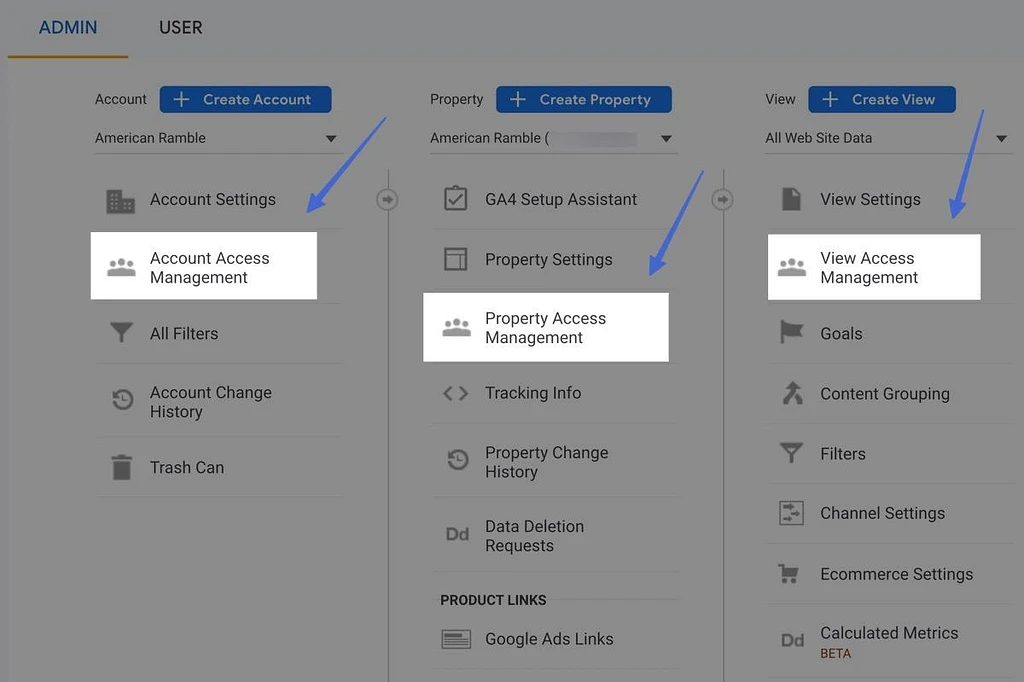
Etapa 2: adicionar e-mails para os novos usuários
No módulo Gerenciamento de Acesso , você verá uma lista de todos os usuários atuais. Clique no botão azul “+” no canto superior direito.
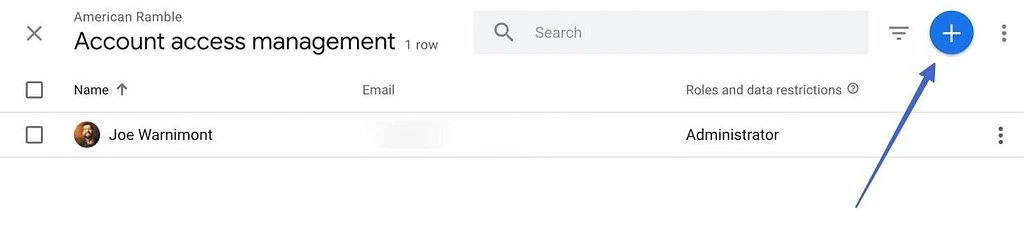
Isso exibe um menu com duas opções:
- Adicionar usuários
- Adicionar grupos de usuários
Clique em Adicionar usuários .
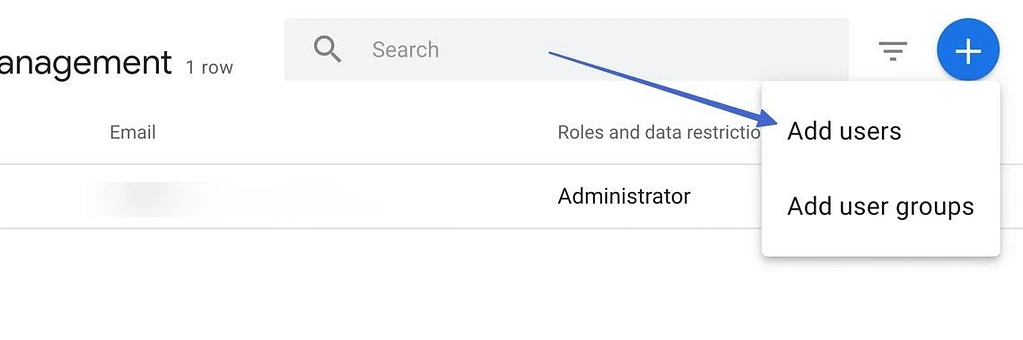
Digite o endereço de e-mail do seu usuário potencial no campo Endereços de e-mail. Você pode adicionar vários e-mails em um lote.
Marque a caixa abaixo para “Notificar novos usuários por e-mail”.
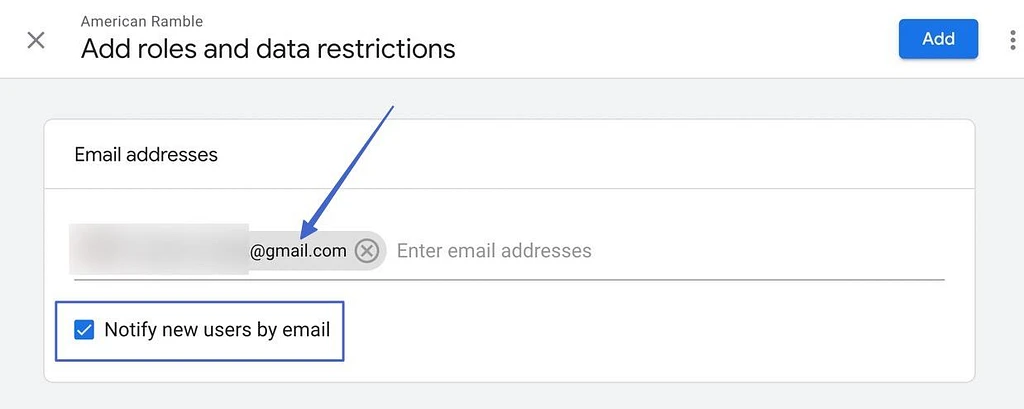
Etapa 3: definir funções diretas e restrições de dados
Role para baixo no mesmo módulo para encontrar uma seção chamada "Funções diretas e restrições de dados".
Em Funções padrão , escolha uma função da lista para fornecer a esse usuário.
Aqui estão as opções:
- Administrador: concede controle total sobre o painel do Google Analytics, nos níveis de conta, propriedade e visualização. Tenha muito cuidado com quem você dá isso .
- Editor: permite que o usuário edite qualquer coisa dentro da conta, exceto as configurações do usuário. Você também deve ter cuidado com quem você dá isso.
- Analista: Funciona como uma função de Visualizador ( abaixo ), mas com a capacidade de criar e editar itens compartilhados como painéis.
- Visualizador: pode visualizar todas as configurações e dados de uma conta, mas não pode editar ou compartilhar nada.
- Nenhum: Este é um papel, mas sem nenhuma habilidade, talvez usado para alguém que você pretende adicionar no futuro.
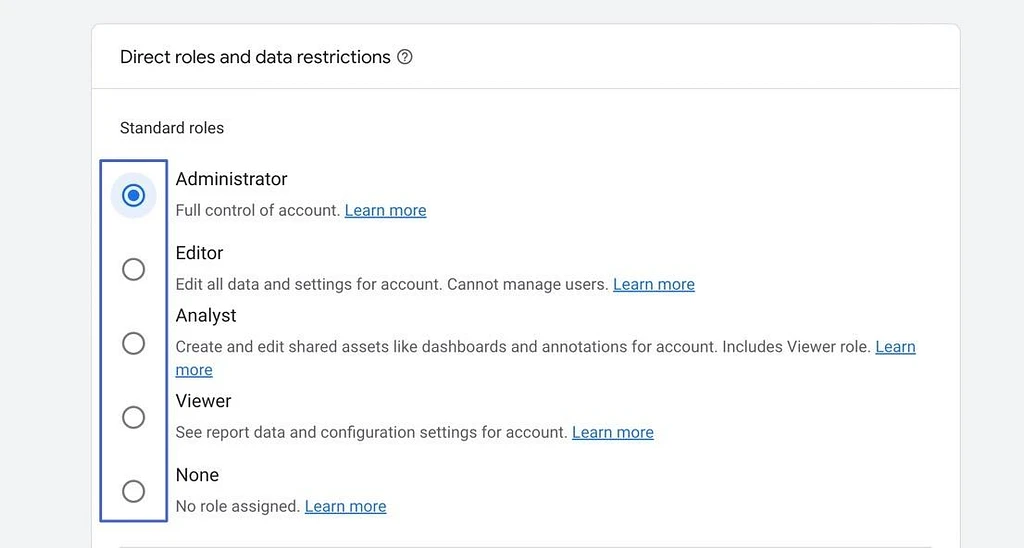
Etapa 4: adicionar restrições de dados
Um pouco mais abaixo, há uma seção para Restrições de Dados. Eles permitem ocultar dados mais confidenciais de alguns usuários, como:
- Métricas de custo
- Métricas de receita
Nota: Dar a alguém uma função de Administrador significa que eles podem vir e alterar suas próprias restrições de dados.
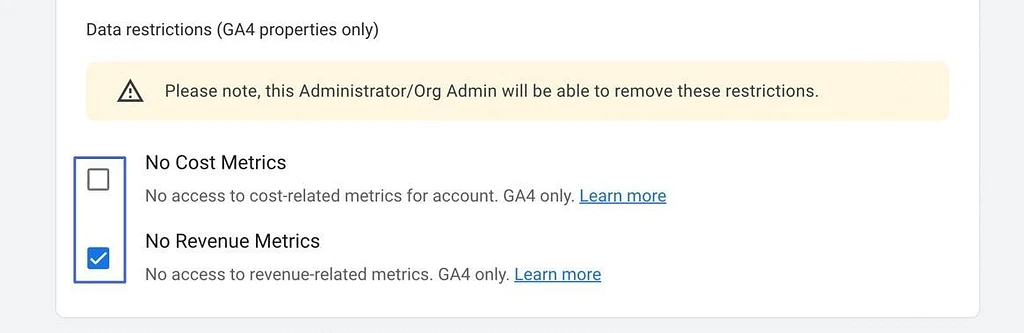
Etapa 5: adicionar o usuário ao Google Analytics
Depois de concluir as funções e restrições, clique no botão Adicionar .
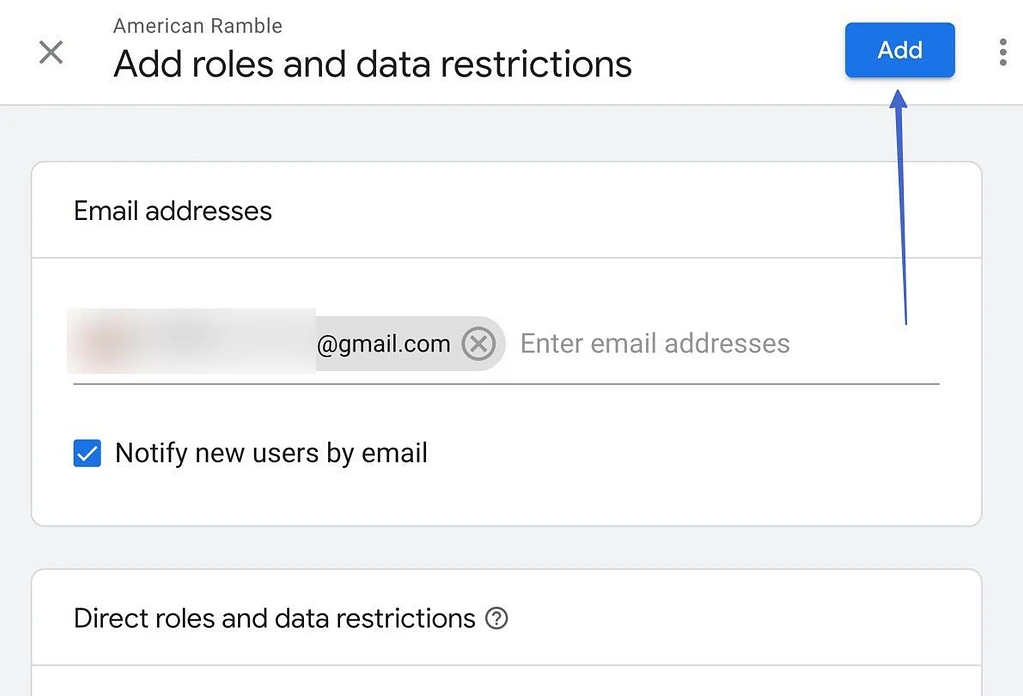
Se você marcou a caixa “Notificar novos usuários por e-mail” , cada novo usuário receberá um e-mail explicando a nova função, com informações sobre quem concedeu a função e como acessar o painel.
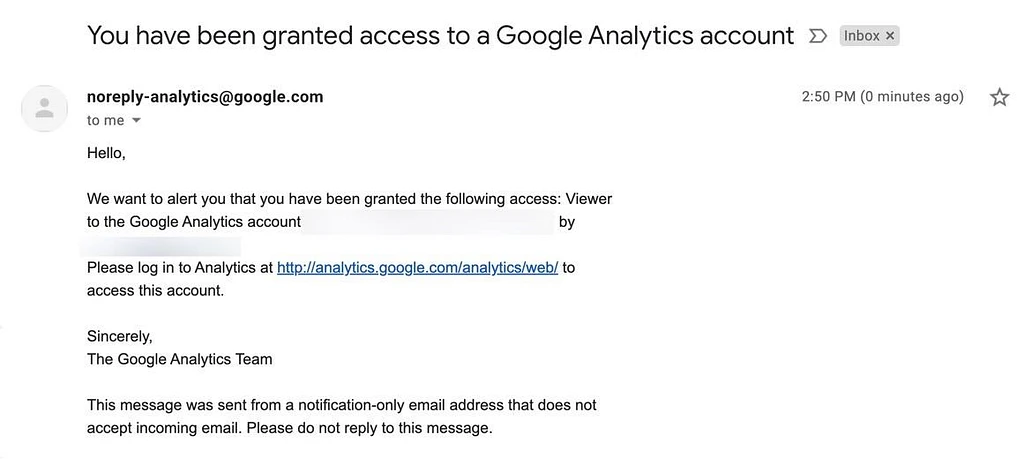
Você também verá o novo usuário do Google Analytics no painel Gerenciamento de acesso , junto com todos os outros usuários com essas funções.
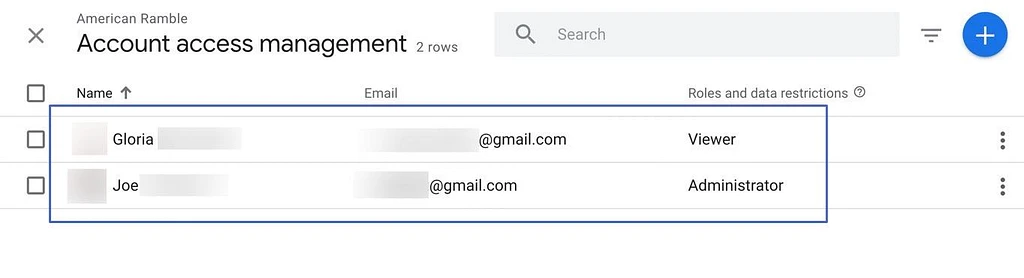
O usuário agora pode acessar todas as partes permitidas, sejam apenas relatórios “Somente leitura” como Visualizador ou tudo no painel como Administrador.
Como conceder funções e permissões específicas aos usuários criados anteriormente
Vimos que é possível designar funções durante o processo de criação do usuário, mas que tal editar essas funções quando terminar? Ou ficando mais específico com as permissões?
- Etapa 1: ver detalhes da conta de usuário
- Etapa 2: ajustar funções e permissões
- Etapa 3: salvar e visualizar as novas funções de usuário
Etapa 1: ver detalhes da conta de usuário
Para editar funções e permissões de um usuário atual, acesse Admin no Google Analytics. Em seguida, selecione uma das opções de Gerenciamento de acesso em Conta , Propriedade ou Visualização .

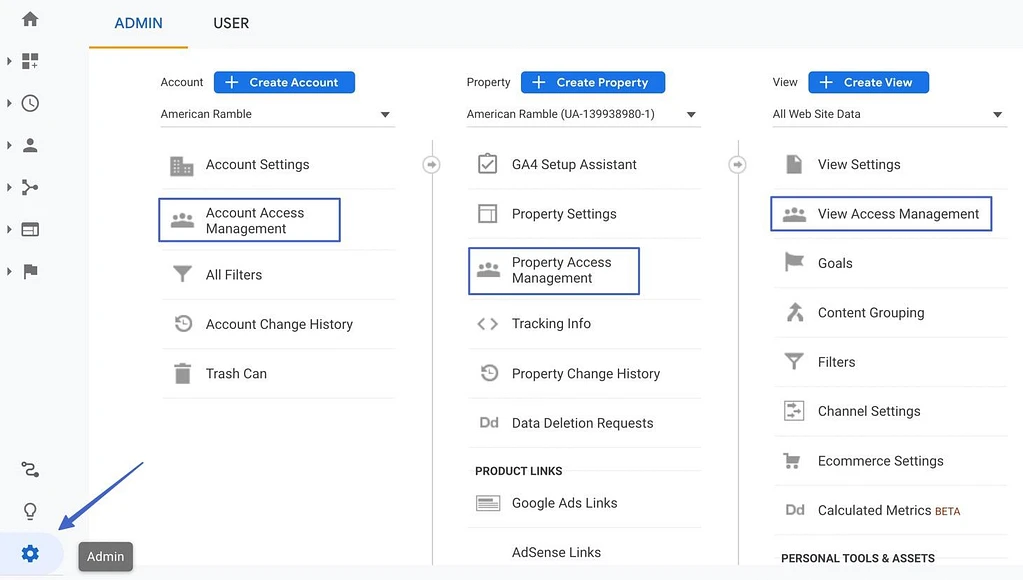
Isso leva você à lista de usuários atuais. No lado direito, cada usuário tem um botão com três pontos verticais. Clique nele para mostrar um menu. Escolha a opção Exibir detalhes da conta do usuário .
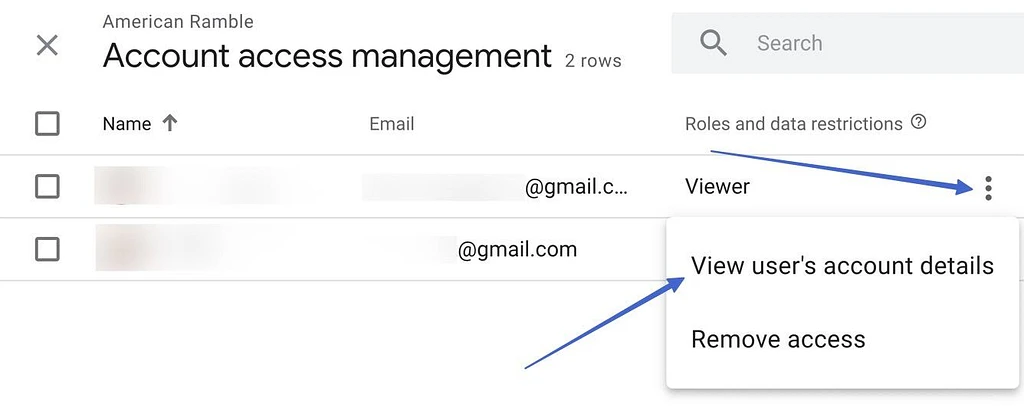
Etapa 2: ajustar funções e permissões
Agora você está analisando as funções especificadas para um usuário, mas em três níveis diferentes:
- O nível da conta
- O nível de propriedade
- O nível de visualização
Os papéis funcionam com a hierarquia organizacional padrão no Google Analytics. Portanto, uma função concedida no nível da conta também estará disponível nos níveis de propriedade e vista da propriedade. No entanto, você não pode fazer o contrário, como tornar um usuário um administrador no nível da propriedade, mas apenas um visualizador no nível da conta.
Seguindo em frente, clique em cada função que você deseja editar. Cada um deles tem um ícone de lápis e um link para você clicar.
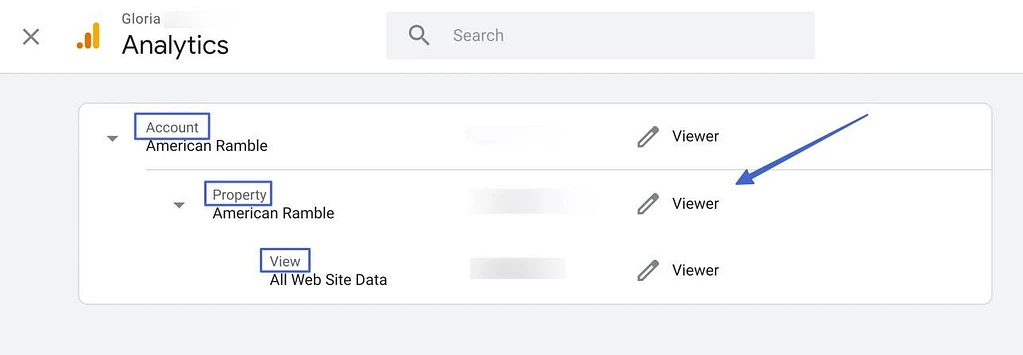
Percorra a lista de funções possíveis e selecione aquela que faz mais sentido para aquele usuário e para o nível (Conta, Propriedade e Vista).
Também é possível clicar na seção Visualizar permissões para ter uma visão completa do que esse usuário tem permissão para fazer na conta.
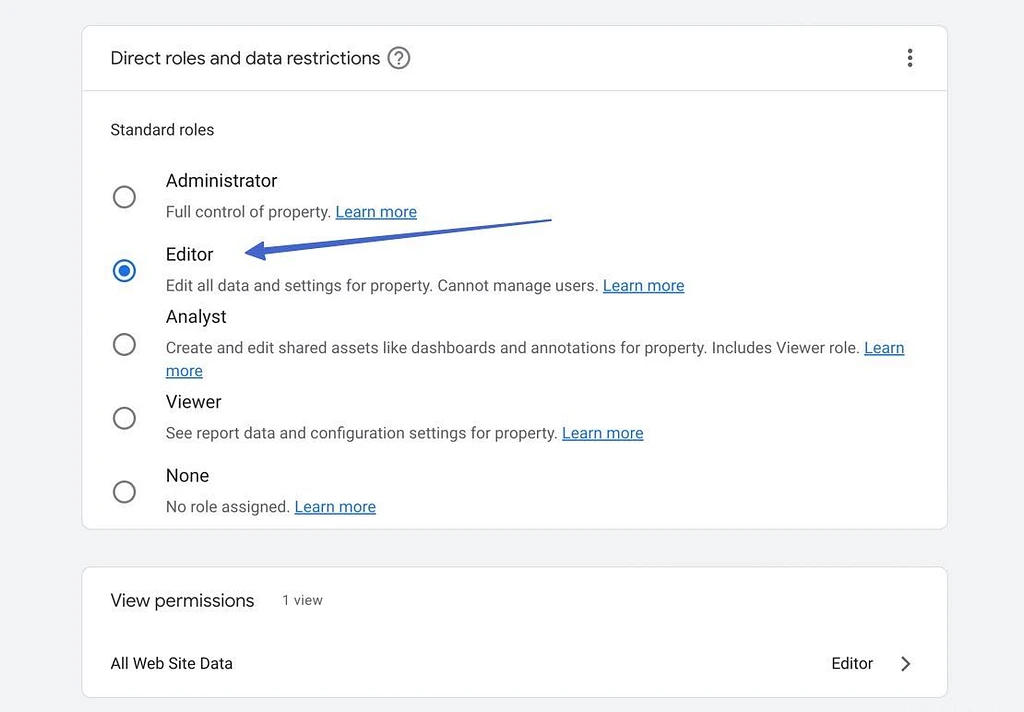
Etapa 3: salvar e visualizar as novas funções de usuário
Depois de salvar essas funções, o Google Analytics o envia de volta à hierarquia organizacional desse usuário. Isso permite que você veja o que foi salvo.
Como exemplo, definimos esse usuário para ter recursos de Visualizador , o que significa que ele só pode visualizar os relatórios e configurações "Somente leitura" em toda a conta. Mas eles obtêm permissões mais altas para edição nos níveis de propriedade e visualização .
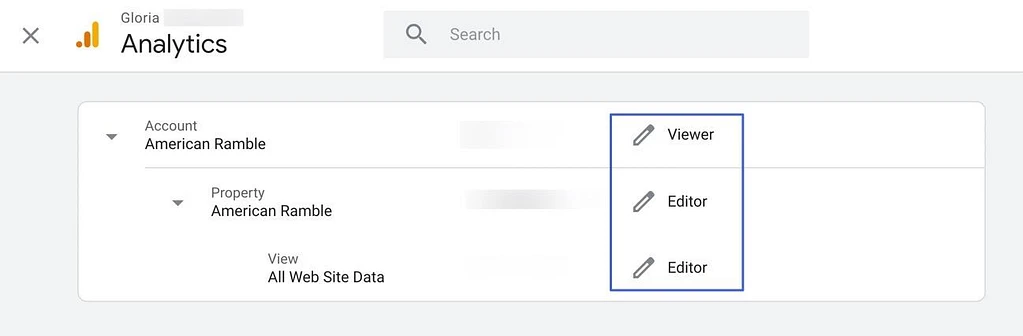
Como excluir usuários do Google Analytics
Excluir um usuário do Google Analytics é semelhante a adicionar um.
No Google Analytics, vá para Admin e selecione uma das opções de Gerenciamento de acesso . O gerenciamento de acesso à conta geralmente é sua melhor aposta.
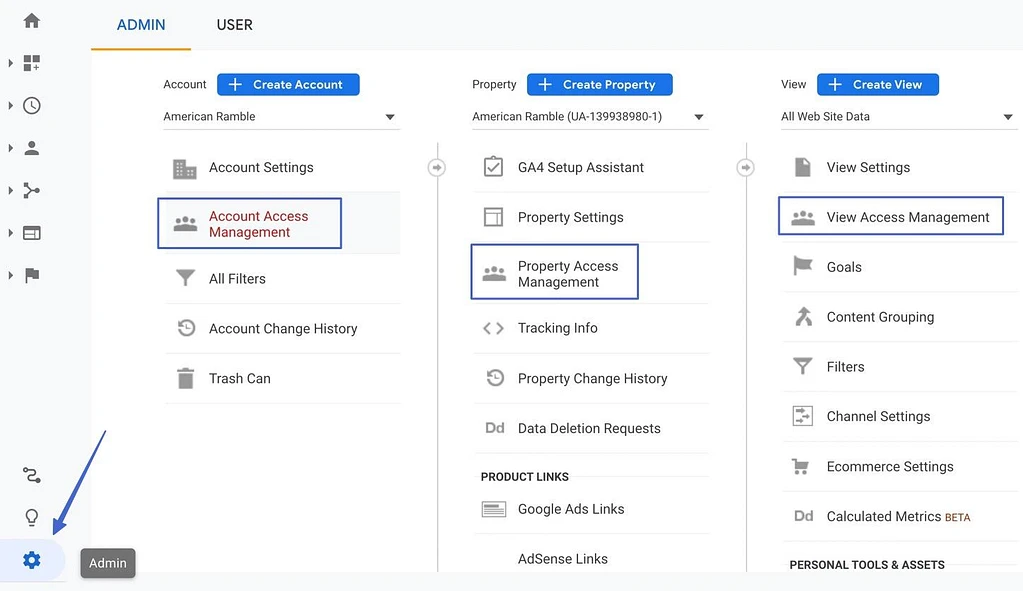
Olhe para a direita da lista de usuários para clicar no botão de pontos verticais. Escolha Remover acesso no menu suspenso.
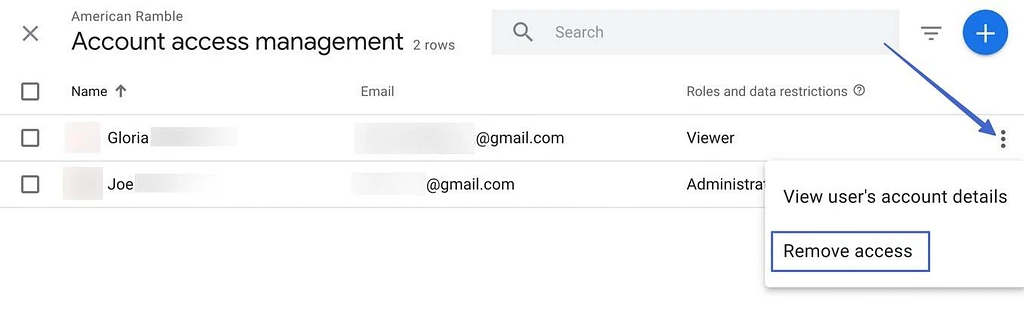
Isso remove todo o acesso configurado anteriormente para o usuário do Google Analytics. Eles são excluídos da sua conta e não podem fazer login no seu painel.
Além disso, não é enviado um e-mail para exclusões de usuários do Google Analytics, para não alertar alguém se você não quiser.
Para adicionar um usuário novamente, basta repetir o processo anterior.
Como criar grupos de usuários no Google Analytics
Os grupos de usuários tornam o Google Analytics mais organizado ao colocar vários usuários em uma pasta. Dessa forma, você só precisa definir as funções e permissões do usuário uma vez, e todos os usuários dessa pasta herdam as alterações.
Lembre-se de que, para criar um grupo de usuários, sua conta do Google Analytics deve pertencer a uma organização e ter uma conta do Google Marketing Platform. Se eles não estiverem configurados, certifique-se de configurá-los primeiro.
- Etapa 1: vá para a seção Gerenciamento de acesso
- Etapa 2: adicionar grupo de usuários
- Etapa 3: criar e salvar o grupo
Etapa 1: vá para a seção Gerenciamento de acesso
Assim como todas as ações do usuário no Google Analytics, a criação de um grupo de usuários começa clicando no item do menu Admin . Em seguida, selecione a opção de gerenciamento de acesso desejada.
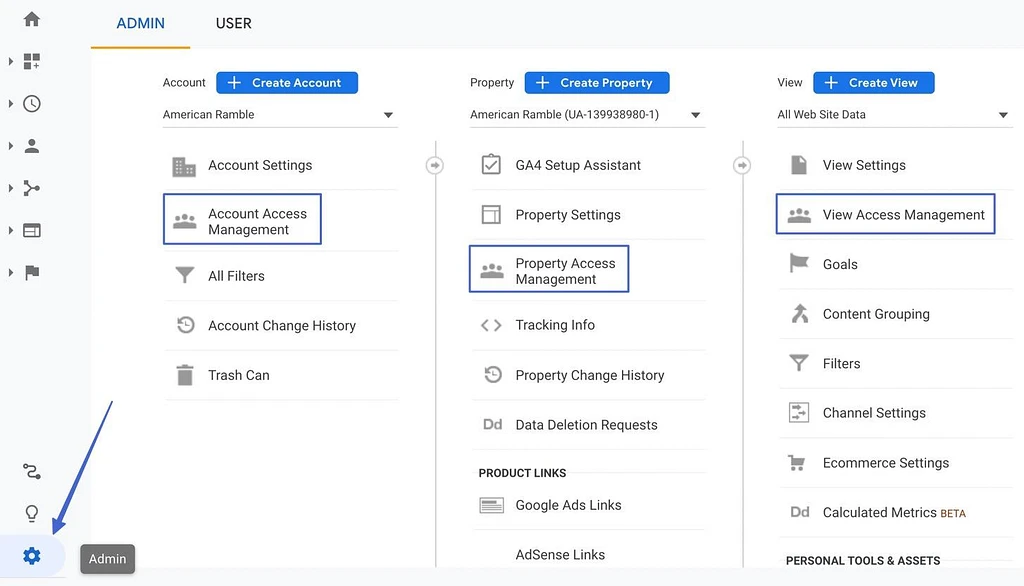
Etapa 2: adicionar grupo de usuários
No canto superior direito da sua lista de usuários para esse nível, selecione o botão azul “+” . Você verá um menu suspenso aparecer. Escolha a opção Adicionar grupo de usuários .
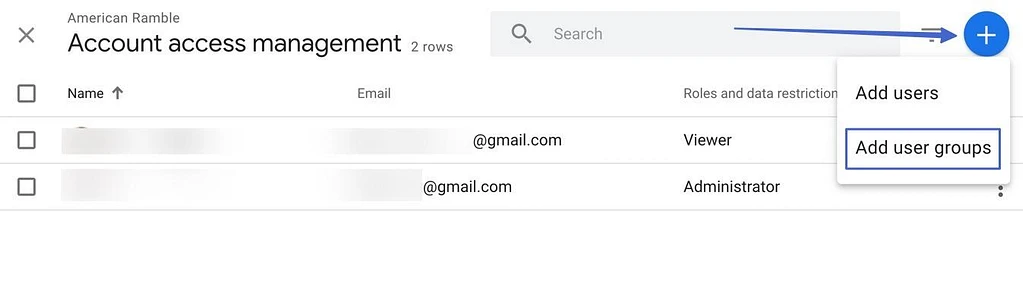
Conforme mencionado, você não poderá gerar um grupo de usuários a menos que vincule a conta ao Google Marketing Platform e inicie uma organização. Há mais informações sobre isso no pop-up se você precisar concluir esse processo.
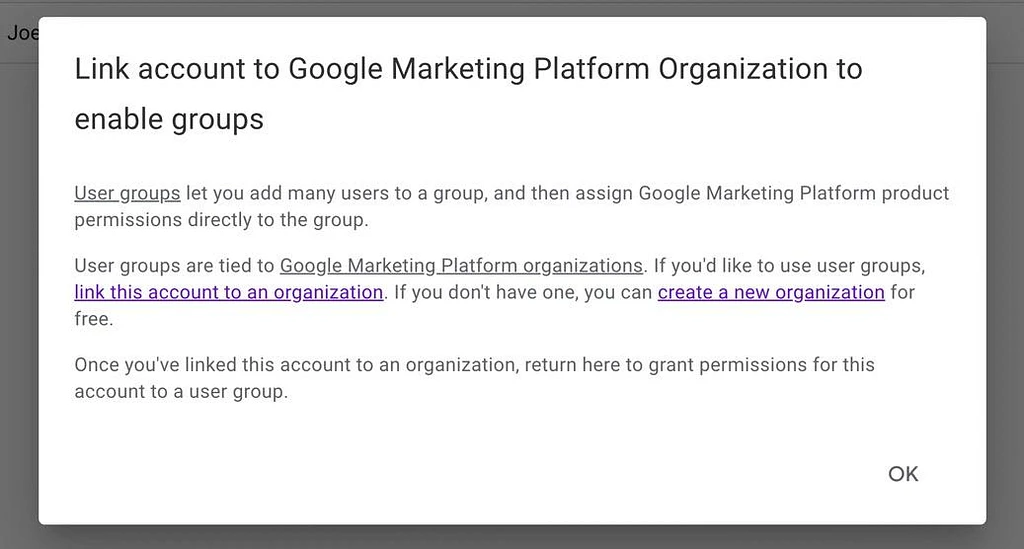
Etapa 3: criar e salvar o grupo
Por fim, clique no botão Adicionar grupo . Encontre o botão “+” e selecione-o.
Preencha os campos Nome e Descrição para reconhecer o grupo de usuários ao organizá-lo posteriormente.
Clique no botão Criar . Depois disso, você define as permissões como faria com qualquer outro usuário e clica em Adicionar .
Todos os grupos de usuários aparecem na mesma lista de usuários que discutimos algumas vezes neste artigo.
Resumo
É essencial que o Google Analytics seja vinculado ao seu site ou loja online e otimizado para a solução definitiva de rastreamento e segmentação, mas também incentivamos você a utilizar as funções e permissões de usuário avançadas que vêm com o Google Analytics.
Ao mostrar a você como adicionar um usuário ao Google Analytics , discutimos:
- Como adicionar um usuário ao Google Analytics: entendendo a hierarquia organizacional do Google Analytics, definindo funções e restrições de dados para que algumas pessoas tenham mais controle do que outras.
- ️ Como alterar funções e permissões para usuários depois que eles foram adicionados à conta: incluindo várias funções para um usuário com base no nível do Google Analytics e quanto você deseja mostrar a uma pessoa.
- Excluindo usuários com o clique de um botão
- Como adicionar grupos de usuários no Google Analytics para uma organização aprimorada e funções mais globalizadas: como você deve criar uma organização no Google Marketing Platform e vinculá-la à sua conta do Google Analytics antes de criar um grupo de usuários.
Você ainda tem alguma dúvida sobre como adicionar um usuário ao Google Analytics? Deixe-nos saber nos comentários!
