Como adicionar conferência de zoom ao Google Agenda
Publicados: 2021-07-12Amplie e leia. O que é o Zoom?
Como milhões de pessoas são obrigadas a ficar em casa para combater o COVID-19, muitos descobriram métodos criativos para manter virtualmente a sociedade viva. E uma dúzia de serviços de videoconferência, o Zoom, ficou em primeiro lugar graças a fortes políticas de separação e uma profunda ressonância dentro dessa nova cultura de distanciamento social.
O Zoom parece ter se tornado bem conhecido entre pais, colegas de trabalho, amigos, avós e vizinhos. As pessoas se reuniram no site para manter contato com amigos, criar clubes digitais e até organizar festas e casamentos. Pelo menos no mundo consumidor mais amplo, o principal ponto de venda do aplicativo é oferecer uma teleconferência gratuita de 40 minutos com até 100 participantes. É fácil de usar — não é necessário fazer login para entrar em uma reunião — e a interface do usuário (interface do usuário) é muito simples.
Para começar a usar o Zoom, você não precisa comprar uma assinatura premium. Na realidade, se outra pessoa organizar a Reunião Zoom e convidá-lo, tudo o que você precisa fazer é seguir as instruções no convite por e-mail para começar a usar o Zoom. Você precisará clicar em um link para instalar o software Zoom e inserir o código da conferência para ingressar na reunião.
Além disso, você pode adicionar a conferência Zoom ao Google Agenda para facilitar todo o processo de agendamento e obter eficiência no gerenciamento do trabalho diário.
Quer conhecer algumas vantagens da plataforma Zoom? Então, continue lendo!
1. Funcionalidade
Você pode participar de uma reunião virtual usando seu desktop, laptop ou dispositivo móvel. O aplicativo Zoom é uma ferramenta de conferência multiplataforma que pode ser executada nos sistemas operacionais Windows, Mac, Linux iOS e Android. A equipe de desenvolvedores expande seus recursos adicionando Zoom Rooms (uma maneira simples de salas de reunião habilitadas para vídeo). Além disso, os gadgets do Zoom ajudam você a configurar reuniões e conferências virtuais de uma maneira que nenhum outro programa pode.
2. O preço do aplicativo Zoom é bom para o seu orçamento.
O programa é gratuito para uso pessoal e para pequenas empresas, o que o diferencia dos demais aplicativos de conferência, que são bastante caros. Seu preço para empresas comerciais, por outro lado, parece ser razoável e não parece impor uma dificuldade aos consumidores. É simples ver a diferença quando você compara seus custos iniciais para viagens de negócios, reuniões individuais e serviços públicos. Para mais informações, aqui está a tabela de preços
Profissional: $ 14,99/mês/anfitrião
Negócios: $ 19,99/mês/anfitrião
Empresa: $ 19,99/mês/host
Salas Zoom: $ 49,00/mês/sala
Conector de sala H.323: US$ 49,00/mês/porta
Webinar em vídeo: $ 40,00/mês/host (participação de 100 pessoas)
3. Extensa Funcionalidade e Ferramentas de Produtividade
Distinguir entre recursos de videochamada e plataformas em aplicativos de mensagens é uma ferramenta rica que se concentra na produtividade e na interação. Por exemplo, você pode usar recursos de anotação e compartilhamento de tela para interagir com a colaboração remota durante reuniões remotas. As sessões podem ser gravadas localmente através da nuvem ou com base em um plano pago.
Os cenários virtuais permitem que os usuários sejam mais personalizados, melhorem o profissionalismo e a apresentação, preservem a marca pessoal ou corporativa e protejam sua privacidade. As assinaturas pagas oferecem opções avançadas, como agrupamento e administração de usuários, salas de reunião para reuniões de bolso, painel de administração, gravação com transcrição e registro de conversas, entre outros.
4. Você pode adicionar a conferência Zoom ao Google Agenda
Mais de 1,2 bilhão de pessoas utilizam o Google Agenda para ajudá-las a acompanhar suas atividades diárias. O Zoom é totalmente compatível com este serviço, que ajudará todos os seus funcionários a acompanhar sua próxima conferência online.
Alguns dos componentes mais importantes da organização de uma reunião online são a organização e o agendamento. Ao contrário de um ambiente de escritório onde você pode se envolver com as pessoas diariamente e lembrar a todos sobre uma reunião, uma reunião online depende muito de todos se lembrarem dela.
Como resultado, garantir que seu evento seja compatível com o Google Agenda é um ótimo ponto de partida. Ter uma opção integrada para agendar reuniões baseadas em vídeo é fundamental para indivíduos que utilizam reuniões baseadas em vídeo frequentemente para negócios.
Basta adicionar a conferência Zoom ao calendário do Google para que todos cheguem a tempo.

Veja como adicionar a conferência Zoom ao calendário do Google.
Configuração e instalação
Você pode instalar o complemento do G Suite em sua conta do Google se tiver sua própria conta do Google pessoal. Depois de instalar o complemento, você poderá usá-lo no aplicativo Google Agenda para dispositivos móveis ( ou ). Por favor, siga os passos abaixo para instalar:
Faça login com sua conta do Google;
Acesse o G Suite Marketplace e procure por Zoom;
Navegue até o complemento Zoom para GSuite;
Em seguida, clique em Instalar e em Continuar;
Examine os termos de serviço e clique em Aceitar.
Ao fazer login, você pode adicionar a conferência Zoom ao calendário do Google
Faça login no Gmail ou no Google Agenda usando um navegador da web;
Clique no logotipo Zoom no painel do lado direito;
Se solicitado, clique em Autorizar acesso e siga as instruções na tela para fornecer acesso Zoom à sua conta do Google;
Faça login clicando no botão Entrar e seguindo as instruções na tela;
Usando o Google Agenda para agendar uma reunião
Faça login no Google Agenda usando um navegador da web;
Clique em Criar ou selecione uma janela de tempo de calendário para sua reunião;
Insira as informações da reunião, como título, local e lista de convidados. Se forem necessárias mais opções, clique em Mais opções;
Observação: somente as atualizações do assunto, data, hora e fuso horário da reunião serão sincronizadas com o portal online Zoom e o cliente/aplicativo. Todas as informações adicionais da reunião serão aplicáveis apenas ao evento do Google Agenda.
Selecione Zoom Meeting na opção suspensa Adicionar videoconferência. As opções de participação da reunião do Zoom serão adicionadas ao Google Agenda;
Salve seu trabalho clicando no botão Salvar.
Na verdade, com o sistema integrado de agendamento de consultas Zoom, você não precisa agendar e combinar compromissos em vários locais. Booknética será suficiente.
Aqui estão as etapas que você deve seguir para integrar o Zoom com o Booknetic.
Acesse https://marketplace.zoom.us/ para saber mais;
Faça login clicando no botão no canto superior direito do site;
Selecione o menu suspenso Desenvolver, seguido pela opção Build APP;
Selecione o primeiro - método JWT da lista;
Você será enviado para a página do aplicativo. Preencha as informações do seu APP, como o nome do aplicativo, nome da empresa, nome e endereço de e-mail;
Clique no botão Continuar. Na próxima etapa, você verá sua chave de API e segredo de API;
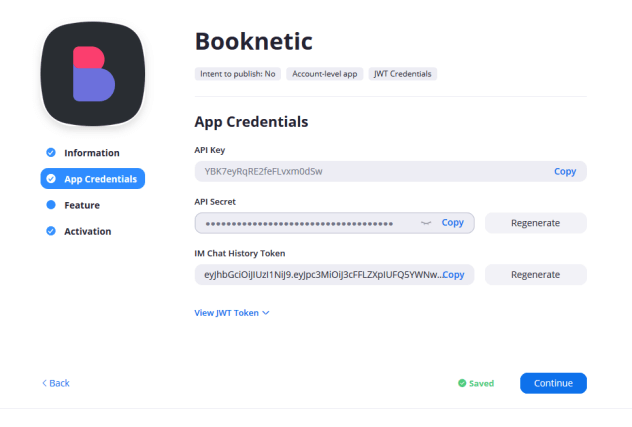
Copie a chave do APP e o segredo da API e clique no botão Continuar;
Clique no botão Continuar mais uma vez e salve seu Aplicativo;
Acesse Booknetic > Configurações > Integrações e habilite a integração do Zoom;
Preencha a área de assunto da reunião com sua chave de API e segredo de API. Palavras-chave podem ser usadas nos campos Tópico da Reunião e Descrição da Reunião. Clique no botão Lista de palavras-chave para receber uma lista de palavras-chave prontas.
O plug-in Booknetic gera senhas aleatórias de 8 dígitos para suas reuniões do Zoom por padrão. Você pode desativar a opção Definir senha aleatória para reuniões se desejar criar reuniões sem senha.
Conecte seus funcionários do Booknetic com os usuários do Zoom. Para fazer isso, navegue até Booknetic > Staff. Edite a pauta selecionando-a. O campo de usuário Zoom está localizado na parte inferior do formulário de edição. Salve o formulário após selecionar o usuário Zoom.
Acesse https://zoom.us/account/user para criar uma conta no seu perfil Zoom. Clique no botão Adicionar usuário e preencha o formulário
Ative o Serviço que você precisa integrar ao Zoom. Para isso, basta editar seu Serviço e habilitar a opção Ativar Zoom para a opção de serviço;
Você pode adicionar o URL do Zoom Meeting em suas notificações por e-mail e SMS usando 2 palavras-chave prontas:
1. {zoom_meeting_url} - este é o URL da reunião.
2. {zoom_meeting_password} - esta é a senha da reunião.
Isso é tudo o que há para isso! Sua conta Booknetic está totalmente vinculada à sua conta Zoom! para ver recursos mais úteis na prática. Experimente o Demo para ver recursos mais úteis na prática.
