Como adicionar zoom ao Google Agenda facilmente
Publicados: 2023-02-04O Zoom se tornou um dos aplicativos de videoconferência mais populares para indivíduos e empresas. Um desafio é que o agendador de reuniões do Zoom pode ser um pouco complicado. No entanto, para resolver esse problema, o aplicativo Zoom pode ser vinculado ao seu Google Agenda. Então, como você pode adicionar zoom ao Google Agenda?
Este artigo explicará os diferentes métodos disponíveis, fornecendo um guia passo a passo sobre como integrar o Zoom ao Google Agenda usando cada método. Ele também destacará o principal plug-in Amelia WordPress, que é uma ferramenta usada para vincular suas reuniões do Zoom ao Google Agenda .
Índice:
- O complemento Zoom para Google Agenda
- A extensão do agendador de zoom
- Como adicionar zoom ao Google Agenda manualmente
- Como ingressar ou iniciar sua reunião de zoom usando o Google Agenda
- Existe uma maneira mais fácil de agendar suas reuniões
O complemento Zoom para Google Agenda
O primeiro método de adicionar o Zoom ao seu Google Agenda é o complemento Zoom para o Google Agenda. Este método é útil se você deseja agendar uma reunião simples com o Zoom ou fazer uma chamada com o Zoom Phone.
É uma grande economia de tempo porque sincroniza informações sobre reuniões Zoom agendadas entre o Google Agenda e o aplicativo Zoom em seu dispositivo . Isso é especialmente útil se você for o encarregado de agendar reuniões de zoom.
O complemento do Google Agenda pode ser baixado no G Suite Marketplace. Depois de instalado, o complemento aparecerá na área de trabalho do Google Agenda. Também estará acessível em seu dispositivo móvel por meio do aplicativo Google Agenda para Android ou iOS.
Então, como você instala esse agendador de zoom?
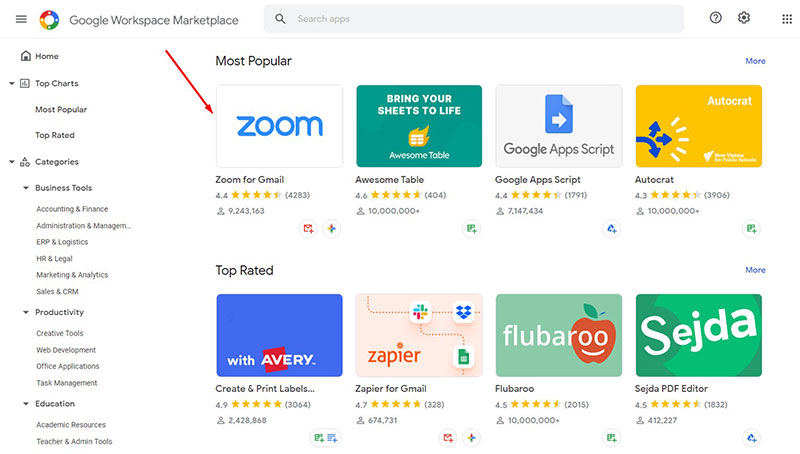
Instalar o complemento do Google Agenda é fácil, especialmente se você já tiver sua própria conta pessoal do Google. Siga os passos simples abaixo:
- Faça login na sua conta do Google
- Acesse o G Suite Marketplace e procure por Zoom
- Selecione 'Complemento Zoom para Google Agenda'
- Clique em Instalar (assim que o processo de instalação estiver concluído, o botão Instalar mudará para 'instalado').
Depois de instalar o complemento, como você o usa?
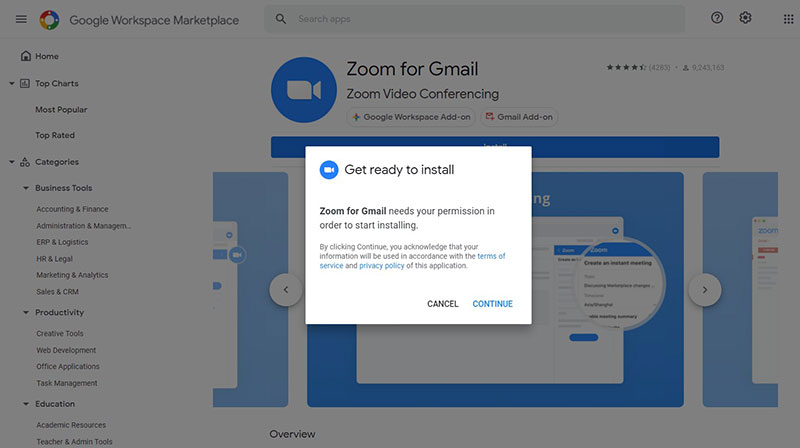
- Abra seu Google Agenda e clique no ícone Zoom à direita da tela. Se o ícone não estiver aparecendo, isso significa que o complemento não está instalado.
- Verifique se você está conectado ao Zoom por meio do complemento e crie um novo evento de calendário
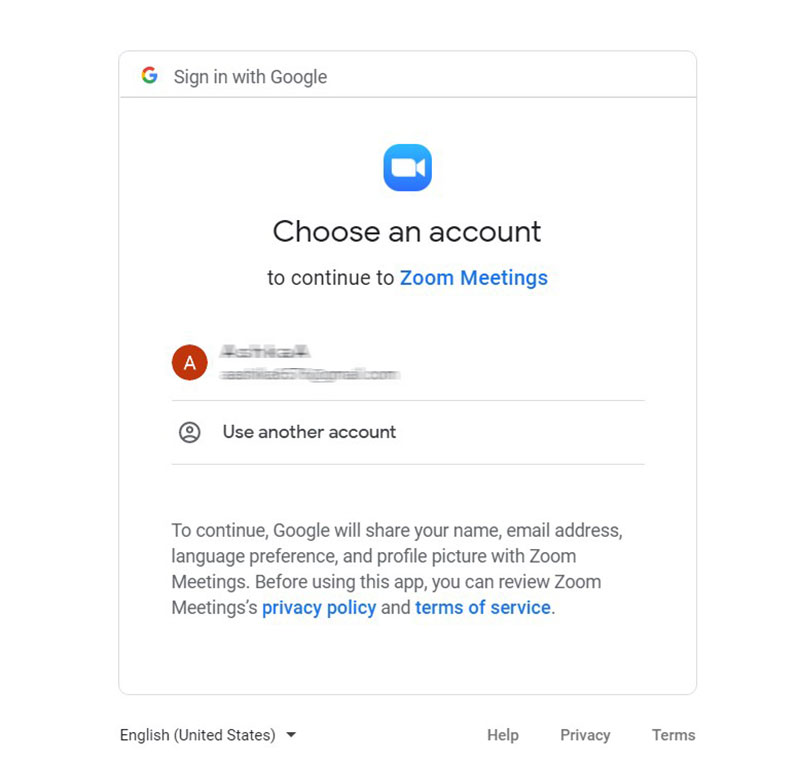
- Procure o campo 'Adicionar conferência' e clique nele.
- Escolha 'Zoom' no menu suspenso.
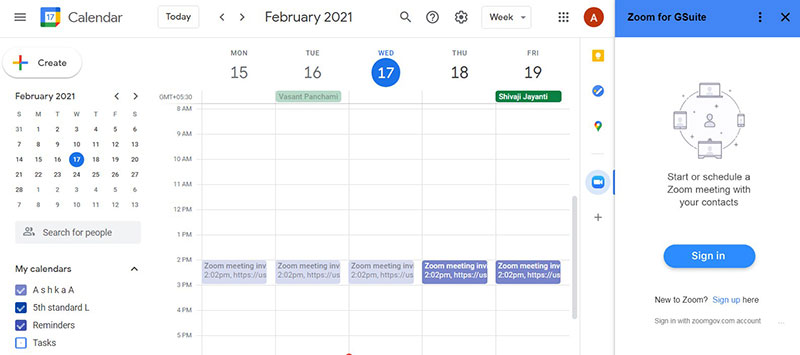
Depois de clicar em 'Zoom', uma reunião será gerada, com base nos critérios que você colocar no menu do complemento Zoom. Todas as opções usuais que seriam exibidas se você estivesse criando sua reunião no aplicativo Zoom ainda estão disponíveis neste menu.
Envie o convite aos seus participantes e eles poderão entrar na reunião do Zoom usando o Google Agenda.
E quanto ao Android ou iOS?
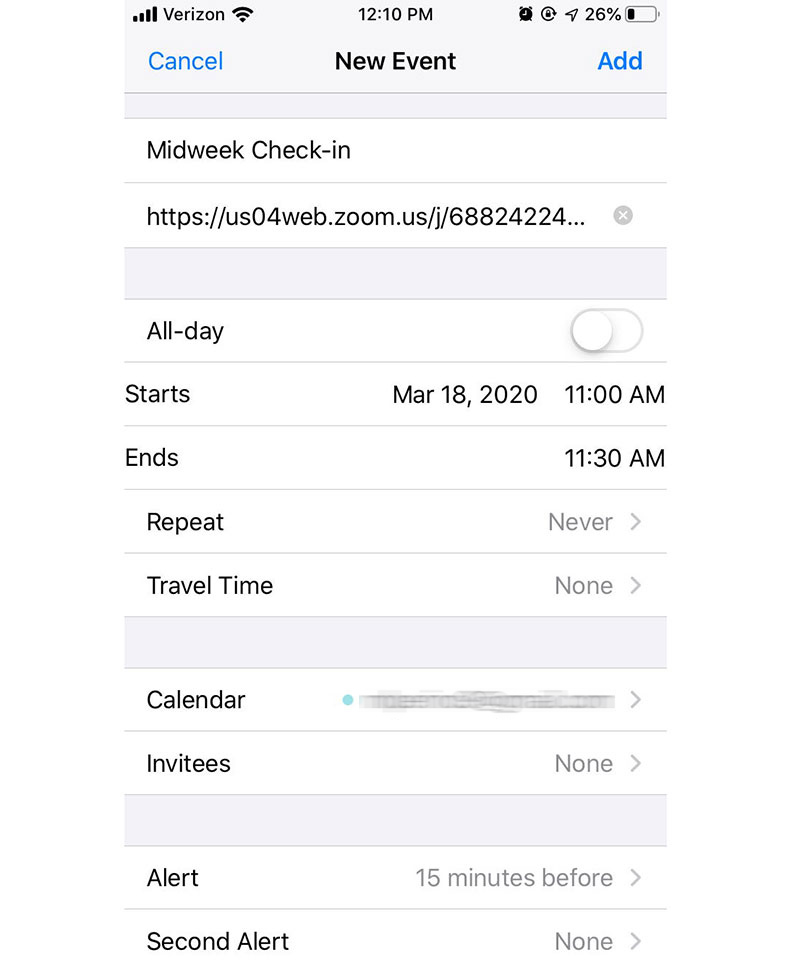
- Verifique se você está conectado à sua conta do Zoom por meio do complemento do Google Agenda
- Em seguida, abra seu Google Agenda e crie um evento.
- No seu evento, clique em 'Adicionar conferência'
- Escolha Zoom Meeting. Você será redirecionado para zoom.us para fazer login em sua conta.
Outro grande recurso de economia de tempo deste complemento é que ele também permite que você edite e adicione uma chamada de Zoom a uma reunião previamente agendada. Para fazer isso, siga as mesmas etapas listadas acima.
A extensão do agendador de zoom
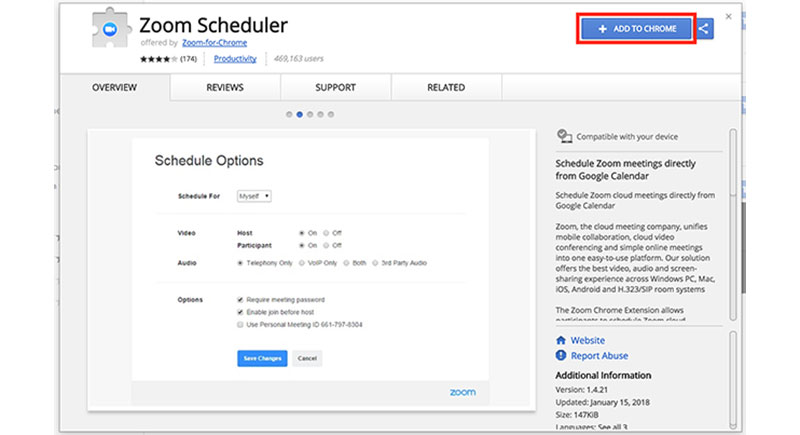
Outra maneira de adicionar zoom ao Google Agenda é usando a extensão Zoom Scheduler. Essa extensão permite que os participantes agendem reuniões do Zoom usando o Google Agenda. O link e os detalhes da reunião são enviados como um convite do Google Agenda para outros participantes . Os participantes podem entrar na reunião com um clique de um botão diretamente do calendário . Isso o torna útil para iniciar uma reunião instantânea ou agendar reuniões futuras.
Então, como você instala esta extensão?
Para instalar, siga os passos abaixo:
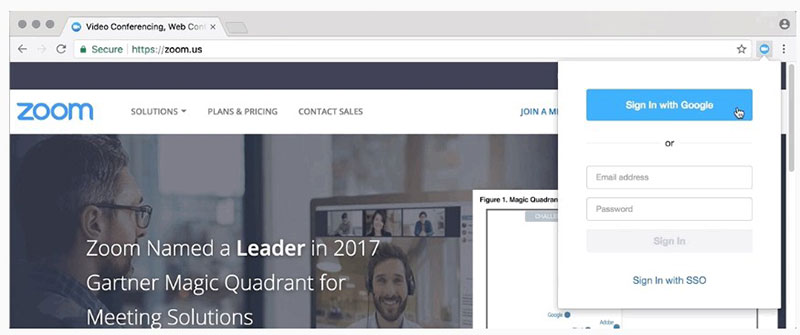
- Primeiro, verifique se você está usando o Google Chrome
- Em seguida, pesquise no Google a extensão Zoom Scheduler
- Baixe clicando na opção 'Adicionar ao Chrome'
- Em seguida, clique no botão 'Adicionar extensão'
Depois de instalar a extensão, como você a usa?
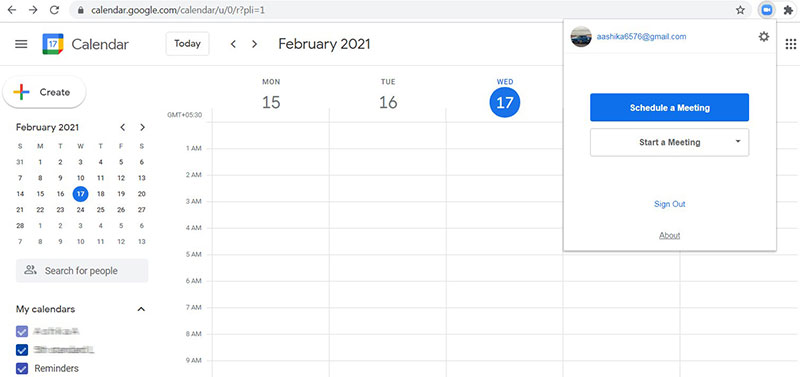
- Abra o Google Agenda
- Marque uma reunião e convide quem você quiser
- Em seguida, clique em 'Tornar uma reunião de zoom'
- Você será solicitado a entrar. Depois de fazer isso, sua reunião estará configurada.
Todos os participantes receberão os detalhes necessários para participar da reunião do Zoom. Para evitar que você tenha que repetir as mesmas etapas de uso toda vez que quiser agendar uma nova reunião, você pode agendar automaticamente sua reunião com as configurações e os participantes da última reunião. Ou você pode optar por alterar essas configurações seguindo as etapas de uso acima.
Como adicionar zoom ao Google Agenda manualmente
Você pode não se sentir confortável com o fato de que os complementos pedem muitas permissões. As manchetes negativas sobre os problemas de segurança do Zoom tornam razoável querer explorar opções mais seguras .
Se você não quiser dar ao Zoom a capacidade de bisbilhotar no seu Google Agenda, ainda poderá adicionar uma reunião do Zoom ao seu Google Agenda.
Você se sentirá mais seguro, mas lembre-se de que esta opção tem desvantagens . Por exemplo, você perderá as funções automáticas entre o Google Agenda e o Zoom . Você também perderá a capacidade de ingressar e iniciar reuniões do Zoom diretamente do seu Google Agenda.
Vamos agora explorar como adicionar o Zoom ao Google Agenda sem usar o complemento. Para vincular os aplicativos manualmente, siga as etapas abaixo:
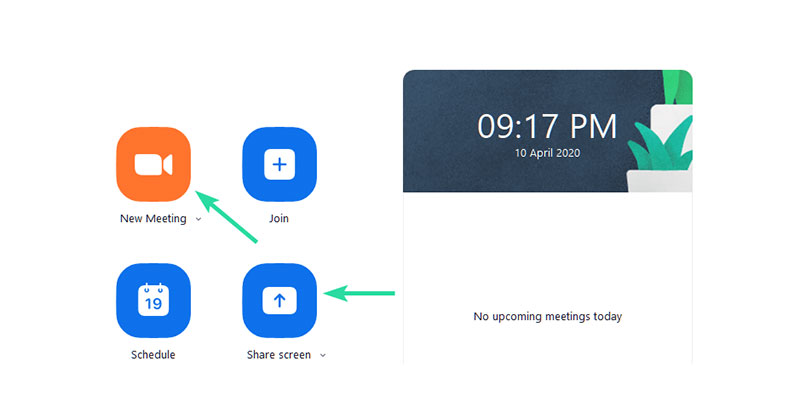

- Primeiro, verifique se você tem o aplicativo Zoom instalado e se está conectado
- Em seguida, crie uma nova reunião do Zoom e toque no botão 'Copiar convite'
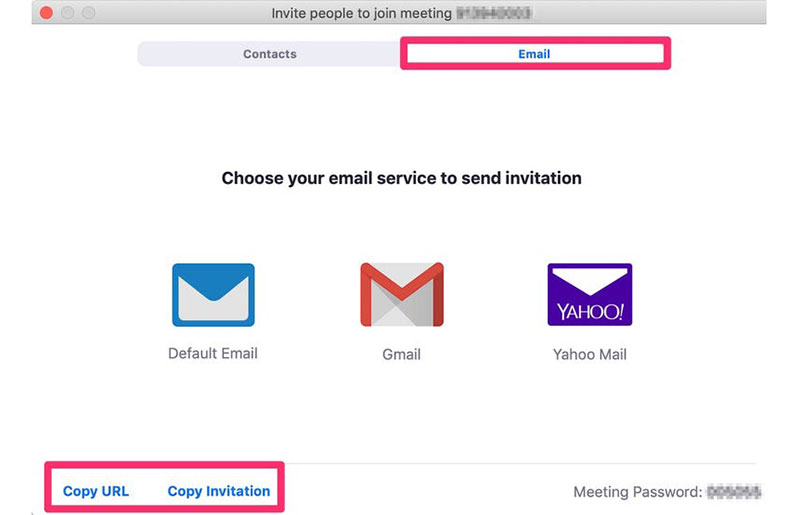
- Agora abra o Google Agenda e crie uma nova reunião ou entre em um evento de reunião criado anteriormente.
- Clique em 'Mais opções' e cole os detalhes copiados da reunião do Zoom na seção de notas
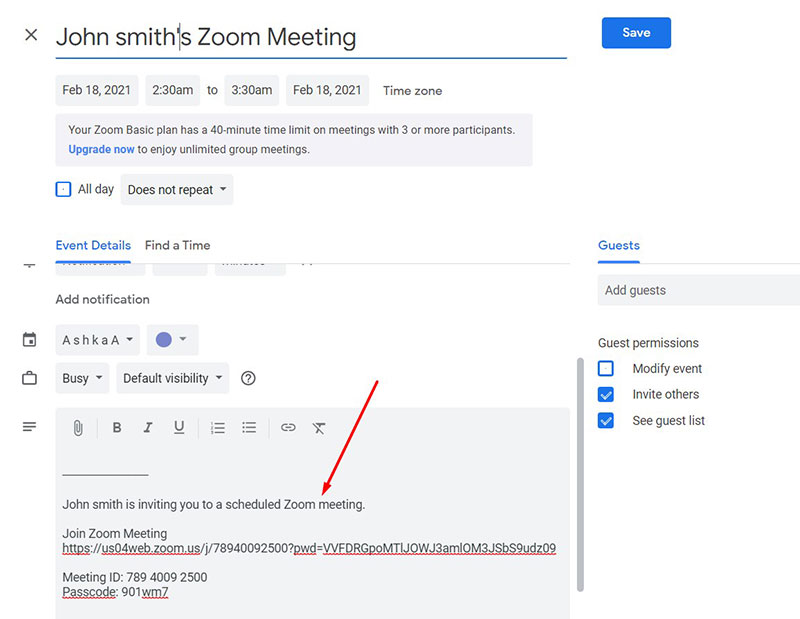
- Em seguida, salve a reunião e configure o Google Agenda para enviar um e-mail aos convidados escolhidos salvos em sua agenda. Depois de clicar em 'Enviar', cada participante receberá um convite atualizado do Google com as instruções da reunião do Zoom para participar.
Como ingressar ou iniciar sua reunião de zoom usando o Google Agenda
Se você optou por instalar o complemento ou extensão do Google Agenda e já agendou uma reunião, saiba como ingressar ou iniciar sua reunião do Zoom diretamente do seu Google Agenda.
Ingressando usando o Google Agenda:
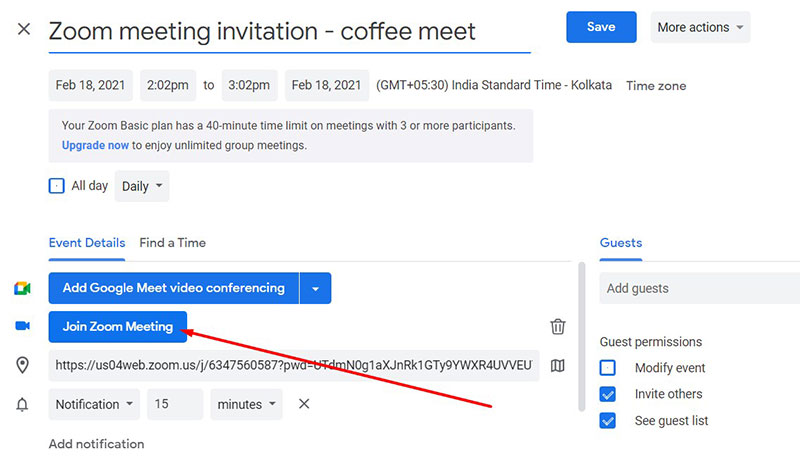
- Abra o Google Agenda (calendar.google.com) e clique em sua reunião Zoom pré-agendada.
- Toque em 'Participar da reunião do Zoom'. O aplicativo Zoom carrega automaticamente a reunião se já estiver instalado no seu dispositivo.
- Caso contrário, você pode clicar em 'Participar das instruções' para abrir os detalhes da reunião em uma nova janela. Ou coloque o cursor sobre uma das opções de união e clique no ícone 'Copiar'. Cole esses detalhes em seu navegador.
Entrando em seu dispositivo móvel:
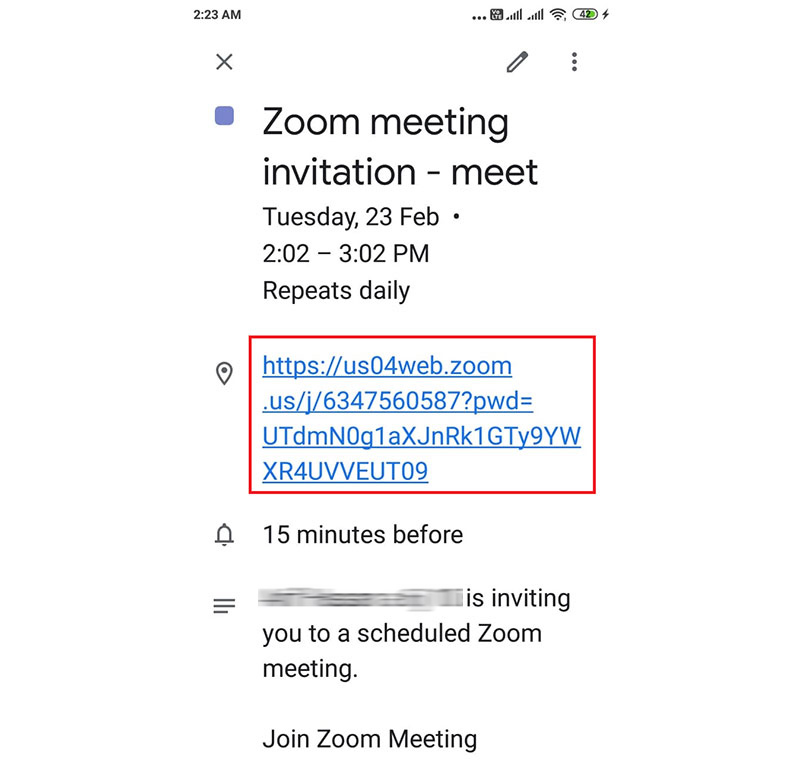
- Primeiro, certifique-se de ter baixado o aplicativo Google Agenda
- Abra-o e toque no evento de calendário ao qual você adicionou uma reunião do Zoom.
- Selecione uma das duas opções de associação que o Google Agenda exibe automaticamente. Toque na opção 'Dial-in' ou no link 'zoom.us'. Isso abrirá seu navegador para ingressar na reunião ou fará com que o aplicativo Zoom seja carregado quando já estiver instalado no dispositivo.
Existe uma maneira mais fácil de agendar suas reuniões
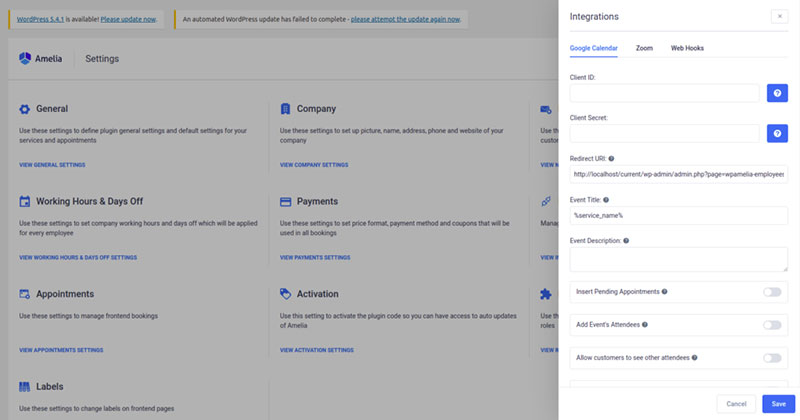
Usar o Zoom com o Google Agenda é fácil. O processo de duas etapas envolve apenas instalar o complemento ou extensão e agendar suas reuniões.
No entanto, e se disséssemos que existe uma maneira ainda mais fácil e, o mais importante, automática de marcar suas reuniões? O plug-in Amelia WordPress tem a capacidade de vincular o Zoom aos seus eventos do Google Agenda e tornar todo o processo de agendamento totalmente descomplicado para você.
O seu negócio ou os seus assuntos pessoais dependem de um processo estável de marcação de consultas?
Amelia é a ferramenta perfeita.
Possui uma sincronização bidirecional do Google Agenda. Isso significa que, quando um cliente marca um compromisso por meio do site WordPress, seu Google Agenda é atualizado automaticamente .
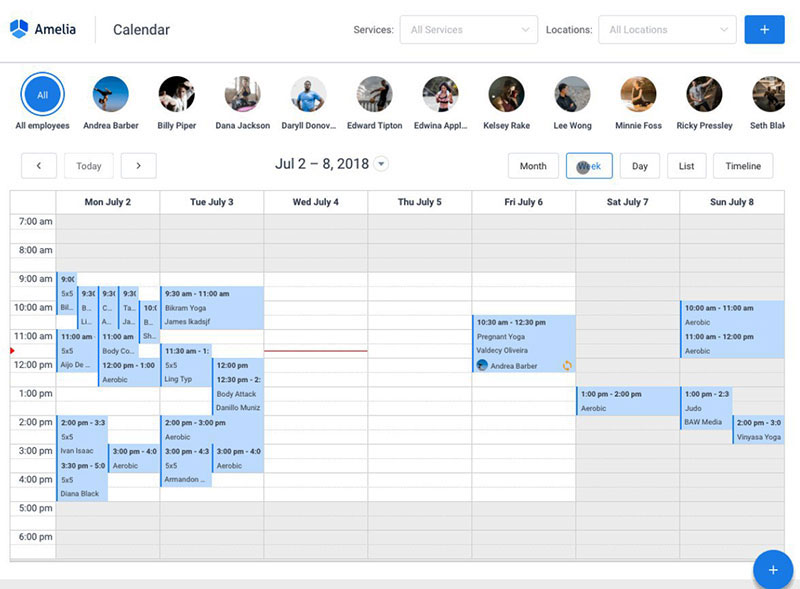
Amelia garante que este novo evento ou reserva não entre em conflito com nenhum outro horário que coincida com ele no calendário do Google. Com o plug-in Amelia WordPress, você pode agendar sua reunião e fornecer um feed de vídeo rapidamente.
Perguntas frequentes sobre como adicionar o Zoom ao Google Agenda
1. Como adiciono o Zoom ao meu Google Agenda?
Você pode baixar o complemento Zoom para Google Agenda no G Suite Marketplace para adicionar o Zoom ao seu Google Agenda. Após a instalação, as reuniões do Zoom podem ser agendadas e ingressadas imediatamente no seu Google Agenda.
2. Posso agendar uma reunião do Zoom diretamente do Google Agenda?
Sim, você pode marcar uma reunião do Zoom diretamente do seu Google Agenda depois de instalar o complemento Zoom para o Google Agenda. Basta iniciar um novo evento e escolher “Adicionar reunião de zoom” para incluir as informações de zoom.
3. É possível adicionar detalhes do Zoom automaticamente ao meu evento do Google Agenda?
Sim, é possível adicionar detalhes do Zoom automaticamente ao seu evento do Google Agenda vinculando sua conta do Zoom ao Google Agenda. As informações de zoom, incluindo o URL da reunião e as informações de discagem, serão adicionadas automaticamente ao evento depois que ele for vinculado.
4. Quais são as etapas para integrar o Zoom ao Google Agenda?
Você deve baixar o complemento Zoom para Google Agenda no G Suite Marketplace para integrar o Zoom com o Google Agenda. Você deve conectar sua conta do Zoom ao seu Google Agenda após instalar o Zoom.
5. Preciso de uma conta do Zoom para adicionar o Zoom ao meu calendário do Google?
Sim, é necessária uma conta do Zoom para adicionar o Zoom ao seu Google Agenda. É uma boa ideia ter um plano de backup caso o principal seja perdido ou roubado.
6. Como posso garantir que as reuniões do Zoom adicionadas ao meu Google Agenda sejam privadas?
Certifique-se de que a configuração “Visibilidade” do evento esteja definida como “Privado” ao criar o evento para garantir que as reuniões do Zoom carregadas no seu Google Agenda sejam privadas. Isso impedirá que outras pessoas vejam as informações do Zoom da reunião.
7. Posso adicionar várias contas Zoom ao meu Google Agenda?
Adicionar mais de uma conta Zoom ao seu Google Agenda é possível se você instalar o complemento Zoom para Google Agenda para cada conta que deseja adicionar.
8. Como posso editar ou excluir uma reunião do Zoom do meu Google Agenda?
Basta clicar no evento em seu Google Agenda e fazer as modificações necessárias para alterar ou excluir uma reunião do Zoom. Você pode remover o item do seu calendário se precisar adiar a reunião.
9. Posso entrar em uma reunião do Zoom diretamente do Google Agenda?
Sim, você pode acessar seu Google Agenda diretamente de uma conferência Zoom. Para ingressar na reunião, basta selecionar o evento em seu calendário e clicar no link “Participar da reunião do Zoom”.
10. Como posso solucionar problemas ao adicionar o Zoom ao meu Google Agenda?
Tente desinstalar e reinstalar o complemento Zoom para Google Agenda se estiver com problemas para adicionar o Zoom ao seu Google Agenda. Você também pode obter ajuda do suporte do Zoom, se necessário.
Remover
Agora você sabe como adicionar o Zoom ao seu Google Agenda e obter o melhor dos dois aplicativos. É ainda mais fácil quando você usa o plug-in Amelia WordPress para simplificar e agilizar ainda mais o processo de agendamento de reuniões e compromissos .
Se você gostou de ler este artigo, confira outros guias úteis do Zoom que preparamos para você:
- Como criar uma reunião de zoom
- Como alterar seu plano de fundo no zoom
- Como gravar uma reunião de zoom
- Como agendar uma reunião de zoom
