Como enviar automaticamente um recibo de e-mail de formulário de pedido do WordPress
Publicados: 2018-10-30Você precisa enviar automaticamente um recibo de e-mail do formulário de pedido do WordPress aos seus clientes a partir do seu site do WordPress? Ao fazer isso, você não apenas economiza tempo de ter que enviar recibos de e-mail separados, mas também fortalece o relacionamento que construiu com seus clientes.
Afinal, sempre que você fornece informações automaticamente a um usuário com relação ao envio de um formulário, ajuda a estabelecer sua reputação de ser confiável e confiável.
Neste artigo, mostraremos como enviar automaticamente um recibo de e-mail de formulário de pedido do WordPress.
Etapa 1: crie um formulário de pedido no WordPress
A primeira coisa que você precisa fazer é instalar e ativar o plugin WPForms. Se precisar de mais detalhes, verifique este guia passo a passo sobre como instalar um plugin do WordPress.
Em seguida, vá para WPForms » Add New para criar um novo formulário de pedido.
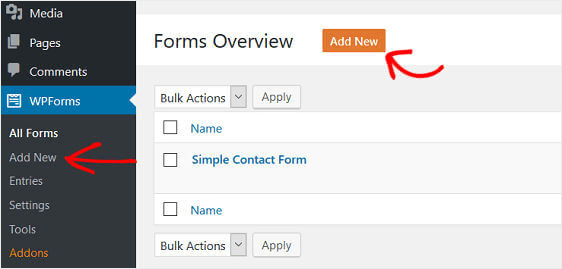
Na tela de configuração, nomeie seu formulário e selecione o modelo de formulário de cobrança / pedido .
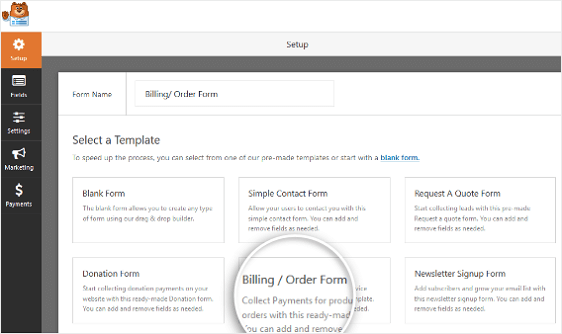
O WPForms criará um formulário para você.
Perto da parte inferior do formulário de pedido, no lado direito, clique no campo do formulário denominado Itens disponíveis .
Ao fazer isso, você verá na seção do lado esquerdo denominada Opções de campo . É aqui que você pode renomear o campo, adicionar ou remover itens à venda e determinar os preços dos itens.
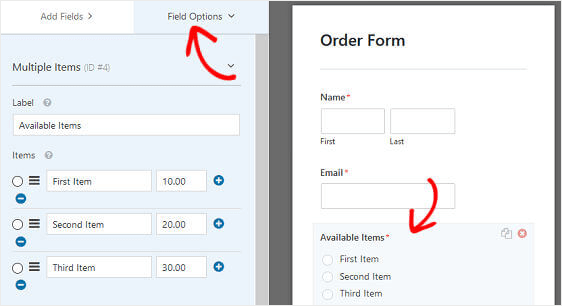
Você também pode adicionar outros campos ao formulário arrastando-os do painel esquerdo para o painel direito. E temos um tutorial para você se quiser aprender como usar o poder dos descontos e adicionar um campo de código de cupom aos seus formulários.
Em seguida, clique no campo para fazer as alterações. Você também pode clicar em um campo de formulário e arrastá-lo para reorganizar o pedido em seu formulário.
E se você deseja exibir imagens em vez de texto, isso também é fácil. Confira este artigo sobre como criar um formulário de pedido de cartão de visita para ver um exemplo.
Quando o formulário estiver do jeito que você deseja, clique em Salvar .
Etapa 2: definir as configurações de pagamento do formulário de pedido
Assim que seu formulário de pedido estiver pronto, você precisará configurá-lo para funcionar corretamente e aceitar pagamentos de seus clientes.
Para isso, você começará configurando a plataforma de pagamento para que os pagamentos sejam processados por meio do seu site.
WPForms integra-se com PayPal, Authorize.Net e Stripe, sendo que ambos são formas seguras e populares de aceitar pagamentos.
Na verdade, o WPForms agora oferece aos clientes a capacidade de fazer pagamentos recorrentes graças ao Stripe recorrente. Para obter ajuda com isso, verifique nossa documentação sobre como configurar a funcionalidade recorrente do Stripe em seus formulários do WordPress.
Além disso, você pode configurar seu formulário de pedido para dar aos clientes uma escolha no que diz respeito aos métodos de pagamento.
Para nosso exemplo, vamos configurar o PayPal para processar pedidos.
Para começar, instale e ative o complemento WPForms PayPal. Vá para WPForms » Addons e clique em Install Addon .
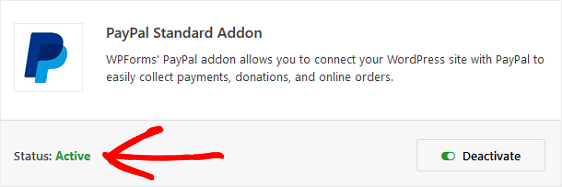
Depois de ativado, volte ao formulário de pedido para definir as configurações do PayPal. Para fazer isso, clique na guia Pagamentos no Editor de formulários e selecione PayPal .
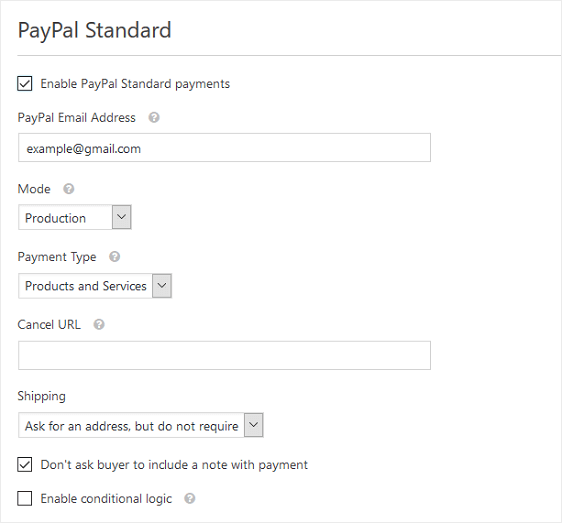
Em seguida, marque a caixa de seleção Habilitar pagamentos padrão do PayPal , insira seu endereço de e-mail do PayPal, coloque o modo em produção e defina quaisquer outras configurações conforme achar adequado.
Salve suas alterações.
Etapa 3: definir as configurações do formulário de pedido
Existem algumas configurações a serem definidas depois de personalizar o formulário para ter a aparência que você deseja. Vamos começar com as configurações gerais
Para começar, vá para Configurações » Geral .
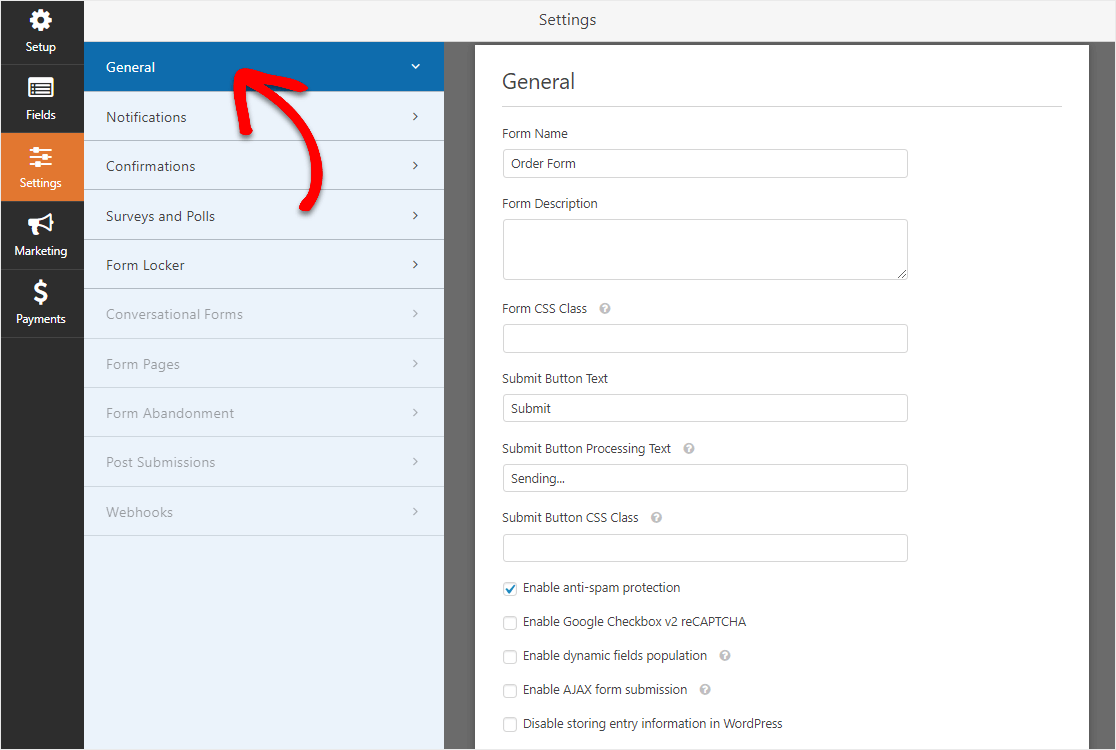
Aqui você pode configurar o seguinte:
- Nome do formulário - altere o nome do seu formulário aqui, se desejar.
- Descrição do formulário - Dê uma descrição ao seu formulário.
- Texto do botão de envio - Personalize a cópia no botão de envio.
- Prevenção de spam - interrompa o spam de formulário de contato com o recurso anti-spam, hCaptcha ou Google reCAPTCHA. A caixa de seleção anti-spam é ativada automaticamente em todos os novos formulários.
- Formulários AJAX - Habilite as configurações AJAX sem recarregar a página.
- Aprimoramentos do GDPR - você pode desabilitar o armazenamento de informações de entrada e detalhes do usuário, como endereços IP e agentes do usuário, em um esforço para cumprir os requisitos do GDPR. Confira nossas instruções passo a passo sobre como adicionar um campo de contrato GDPR ao seu formulário de contato simples.
Em seguida, clique em Salvar .
Agora, você deseja ajustar as configurações de confirmação do formulário.
As confirmações de formulário são mensagens exibidas aos visitantes do site assim que eles enviam um formulário de pedido em seu site. Eles permitem que as pessoas saibam que seu pedido foi processado e oferecem a você a chance de informá-las sobre as próximas etapas.
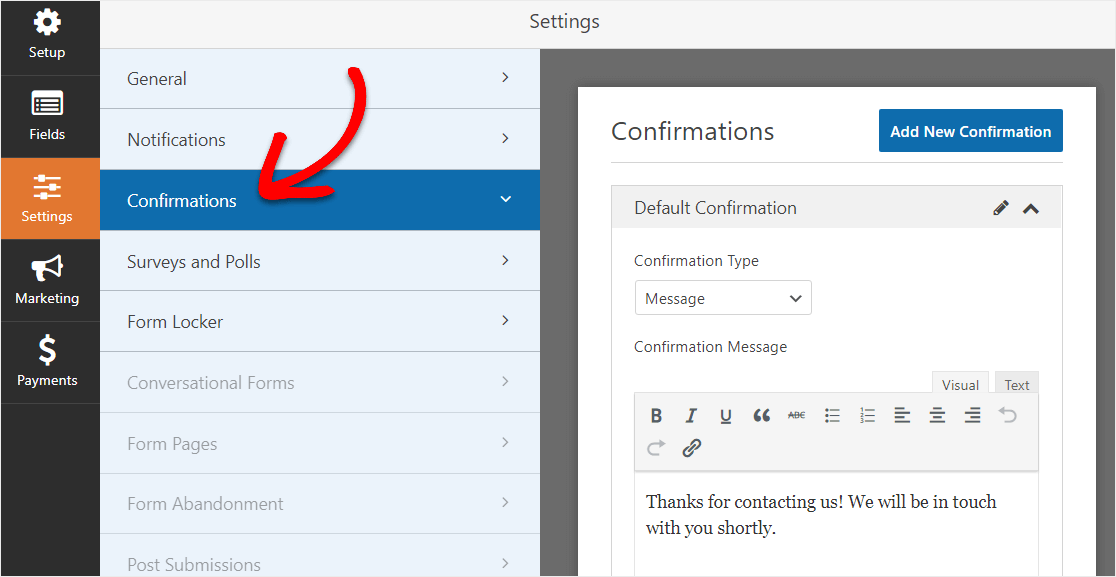
WPForms tem três tipos de confirmação:
- Mensagem. Uma mensagem simples que é exibida quando alguém envia um formulário em seu site, agradecendo e informando quais são as próximas etapas.
- Mostrar página. Redirecione os usuários para outra página do seu site, como uma página de agradecimento.
- Vá para URL (Redirecionar). Envie os visitantes para um site diferente.
Se você deseja exibir confirmações diferentes para os visitantes do site com base no tipo de produtos ou serviços que eles pedem, certifique-se de ler sobre como criar confirmações de formulário condicionais.

Clique em Salvar .
Etapa 4: configurar suas notificações de formulário de pedido
As notificações são uma ótima maneira de enviar um e-mail sempre que um formulário de pedido é enviado ao seu site.
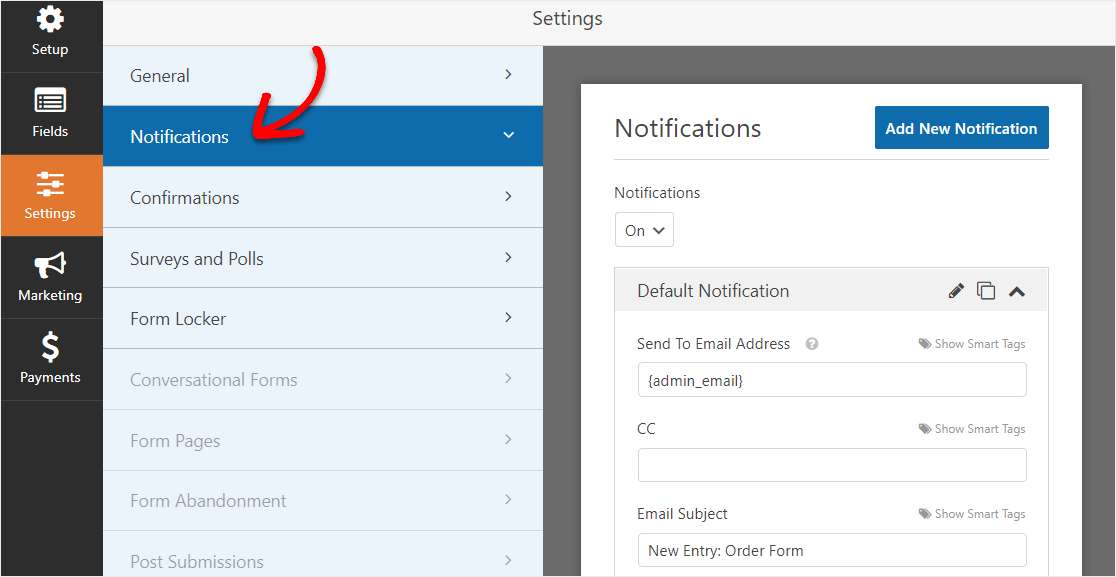
Na verdade, a menos que você desative esse recurso, sempre que alguém enviar um formulário de pedido em seu site, você receberá uma notificação sobre isso.
Além disso, as notificações de formulário também são uma ótima maneira de enviar recibos por e-mail de formulário de pedido aos clientes depois que eles enviam um pedido e o formulário é processado.
Para criar um formulário de notificação que será enviado aos seus clientes, vá para Configurações » Notificações . Em seguida, selecione Adicionar Nova Notificação .
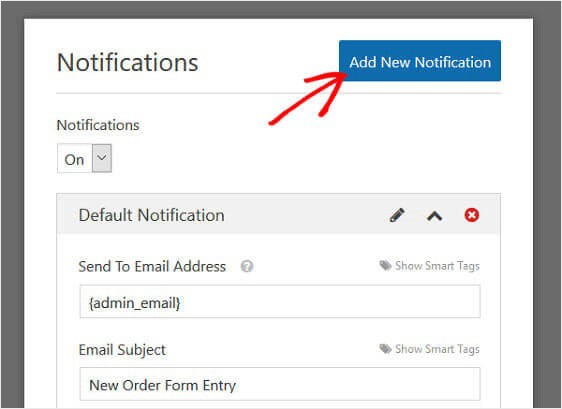
Um modal aparecerá solicitando que você nomeie sua notificação. Nomeie como quiser, já que é apenas para sua referência, e clique em OK .
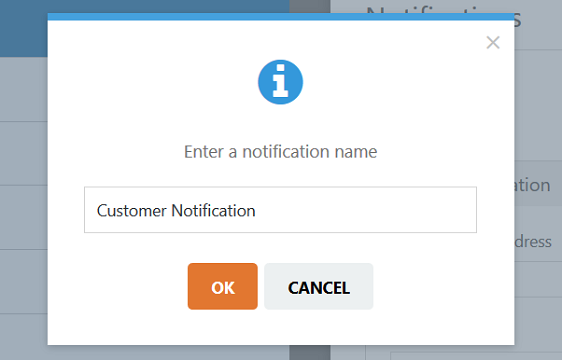
A seguir, clique no link Mostrar marcas inteligentes na seção Enviar para endereço de e-mail .
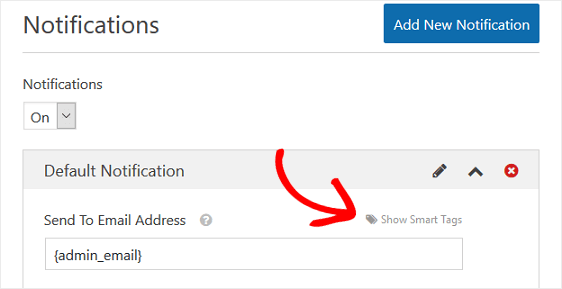
Em seguida, escolha Email no menu suspenso.
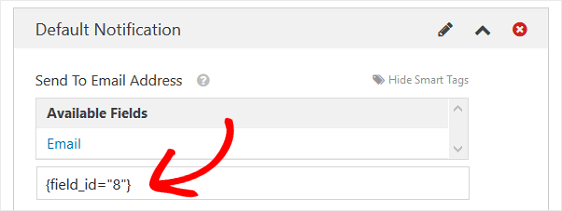
Isso garantirá que uma notificação por e-mail seja enviada para qualquer e-mail que seu cliente colocar em seu formulário de pedido. Lembre-se de que o número na marca inteligente representa o número do campo em seu formulário de pedido.
Em outras palavras, em nosso exemplo, o 8º campo de formulário em nosso formulário de pedido é um campo de formulário de e-mail.
Em seguida, você pode personalizar o assunto do email, de nome, email e campos de resposta usando marcas inteligentes também.
Em seguida, na seção Mensagem , personalize a mensagem que seu cliente verá no recibo do pedido por e-mail. Por exemplo, agradeça a eles, diga que seu pedido foi processado, diga que você entrará em contato em breve etc.
Por último, selecione marcas inteligentes individuais na lista suspensa para inserir partes específicas das informações de envio do formulário no recibo de e-mail. Por exemplo, você pode adicionar os itens comprados e o valor total pago para que seu cliente saiba exatamente o que comprou e por quanto.
Ou, se quiser incluir todos os campos do formulário na parte da mensagem do seu pedido do WordPress a partir do recebimento do e-mail, clique na marca inteligente rotulada {all_fields} .
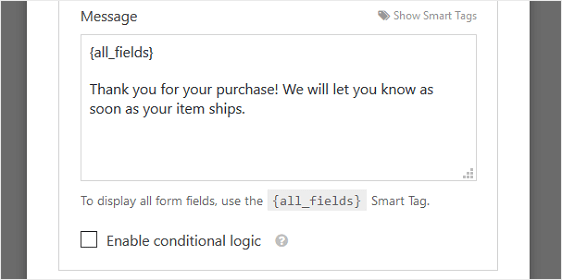
Por último, se quiser manter a consistência da marca em seus e-mails, você pode verificar este guia sobre como adicionar um cabeçalho personalizado ao seu modelo de e-mail.
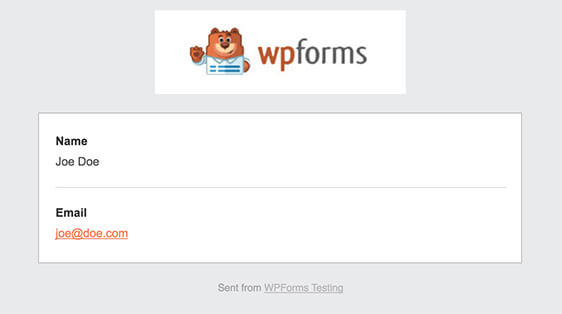
Isso dará ao seu formulário um toque profissional e fará com que as pessoas que o preencham se sintam mais à vontade.
Ótimo, o formulário de notificação está definido!
Etapa 5: adicione seu formulário de pedido ao seu site
Depois de criar um formulário de pedido e personalizar o recibo de e-mail do formulário de pedido, você só precisa adicioná-lo ao seu site WordPress.
Comece clicando no botão Incorporar na parte superior do construtor de formulários.
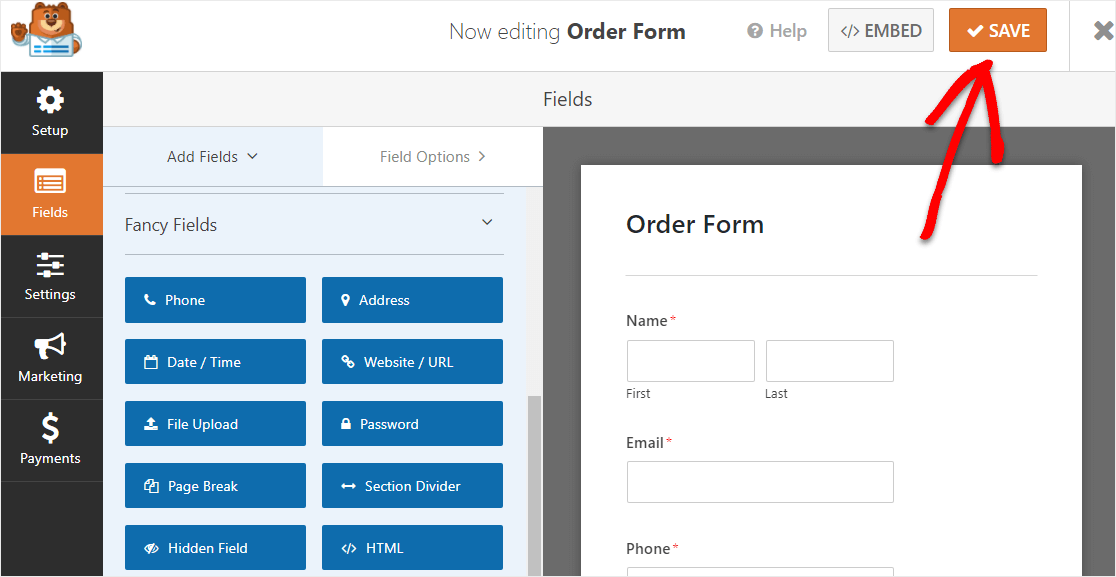
E quando a notificação Incorporar em uma página aparecer, clique em Criar nova página.
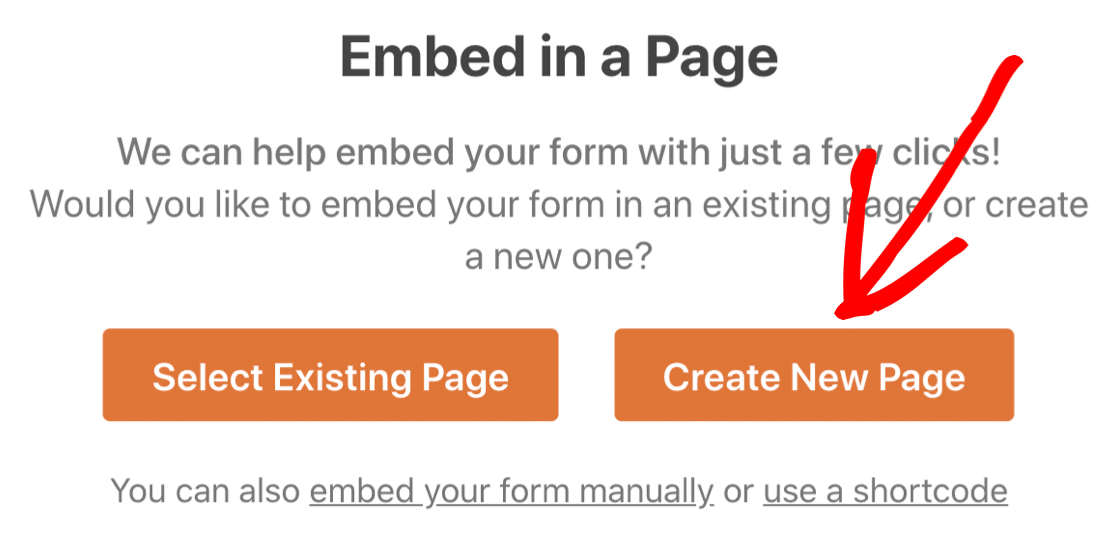
Em seguida, o WPForms solicitará que você nomeie sua página. Digite o título da página na caixa e clique em Vamos lá!
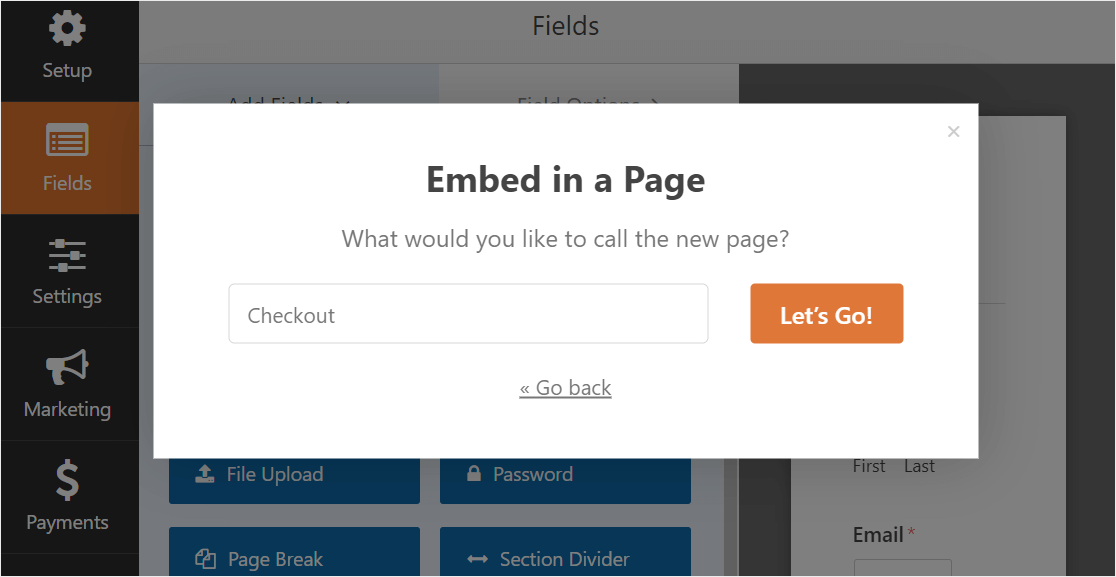
Agora o WPForms abrirá uma nova página para o seu formulário de pedido. Em seguida, vá em frente e clique em Publicar ou Atualizar na parte superior para publicá-lo.
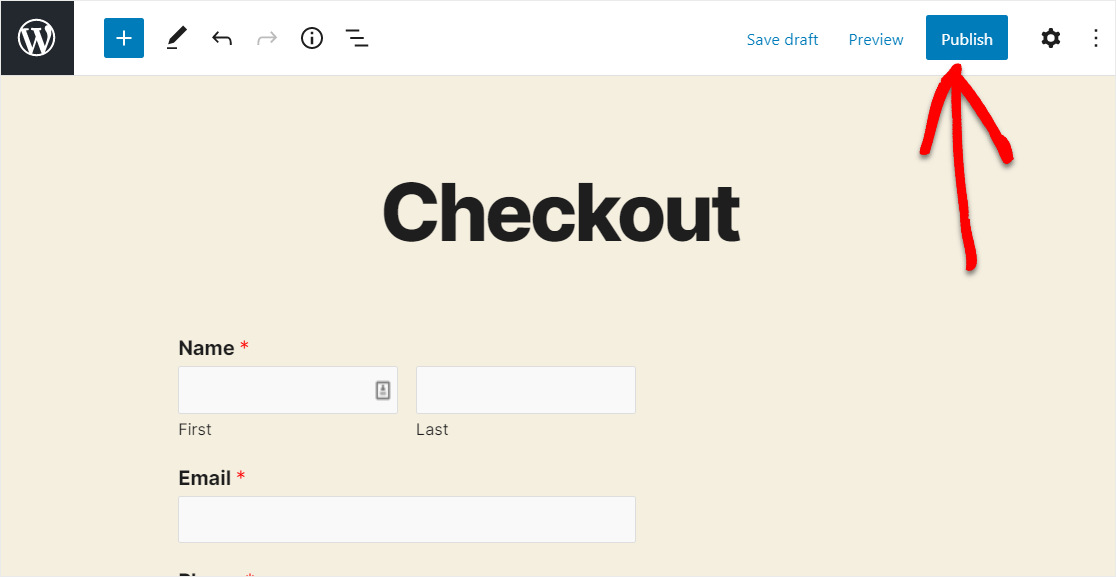
Você fez isso! Esta é a aparência do seu formulário concluído na página.
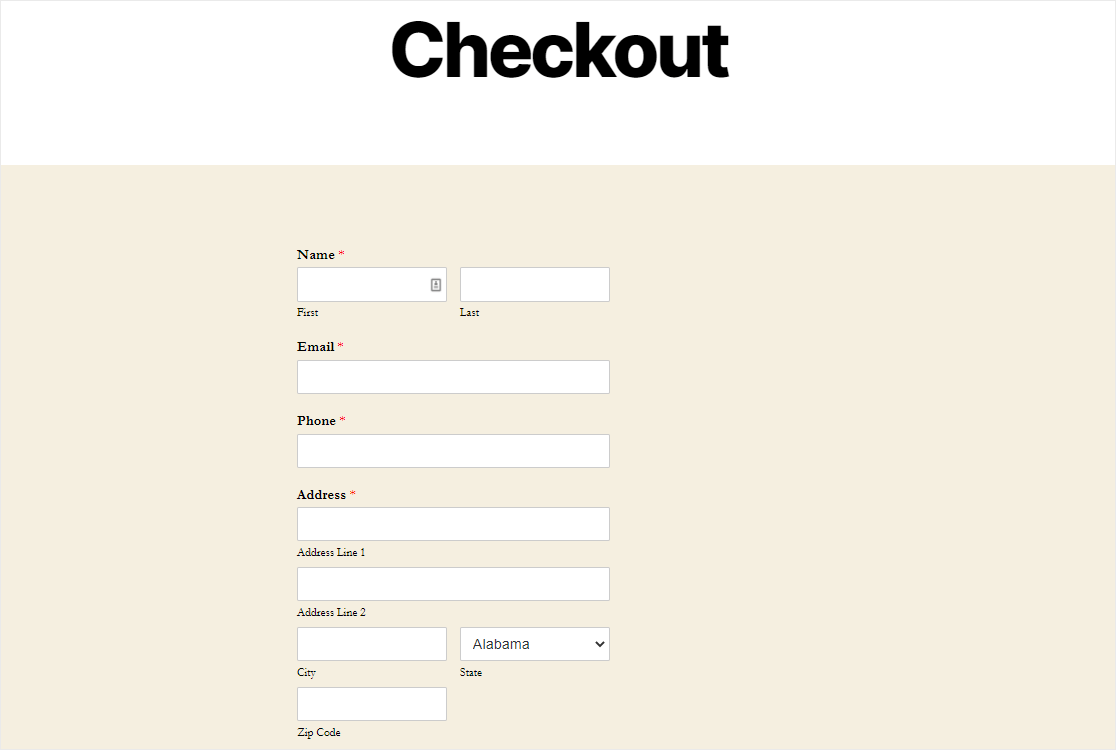
Crie seu formulário de pedido agora
Considerações finais sobre recibos de e-mail do WordPress
E aí está! Agora você sabe como enviar automaticamente um recibo de e-mail de formulário de pedido do WordPress usando notificações de e-mail WPForms.
Se você deseja permitir que os clientes enviem pedidos por meio de seu formulário de pedido sem pagar imediatamente, certifique-se de verificar nosso resumo do melhor software de faturamento para seus formulários WordPress para que você possa enviar faturas detalhadas e receber o pagamento quando estiver pronto.
E você também pode conferir nossa lista dos melhores provedores de VOIP para pequenas empresas que aceitam ligações de clientes sobre recibos e faturas.
E se você não tiver certeza se o WPForms é a solução certa para as suas necessidades de formulário de pedido, vá até a seção de análises do WPForms e veja o que os outros têm a dizer para que você possa decidir por si mesmo.
Então, o que você está esperando? Comece hoje com o plugin de formulários WordPress mais poderoso.
E não se esqueça, se gostou deste artigo, siga-nos no Facebook e Twitter.
