Como fazer backup de um site WordPress para Dropbox (passo a passo)
Publicados: 2023-07-19Você está procurando uma maneira de fazer backup do seu site WordPress no Dropbox?
É uma prática recomendada de segurança fazer backup regularmente do seu site e armazená-lo em um local separado, como o Dropbox. Dessa forma, você pode restaurar facilmente seu conteúdo, plug-ins, bancos de dados e configurações importantes se houver uma violação de segurança ou algo der errado.
Neste artigo, mostraremos como fazer backup de um site WordPress no Dropbox.
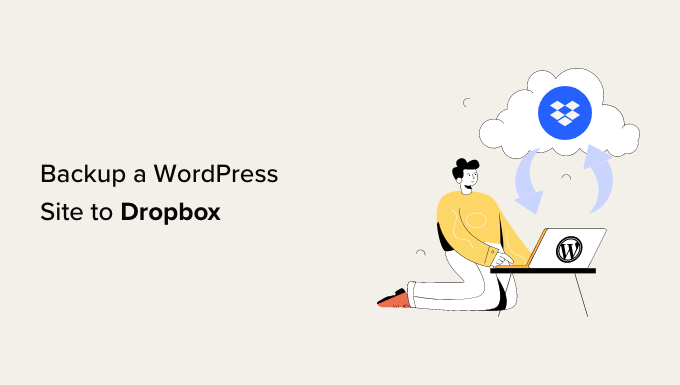
Por que fazer backup de um site WordPress no Dropbox?
Esteja você executando um pequeno site WordPress, uma loja de comércio eletrônico ou qualquer outro tipo de site, criar backups regulares é essencial.
Um backup é uma cópia do seu site que inclui arquivos, pastas, bancos de dados, conteúdo do site, temas, plug-ins e outras informações importantes.
Com backups, você terá uma cópia do seu site ou pronto em caso de erro fatal ou vulnerabilidade de segurança. Em seguida, você pode restaurar seu site ao estado anterior com apenas alguns cliques.
Armazenar seus backups do WordPress no disco rígido do seu computador ou no servidor do site pode ser arriscado. Se o seu disco rígido falhar ou o servidor do site for comprometido, você perderá todos os seus backups.
É por isso que armazenar backups em vários locais é uma boa prática, incluindo serviços de armazenamento em nuvem como o Dropbox.
O Dropbox é um serviço popular de hospedagem de arquivos que permite armazenar e fazer backup de arquivos na nuvem. A melhor parte é que você pode acessar, salvar e compartilhar esses arquivos de qualquer lugar.
Dito isso, vamos ver como fazer backup do WordPress no Dropbox.
Conectando seu site WordPress ao Dropbox
A maneira mais fácil de criar backups do WordPress e salvá-los no Dropbox é usando o plugin Duplicator. É o melhor plug-in de backup do WordPress que é amigável para iniciantes e ajuda você a fazer backup, migrar e clonar seu site.
Além disso, o plug-in Duplicator se integra facilmente a diferentes serviços em nuvem, como Dropbox, Google Drive, Amazon S3, OneDrive, FTP e SFTP – SSH.
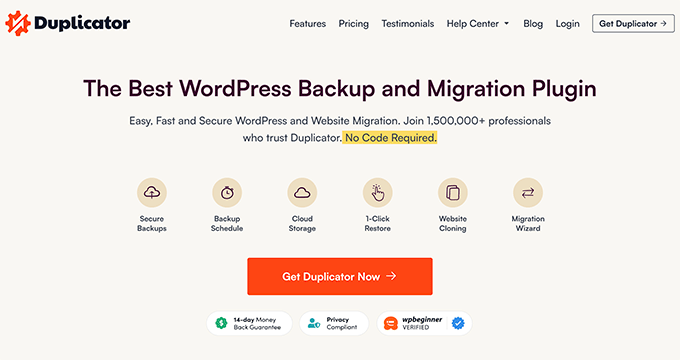
Observação: usaremos o plug-in Duplicator Pro para este tutorial porque ele inclui integrações de armazenamento em nuvem. Há também uma versão gratuita do Duplicator que você pode usar para criar backups do site, mas não permite que você armazene automaticamente esses backups no Dropbox.
Primeiro, você precisará instalar e ativar o plugin Duplicator Pro. Se precisar de ajuda, consulte nosso guia sobre como instalar um plug-in do WordPress.
Após a ativação, você precisa ir para Duplicator Pro »Configurações no painel de administração do WordPress e clicar na guia 'Licenciamento'.
Em seguida, você precisará inserir sua chave de licença e clicar no botão 'Ativar'. Você pode encontrar facilmente a chave de licença na área da sua conta Duplicator.
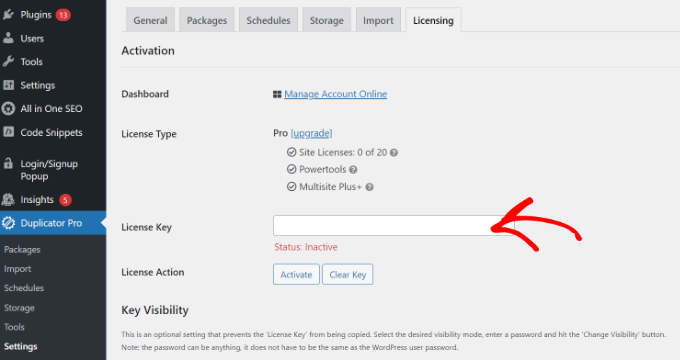
Em seguida, você precisará conectar sua conta do Dropbox ao Duplicator.
Basta acessar Duplicator Pro »Armazenamento no painel do WordPress. Aqui, você verá sua opção de armazenamento local, onde os backups serão armazenados por padrão.
Vá em frente e clique no botão 'Adicionar novo' para adicionar o Dropbox.
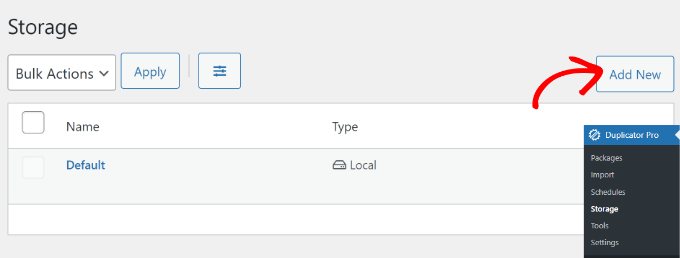
Depois disso, você pode inserir um nome para sua nova opção de armazenamento para que seja facilmente reconhecível. Por exemplo, vamos chamá-lo de 'Dropbox'.
Em seguida, você deve clicar no menu suspenso 'Tipo' e selecionar a opção 'Dropbox'.
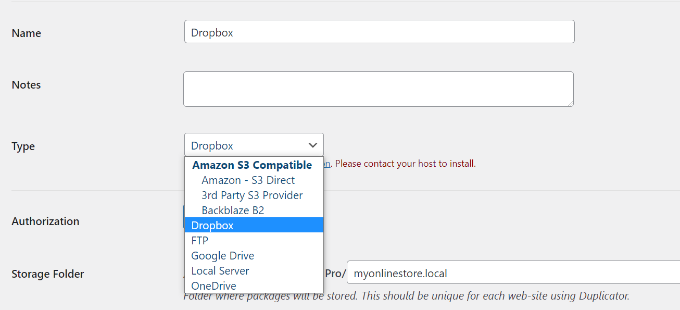
A partir daqui, você verá novas configurações para sua opção de armazenamento.
Vá em frente e clique no botão 'Conectar ao Dropbox'.
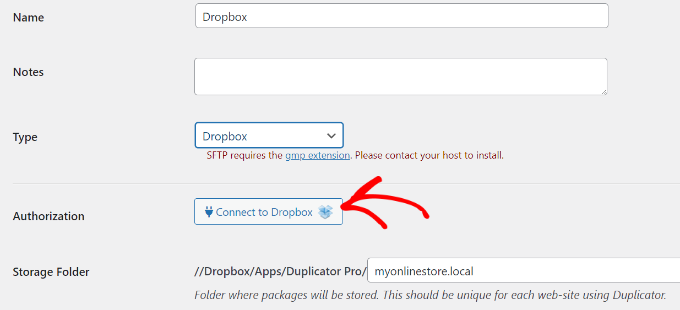
Depois de clicar no botão, mais configurações aparecerão na seção Autorização.
Primeiro, você precisará clicar no botão 'Autorizar Dropbox'.
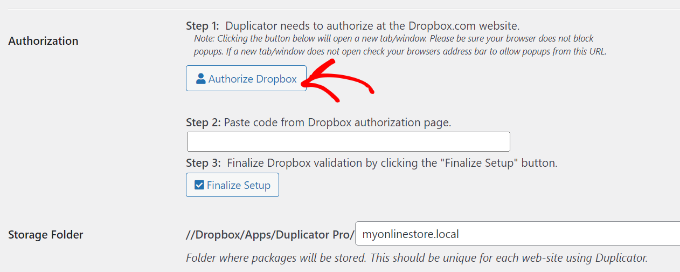
Em seguida, uma nova janela ou guia será aberta. Basta fazer login na sua conta do Dropbox.
Você pode usar sua conta do Google ou da Apple para fazer login ou inserir o e-mail e a senha usados ao se inscrever no Dropbox.
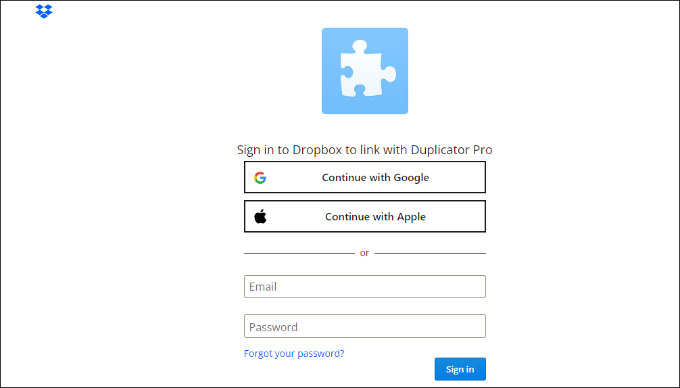
Depois de fazer login, você precisará permitir o acesso à sua conta do Dropbox.
Vá em frente e clique no botão 'Permitir'.
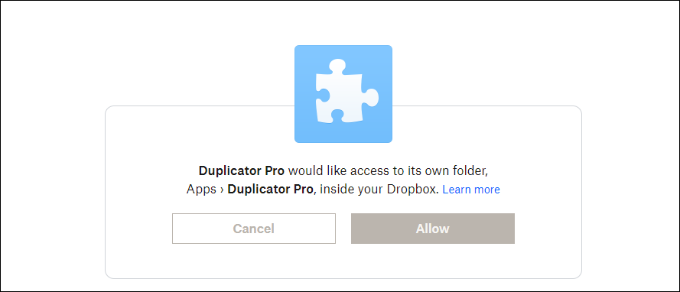
Em seguida, o Dropbox mostrará um código de autorização.
Basta copiar este código.
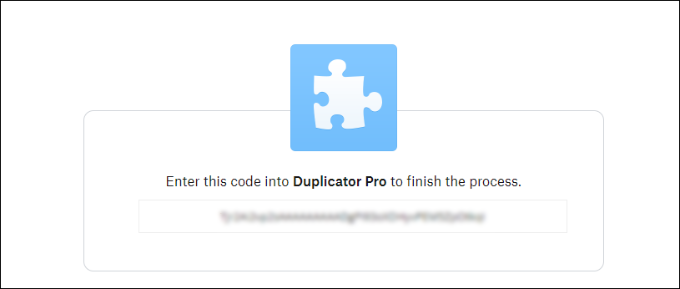
Agora você pode retornar à guia ou janela do navegador onde está definindo as configurações de armazenamento do Duplicator Pro.
Vá em frente e insira o código no campo 'Etapa 2: colar o código da página de autorização do Dropbox'.
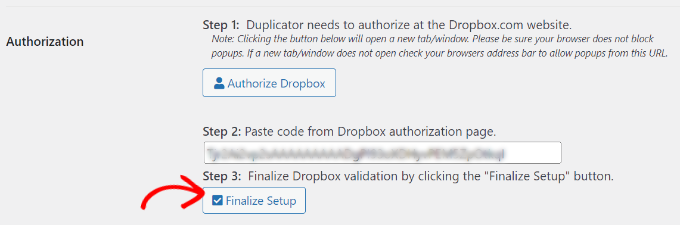
Feito isso, basta clicar no botão 'Finalizar configuração'.
Agora você adicionou com sucesso o Dropbox como uma opção de armazenamento em nuvem para salvar seus backups do WordPress.
Criando um backup do Dropbox do seu site WordPress
O próximo passo é criar um backup do seu blog ou site WordPress e salvá-lo no Dropbox.
Para começar, vá para Duplicator Pro »Pacotes no painel de administração do WordPress e clique no botão 'Criar novo'.
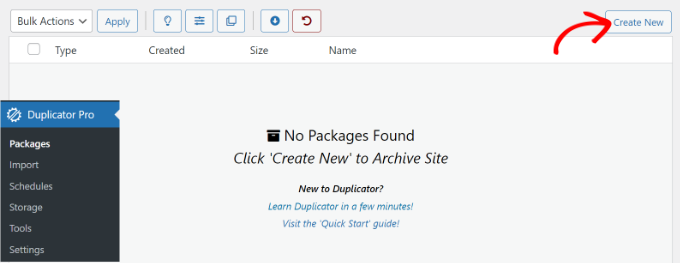
Em seguida, você precisará inserir um nome para o seu pacote.
Duplicator também lhe dará a opção de selecionar um modelo. Recomendamos mantê-lo como 'Não atribuído' porque manterá as configurações da última verificação/compilação.
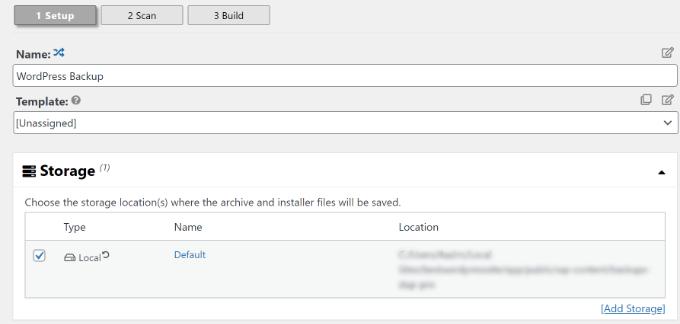
Depois disso, você pode expandir a seção 'Armazenamento'.
Aqui, você precisará selecionar 'Dropbox' como a opção de armazenamento para armazenar seu backup do WordPress.
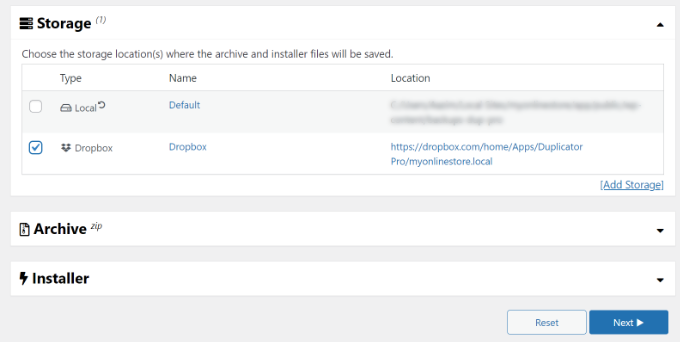
Você também pode alterar as configurações de 'Arquivo' antes de fazer backup do seu site. Por padrão, o plug-in empacotará o conteúdo, plug-ins, temas, bancos de dados e todos os outros arquivos do seu site.

No entanto, você pode personalizar seu backup selecionando qual parte do site deseja fazer backup. Por exemplo, você pode arquivar apenas o banco de dados do WordPress.
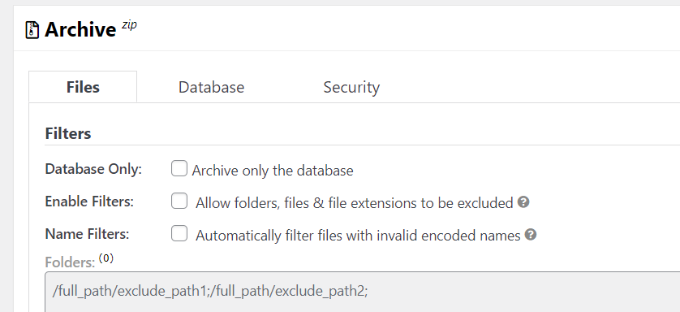
Quando terminar, basta clicar no botão 'Avançar' na parte inferior.
Na próxima tela, o Duplicator irá escanear seu site e verificar se está tudo bem antes de criar um backup. Você verá um aviso ou um aviso para quaisquer problemas que precisem ser resolvidos antes de fazer backup de seu site.
Depois que tudo for verificado, basta clicar no botão 'Criar'.
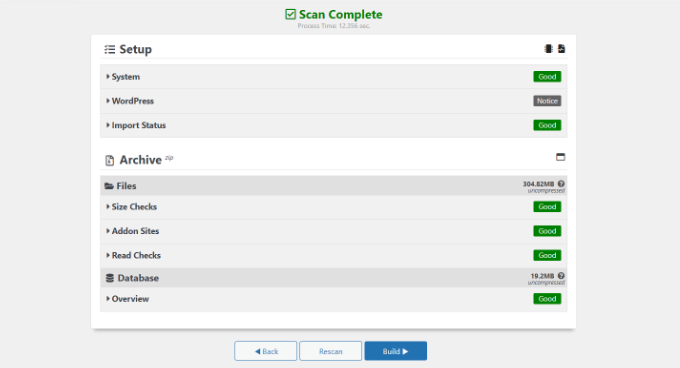
O plug-in levará alguns segundos ou minutos para criar um pacote de backup. O tempo vai depender do tamanho dos arquivos e pastas.
Assim que o pacote estiver pronto, ele será salvo no Dropbox. Você pode ver a localização do Dropbox clicando no ícone 'Armazenamento'.
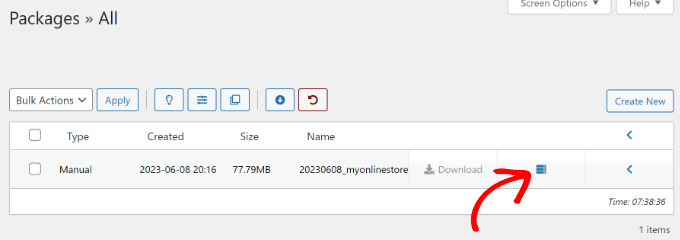
Uma nova janela será aberta com a localização.
Você pode simplesmente clicar no link para visualizar seu backup do WordPress no painel do Dropbox.
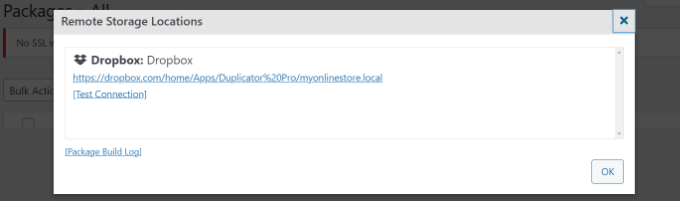
Agendamento de backups do WordPress para o Dropbox (somente plug-in Pro)
Com o Duplicator Pro, você pode agendar backups regulares do site e armazená-los no Dropbox.
Primeiro, você precisará ir para Duplicator Pro »Cronogramas no painel do WordPress e clicar no botão 'Adicionar novo'.
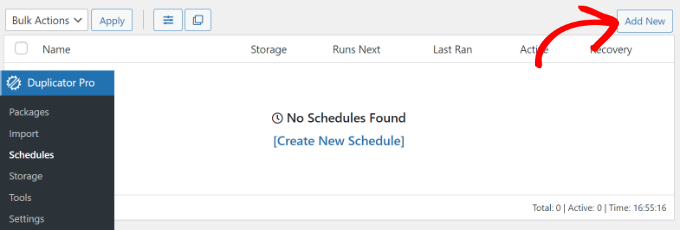
Na próxima tela, você pode inserir um nome para sua programação de backup e selecionar um modelo. Recomendamos usar o modelo padrão para fazer backup de todos os arquivos, pastas e bancos de dados do seu site.
Depois disso, selecione 'Dropbox' como local de armazenamento para seus backups.
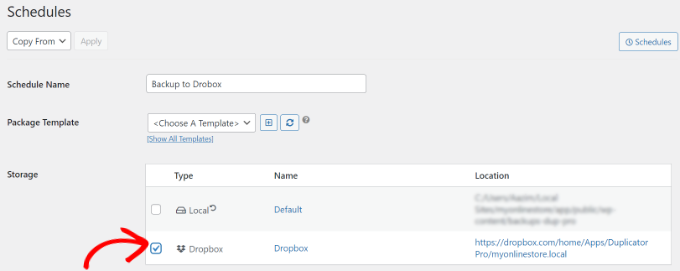
Em seguida, você precisará rolar para baixo e escolher quando o plug-in deve criar um backup automaticamente.
Você pode selecionar se deseja criar um pacote por hora, diariamente, semanalmente ou mensalmente. Por exemplo, se você selecionar a opção semanal, poderá escolher em qual dia agendar o backup.
Há também a opção de escolher o horário de início da sua programação. Por fim, certifique-se de que a opção 'Ativar este agendamento' esteja marcada para que seu agendamento esteja ativo.
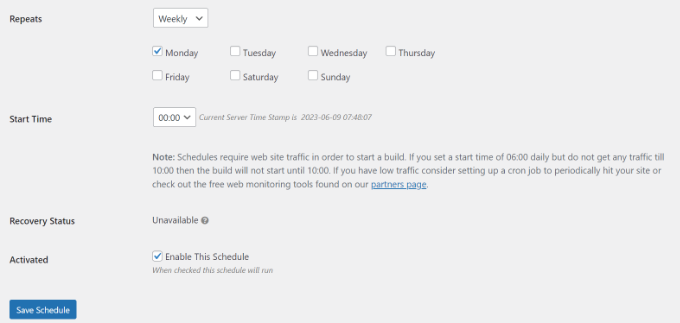
Quando terminar, basta clicar no botão 'Salvar agendamento'.
Restaurando um backup do WordPress do Dropbox
Agora que você agendou backups regulares, sempre terá uma cópia do seu site no Dropbox. Dessa forma, você pode restaurar facilmente o backup se houver um erro fatal, perda de dados ou violação de segurança.
Para restaurar seu site, primeiro você precisa abrir sua conta do Dropbox e ir para a pasta Duplicator Pro.
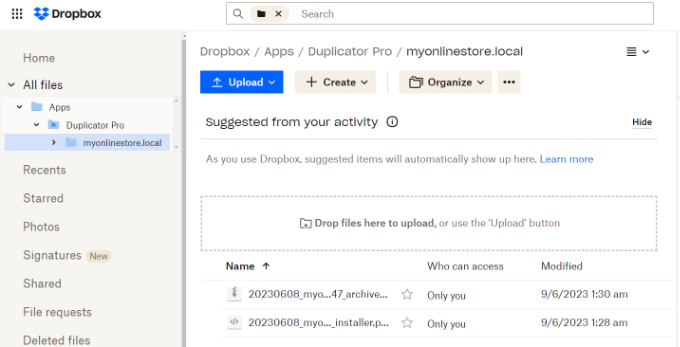
Em seguida, selecione o backup do site que você gostaria de baixar.
Basta clicar nos 3 ícones pontilhados e selecionar a opção 'Download'.
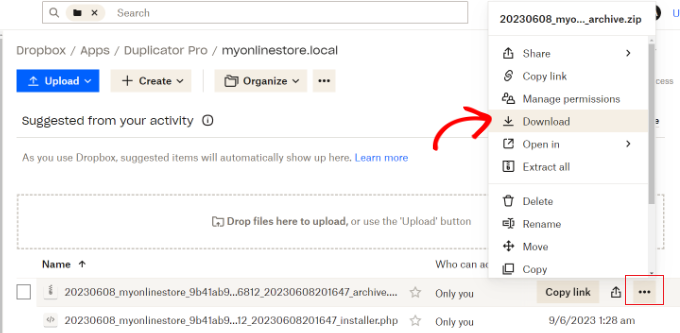
A partir daqui, você pode salvar o arquivo zip no seu computador.
Depois disso, você deve acessar o painel do WordPress e ir para Duplicator Pro »Importar . Vá em frente e clique no botão 'Selecionar arquivo'.
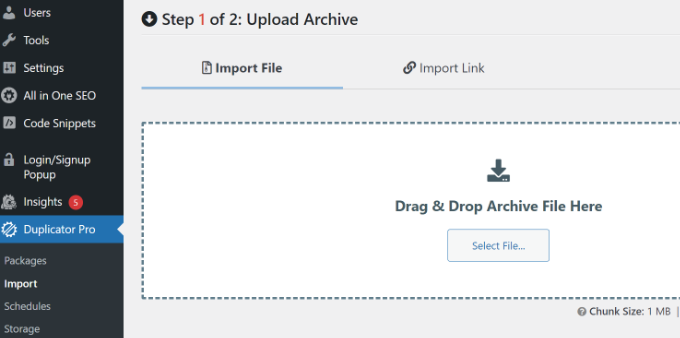
Em seguida, você pode selecionar o arquivo zip do seu computador para restaurar o backup do site.
Após o upload do arquivo, você pode rolar para baixo para ver os detalhes do pacote. Basta clicar no botão 'Continuar'.
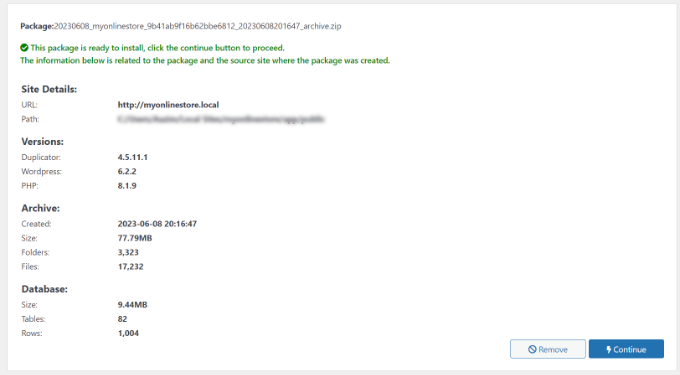
Na próxima tela, você verá uma visão geral do seu pacote. Por exemplo, ele mostrará o número de postagens, páginas, arquivos de mídia, plug-ins e muito mais que estão no backup.
Vá em frente e clique no botão 'Launch Installer'.
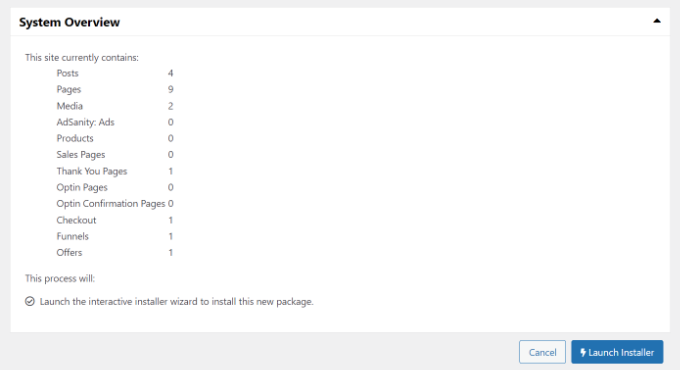
Depois de clicar no botão, o assistente do instalador do Duplicator será iniciado.
Primeiro, você precisará escolher um tipo de instalação para o seu pacote. Vá em frente e selecione a opção 'Restaurar site único'.
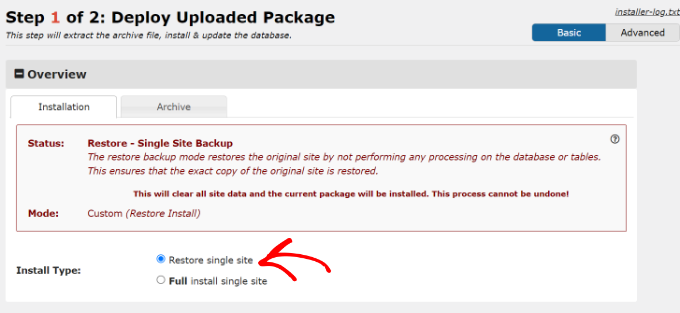
Em seguida, você pode rolar para baixo para visualizar os pontos de verificação de validação e garantir que o sistema esteja pronto para instalar o backup. Se houver algum aviso ou notificação, você deverá resolvê-los antes de restaurar o backup.
Feito isso, clique na caixa de seleção 'Li e aceito todos os termos e avisos' e clique no botão 'Avançar'.
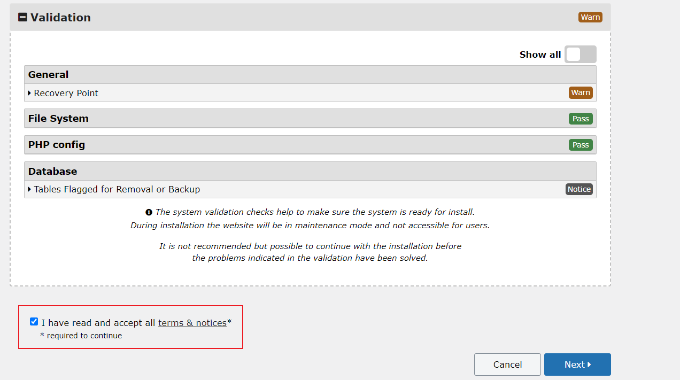
Um pop-up será aberto com os detalhes de confirmação da instalação.
Você pode clicar no botão 'OK' para avançar.
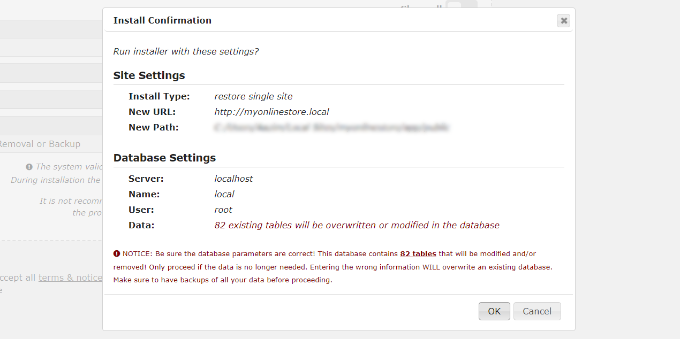
O plug-in agora extrairá arquivos compactados do pacote.
Assim que a extração for concluída, você verá os resultados da instalação. Para concluir o backup, você deve clicar no botão 'Admin Login' e fazer login novamente em seu site para finalizar a instalação.
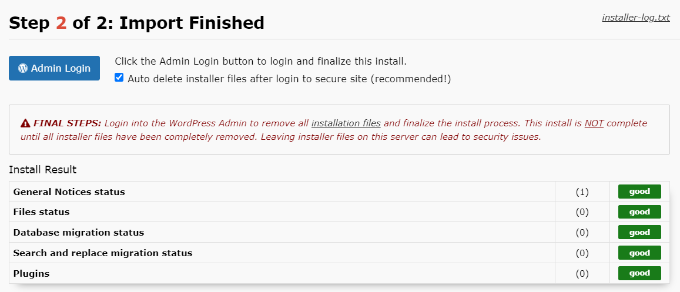
Agora você restaurou com sucesso o backup do seu site do Dropbox.
Esperamos que este artigo tenha ajudado você a aprender como fazer backup de um site WordPress no Dropbox. Você também pode querer ver nosso guia de segurança do WordPress e nossas escolhas de especialistas para o melhor software de chat ao vivo para pequenas empresas.
Se você gostou deste artigo, assine nosso canal do YouTube para tutoriais em vídeo do WordPress. Você também pode nos encontrar no Twitter e no Facebook.
