Como fazer backup do seu banco de dados WooCommerce
Publicados: 2024-05-15Ao fazer backup de seu banco de dados WooCommerce, você protege dados críticos da loja. Isso inclui especificações do produto, detalhes do pedido, informações do cliente e configurações da loja.
Pense nesses backups como pontos de recuperação em caso de violação ou falha do sistema. Eles ajudarão você a restaurar suas operações e manter a continuidade dos negócios.
Dito isto, existem duas abordagens para fazer backup de um banco de dados WooCommerce. Você pode exportar os dados manualmente ou automatizar todo o procedimento.
Os backups manuais envolvem gerenciamento prático de arquivos usando ferramentas como phpMyAdmin. Você pode visualizar a estrutura do seu banco de dados e decidir quais componentes salvar.
Os backups automáticos, por outro lado, não são técnicos e são consistentes. Você pode configurá-los por meio de um plugin WordPress ou serviço de hospedagem gerenciada. Quando terminar, os backups serão executados sozinhos em intervalos regulares.
Este guia aborda detalhadamente os backups manuais e automáticos. Ele detalha todos os seus métodos, requisitos, prós e contras. Portanto, continue lendo para saber o que, onde, quando e como fazer backup do seu banco de dados WooCommerce.
Índice
Como fazer backup manualmente do seu banco de dados WooCommerce
Requisitos para backups manuais do WooCommerce
Etapas para fazer backup manual do seu banco de dados WooCommerce
Como criar backups automáticos de banco de dados WooCommerce
Requisitos para automatizar backups de banco de dados WooCommerce
Etapas para fazer backup automático do seu banco de dados WooCommerce
Usando um plugin de backup
Usando um serviço de hospedagem gerenciada
Conclusão
Perguntas frequentes
Como fazer backup manualmente do seu banco de dados WooCommerce
O processo de backup manual acontece em painéis de controle de hospedagem web como cPanel ou Plesk. Você só precisa acessar suas ferramentas de gerenciamento de banco de dados e usá-las para exportar os dados. Eles permitem a preservação direcionada de tabelas de banco de dados.
Lembre-se de que os backups manuais do WooCommerce não dependem de plug-ins. Assim, você não terá que se preocupar em instalá-los ou pagar por eles.
Por outro lado, entretanto, os backups manuais de bancos de dados são tediosos e demorados. Eles devem ser feitos regularmente e cada instância requer um esforço físico significativo. Qualquer instância perdida pode resultar em inconsistências de dados.
Essas complexidades se estendem até mesmo ao processo de restauração. A recuperação de backups manuais é mais lenta e exige mais trabalho em comparação com backups automáticos. Isso, claro, os torna menos confiáveis para a continuidade dos negócios.
Requisitos para backups manuais do WooCommerce
Para fazer backup do seu banco de dados WooCommerce manualmente, você precisará do seguinte:
- Uma plataforma de gerenciamento de servidor como cPanel ou Plesk.
- Credenciais de acesso, incluindo nome do banco de dados, nome de usuário e senha. Eles estão localizados no arquivo de configuração do WordPress, ‘wp-config.php’
- Uma ferramenta de gerenciamento de banco de dados como o phpMyAdmin.
- Espaço de armazenamento suficiente no seu computador. Para maior segurança e redundância, considere copiar para soluções de armazenamento em nuvem.
Etapas para fazer backup manual do seu banco de dados WooCommerce
Passo 1: Acesse o phpMyAdmin
- Faça login na área de administração do seu provedor de hospedagem e abra o painel de controle. A maioria deles prefere usar o cPanel.
- Dentro do cPanel, vá para a seção ‘Bancos de dados’. Você pode encontrá-lo em 'Ferramentas de banco de dados' ou em uma categoria semelhante.
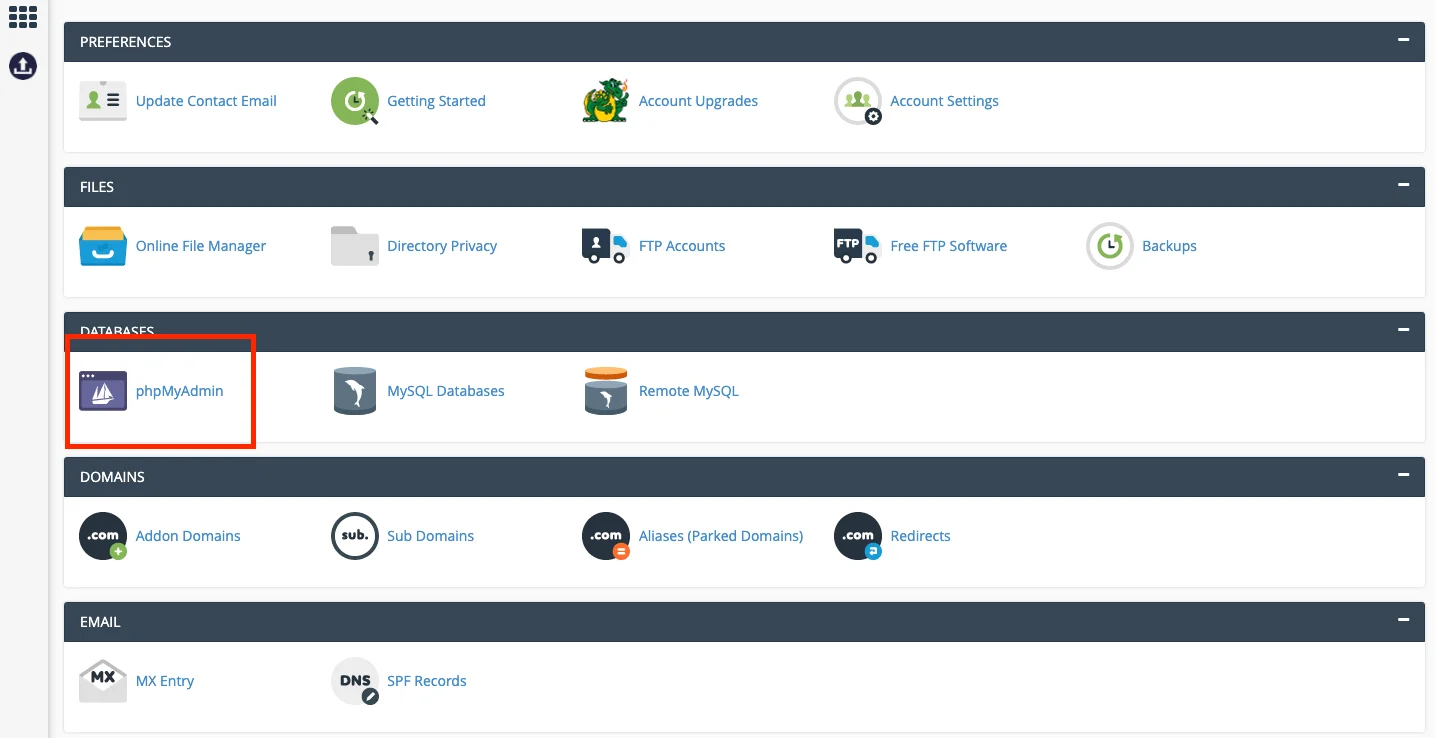
- Procure o ícone ‘phpMyAdmin’ e clique nele. O sistema abrirá a interface do phpMyAdmin em uma nova aba ou janela.
Etapa 2: selecione seu banco de dados WooCommerce
- Na interface do phpMyAdmin, você verá uma lista de bancos de dados no lado esquerdo da tela.
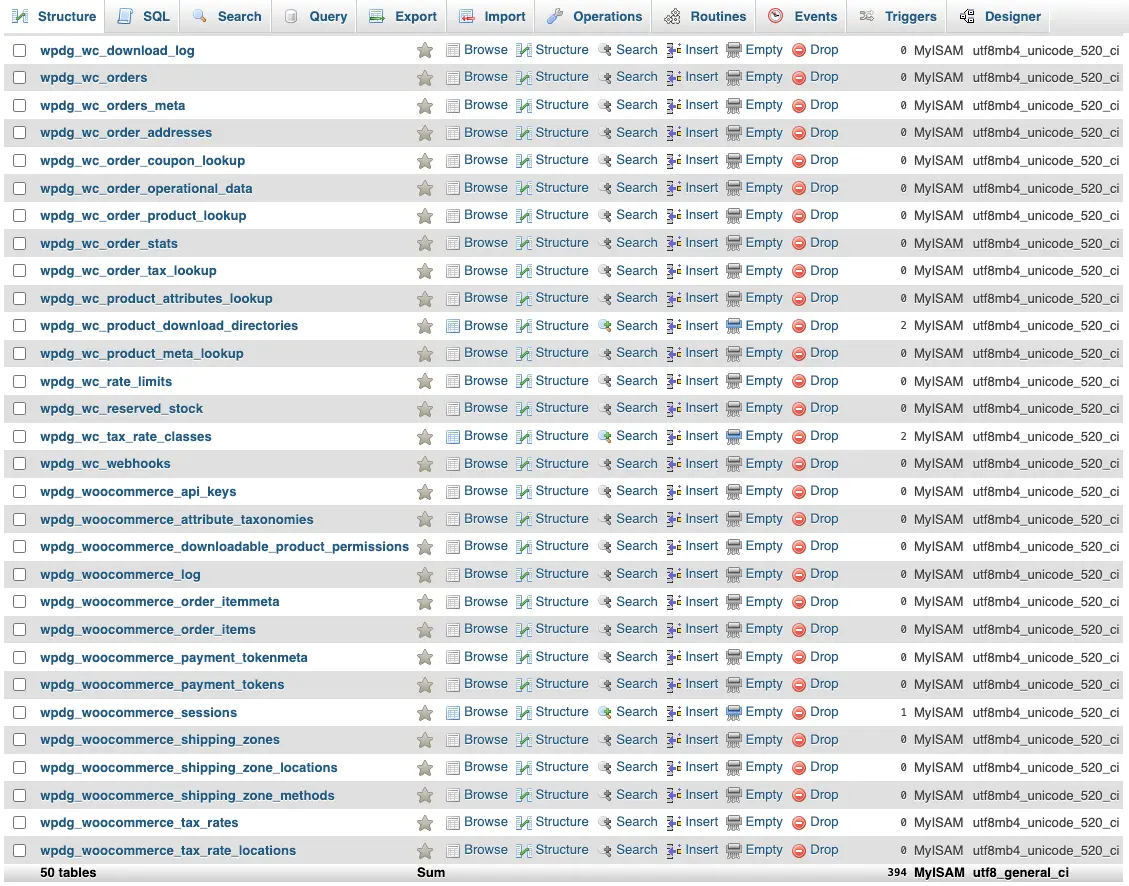
- Se você tiver um banco de dados para o seu site, ele provavelmente terá o nome do seu domínio ou nome de usuário.
- Esta fórmula não se aplica a todos, no entanto. Se o seu banco de dados foi configurado usando o instalador do WordPress do seu host, ele pode ter um prefixo personalizado diferente de ‘wp_’. Às vezes, eles randomizam nomes por motivos de segurança.
- Se você não tiver certeza sobre qual banco de dados escolher, consulte a documentação de hospedagem ou peça ajuda ao seu host WordPress.
Etapa 3: selecione as tabelas
- Clique no banco de dados escolhido para exibir suas tabelas. Eles contêm diferentes segmentos de seus dados WooCommerce.
- Por exemplo, as informações do produto estão nas tabelas ‘wp_posts’ e ‘wp_postmeta’ do seu banco de dados WordPress. As tabelas 'wp_posts' contêm títulos de produtos, descrições e status de publicação. Então, 'wp_postmeta' armazena os metadados do seu produto.
Etapa 4: configure seu método de exportação
- Vá para a aba ‘Exportar’ no phpMyAdmin.
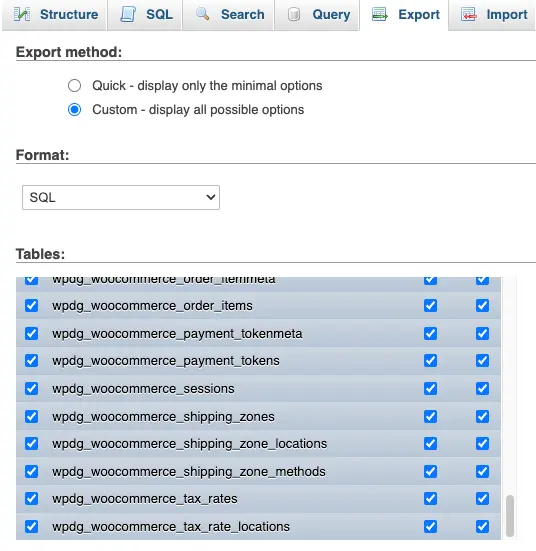
- Por padrão, todas as tabelas do banco de dados selecionado são destacadas para exportação. Portanto, para um backup completo, convém manter a opção inalterada.
- Se você entender toda a estrutura do seu banco de dados, poderá desmarcar a opção padrão 'Selecionar tudo'. O sistema então deixará você confirmar suas seleções.
Etapa 5: Escolha o formato de exportação do banco de dados
- Na mesma guia ‘Exportar’, prossiga para as seções ‘Formato’ e ‘Saída’. Eles fornecem opções para definir o formato de backup do banco de dados WooCommerce.
- Você pode escolher 'SQL' para obter um arquivo baseado em texto compatível com futuras restaurações de banco de dados.
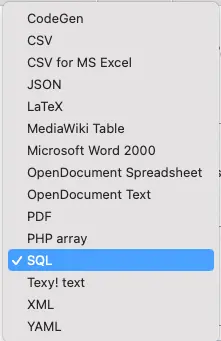
Etapa 6: inicie a exportação do seu banco de dados WooCommerce
- Clique no botão ‘Ir’ na parte inferior da configuração de exportação.
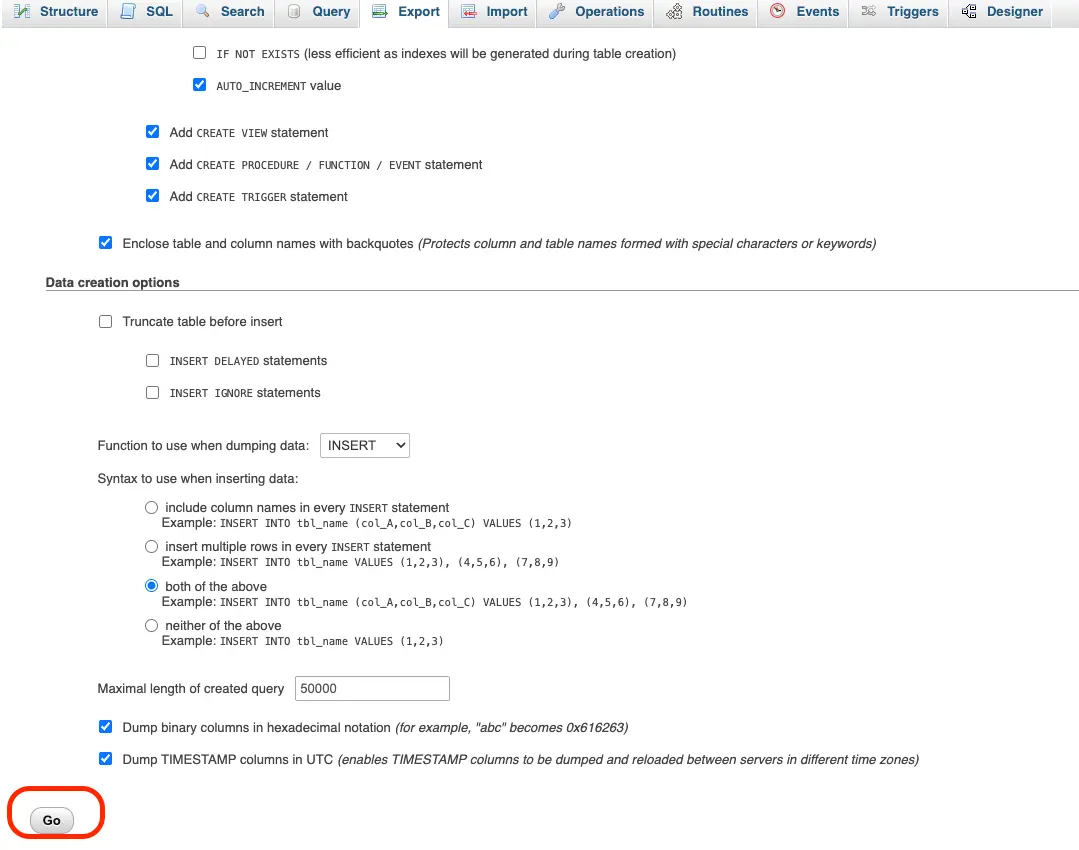
- phpMyAdmin começará a criar o arquivo de backup do banco de dados. Isso pode levar algum tempo dependendo do tamanho do seu banco de dados.
Etapa 7: Baixe o arquivo de backup
- Assim que o phpMyAdmin concluir a exportação, um prompt de download aparecerá.
- Vá em frente e salve o arquivo ‘.sql’ em seu computador.
Etapa 8: Defina o destino do backup para seu banco de dados WooCommerce
- Salve o arquivo de backup baixado em um local seguro no seu computador. Para maior segurança, considere armazenar uma cópia em uma unidade externa separada ou em um serviço de armazenamento em nuvem.
Como criar backups automáticos de banco de dados WooCommerce
Os backups automáticos do WooCommere fornecem conveniência e consistência sem a necessidade de intervenção manual. Eles são ideais para lojas com transações frequentes, atualizações regulares ou grandes bancos de dados.
Ao contrário dos backups manuais, os sistemas automatizados podem capturar alterações no banco de dados com precisão e em tempo real. Você pode agendar os backups para serem executados semanalmente, diariamente ou de hora em hora com base no seu plano de recuperação de desastres.
O processo de armazenamento em si costuma ser incremental, o que significa que captura apenas as alterações feitas desde o último backup. Isso permite um uso mais eficiente de espaço e largura de banda.
Faça backup das alterações incrementais feitas desde o último backup completo e agende backups para execução a cada 2, 4, 8 ou 12 horas, diariamente, semanalmente, quinzenalmente ou mensalmente.
Os backups automatizados também são conhecidos por serem escalonados perfeitamente à medida que sua empresa cresce. Você pode, por exemplo, aumentar sua largura de banda de acordo com as mudanças na demanda. Alguns provedores oferecem recursos adicionais para aprimorar sua estratégia de backup. Os exemplos incluem ferramentas de criptografia de dados e integração com serviços de armazenamento em nuvem, etc.
Requisitos para automatizar backups de banco de dados WooCommerce
Ao escolher um plugin, certifique-se de que ele seja compatível com as versões do WordPress e WooCommerce para evitar conflitos. Além disso, verifique estas opções de armazenamento para backups de seu banco de dados no plugin:

- Os serviços de armazenamento em nuvem – como Google Drive, Dropbox ou Amazon S3 – são os mais populares devido à sua confiabilidade e escalabilidade. No entanto, eles têm um custo extra com base no tamanho e na frequência dos seus backups.
- Caso contrário, você poderia criar um servidor remoto autogerenciado. Oferece mais controle sobre seus backups, mas requer conhecimento técnico avançado.
- Alguns plug-ins do WordPress também permitem armazenar backups no mesmo servidor do seu site. No entanto, esta prática não é recomendada – devido ao risco que representa se o servidor falhar.
Para encontrar o melhor provedor para backups de banco de dados WooCommerce, você deve avaliar suas opções com base no seguinte:
- A frequência dos backups automáticos.
- Locais de armazenamento de dados.
- O número de cópias de backup.
- O período de retenção de backup.
- O nível de suporte técnico fornecido.
- Os recursos de gerenciamento de backup
- Histórico de auditoria de segurança.
Etapas para fazer backup automático do seu banco de dados WooCommerce
Infelizmente, não existe um procedimento padrão para configurar backups automáticos de banco de dados WooCommerce. Cada provedor de serviços possui seu próprio painel de controle e sistema de gerenciamento de backup.
No entanto, aqui estão as diretrizes gerais para configurar backups gerenciados e baseados em plug-ins:
Usando um plugin de backup
Etapa 1: registre-se em um serviço de armazenamento de terceiros
Para começar, determine onde os backups do banco de dados WooCommerce serão armazenados. Se optar por um serviço de armazenamento em nuvem, registre uma conta e adquira espaço suficiente para suas cópias de backup.
Etapa 2: instalação e ativação do plugin
- Vá para a seção ‘Plugins’ no painel de administração do WordPress.
- Clique em 'Adicionar novo'.
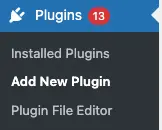
- Procure um plugin de backup do WordPress
- Instale o plugin e ative-o.
Passo 3: Acesse as configurações de backup
- Acesse a página Configurações do plugin no painel do WordPress. A maioria dos plug-ins incorporou a opção em seu menu principal.
Etapa 4: agendar backup
- Decida com que frequência o plugin deve realizar backups do banco de dados WooCommerce. Os backups diários são ideais para lojas em crescimento, mas você pode ajustar a frequência com base no volume de transações do seu site.
Etapa 5: selecione os componentes de backup
- Defina quais elementos do seu site deseja fazer backup. A maioria dos plug-ins permite escolher bancos de dados e arquivos específicos. Portanto, certifique-se de incluir seu banco de dados WooCommerce no backup.
Etapa 6: Conecte-se ao destino de armazenamento de backup
- Vincule o plug-in ao destino de backup selecionado. Você pode fazer isso fornecendo as credenciais ou tokens de autorização necessários.
Passo 7: Definir políticas de retenção
- Escolha o número de cópias de backup a serem mantidas e por quanto tempo. Exagerar pode aumentar seus custos de armazenamento, enquanto limitá-lo muito baixo pode deixá-lo sem um ponto de restauração recente.
O plugin de backup WordPress e WooCommerce preferido do mundo
Escolha quais arquivos e bancos de dados deseja fazer backup com UpdraftPlus Premium . Faça backup em locais de armazenamento remoto, como Google Drive e Microsoft OneDrive, e defina regras de retenção avançadas.
Usando um serviço de hospedagem gerenciada
Etapa 1: abra o painel de hospedagem na web
- Faça login no painel de controle de hospedagem, onde você obtém todas as ferramentas e recursos para gerenciar seu site e servidor WordPress.
Etapa 2: iniciar as configurações de backup do site
- Prossiga para a área de configurações de backup do painel de controle.
- A localização das configurações de backup varia de acordo com o provedor de hospedagem. Mas normalmente está nas seções denominadas ‘Gerenciamento de site’, ‘Backups’ ou ‘Gerenciamento de servidor’.
Etapa 3: verifique o estado dos seus backups automáticos
- Verifique as configurações para confirmar se o serviço de hospedagem está fazendo backup ativo do seu banco de dados WooCommerce. Alguns provedores executam backups automáticos por padrão. Outros podem precisar de ativação manual.
- Você também deve buscar informações sobre os componentes do site incluídos nos backups. Seu provedor de hospedagem WordPress gerenciado pode optar por fazer backup de toda a loja WooCommerce.
- Lembre-se de revisar até mesmo o local de armazenamento do backup. Você não gostaria que as cópias do seu banco de dados fossem mantidas em um servidor local. Em vez disso, eles deveriam ir para um data center externo seguro. Também pode ajudar distribuir cópias em diferentes locais para redundância.
Etapa 4: definir configurações de backup automático
Se o seu plano de hospedagem permitir a personalização das configurações de backup, considere:
- Ajustar a programação de backup com base no volume e frequência de transações do seu site. Você pode configurá-los para serem executados diariamente, semanalmente ou mensalmente.
- Definir o período de retenção do backup e o número de cópias.
Passo 4: Teste o processo de restauração
Não espere até que aconteça um desastre para confirmar a confiabilidade da estratégia de backup do seu provedor de hospedagem. Você pode executar testes de vez em quando para verificar se os backups do banco de dados WooCommerce estão completos e funcionais.
Comece clonando seu site WooCommerce em um ambiente de teste. Você pode então restaurar backups anteriores enquanto monitora o front-end e o back-end da loja.
Conclusão
Agora que você entendeu como fazer backup do seu banco de dados WooCommerce, o próximo passo é encontrar uma solução adequada para facilitar tudo. Não tenha pressa ao auditar hosts da web, plug-ins de backup do WordPress ou provedores de armazenamento em nuvem.
Mais especificamente, busque uma configuração que suporte backups manuais e automáticos. Dessa forma, você aproveita a consistência dos processos automatizados e a flexibilidade dos backups manuais do WooCommerce.
Perguntas frequentes
Por que devo fazer backup do meu banco de dados WooCommerce?
Sua loja WooCommerce contém dados valiosos sobre seus produtos, clientes e vendas. Os backups de banco de dados atuam como uma rede de segurança para recuperar esses dados caso eles sejam perdidos ou excluídos.
Eles também oferecem a liberdade de experimentar novos plug-ins ou configurações, sabendo que você pode reverter para uma versão funcional, se necessário.
O que está incluído em um backup de banco de dados WooCommerce?
- Títulos de produtos, descrições, imagens, variações, preços, níveis de estoque e categorias.
- Itens do pedido, quantidades, pagamentos, status e notas).
- Nomes de clientes, detalhes de contato, endereços de cobrança/envio e histórico de pedidos.
- Configurações da loja, taxas de impostos, opções de envio e gateways de pagamento
Quais são as diferentes maneiras de fazer backup do meu banco de dados WooCommerce?
Existem dois métodos principais de backup de seu banco de dados WooCommerce – manual e automático.
No processo manual, você acessa o painel de controle do seu host e abre a interface de gerenciamento de arquivos. Aqui, você pode selecionar os vários arquivos WooCommerce e exportá-los para o seu PC local para fazer backup.
A alternativa é usar um plugin WordPress ou serviço de hospedagem gerenciada para automatizar o processo de backup.
Com que frequência devo fazer backup do meu banco de dados WooCommerce?
Faça backup do seu banco de dados WooCommerce com base no nível de atividade da sua loja. Se estiver ocupado com um grande volume de transações, faça backup diariamente ou em tempo real. Para lojas menores com menor atividade, considere fazer backups semanais ou quinzenais.
Não se restrinja, no entanto. Você pode ajustar a programação de backup de acordo com as mudanças no tráfego e nas vendas.
Onde devo armazenar os backups do meu site WooCommerce?
A nuvem é a mais recomendada, pois fornece armazenamento externo e acessibilidade global. Isso é especialmente útil para empresas com equipes remotas ou vários locais.
As soluções de backup em nuvem também são econômicas para todas as categorias de usuários. Eles vêm com planos de armazenamento que podem ser dimensionados conforme necessário.
Por quanto tempo devo manter meus backups de banco de dados WooCommerce?
O melhor período de retenção para seus dados depende da frequência com que eles são atualizados, do volume de transações e das regras do setor. Uma boa regra é determinar quantos dados históricos você precisa recuperar em caso de desastre.
Para lojas pequenas, duas a quatro semanas são suficientes. As empresas em crescimento, por outro lado, podem precisar de cerca de três a seis meses de retenção.
