Como fazer backup do seu site WordPress (3 métodos)
Publicados: 2021-11-12Se você já experimentou um site quebrado, sabe o quão devastador pode ser tentar recuperar ou reconstruir se você não tiver uma cópia para restaurar. Pode custar horas, dias ou até meses de inatividade; levando à perda de receita, aumento de despesas e sofrimento emocional para você e qualquer pessoa que dependa de seu site. Ser capaz de restaurar seus arquivos e banco de dados se algo der errado pode evitar esse tipo de situação dolorosa. É por isso que fazer backups do seu site WordPress, com uma ferramenta como o Jetpack Backup, é absolutamente crítico.
Neste artigo, vamos orientá-lo:
- O que é um backup do WordPress?
- Por que você precisa de um backup do seu site?
- Métodos para criar um backup do WordPress
- Backups automáticos do seu host
- Backups manuais
- Backups usando plugins
- Qual método de backup manual é o melhor?
- Com que frequência devo fazer backup do meu site WordPress?
- Onde devo armazenar meus backups do WordPress?
- Como sei que não perdi nenhum arquivo ao realizar um backup manual do meu site WordPress?
- O que torna o backup do WordPress com um plugin melhor do que o manual?
- Quantos backups devo manter?
O que é um backup do WordPress?
Um backup do WordPress é uma cópia completa de tudo o que compõe seu site. Ele pode ser usado para restaurar seu site para um estado anterior se ele for corrompido ou danificado e para migrar de um host para outro. Seu backup deve incluir:
- Arquivos principais do WordPress. Estes são todos os arquivos incluídos quando você instala o WordPress em seu servidor. As pastas principais incluem wp-admin , wp-content e wp-includes e vários arquivos na pasta raiz do seu servidor como wp-config.php , .htaccess , user.ini ou php.ini e index.php .
- Seu banco de dados. Seu banco de dados é um sistema de tabelas, colunas, relacionamentos e permissões que armazena informações dinâmicas e pesquisáveis exibidas em seu site. Algumas das informações armazenadas incluem dados da conta do usuário, conteúdo de página e postagem, pedidos de clientes, entradas de formulários e outras entradas de usuários e dados gerados por plugins.
- Arquivos temáticos. O WordPress usa arquivos de tema para criar o layout e a estética de um site. Um tema também pode ter componentes que influenciam a funcionalidade.
- Plug-ins. Pense nos plugins como aplicativos que você instala em seu site WordPress para fornecer funções adicionais além do que o núcleo do WordPress ou seu tema fornece. Os plug-ins contêm funções programadas específicas que podem adicionar novos recursos ao seu site e estender seus recursos sem nenhum código adicional.
- Arquivos carregados. Imagens, vídeos, documentos e outros arquivos que você ou outros usuários do site carregaram na biblioteca de mídia do WordPress ou na pasta wp-content.
É fundamental que todos esses elementos sejam incluídos em cada backup que você criar para que seu site possa ser restaurado adequadamente se algo der errado.
Por que você precisa de um backup do seu site WordPress?
A principal razão pela qual você precisa manter backups do seu site WordPress é evitar a perda de dados. Esteja você administrando uma loja de comércio eletrônico complexa ou mantendo uma página de destino simples, não deseja perder o trabalho que realizou e ter que recomeçar do zero se seu site tiver um problema sério.
Você desejará restaurar seu site WordPress a partir de um backup se:
1. Seu site foi invadido
Se o seu site for invadido, você vai querer restaurá-lo para uma versão anterior ao comprometimento. Não se esqueça de alterar todas as suas senhas e certifique-se de ter instalado um plugin de segurança do WordPress para ajudar a prevenir ataques futuros.
2. Um plugin, tema ou atualização do núcleo do WordPress causou um problema em seu site
Ao atualizar para a versão mais recente de um plugin, tema ou núcleo do WordPress, você pode ocasionalmente receber erros fatais assustadores. Esses erros podem resultar na temida tela branca da morte, mas às vezes você pode ter problemas menos óbvios. Seu site ainda pode carregar, mas exibe um script de erro fatal que aparece no front ou no back-end. Ou você pode enfrentar problemas sutis de funcionalidade que podem levar mais tempo para serem descobertos.
Ao restaurar a partir de um backup, você pode reverter seu site para sua versão de trabalho mais recente. Você também pode usá-lo para criar um site de teste para que você, um autor de plugin ou tema, seu host ou outro desenvolvedor possa solucionar o problema. Se a sua empresa de hospedagem fornecer uma opção de teste com um clique, isso tornará o processo muito mais fácil.
3. Você adicionou um plug-in malicioso ou mal codificado ao seu site
Existem milhares de plugins do WordPress disponíveis e pode ser difícil saber se o que você está instalando é bem construído ou mesmo legítimo. O uso de plugins de fontes respeitáveis, como WordPress.org e mercados online pagos amplamente utilizados, pelo menos impedirá que você instale plugins que contenham malware. Por quê? Como existem processos de revisão, os plugins devem passar antes de serem aprovados e disponibilizados ao público. No entanto, plugins mal codificados ainda podem passar pelo processo de revisão, e instalá-los em seu site pode causar grandes estragos.
Em um caso em que você não pode corrigir o problema simplesmente desinstalando o plug-in incorreto, convém restaurar seu site.
4. Seu host cometeu um erro
Se seu host excluiu acidentalmente um diretório importante ou fez outras alterações problemáticas em seu servidor, seu site pode ficar inativo ou apresentar problemas de funcionalidade. Você precisará restaurar seu site a partir de um backup feito antes de seu host causar o problema.
5. Você está migrando seu site de um host para outro ou alterando seu nome de domínio
Se você precisar mover hosts ou decidiu alterar seu nome de domínio, convém fazer um backup do seu site. Muita coisa pode acontecer durante o processo de migração ou ao fazer alterações na URL raiz do seu site, portanto, certifique-se de ter um backup antes de iniciar qualquer processo.
6. Você está fazendo grandes alterações no design do seu site ou implementando um novo tema
Embora seja melhor fazer grandes alterações de design ou alternar temas em um site de teste em vez de seu site ao vivo, você deve manter um backup de qualquer maneira. Seu ambiente de teste pode ser diferente do seu ambiente ao vivo, portanto, seu site de teste pode funcionar bem, mas seu site ao vivo pode ter problemas. Ser capaz de reverter para uma versão anterior reduzirá qualquer tempo de inatividade ou problemas que os visitantes possam enfrentar enquanto você soluciona o problema.
7. Você cometeu um erro ao fazer alterações em seu site
Digamos que você queira trabalhar na velocidade da página do seu site e decida remover imagens não utilizadas que estão ocupando espaço em seu servidor. Se você fizer isso manualmente ou usar um plug-in, corre o risco de excluir acidentalmente imagens importantes do seu site. Faça backup do seu site antes de começar a excluir qualquer coisa para que você não perca imagens potencialmente críticas e outros arquivos para sempre.
8. Você exclui regularmente determinados dados para economizar espaço
Se você executar um site com muitos usuários, talvez precise excluir alguns dados periodicamente para evitar que fiquem lentos. Lojas de comércio eletrônico, fóruns e sites onde os usuários podem enviar suas próprias postagens ou mídia podem se tornar grandes e complicados rapidamente. Você pode excluir usuários ou clientes inativos, pedidos antigos ou outras informações para manter o desempenho do seu site otimizado.
Em algum momento, você pode precisar recuperar essas informações excluídas. Talvez um cliente queira encomendar um produto novamente e não consegue se lembrar do tamanho ou da cor que comprou. Se você excluiu esse pedido, pode ser necessário procurar em um backup do seu banco de dados para encontrar essas informações. Ou talvez um membro inativo do fórum queira acessar seu histórico de comentários, mas você excluiu a conta dele. Ser capaz de recuperar essas informações de um backup permitirá restaurá-las para o usuário.
Métodos para criar um backup do WordPress
1. Backups automáticos através do seu provedor de serviços de hospedagem
Muitas empresas de hospedagem oferecem planos diários de backup de sites para seus clientes – geralmente incluídos gratuitamente no seu serviço de hospedagem. Soa como um negócio doce, certo? Não necessariamente.
Aqui estão quatro boas razões para não confiar em seu host para backups do WordPress:
- Tem janelas de arquivo curtas e inflexíveis. A maioria dos hosts da Web mantém seus backups por 15 a 30 dias sem opções para estender esse período de arquivamento.
- Se seu host ficar inativo, seus backups ficarão inacessíveis. Se o seu provedor de hospedagem sofrer uma interrupção, seu servidor estiver inoperante ou – pior ainda – eles fecharem repentinamente, você poderá perder o acesso a todos os seus backups.
- Tecnicamente, os backups não são de sua responsabilidade. Certifique-se de ler as letras miúdas em seu contrato de serviço. Muitos hosts incluem isenções de responsabilidade que afirmam que farão esforços de boa fé para fazer backup de seus dados regularmente, mas que esses backups são destinados apenas para uso interno. Eles não podem garantir que qualquer backup estará disponível mediante solicitação ou que os backups restaurados funcionarão corretamente. Os termos da maioria dos hosts afirmam explicitamente que, em última análise, é sua responsabilidade fazer backup de seu próprio site.
- Se o seu site estiver comprometido, seus backups também podem estar. Se alguém invadir seu site, também poderá obter acesso ao seu servidor. Se seus backups estiverem armazenados lá, eles também poderão ser comprometidos.
Ao se inscrever no seu serviço de hospedagem, você concorda com estes termos. Embora seu host possa oferecer ótimos serviços de backup e restauração, outros não - e de uma forma ou de outra você não deve confiar apenas em seu host para backups do WordPress.
2. Backups manuais do WordPress
Os sites do WordPress são criados usando um banco de dados, arquivos principais do WordPress, temas, plugins e quaisquer outros arquivos que você escolher enviar. Você não apenas precisará fazer backup de todos esses arquivos relacionados ao WordPress, mas também precisará fazer backup do banco de dados. As formas mais comuns de fazer backup desses componentes do seu site incluem:
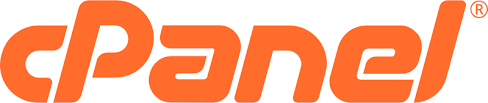
Faça backup do seu site com o cPanel
cPanel é uma interface gráfica de usuário (GUI) amplamente utilizada que simplifica o gerenciamento do servidor. No cPanel, você pode configurar sites, gerenciar sua estrutura de arquivos, alterar suas configurações de domínio, criar backups de seu site e muito mais.
1. Faça login na sua conta de hospedagem e abra o cPanel
Se você não tiver certeza de como encontrar o cPanel em sua conta de hospedagem, entre em contato com seu host ou consulte sua base de conhecimento para obter ajuda.
2. Crie o backup do seu site
Na seção Arquivos , clique no link Gerenciador de backup .
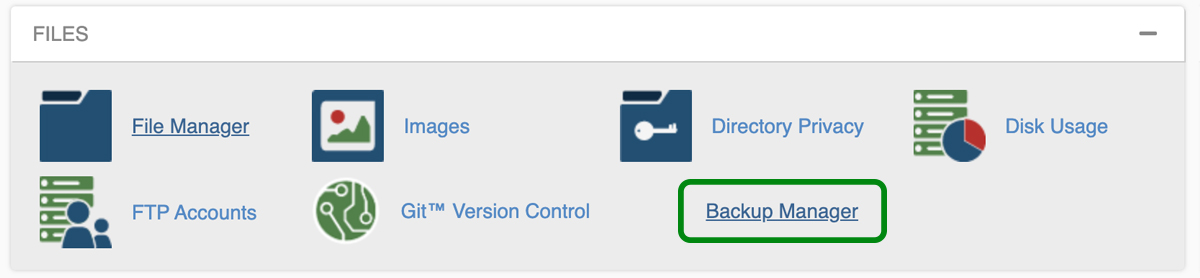
No Backup Manager, clique em Backups do cPanel . Se você quiser uma versão guiada, você pode usar o cPanel Backup Wizard .
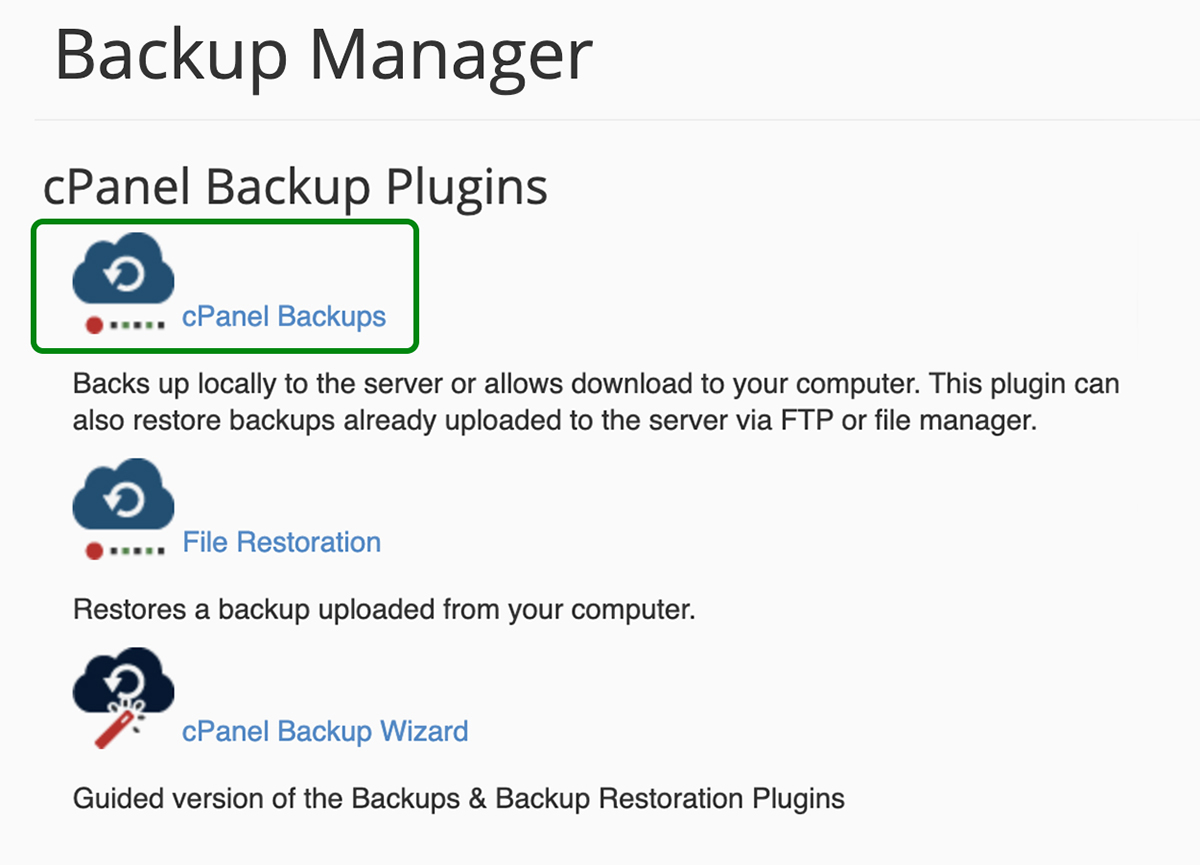
Na tela Backups do cPanel, em Backup completo , clique em “Baixar ou gerar um backup completo do site”.
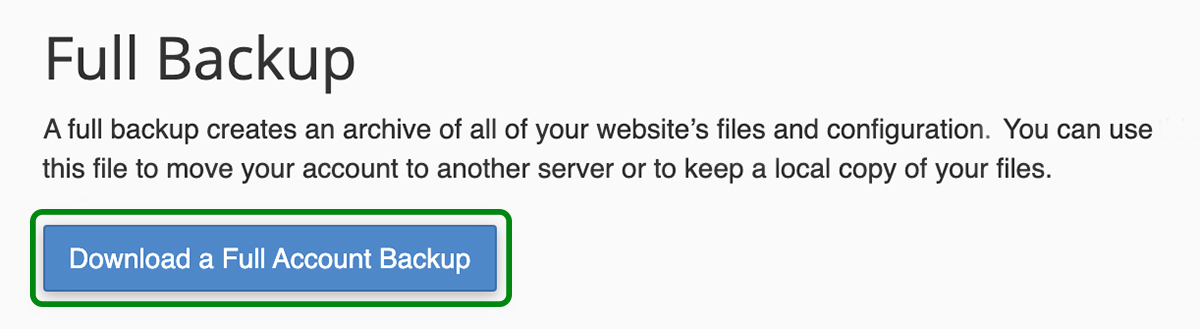
Se você deseja baixar seus arquivos e banco de dados separadamente, você pode escolher essas opções em “Backups parciais”. Certifique-se de selecionar o banco de dados correto no campo Bancos de dados se estiver baixando o banco de dados separadamente.
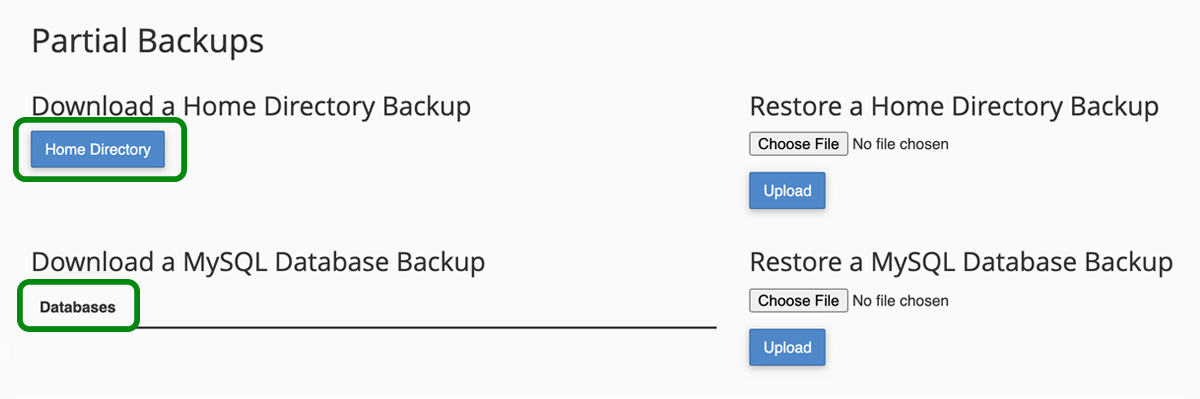
Depois de selecionar a opção de download de sua preferência, você será levado a uma tela informando que seu backup está em andamento. Você pode ir em frente e clicar no link Voltar para acessar seus downloads disponíveis.
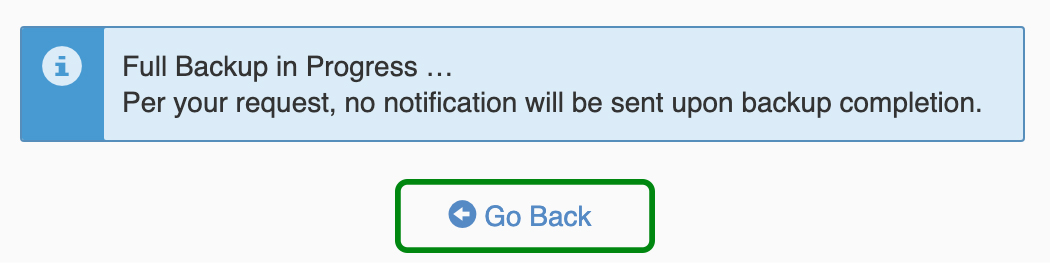
Seus backups serão listados com uma pequena marca de seleção azul ao lado deles na página Backups disponíveis para download . Clique no seu backup para baixá-lo para o seu computador e pronto!
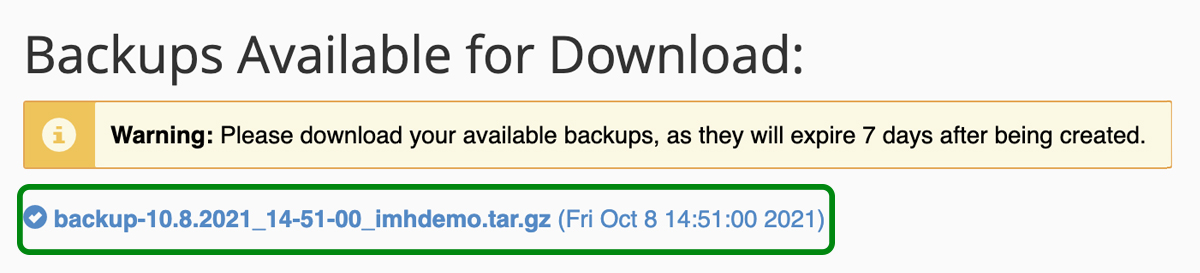
Nem todo host oferece acesso ao cPanel para seus clientes, portanto, fazer um backup dessa maneira pode não ser uma opção para você. Por exemplo, hosts gerenciados do WordPress não usam cPanel.
Se você estiver usando a hospedagem gerenciada do WordPress e quiser acessar o diretório de arquivos do seu site para fazer um backup, precisará usar o protocolo de transferência de arquivos seguro (SFTP), protocolo de shell seguro (SSH) ou um plug-in que conceda acesso aos arquivos do seu site. Embora seu portal WordPress gerenciado não inclua uma árvore de arquivos semelhante ao cPanel, ele deve incluir um link para o phpMyAdmin para acesso ao banco de dados.
Faça backup de seus arquivos usando FTP/SFTP
Você pode fazer backup manualmente dos arquivos do seu site WordPress usando um cliente de protocolo de transferência de arquivos (FTP). Um cliente FTP é um programa que conecta seu computador ao servidor do seu site para que você possa fazer upload, download e gerenciar arquivos. Existem vários clientes FTP diferentes disponíveis gratuitamente, como FileZilla, CyberDuck e ClassicFTP. Uma rápida pesquisa no Google por “cliente FTP gratuito” deve ajudá-lo a encontrar o que é certo para você.
Para este passo a passo, usaremos o FileZilla:
1. Encontre suas credenciais de FTP em seu painel de controle de hospedagem.
A localização de suas credenciais de FTP pode variar de site para site, portanto, se você tiver problemas para encontrá-las, entre em contato com seu host para obter ajuda. Você precisará das seguintes informações:
Endereço do host. Geralmente é o endereço IP do servidor ou pode ser um URL.
Nome do usuário. Este é o seu nome de usuário FTP. É específico para sua conexão FTP e não deve ser igual ao nome de usuário da sua conta de hospedagem.
Senha. Você pode ser solicitado a gerar uma nova senha de FTP ao tentar acessar suas credenciais. Se sim, você vai querer anotar essa senha em algum lugar. Alguns hosts não salvam senhas de FTP em sua conta, portanto, se você tentar recuperá-las mais tarde, ele solicitará que você gere uma nova. Isso pode ser irritante se você tiver configurações de FTP para um site salvo em várias instalações do seu cliente FTP - laptop, desktop, laptop de um colega de trabalho, etc.
Número da porta. Você vai querer se conectar ao seu servidor via SFTP (seguro) vs FTP (inseguro). As portas SFTP são geralmente 22 ou 2222. Se as credenciais da sua conta não mencionarem o número da porta, você sempre poderá verificar a documentação de ajuda do seu host para obter essas informações.
2. Faça login no seu cliente FTP usando as credenciais acima e clique em Quickconnect.

3. Selecione uma pasta para salvar seu backup
O lado esquerdo da tela mostrará os arquivos em seu computador. O lado direito da tela mostra os arquivos no servidor do seu host. Navegue até a pasta em seu computador onde você deseja salvar seu backup e clique nela. Você verá seu conteúdo na janela inferior esquerda.
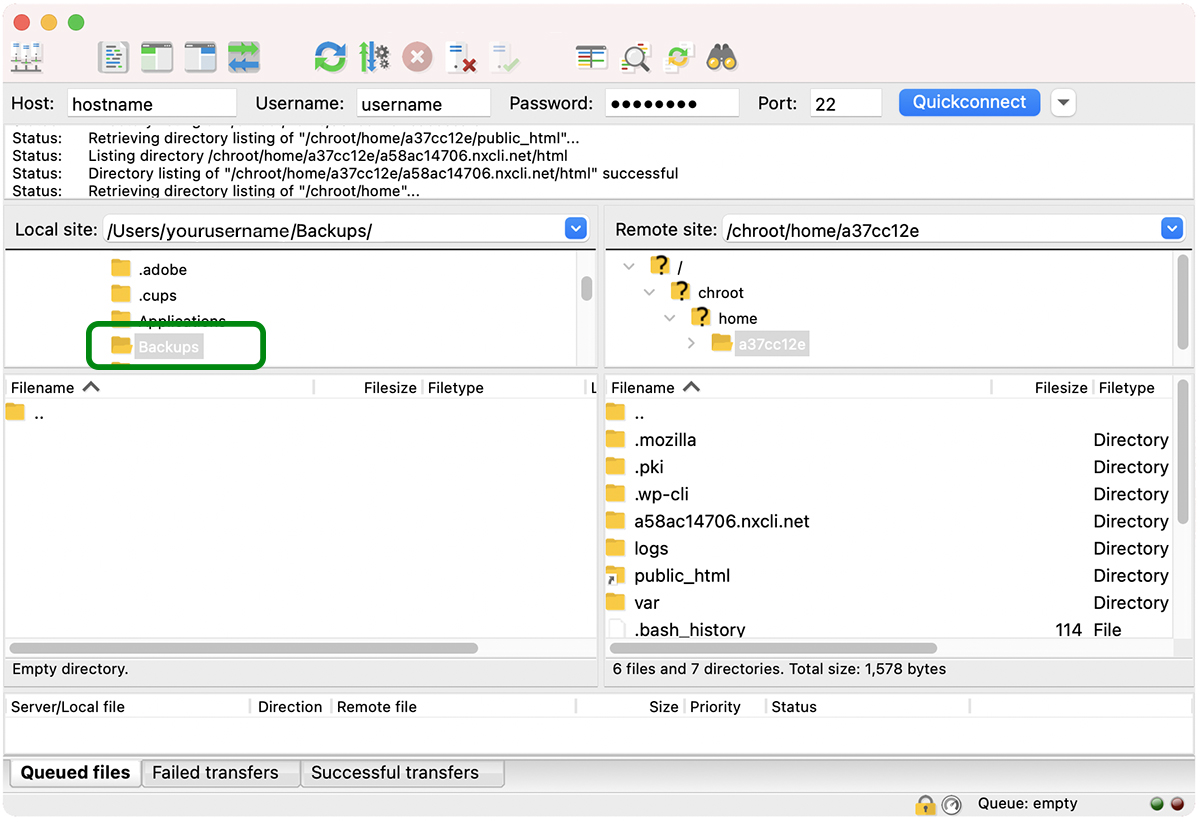
Opcionalmente, você pode clicar com o botão direito do mouse para criar um novo diretório.
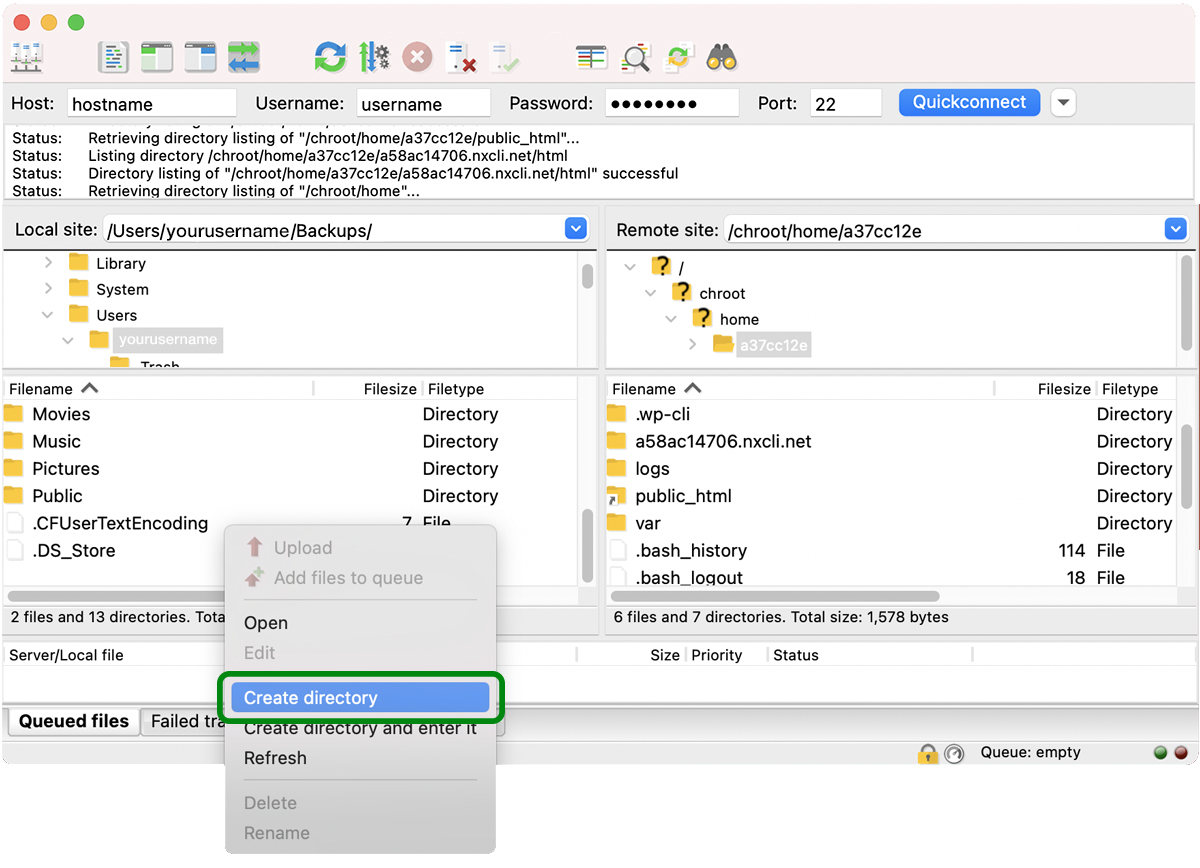
Se você estiver criando um novo diretório, digite seu nome e clique em OK.
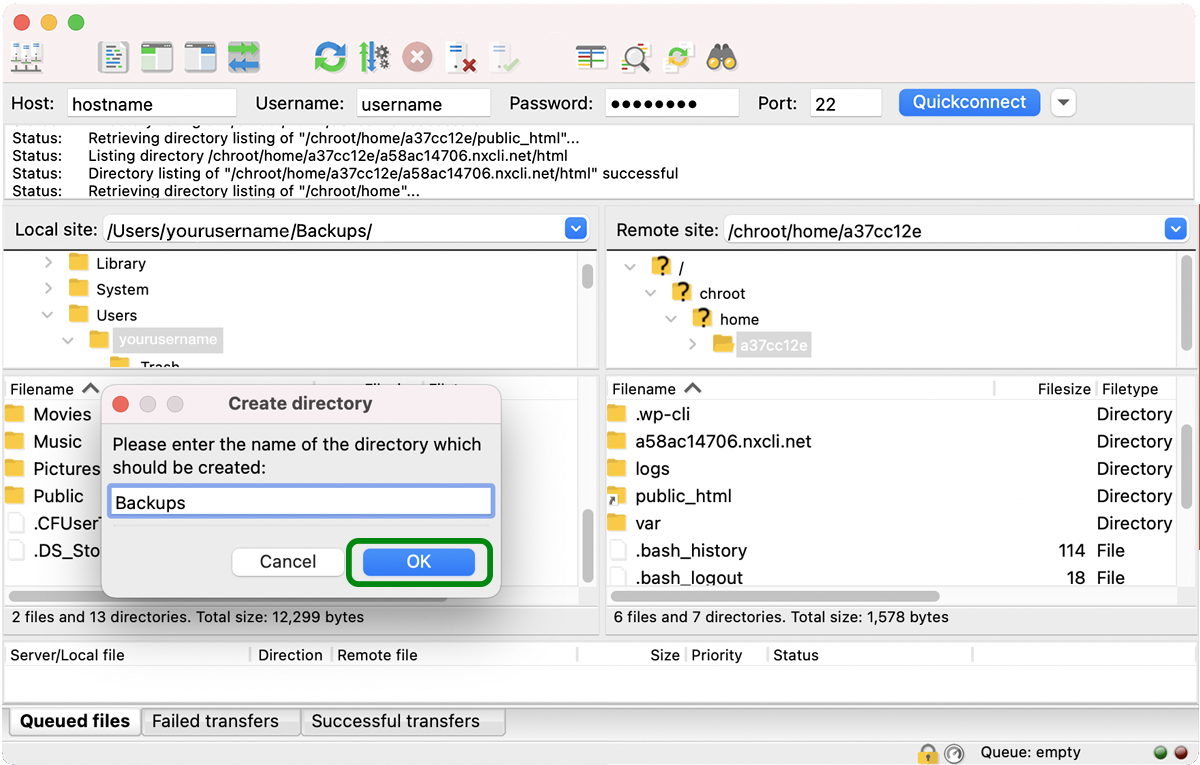
Sua nova pasta chamada Backups ficará visível na janela inferior esquerda. Clique duas vezes na pasta para abri-la.
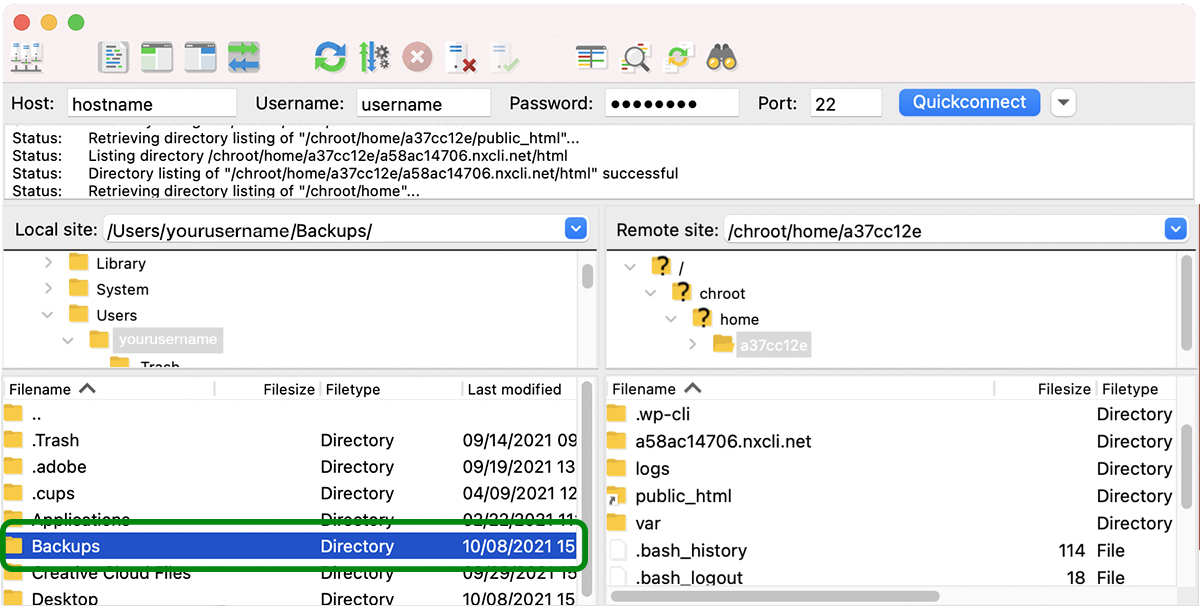
4. Navegue até o diretório raiz do seu site no lado direito da tela
Geralmente é chamado de html ou public_html . Ele pode ter outro nome, dependendo do seu host, mas o importante é que você saberá que encontrou o diretório certo se ele contiver as pastas wp-admin , wp-content e wp-includes .
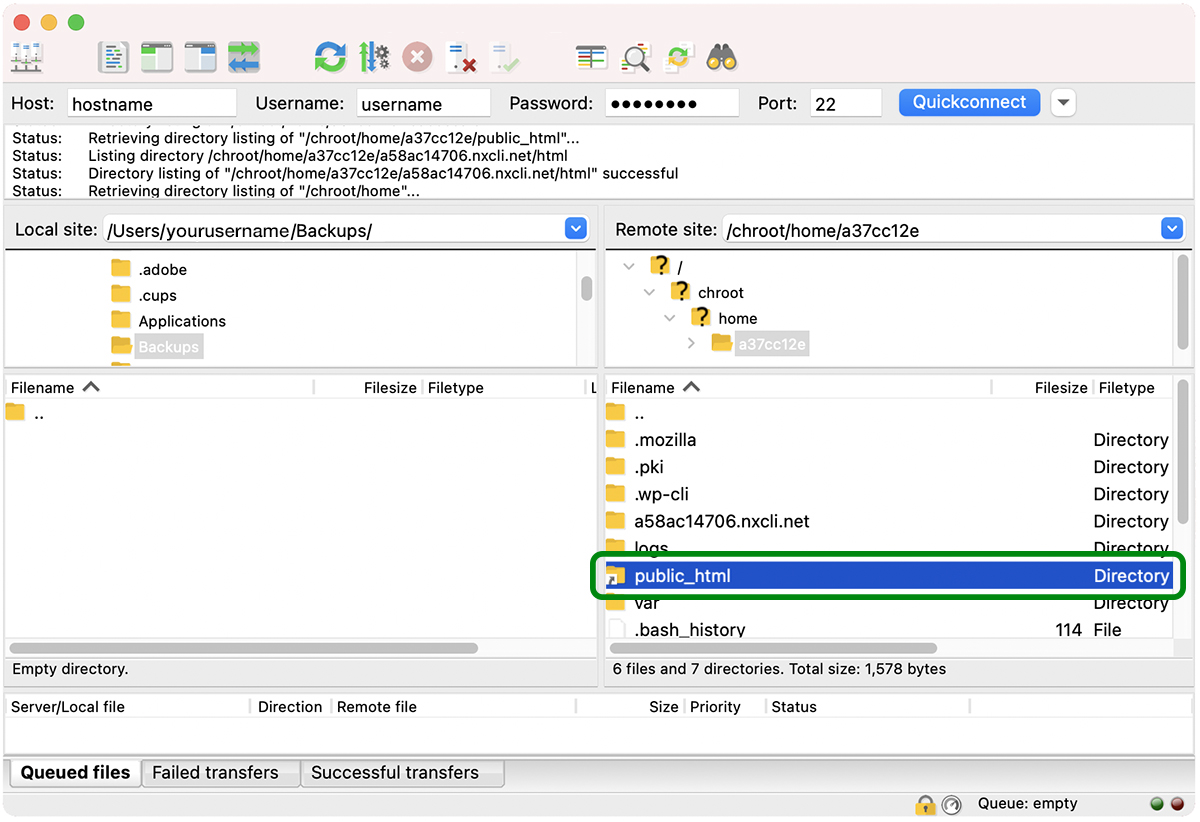
5. Baixe os arquivos do seu site do diretório raiz
Selecione todos os arquivos e pastas no diretório raiz do seu site.
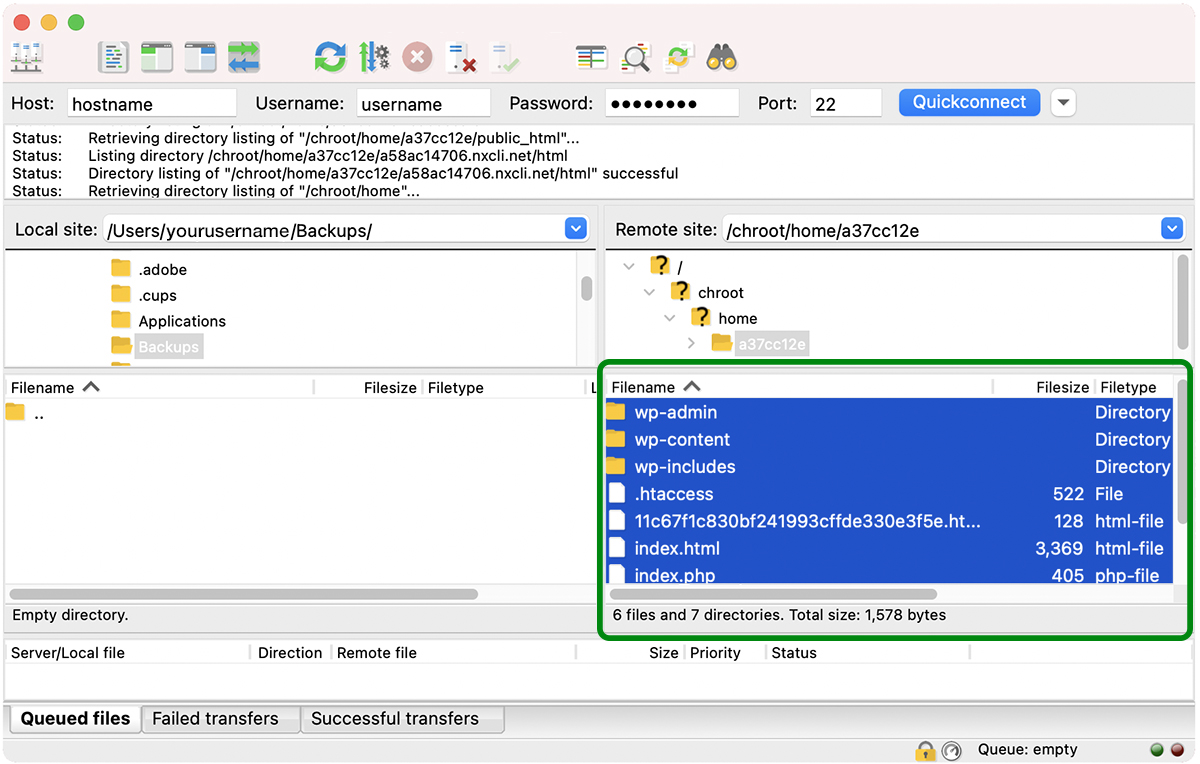
Clique com o botão direito do mouse e selecione Baixar . Você também pode selecionar todos os arquivos e pastas e apenas clicar e arrastá-los para a janela de pasta aberta no lado esquerdo da tela.
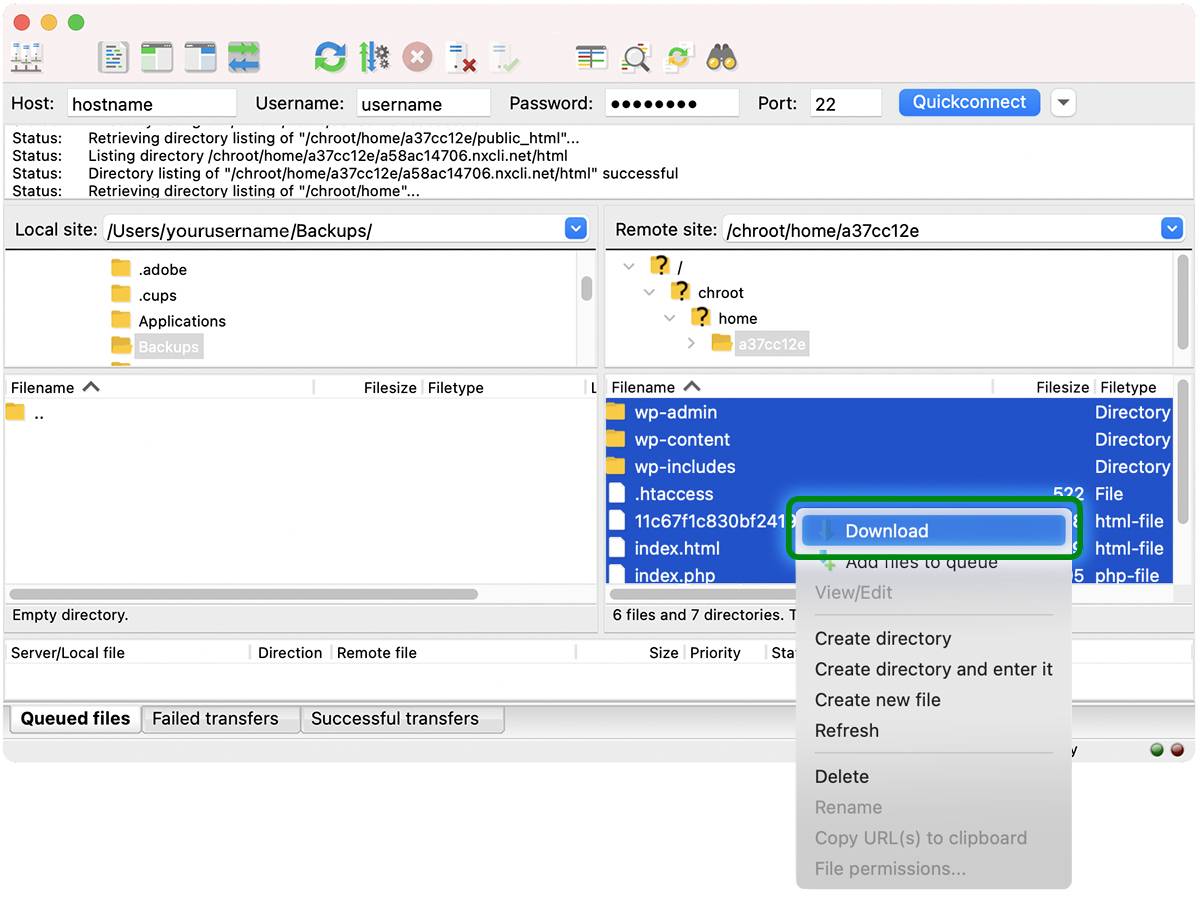
Seus arquivos agora serão baixados para sua máquina local. Certifique-se de enviá-los para armazenamento em nuvem como Google Drive ou DropBox e salve outra cópia em um disco rígido externo.
Não se esqueça! Esse processo faz backup apenas dos arquivos do seu site. Ele NÃO faz backup de seu banco de dados. Você também precisará fazer backup de seu banco de dados, o que pode ser feito via phpMyAdmin ou SSH.


Crie um backup de banco de dados WordPress com phpMyAdmin
phpMyAdmin é um software online usado para administração de bancos de dados MySQL e MariaDB (os tipos de banco de dados usados pelo WordPress). Ele tem uma GUI que torna a navegação e o gerenciamento do banco de dados muito mais fácil do que tentar fazer tudo a partir da linha de comando.
Ainda pode ser um pouco assustador bisbilhotar seu banco de dados se você não souber o que está fazendo. Felizmente, exportar um backup do seu banco de dados no phpMyAdmin é bastante simples:
1. Faça login no cPanel ou no seu portal WordPress gerenciado em sua conta de hospedagem
Se você estiver no cPanel, verá o phpMyAdmin listado em Bancos de dados . Se você estiver usando um host WordPress gerenciado, deve haver um link para o phpMyAdmin em seu portal. Se você não conseguir encontrá-lo, entre em contato com seu host ou procure ajuda na documentação dele.
2. Clique no ícone do phpMyAdmin para abrir a janela do phpMyAdmin no seu navegador
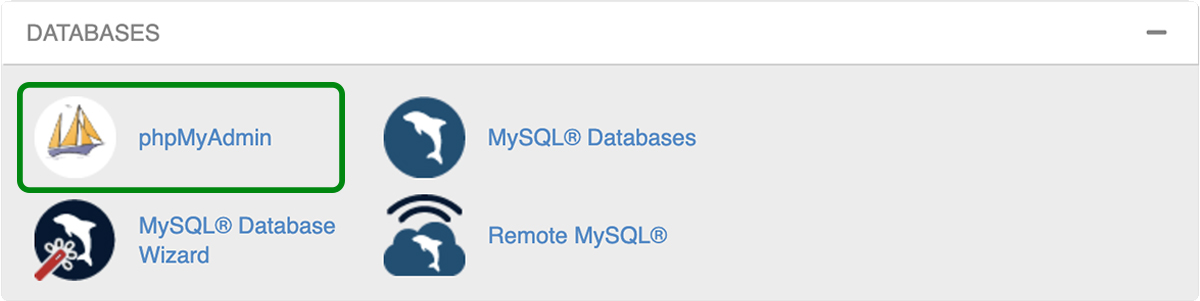
3. Selecione seu banco de dados
Se o nome do banco de dados ainda não estiver selecionado, clique no banco de dados que deseja exportar. Depois que seu banco de dados for selecionado, você verá uma lista de todas as tabelas incluídas.
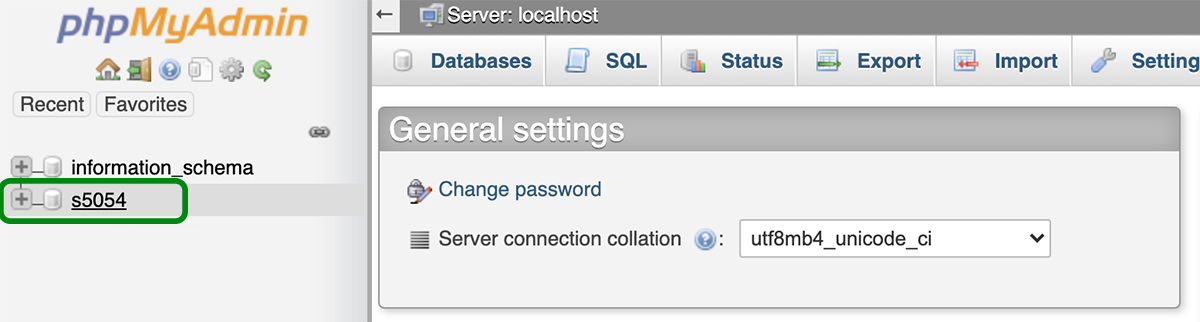
3. Clique na guia Exportar
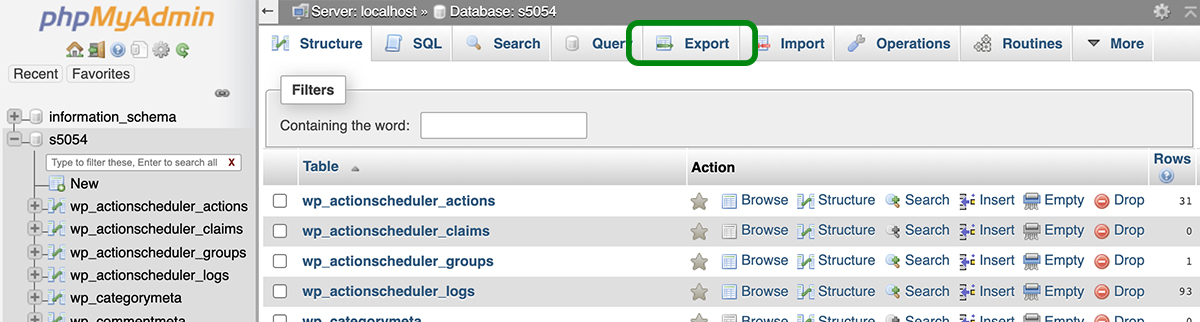
4. Selecione o método e o formato de exportação
Você pode então escolher entre uma exportação Rápida ou Personalizada . A exportação rápida exportará todo o seu banco de dados. Se você quiser revisar as tabelas que estão sendo exportadas e excluir algumas, selecione a opção Exportação personalizada .
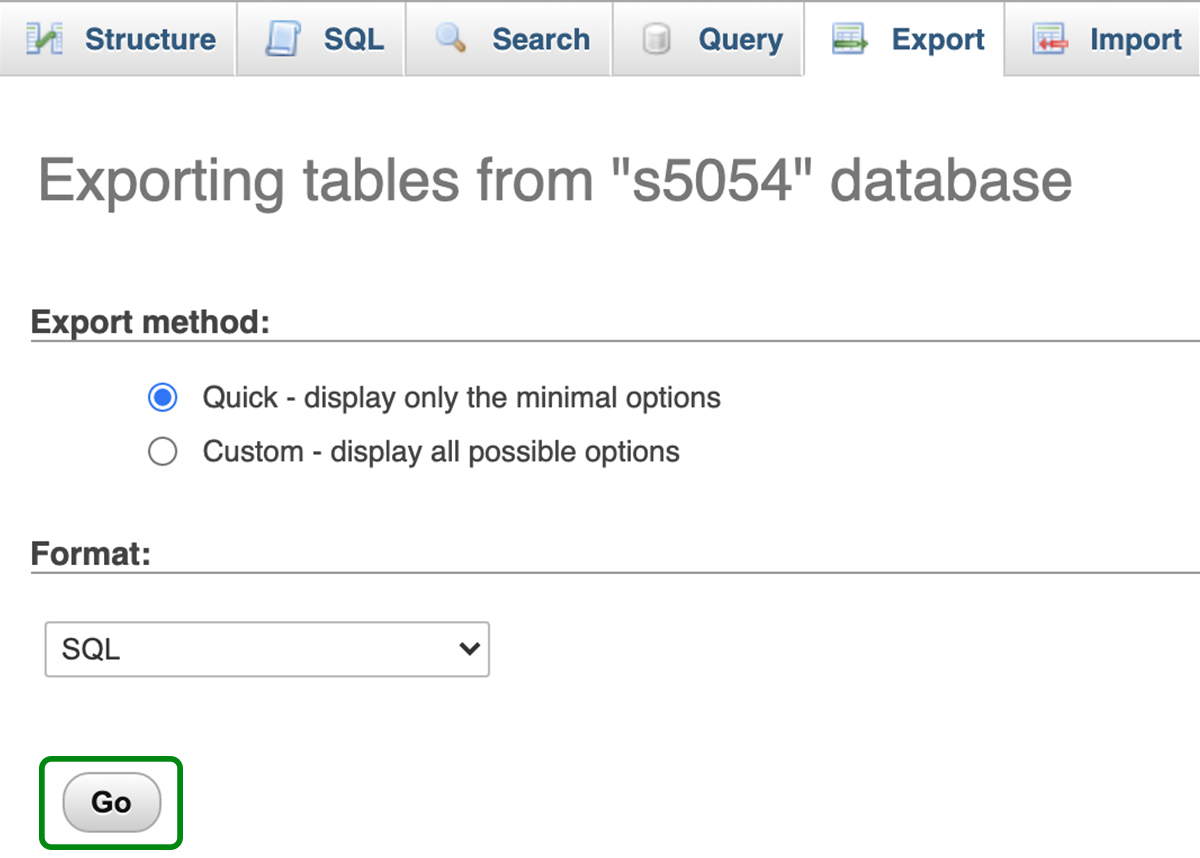
Método de exportação rápida selecionado.
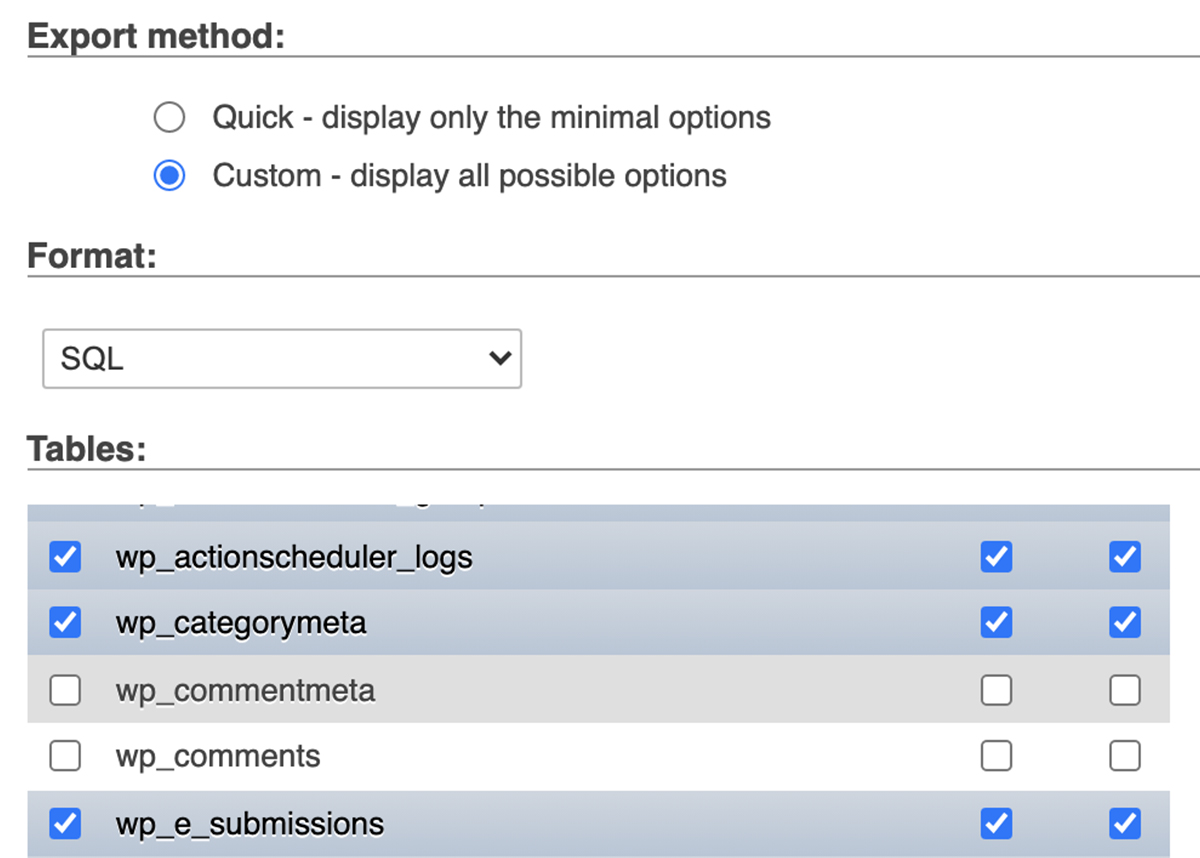
Exportação personalizada selecionada, excluindo as tabelas wp_comments e wp_commentmeta.
O phpMyAdmin deve mostrar a opção de saída do banco de dados como 'SQL' por padrão. Se por algum motivo 'texto' ou alguma outra opção for selecionada, mude para 'SQL'.
5. Clique em 'Ir'
É isso! O phpMyAdmin exportará o banco de dados como um arquivo ZIP ou GZIP e solicitará que você faça o download para o seu computador para usar como backup do banco de dados.
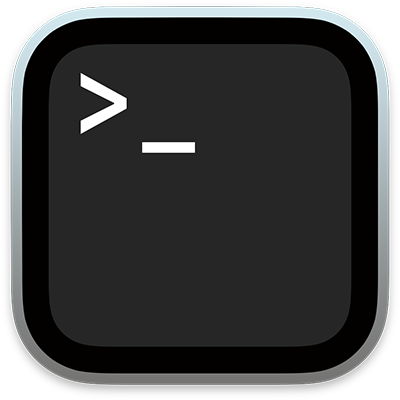
Faça um backup do site usando SSH
SSH (Secure Shell ou Secure Socket Shell) é um protocolo de rede que fornece acesso seguro de um computador a outro em uma rede não segura. Mac OS e Linux incluem o Terminal cliente SSH. O Windows 10 inclui uma opção de cliente SSH, mas não é instalada automaticamente e deve ser baixada e habilitada separadamente. Outras versões do Windows não incluem um cliente SSH, portanto, você precisará baixar um de terceiros, como PuTTY .
A maioria dos clientes SSH não tem uma GUI e depende de comandos baseados em texto para se conectar e executar funções como uploads, downloads, exclusões, alterações de nome de arquivo e muito mais em um host remoto. Ao contrário do SFTP, você pode fazer backup dos arquivos do site e do banco de dados usando SSH. Veja como:
1. Encontre ou crie credenciais SSH no painel de controle do seu host.
Onde suas credenciais SSH estão localizadas e exatamente como você as gerará, se elas ainda não existirem, pode variar dependendo do seu host, portanto, se você não tiver certeza de onde encontrá-las, entre em contato com seu provedor ou pesquise as perguntas frequentes para obter ajuda .
Às vezes, suas credenciais SSH e SFTP são as mesmas, portanto, verifique na área de configurações de FTP para ver se esse é o caso.
Você precisará das seguintes informações:
- Endereço IP do host
- Nome do usuário
- Senha
- Número da porta
Você também pode precisar gerar uma chave SSH, dependendo dos requisitos do seu host. Para este exemplo, usaremos apenas host, nome de usuário, senha e número da porta.
2. Encontre seu aplicativo SSH e abra-o.
No Mac OS, você irá para Aplicativos → Utilitários → Terminal . No Linux, você pode pressionar CTL + ALT + T. Se estiver usando o Windows, usará o cliente SSH instalado.
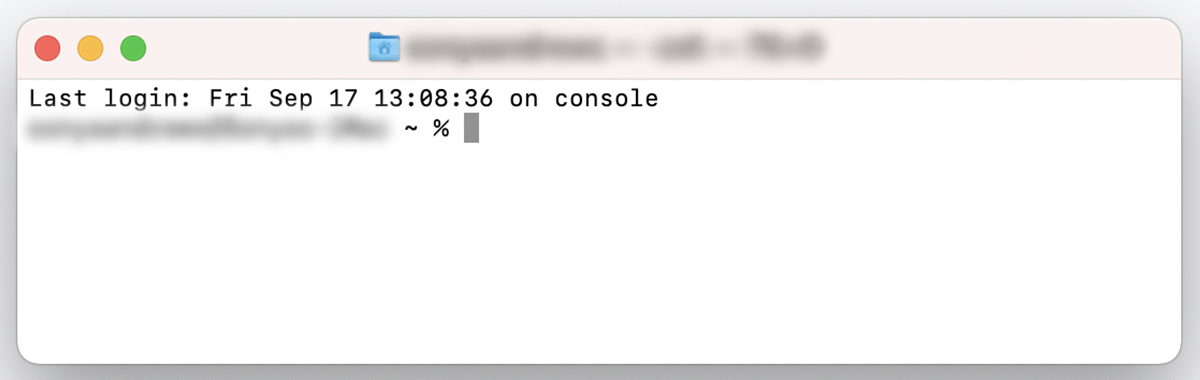
3. Digite este comando: ssh username@remotehost -p 2222
Substitua 'username' pelo seu nome de usuário, 'remotehost' pelo endereço IP do seu host e '2222' pela porta do seu host e pressione Enter .
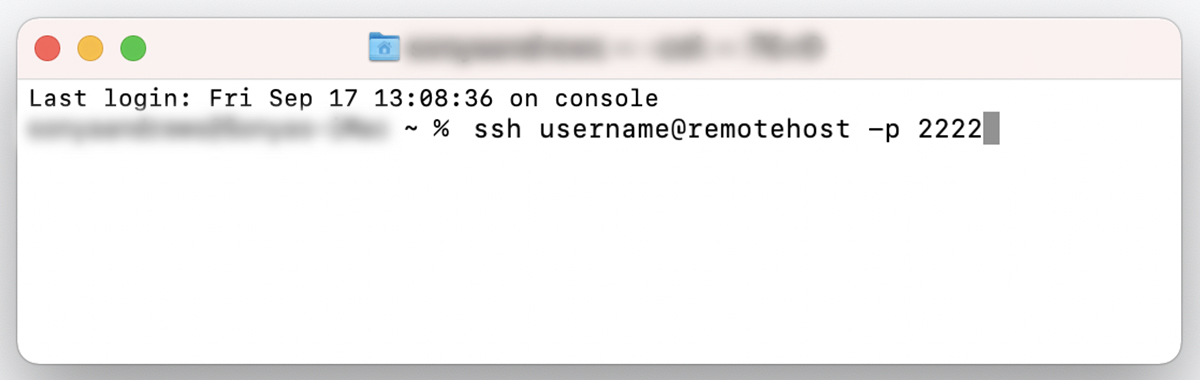
Se esta for a primeira vez que você se conecta ao servidor, será perguntado se deseja continuar se conectando. Digite 'sim' e pressione Enter . Você receberá um aviso de que o endereço IP do seu servidor foi adicionado permanentemente à lista de hosts conhecidos. Você não verá esta mensagem novamente se estiver se conectando da mesma máquina.
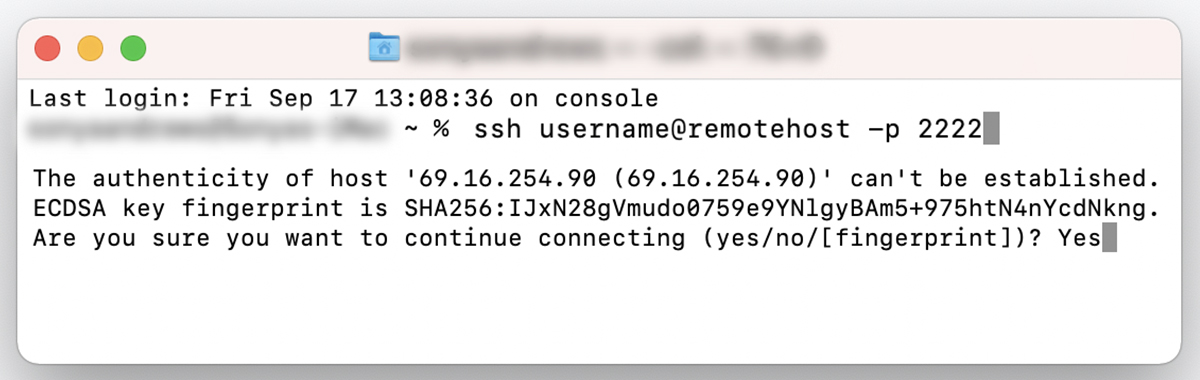
4. Digite sua senha e pressione Enter.
Você será solicitado a fornecer sua senha. Copie e cole no prompt de comando. Você não verá a senha ou qualquer outro feedback exibido. Isto é normal. Pressione Entrar .
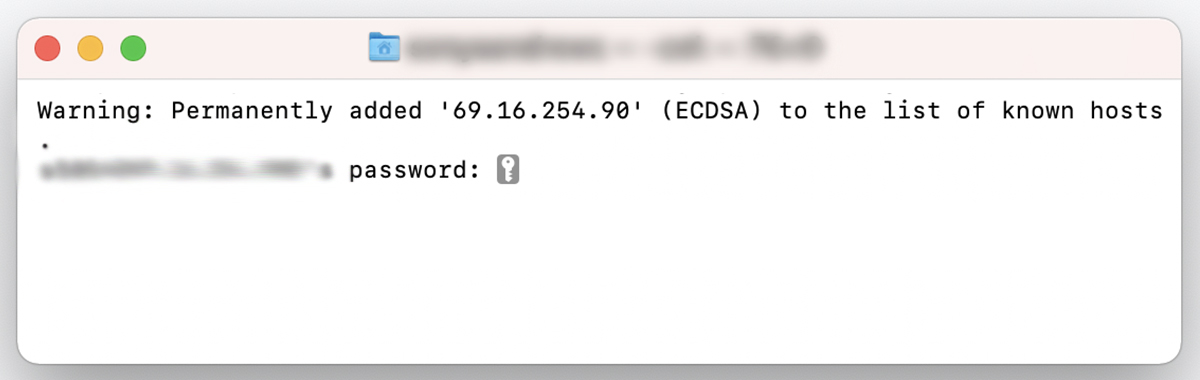
Você está conectado ao servidor remoto — hora de fazer backup do seu site.
5. Digite o seguinte no prompt de comando: cd ~
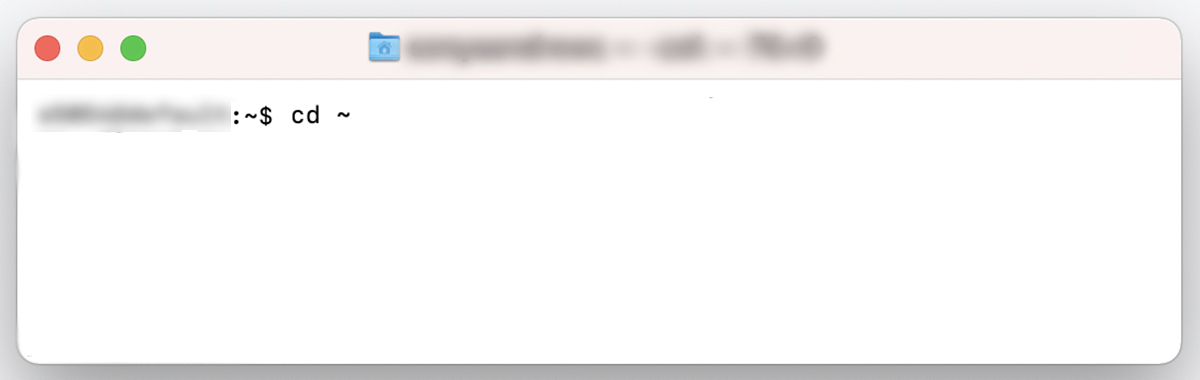
6. Digite este comando para fazer um backup dos arquivos do seu site: tar -zcf backup.tar.gz directory_name
Substitua 'directory_name' pelo nome do diretório do qual deseja fazer backup. Este deve ser o diretório em que as pastas do WordPress wp-admin , wp-content e wp-config estão. Se o diretório raiz do seu site for 'public_html', seu comando ficará assim:
tar -zcf backup.tar.gz public_html
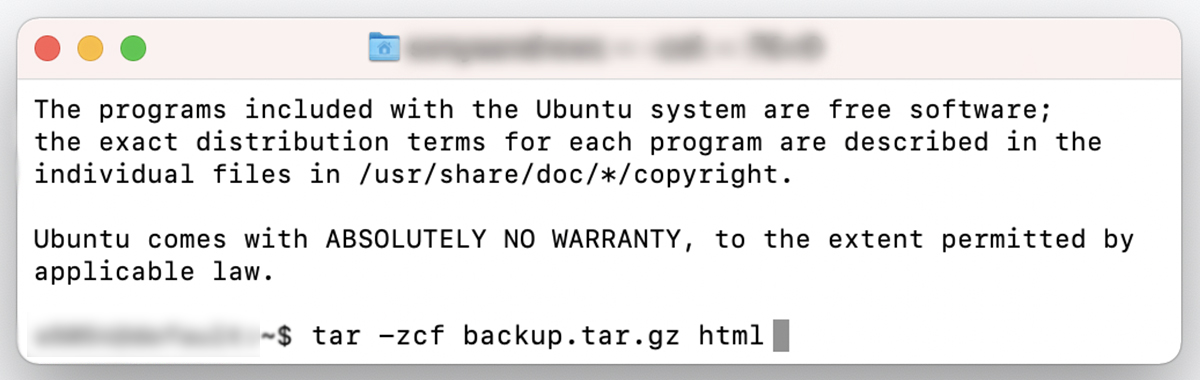
Seu backup está completo, mas ainda está em seu servidor. Você precisará baixá-lo do seu servidor para manter seu backup armazenado com segurança fora do local.
7. Baixe o backup dos arquivos do seu site.
Digite o seguinte no prompt de comando:
scp -p 2222 username@remotehost:/directory_name/backup.tar.gz directory_name
Substitua '2222' pelo número da porta, 'username' pelo seu nome de usuário, 'remotehost' pelo endereço IP do seu servidor, 'directory_name' pelo nome do diretório em que os arquivos do seu site estão e o segundo 'directory_name' pelo diretório do seu computador para o qual você deseja fazer o download do backup. Em seguida, pressione Enter .
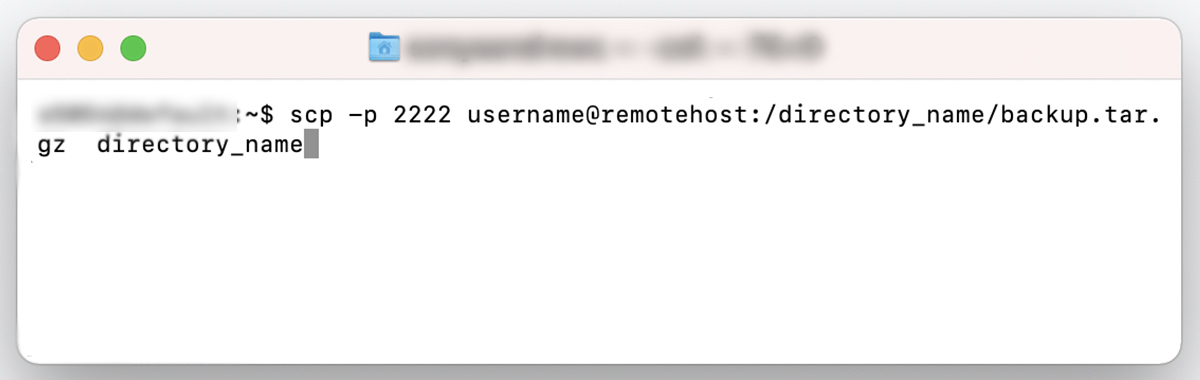
Seus arquivos agora devem ser baixados do seu servidor para o seu computador.
8. Baixe seu banco de dados.
Ah, você pensou que tinha acabado? Não. Você ainda precisa baixar seu banco de dados. Você precisará das seguintes informações:
Nome de usuário do banco de dados. Isso é diferente do seu nome de usuário SFTP ou SSH e é atribuído apenas ao seu banco de dados.
Nome do banco de dados. O nome do seu banco de dados.
Senha. A senha do banco de dados, que deve ser diferente da senha SFTP ou SSH.
Você pode encontrar essas informações em sua conta de hospedagem. Se você tiver problemas para encontrá-lo, entre em contato com seu host para obter assistência ou navegue pela documentação de ajuda.
Se você ainda estiver conectado ao seu servidor via SSH após baixar os arquivos do seu site, digite o seguinte comando no prompt:
mysqldump -u USERNAME -p DATABASE > database_backup.sql
Substitua 'username' pelo nome de usuário do banco de dados e 'database' pelo nome do banco de dados.
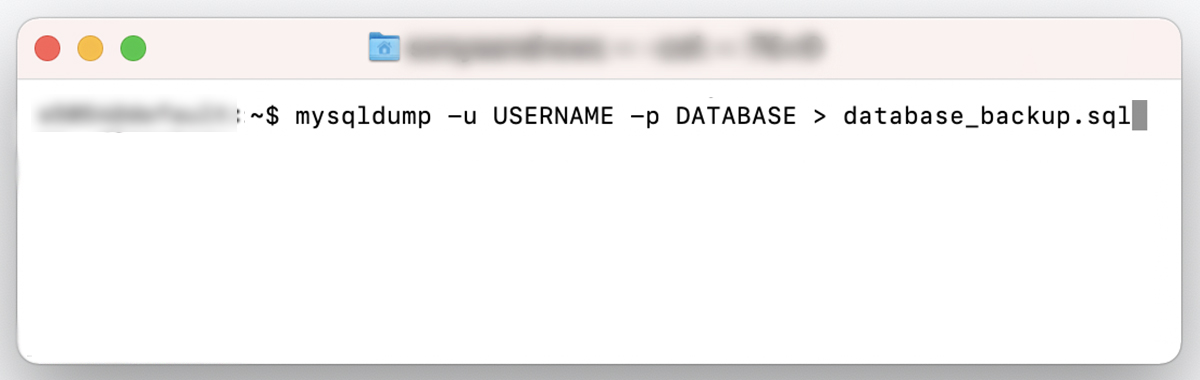
Você será solicitado a inserir a senha do banco de dados. Digite sua senha e pressione Enter .
Seu banco de dados será exportado como 'database_backup.sql' em seu diretório atual. Para baixá-lo em sua máquina local, digite o seguinte comando:
scp -p 2222 username@remotehost:/directory_name/database_backup.sql /directory_name
Substitua '2222' pelo número da sua porta, 'username' pelo seu nome de usuário, 'remotehost' pelo endereço IP do seu servidor, 'directory_name' pelo nome do diretório em que os arquivos do seu site estão e '/local/dir' pelo diretório em seu computador para o qual você deseja baixar seu banco de dados. Em seguida, pressione Enter .
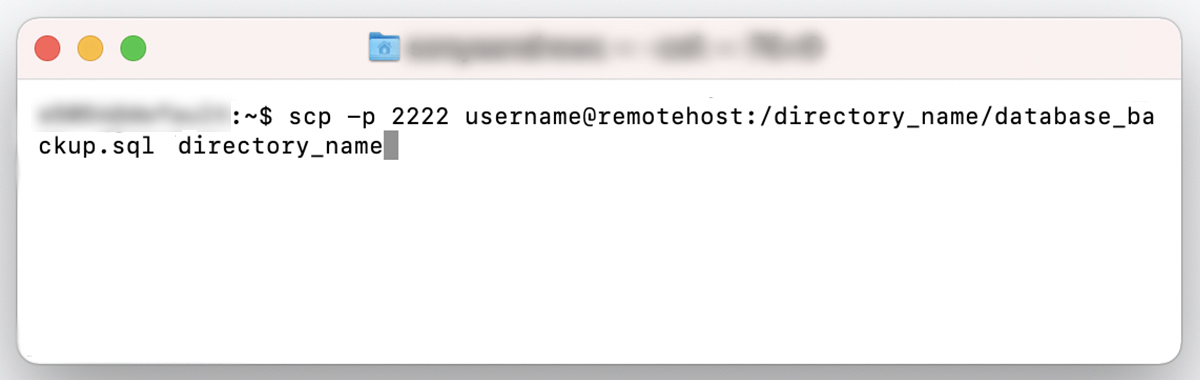
9. Exclua os backups do seu servidor (opcional)
Tenha em mente que os backups que você fez ainda estão no seu servidor. Se você não quiser mantê-los lá, poderá removê-los usando os seguintes comandos:
Arquivos do site:
rm database_backup.sql
Base de dados:
rm database_backup.sql
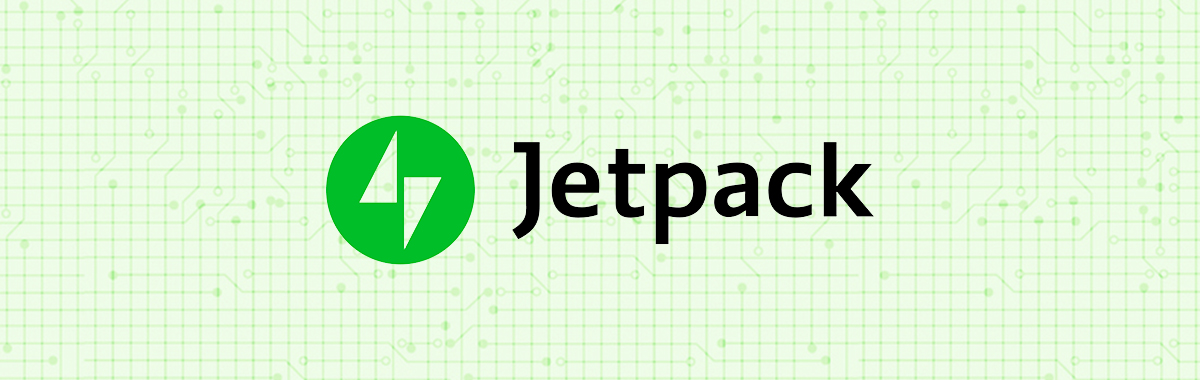
3. Plugins de backup do WordPress
Há uma variedade de plugins que permitem fazer backup do seu site WordPress sob demanda ou em horários programados. No entanto, alguns desses plugins envolvem configuração complicada ou armazenam os backups em seu próprio servidor, o que pode sobrecarregar seu site e causar tempos de carregamento lentos. O Jetpack Backup é uma excelente opção para backups WordPress automáticos e sem complicações que não sobrecarregam seu site.
As vantagens do Jetpack Backup incluem:
- Fácil configuração. Basta instalar o Jetpack, adquirir um plano de backup e pronto.
- Backups em tempo real. Muitos plugins de backup oferecem apenas backups diários. Mas se você alterar regularmente seu site ou executar uma loja online, os backups em tempo real podem ser cruciais para evitar a perda de dados. O Jetpack salva uma cópia do seu site sempre que uma alteração importante é feita.
- Armazenamento fora do local. Armazenar backups em seu servidor pode deixar seu site lento. Pior ainda, se o seu servidor cair, você não poderá acessar seus backups! Ou eles podem ser comprometidos no caso de um hack. O Jetpack armazena com segurança seus backups fora do local para que você sempre tenha acesso a eles, quer você possa entrar no seu site ou não.
- Migração simples. O Jetpack Backup também é um plugin de migração. Migre facilmente seu site para qualquer host sem instalar plugins adicionais ou contratar um desenvolvedor.
- Downloads manuais. Enquanto o Jetpack armazena seus backups em seus servidores, você também pode baixá-los em seu disco rígido e enviá-los para plataformas de armazenamento em nuvem como Google Drive, Dropbox ou Amazon S3 — um pouco de redundância nunca é ruim com backups, desde que você tenha o espaço de armazenamento.
- Sem limites de tamanhos ou frequências de backup. Muitos plugins de backup limitam o tamanho de seus backups ou a frequência com que você pode salvar seu site. Não é Jetpack! Faça backup facilmente de um site grande com a frequência que desejar.
- Suporte ao cliente superior. A equipe do Jetpack é composta por especialistas em WordPress. Tenha certeza de que seu site e backups estão em boas mãos.
Qual método de backup manual é o melhor para o WordPress?
Fazer seu backup do WordPress através do cPanel é a maneira mais fácil de realizar um backup manual, mas nem todos os hosts da web usam o cPanel. Se você não tiver acesso ao cPanel através do seu host, sua próxima melhor aposta para um backup manual relativamente indolor seria baixar todos os arquivos do seu site usando SFTP e fazer backup do seu banco de dados através do phpMyAdmin.
Faça do backup do seu site WordPress uma prioridade
Não importa o método que você escolher ou a frequência do agendamento - faça dos backups uma prioridade. Não arrisque seu trabalho árduo e dados importantes procrastinando esse aspecto da execução do seu site. Se você está adiando os backups porque parece uma tarefa árdua, o Jetpack Backup torna o processo fácil e indolor. Mantenha seus dados seguros em menos tempo do que o necessário para enviar um tíquete para a equipe de suporte técnico do seu host. A longo prazo, você economizará dinheiro, tempo e dores de cabeça de recuperação de arquivos se e quando algo der errado.
Perguntas frequentes sobre backup do WordPress
Com que frequência devo fazer backup do meu site WordPress?
A resposta curta é: regularmente . Mas, dependendo da frequência com que seu site é atualizado com novos conteúdos, convém fazer backup mensal, semanal, diário ou em tempo real. Um site estático que não é atualizado com novos conteúdos com frequência pode precisar apenas de backups diários. Um site de comércio eletrônico movimentado, por outro lado, pode precisar de backups em tempo real para minimizar a perda de dados de clientes ou produtos.
Onde devo armazenar meus backups do WordPress?
Mantenha seus backups fora do local e em pelo menos dois lugares – de preferência três. Se você mantiver seus backups em seu próprio servidor, isso pode tornar seu site seriamente lento. Cada backup é uma duplicação completa de todo o conteúdo do seu site, portanto, se você mantiver um mês de backups diários em seu servidor, são 30 sites completos ocupando espaço. Caramba! Além disso, se o seu servidor cair, você pode perder o acesso a todos os seus backups – o que anula o propósito de fazê-los em primeiro lugar, certo?
O Jetpack Backup mantém seus backups fora do site nos próprios servidores do WordPress.com e você pode baixar periodicamente os arquivos do seu site para sua máquina local. A partir daí, você pode copiá-los para um disco rígido externo e fazer upload de outra cópia para um serviço de armazenamento em nuvem como Google Drive, Amazon S3 ou Dropbox.
Mesmo que sua empresa de hospedagem não seja necessariamente confiável para backups, não faz mal escolher um plano que inclua pelo menos 30 dias de backups diários. Além de sua própria diligência, isso deve garantir que você tenha a melhor possibilidade de restaurar seu site.
Como sei que não perdi nenhum arquivo ao realizar um backup manual do meu site WordPress?
Contanto que você tenha feito backup de seu banco de dados e de todo o diretório do seu site em seu host, você pode ter certeza de que fez backup de tudo o que precisa. No entanto, com backups manuais, você pode não receber nenhuma mensagem de erro se um recurso falhar no download ou for corrompido durante o processo. Portanto, há sempre a chance de seu backup estar faltando um arquivo ou incluir um arquivo danificado.
Ao fazer backup manual de todos os arquivos do seu site, você desejará baixar o conteúdo completo da pasta raiz do seu site.
Se você não tiver certeza de qual pasta em seu servidor é a pasta raiz do seu site, ela geralmente é chamada de html ou public_html , mas pode ter outro nome. Você pode perguntar ao seu host ou clicar no diretório de arquivos até encontrar a pasta que contém wp-admin , wp-content e wp-includes — essa é sua pasta raiz.
Se você hospedar qualquer conteúdo do seu site - como imagens ou vídeos - em outro servidor, você também deve fazer backups deles.
Se você quiser ter certeza de que seu backup funcionou, você pode instalá-lo em um site de teste e testá-lo para garantir que tudo esteja lá e que o backup do site esteja funcionando corretamente.
Quantos backups devo manter?
Se você tem um site com muito conteúdo dinâmico, deve manter pelo menos um ano de backups. Se o seu site for bastante estático, você pode estar seguro apenas mantendo o valor de 30 a 90 dias.
O número de backups que você mantém realmente depende apenas da probabilidade de você precisar acessar os dados de uma determinada data ou em que ponto você acha que não vale a pena guardar o conteúdo. Além disso, você pode estar sujeito a requisitos legais que determinam que os dados do site devem ser retidos por um determinado número de dias ou anos ou destruídos após um período específico.
O que torna o backup do WordPress com um plugin melhor do que o manual?
Usar um plug-in para fazer backup do seu site é mais fácil, seguro e economiza seu tempo. Ao automatizar seus backups com um plug-in como o Jetpack, você pode se concentrar em design, funcionalidade, conteúdo ou marketing. Ou talvez apenas relaxe e dê uma boa caminhada!
