Como fazer backup do seu site WordPress em 2023
Publicados: 2023-07-27Manter seu site WordPress seguro e protegido deve estar no topo de sua mente. Depois de adicionar seus plugins WordPress favoritos e escolher seu belo tema, sua próxima etapa deve ser proteger o investimento de tempo, recursos e dinheiro que você colocou em seu site. É aqui que entra a manutenção do seu site WordPress. Há algumas coisas que você deve fazer para acompanhar o seu site WordPress, e uma delas é manter um back-line gratuito online e offline. Nesta postagem, aprenderemos como fazer backup de seu site WordPress de três maneiras, discutir soluções de armazenamento de backup, práticas recomendadas e o que fazer se precisar usar seu backup após uma falha no site.
- 1 Como fazer backup do seu site WordPress usando um plug-in
- 1.1 Instalar e configurar o plug-in
- 1.2 Criar um novo backup
- 1.3 Agendar backups automáticos
- 2 Como fazer backup do seu site WordPress usando seu provedor de hospedagem
- 2.1 Ferramentas de gerenciamento do site de login e acesso
- 2.2 Criar um novo backup
- 3 Como fazer backup do seu site WordPress manualmente
- 3.1 Fazendo backup dos arquivos do seu site
- 3.2 Fazendo backup de seu banco de dados WordPress com phpMyAdmin
- 4 Onde armazenar seus backups do WordPress
- 5 Com que frequência você deve fazer backup do seu site WordPress
- 6 O que fazer se o seu site travar
- 7 dicas e práticas recomendadas para fazer backup do seu site WordPress
- 8 Conclusão
Como fazer backup do seu site WordPress usando um plug-in
Existem muitos plugins de backup que você pode usar para fazer um backup do seu site. Um plug-in de backup do WordPress é uma maneira rápida e direta de criar um backup de site. Para o nosso guia, veremos como usar o UpdraftPlus, um popular plug-in de backup do WordPress, para criar o backup do seu site.
Instalar e configurar o plug-in
No painel do WordPress, no menu à esquerda, passe o mouse sobre Plugins . Em seguida, clique em Adicionar novo .
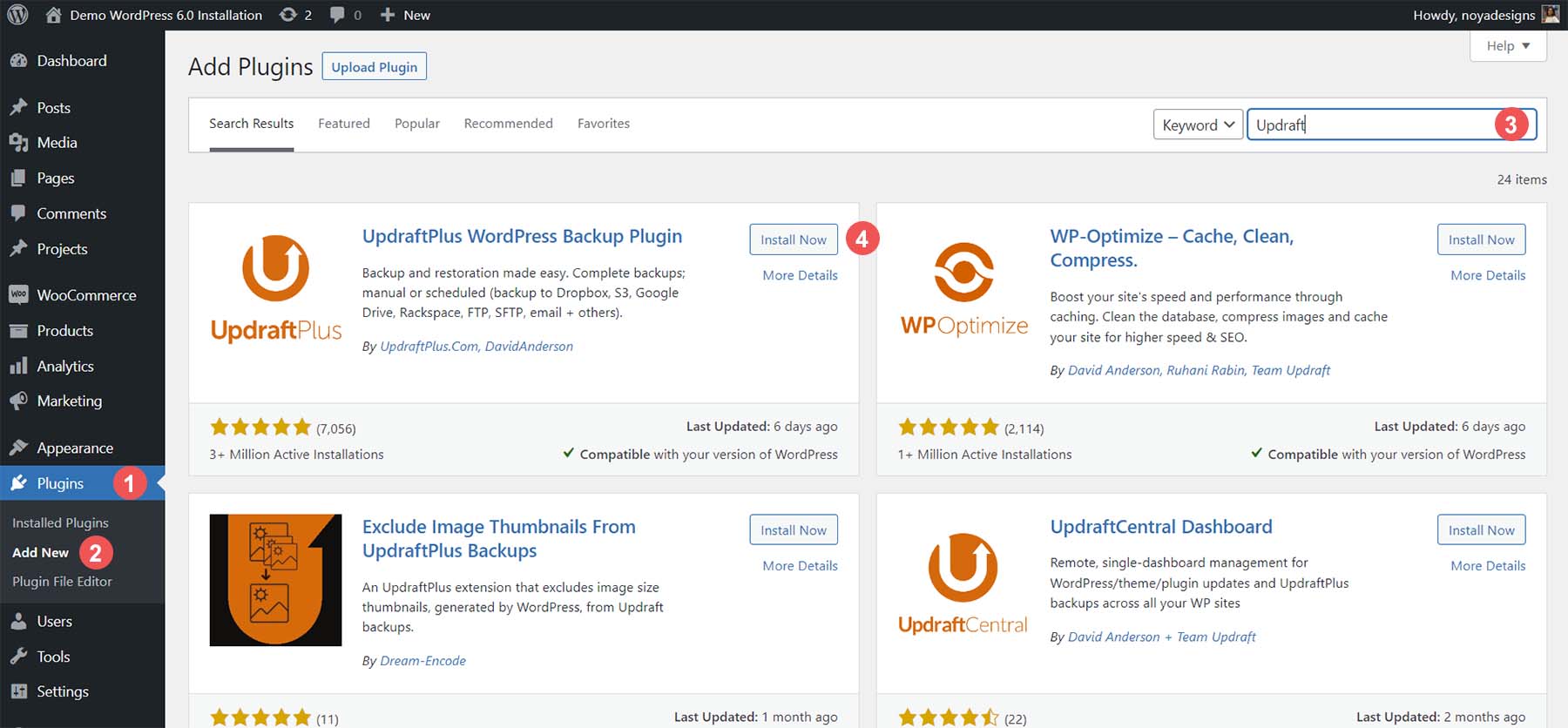
Na barra de pesquisa no canto superior direito, digite Updraft . Clique em Instalar agora ; o botão ficará azul após a instalação do plug-in. Clique no botão azul que agora diz Ativar ao lado da primeira opção.
Definir configurações
Depois que o UpdraftPlus estiver instalado, você poderá acessar o plug-in passando o mouse sobre Configurações no menu à esquerda. Em seguida, clique na opção de menu Configurações do UpdraftPlus . Isso mostrará o painel do plug-in, notificações sobre seus backups e seus backups existentes e agendados.
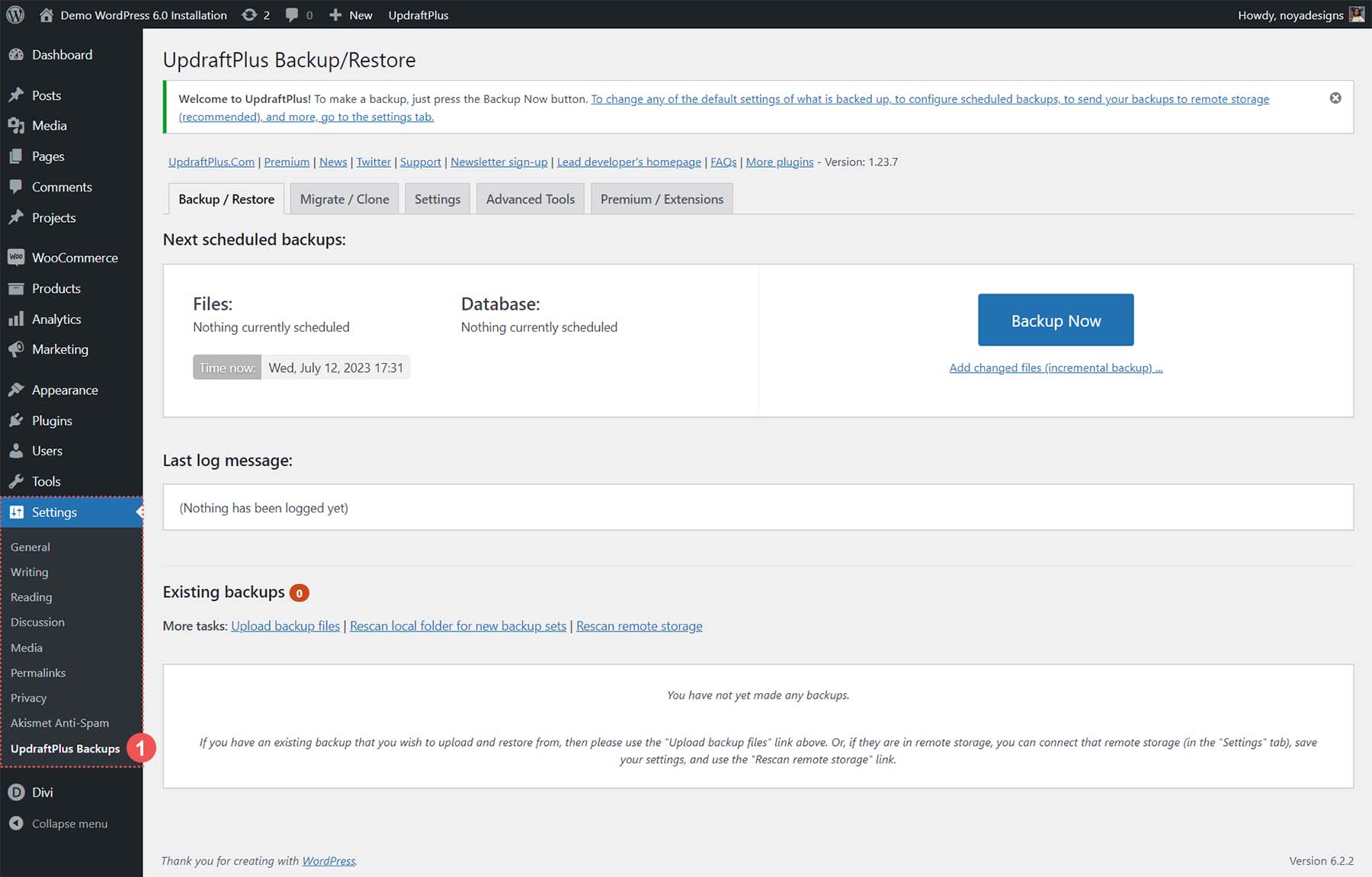
Criar um novo backup
Clique no grande botão azul backup agora para criar seu primeiro backup.
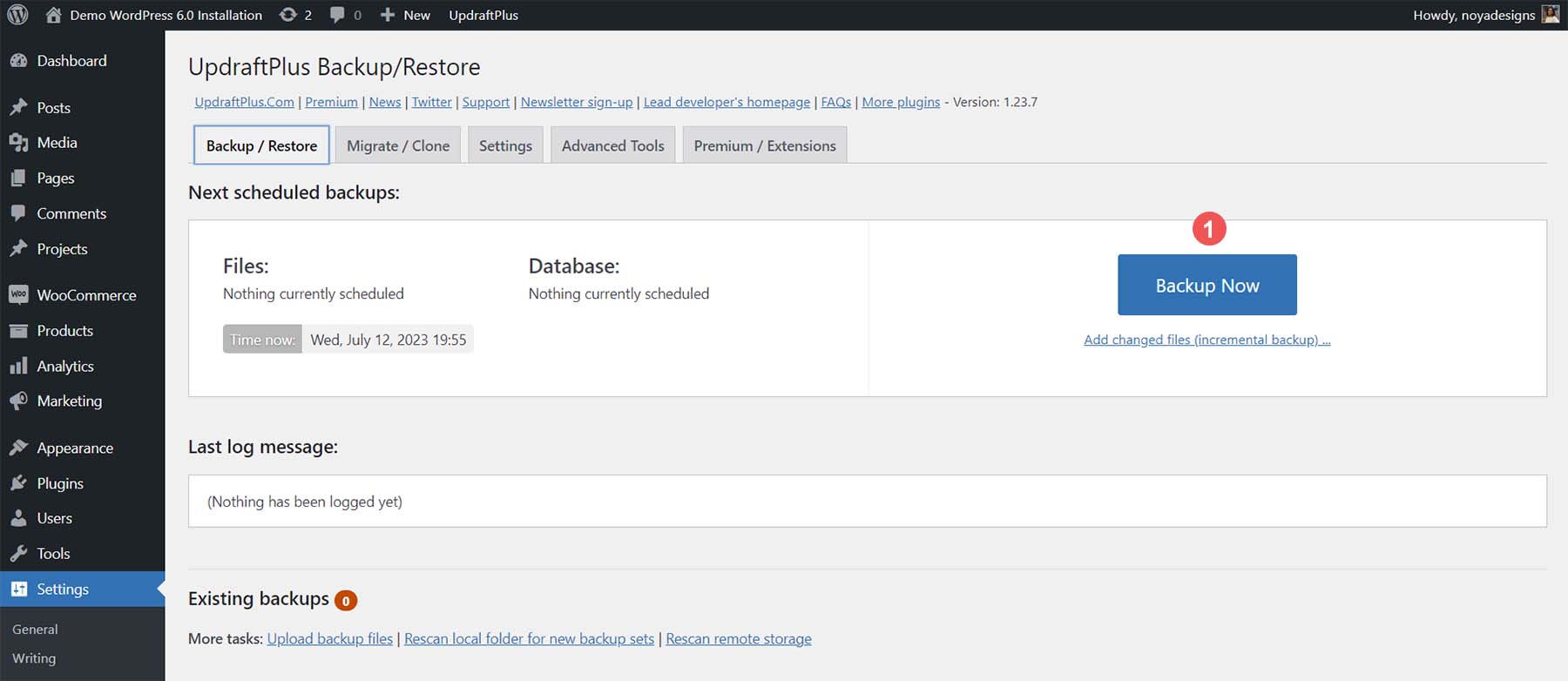
Depois de fazer isso, um pop-up aparecerá. Você será presenteado com quatro opções:
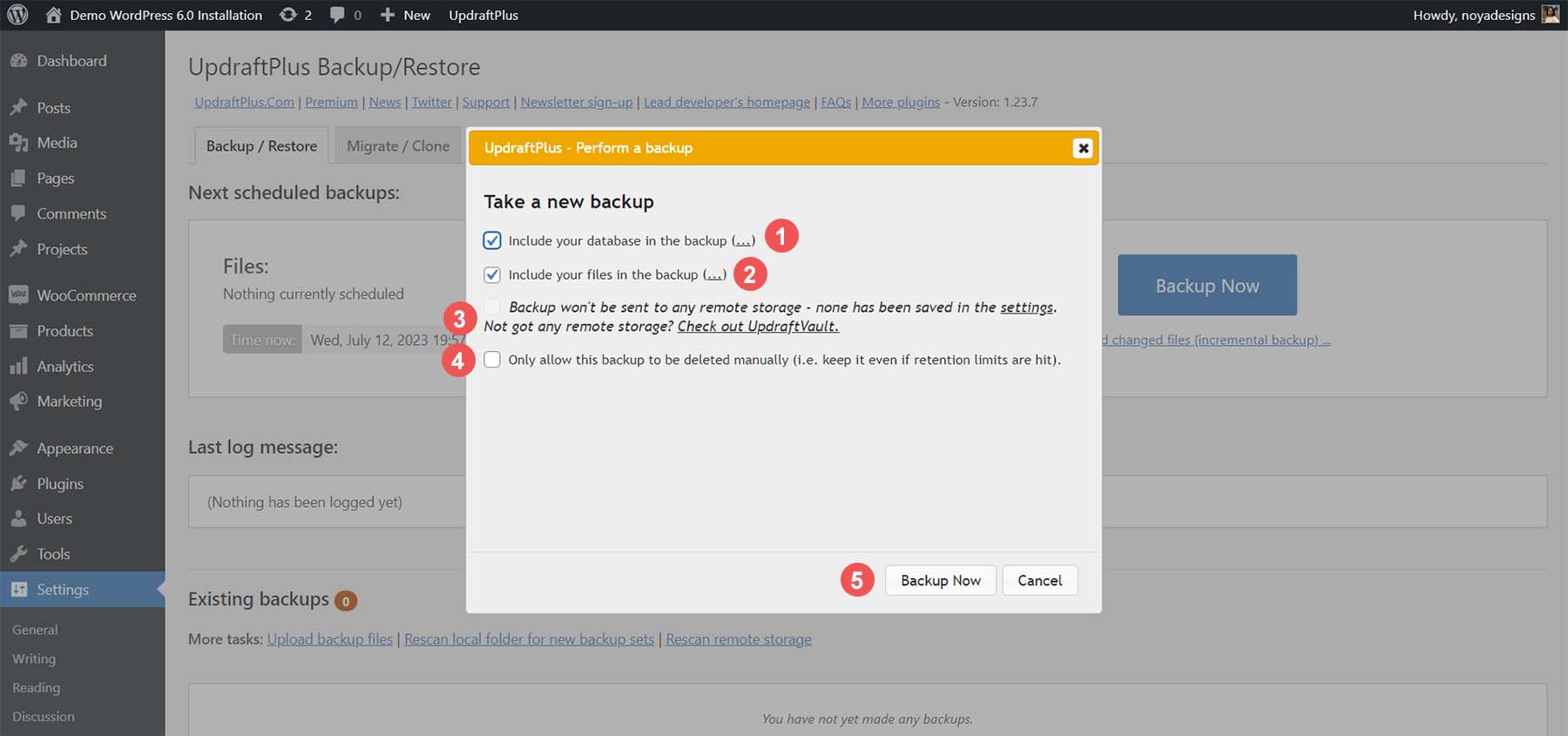
Você pode incluir seu banco de dados ou seus arquivos em seu backup. Ambas as opções têm um (…) seguindo-as, permitindo que você seja específico sobre as tabelas e pastas do banco de dados que gostaria de incluir ou excluir de seu backup. Depois de configurar o armazenamento em nuvem para seu plug-in, você terá a opção de. Voltaremos a isso mais tarde. Por fim, você tem a opção de decidir se esse download será excluído automaticamente ou não. Depois de fazer suas seleções, clique no botão Fazer backup agora .
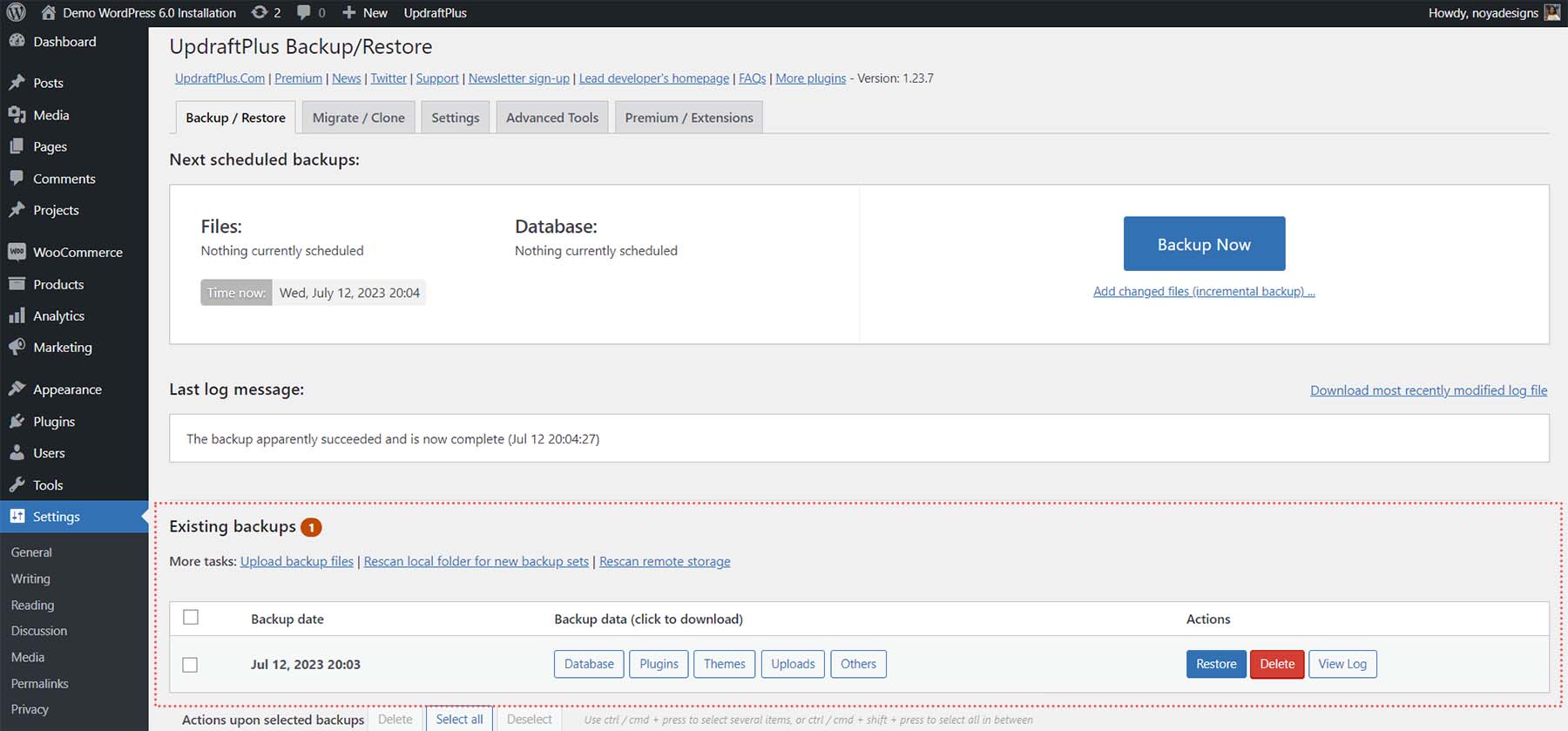
Depois que seu backup for concluído com sucesso, você notará que ele foi adicionado à tabela de backups existentes. Você pode selecionar aspectos específicos do seu backup para baixar, restaurar o referido download, excluí-lo ou visualizar o log processado durante o backup do seu site.
Agendar backups automáticos
Agora, vamos ver como configurar backups automáticos agendados. Clique na guia Configurações no painel do UpdraftPlus.
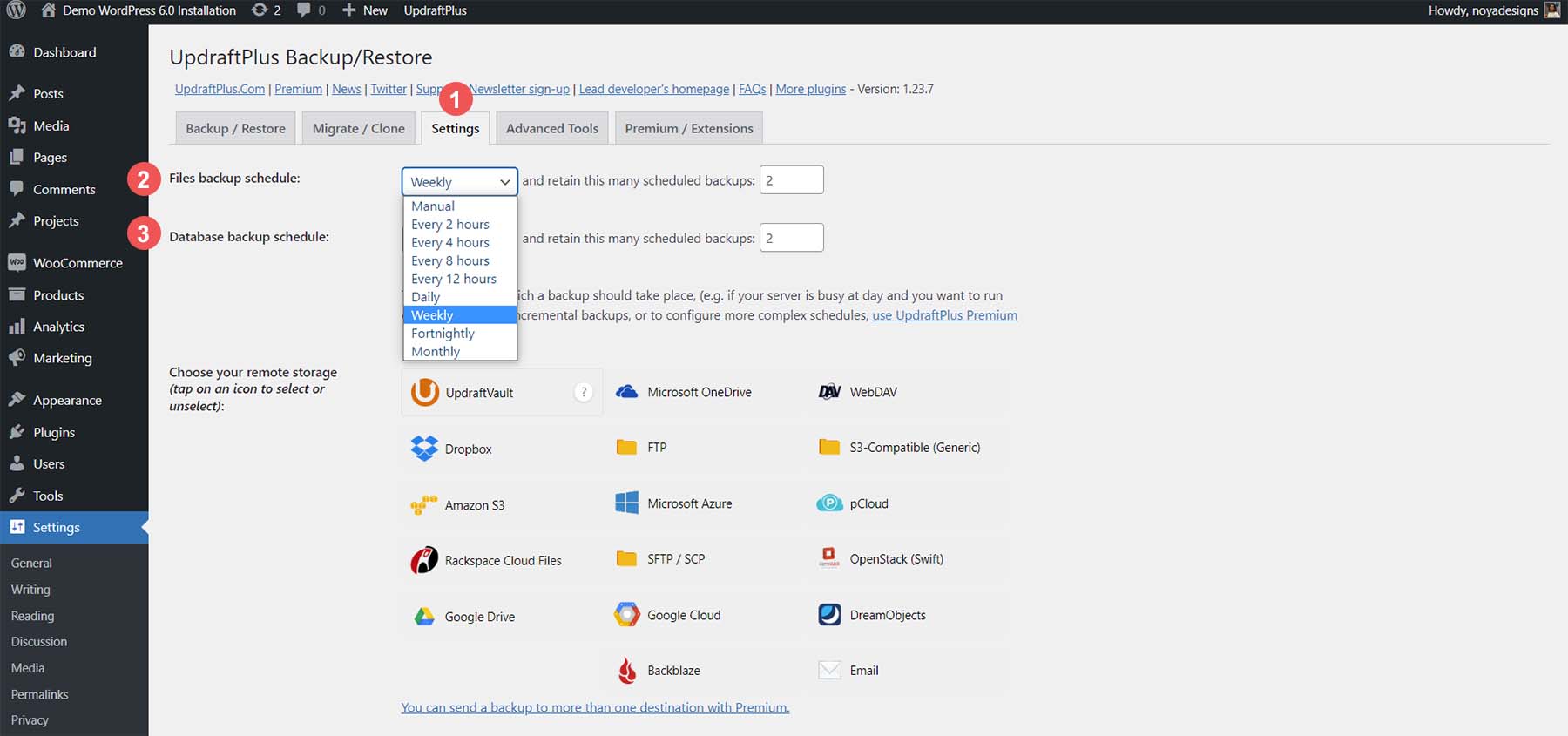
As duas primeiras opções na tela permitem configurar agendamentos automáticos para o processo de backup. Você pode configurar um cronograma para os arquivos e banco de dados do seu site em uma frequência de algumas horas a mensal. Além disso, você pode decidir quantos backups deseja manter em seu servidor.
Na mesma tela de configurações, podemos configurar a solução de armazenamento que usaremos para nosso site. UpdraftPlus tem muitas opções para armazenar seus backups na nuvem. Algumas das opções disponíveis incluem:
- Dropbox
- Google Drive
- e-mail e
- SFTP
Com a versão gratuita do UpdraftPlus, você pode fazer backup em uma nuvem ou serviço online. No entanto, a versão premium do plug-in pode fazer backup em vários lugares. Para nosso guia, vamos voltar ao Google Drive. Na lista de serviços em nuvem, selecione o ícone do Google Drive - em seguida , faça login em sua conta do Google Drive clicando no botão Entrar com o Google .
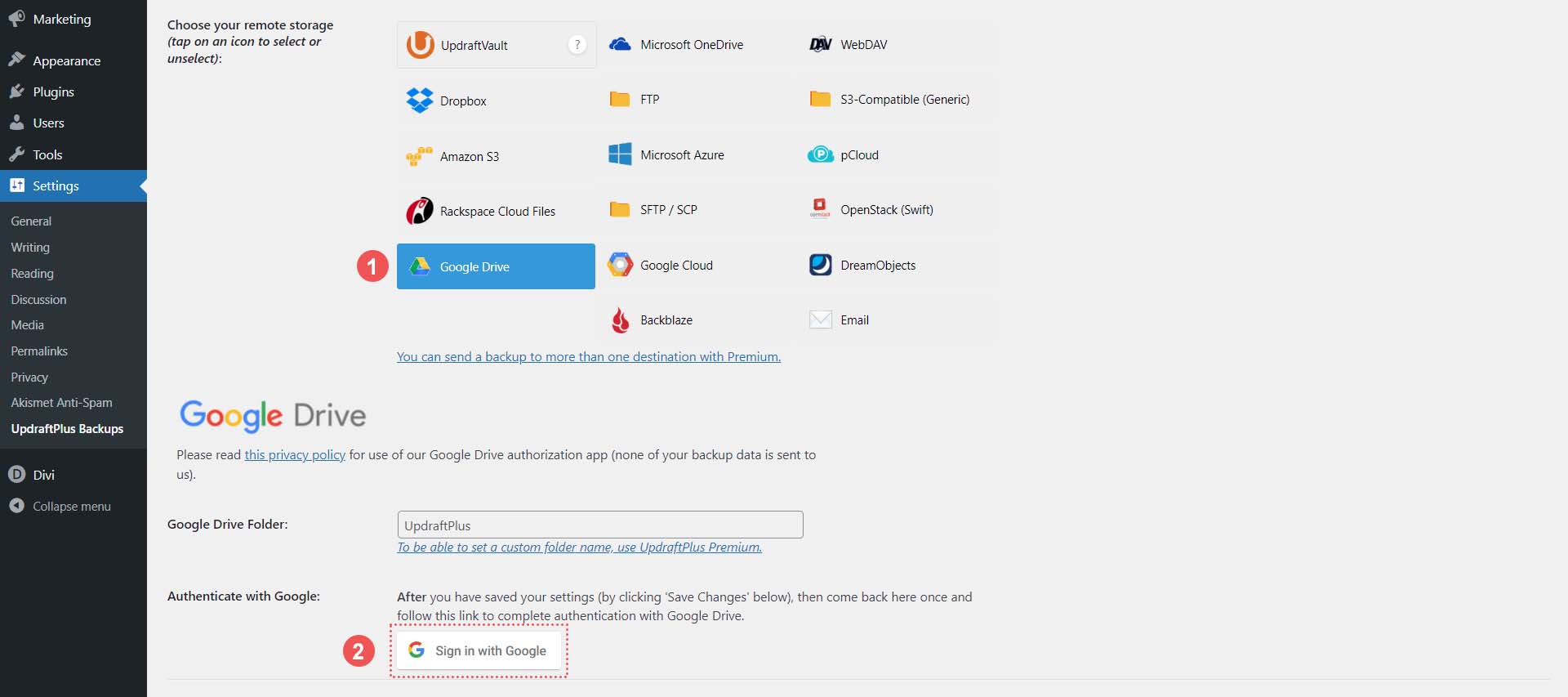
Em seguida, faça login em sua conta do Google .
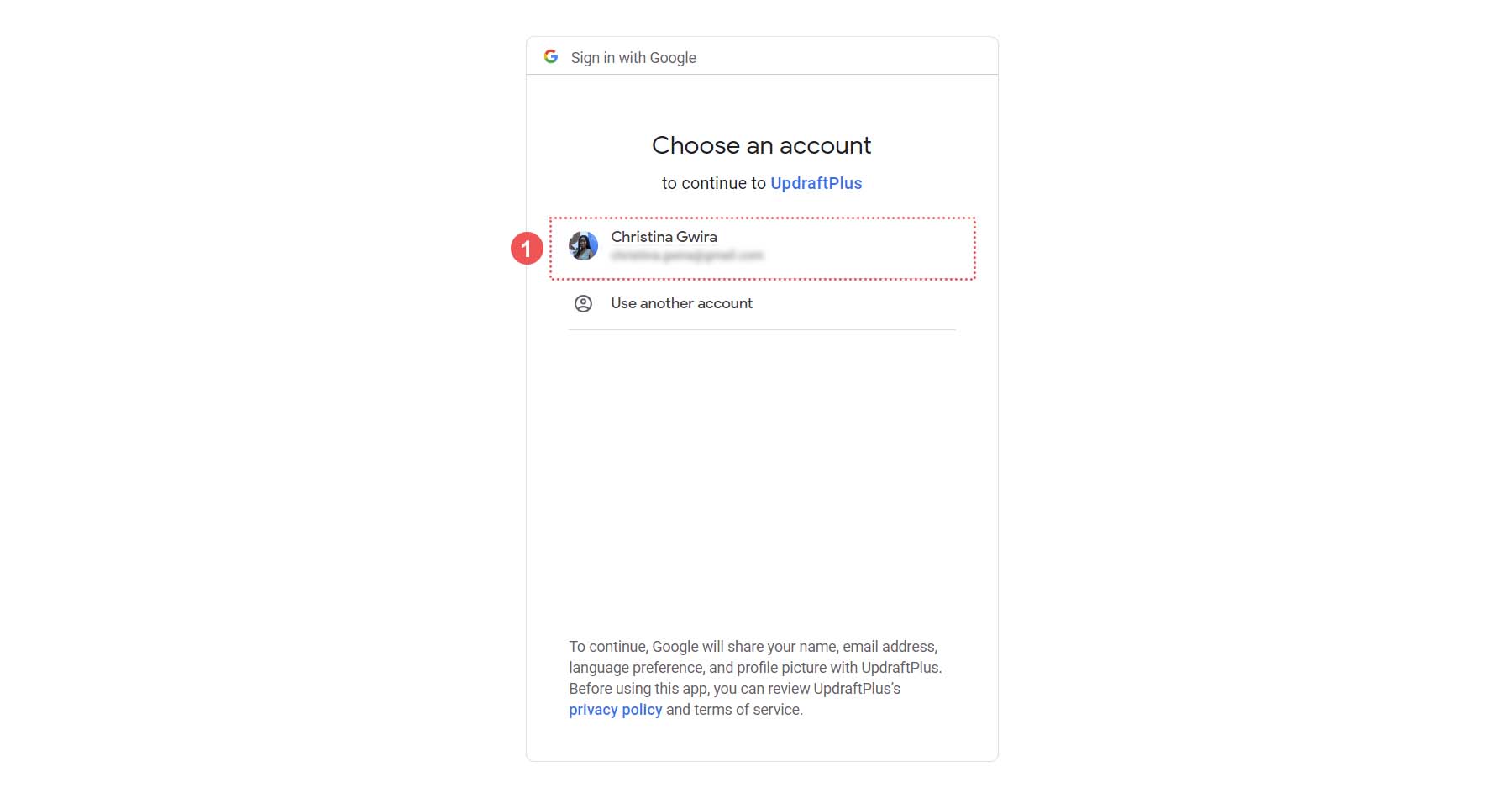
Depois, conceda ao UpdraftPlus acesso à sua conta do Google Drive e clique em Permitir .
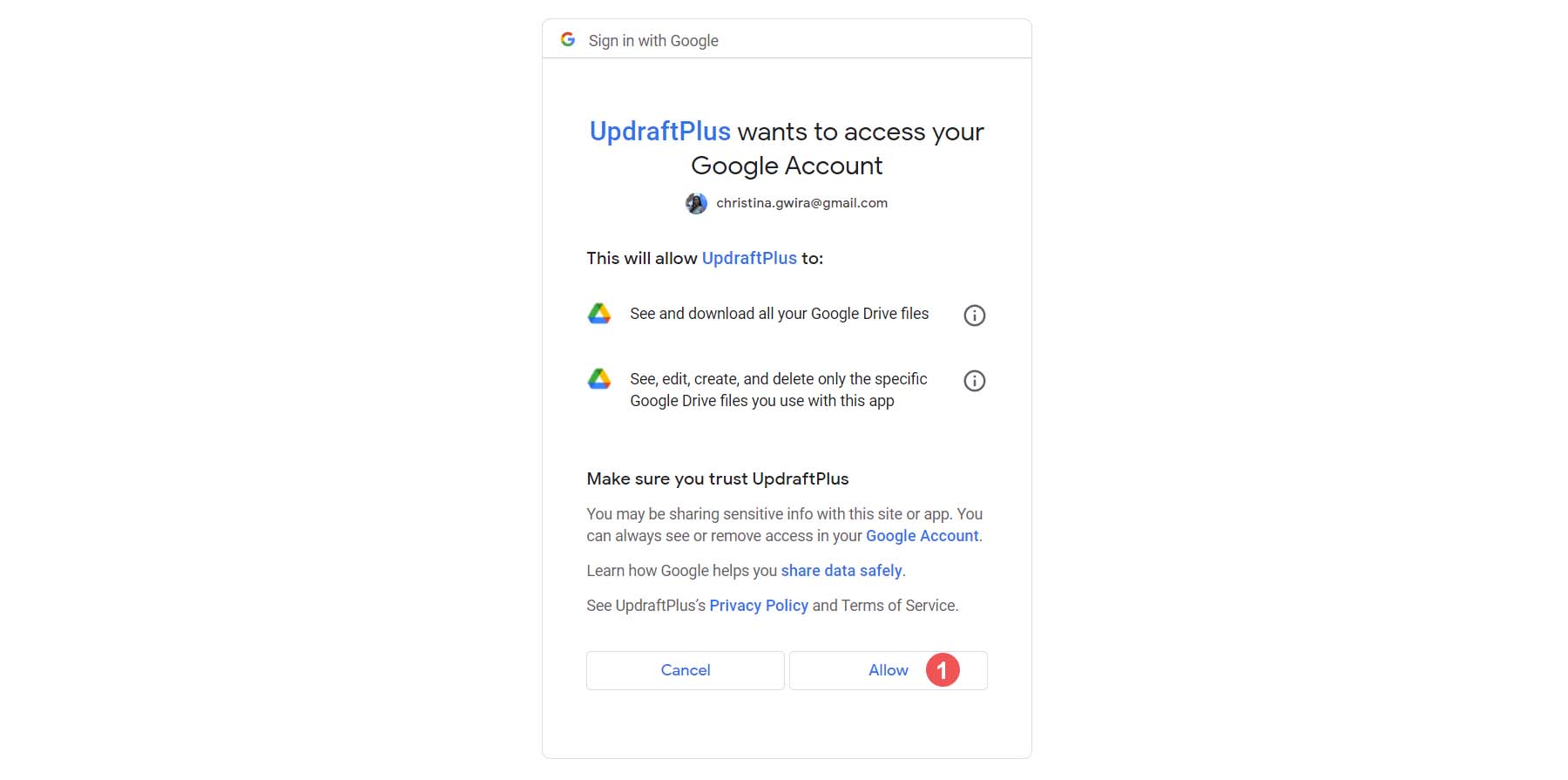
Uma vez feito isso, você será presenteado com esta tela final. Clique no botão Configuração completa . Isso o levará de volta à sua instalação do WordPress.
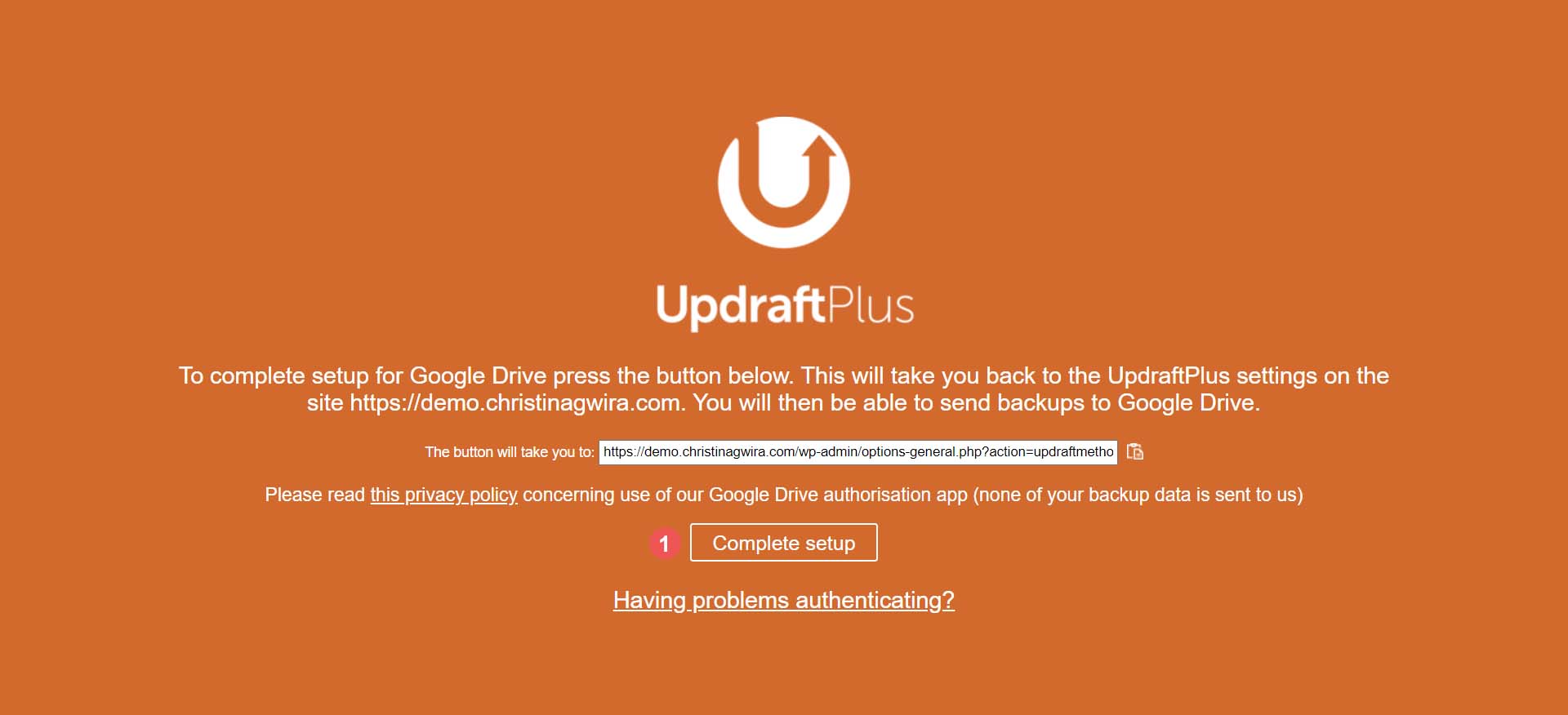
Depois de retornar à instalação do WordPress, você verá uma notificação de que seu Google Drive foi conectado com sucesso.
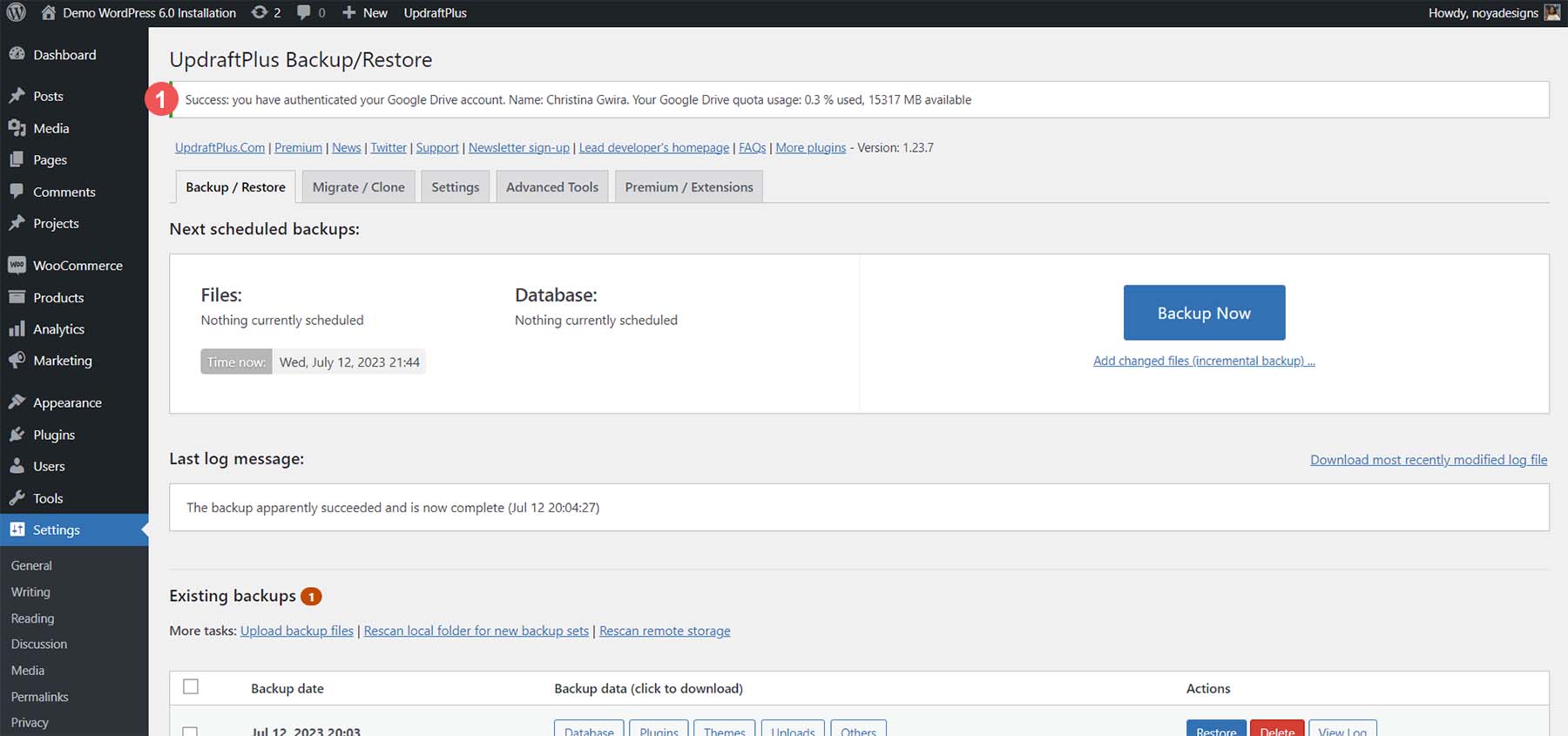
Depois que sua conta estiver conectada, clique na guia Configurações novamente . Em seguida, role para baixo até a conta de nuvem que você configurou e clique no botão Salvar alterações .
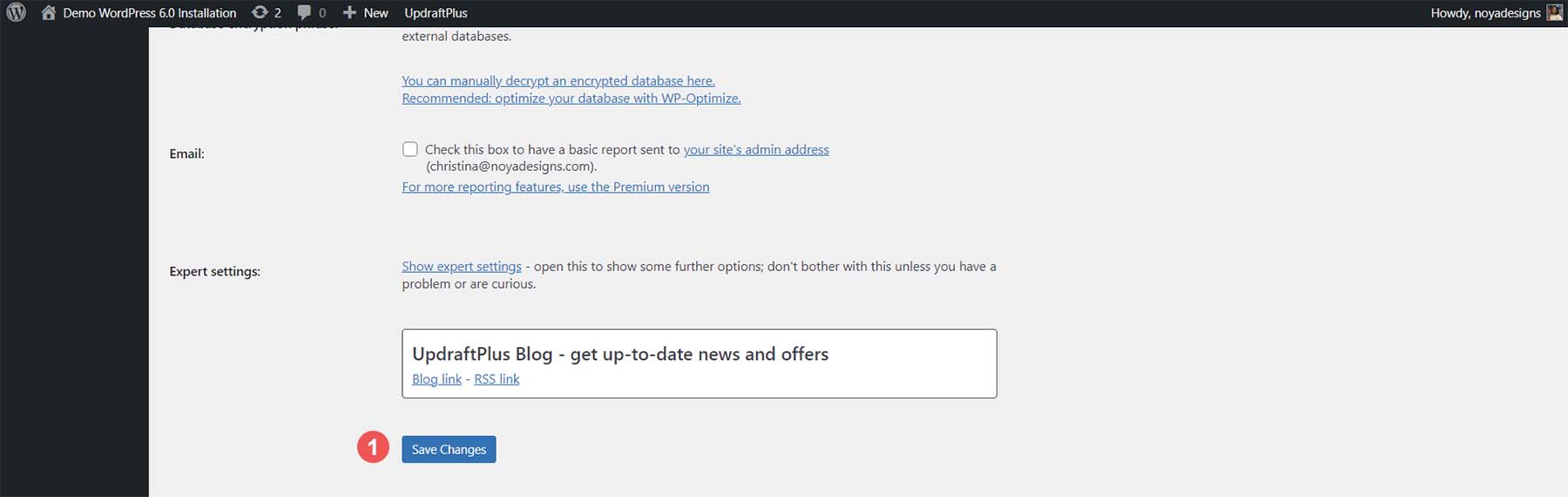
Ao fazer um backup, você pode enviar o backup para sua conta do Google Drive.
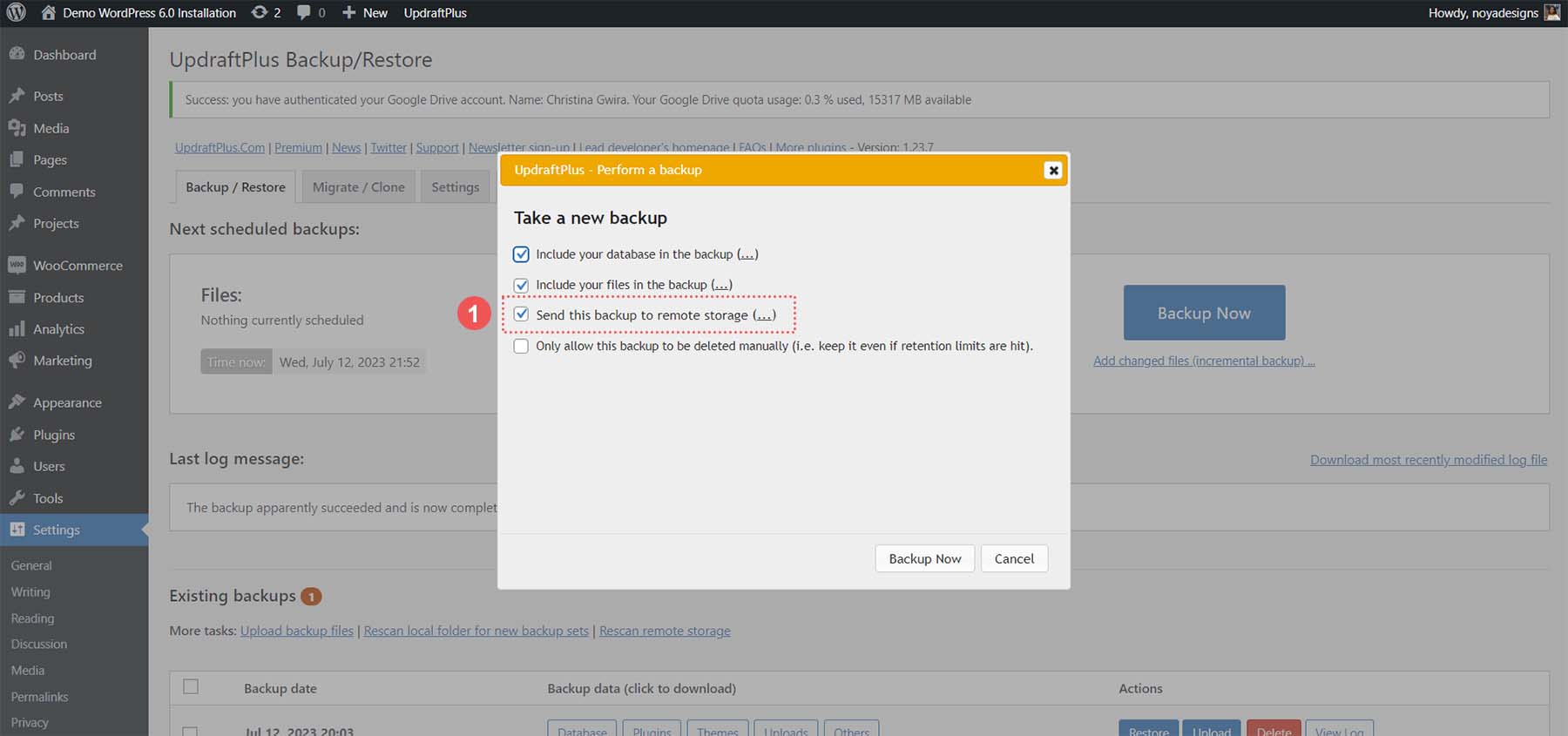
Armazenando seu backup offline
É sempre uma boa ideia fazer o download de backups em seu computador, um USB ou qualquer plataforma de armazenamento em nuvem que permita armazenar seu site offline. Para fazer isso, clique em qualquer uma das pastas que deseja baixar para a mídia de sua escolha a partir do backup que acabou de fazer.
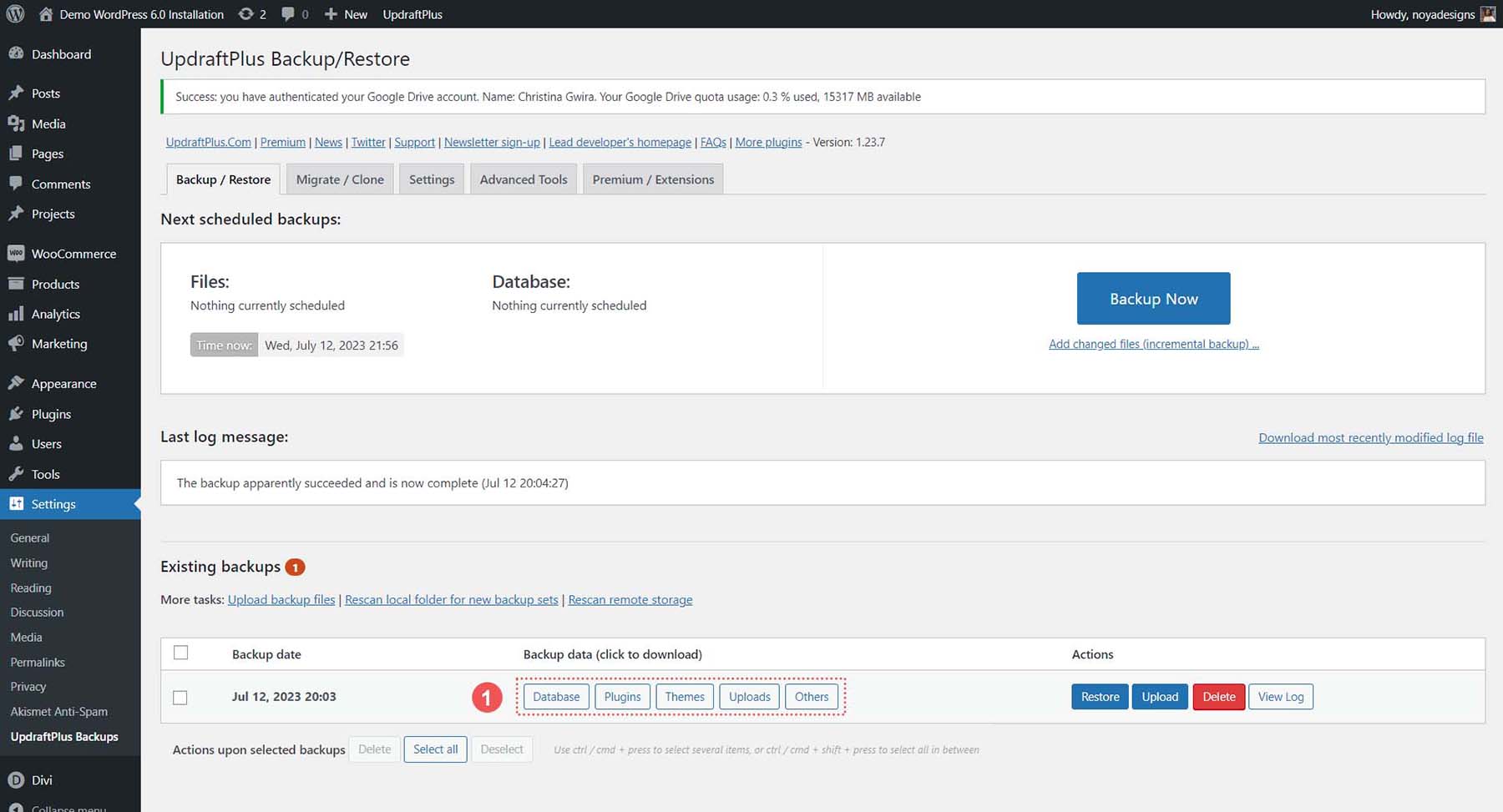
Para um backup completo do site off-line, baixe o banco de dados, plug-ins, temas, uploads e outras pastas. Agora que sabemos como fazer um backup com um plugin online, offline e na nuvem, vamos ver como podemos fazer isso com nosso provedor de hospedagem.
Como fazer backup do seu site WordPress usando seu provedor de hospedagem
Fazer backup do seu site com um plug-in é uma maneira simples e fácil de fazer backup do seu site WordPress se você puder acessar a interface do usuário do WordPress. No entanto, as coisas podem ficar um pouco difíceis para você se você não tiver acesso ao painel. É por isso que saber como fazer backup do seu WordPress usando seu provedor de hospedagem é essencial.
Para nosso caso de uso, mostraremos como fazer backup manualmente do seu site WordPress usando o Siteground, um dos melhores provedores de hospedagem para WordPress.
Acesse e acesse as ferramentas de gerenciamento do site
Visite o Siteground e clique no link Login no canto superior direito.
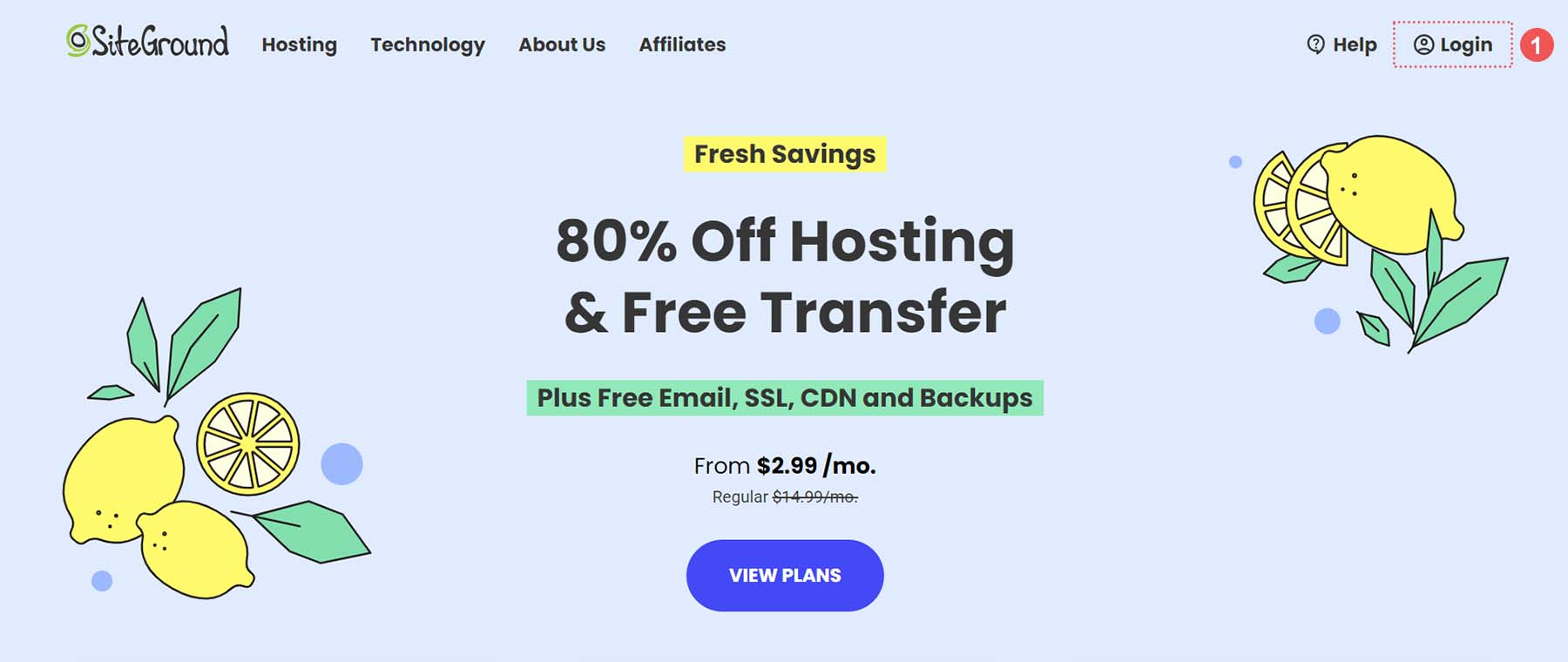
Em seguida, você precisará inserir seu nome de usuário e senha .
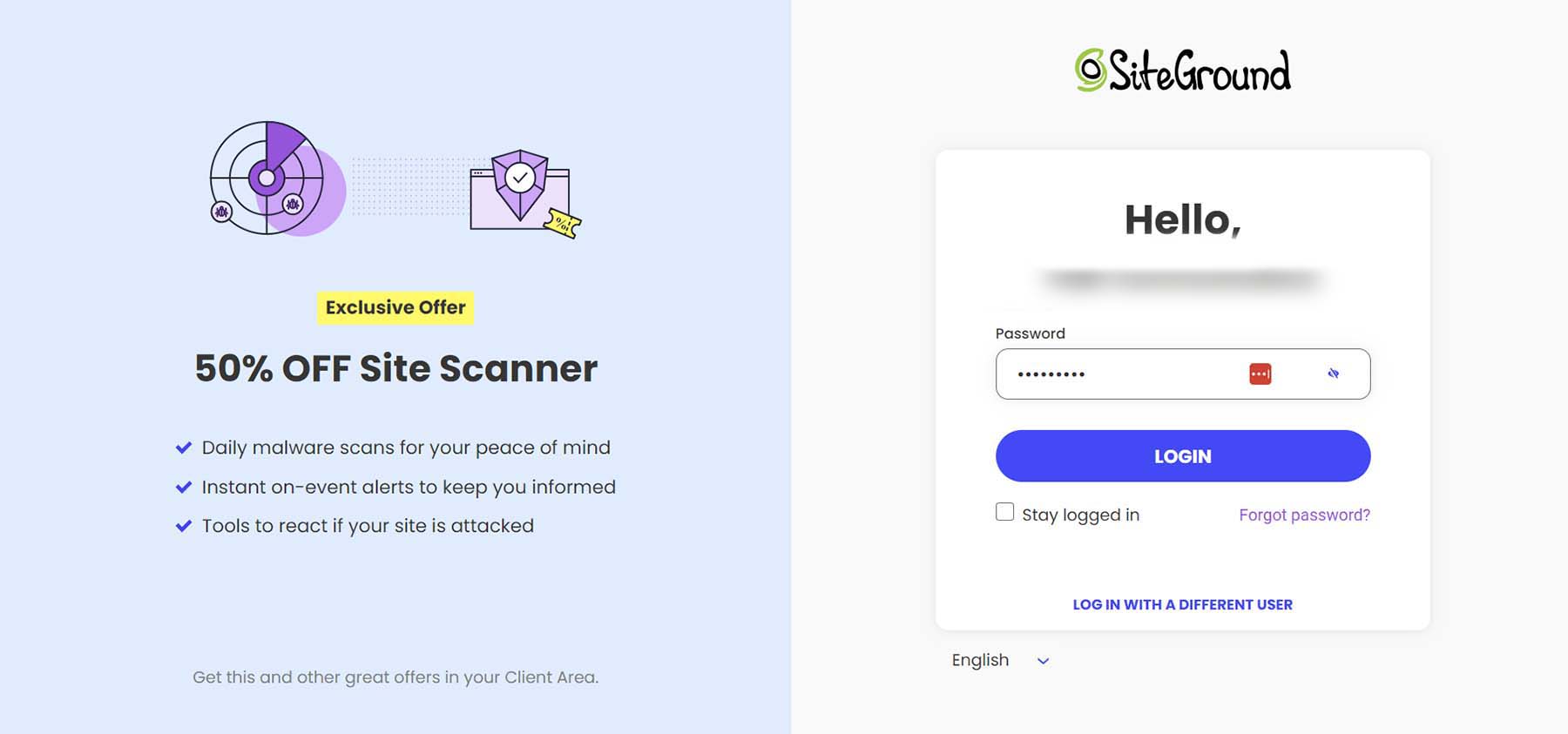
Uma vez em sua conta, você verá a tela inicial do Siteground, que lista todos os seus produtos. Clique no botão Gerenciar abaixo do título Sites.
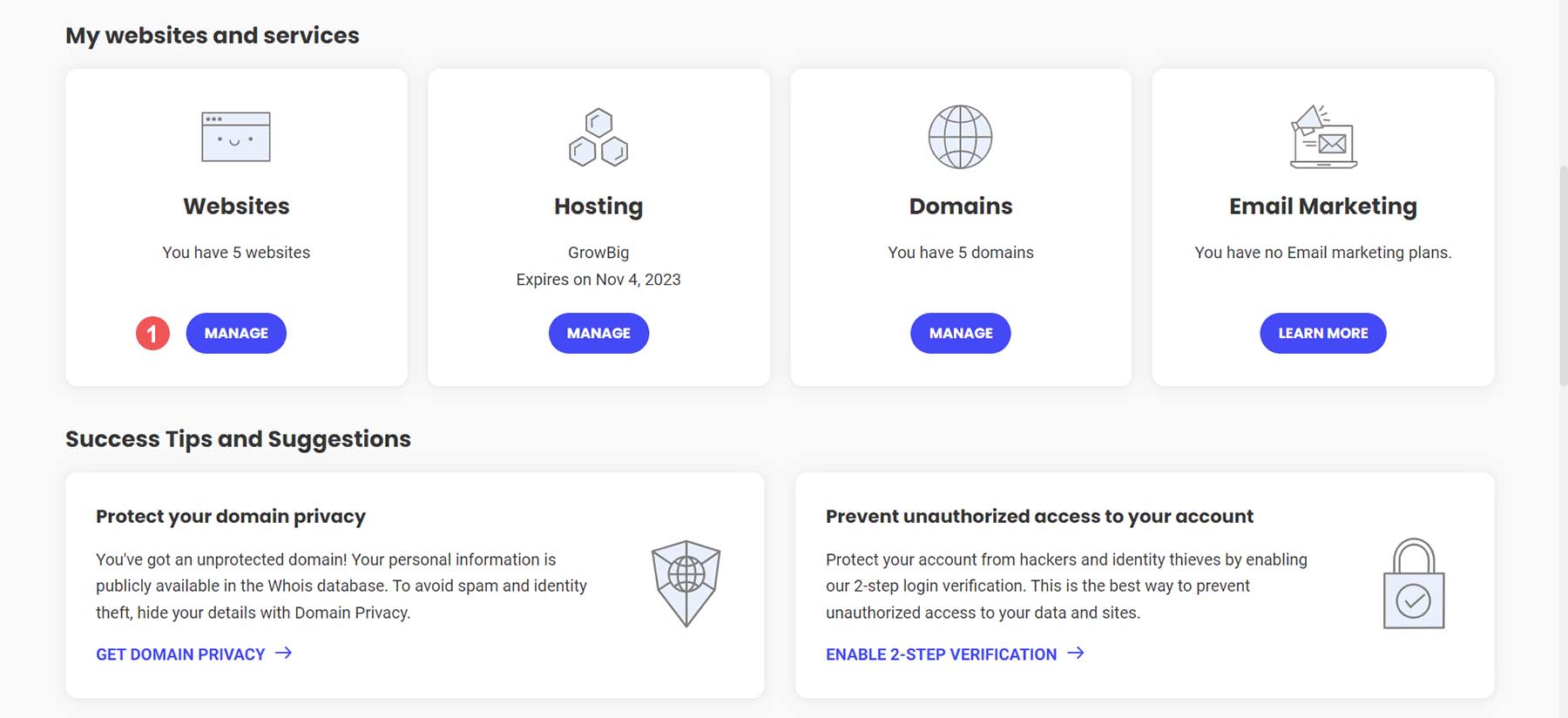
Uma vez aqui, você verá uma tabela listando todos os seus sites em sua conta do Siteground. Clique no botão Ferramentas do site ao lado do site que você deseja fazer backup.
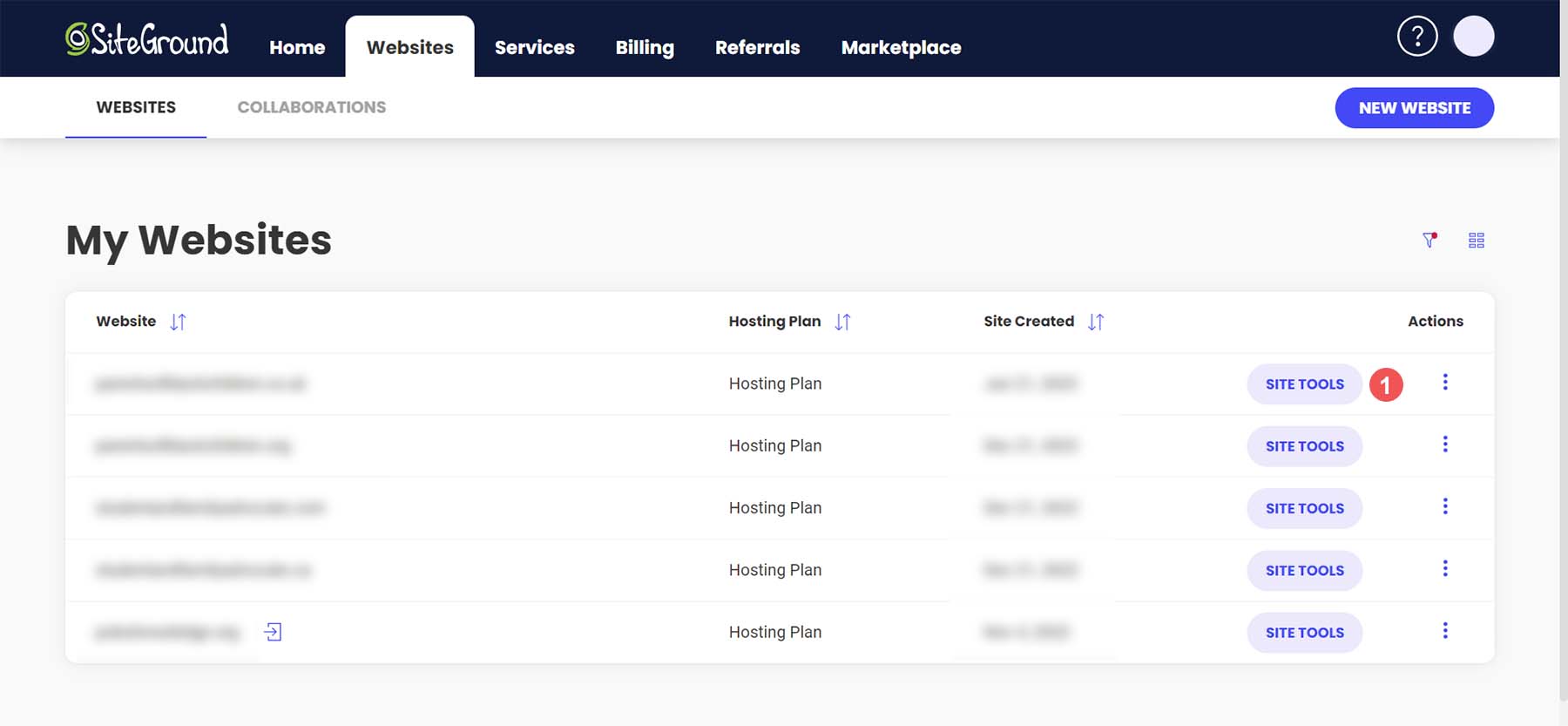
Criar um novo backup
Em seu site, você verá uma variedade de ferramentas e opções que podem ser usadas para gerenciar seu site. Para iniciar o processo de backup, clique no Localizador de ferramentas ou pressione CTRL + K . Em seguida, pesquise backup na caixa de pesquisa que aparece. Por fim, clique em Backups no menu suspenso.
Uma vez na página Backups, dê ao seu backup um nome que você lembrará. Em seguida, clique no botão azul Criar .
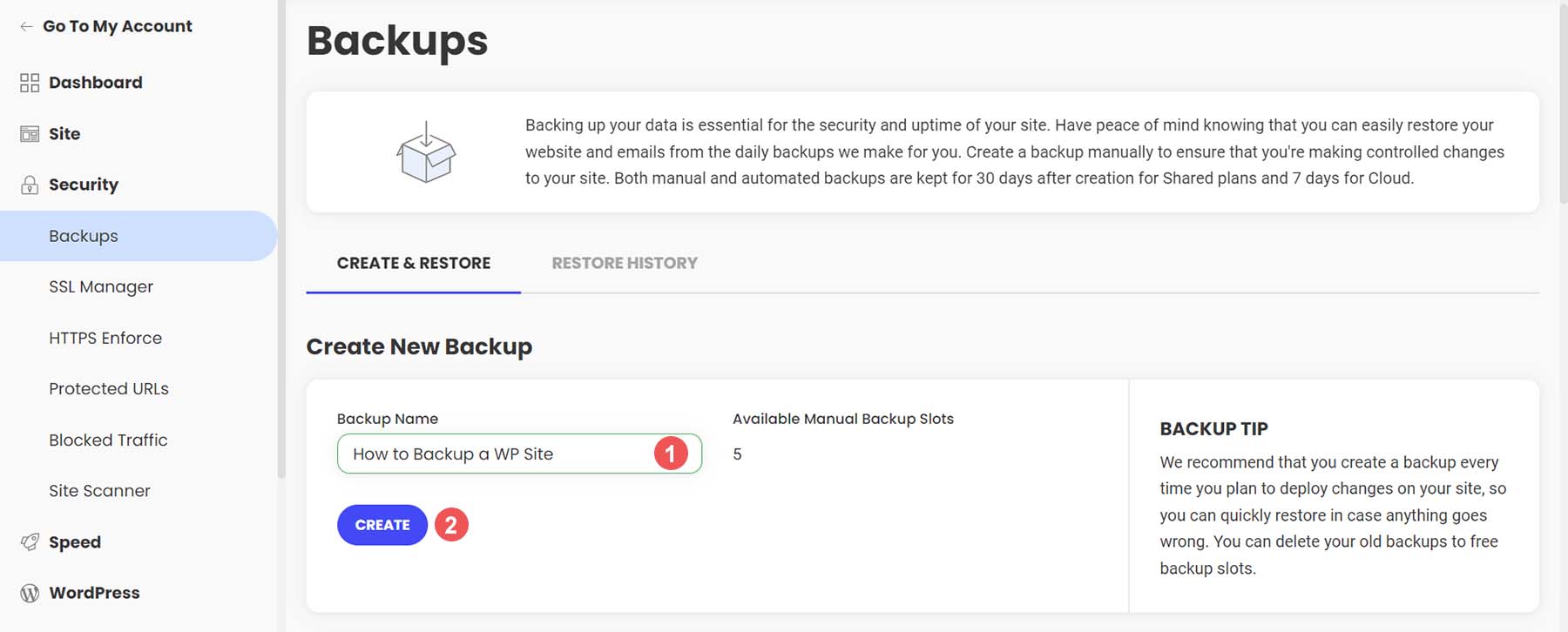
Você será presenteado com esta tela enquanto seu backup está sendo criado.
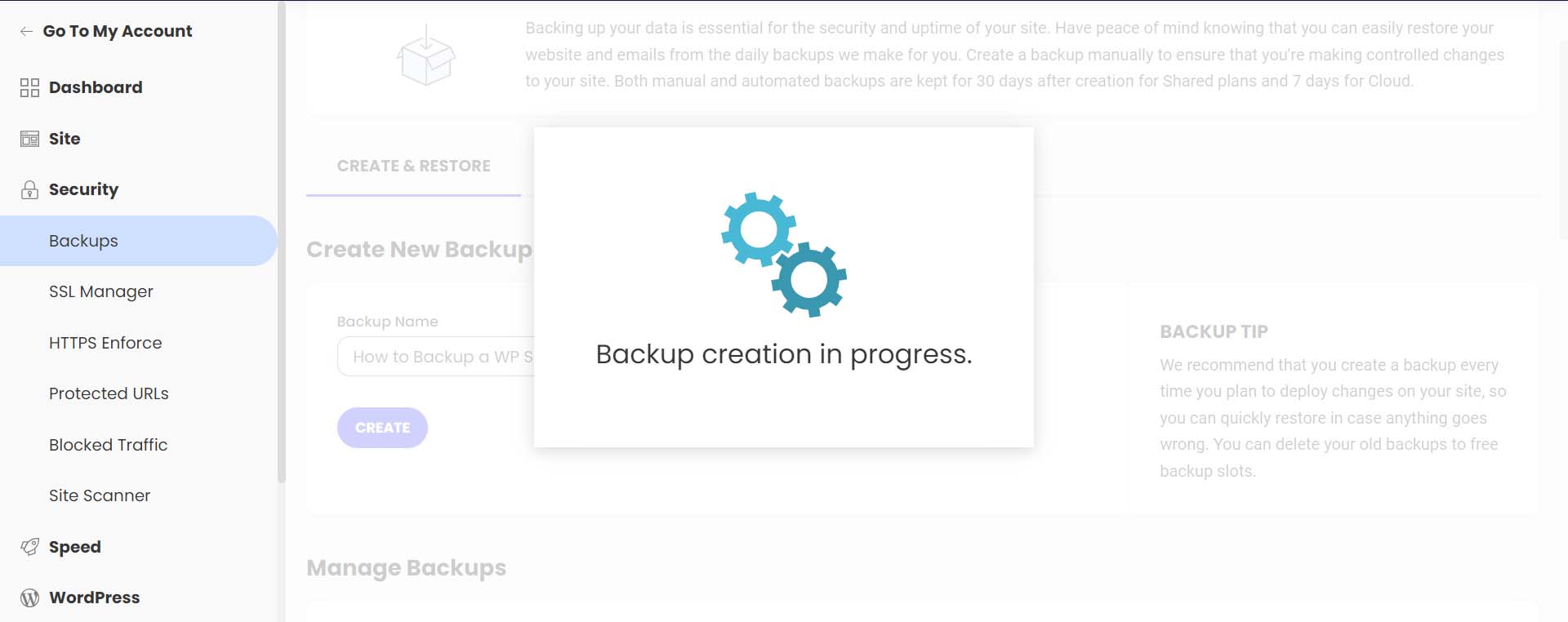
Você receberá uma mensagem de confirmação assim que o backup terminar de ser criado.

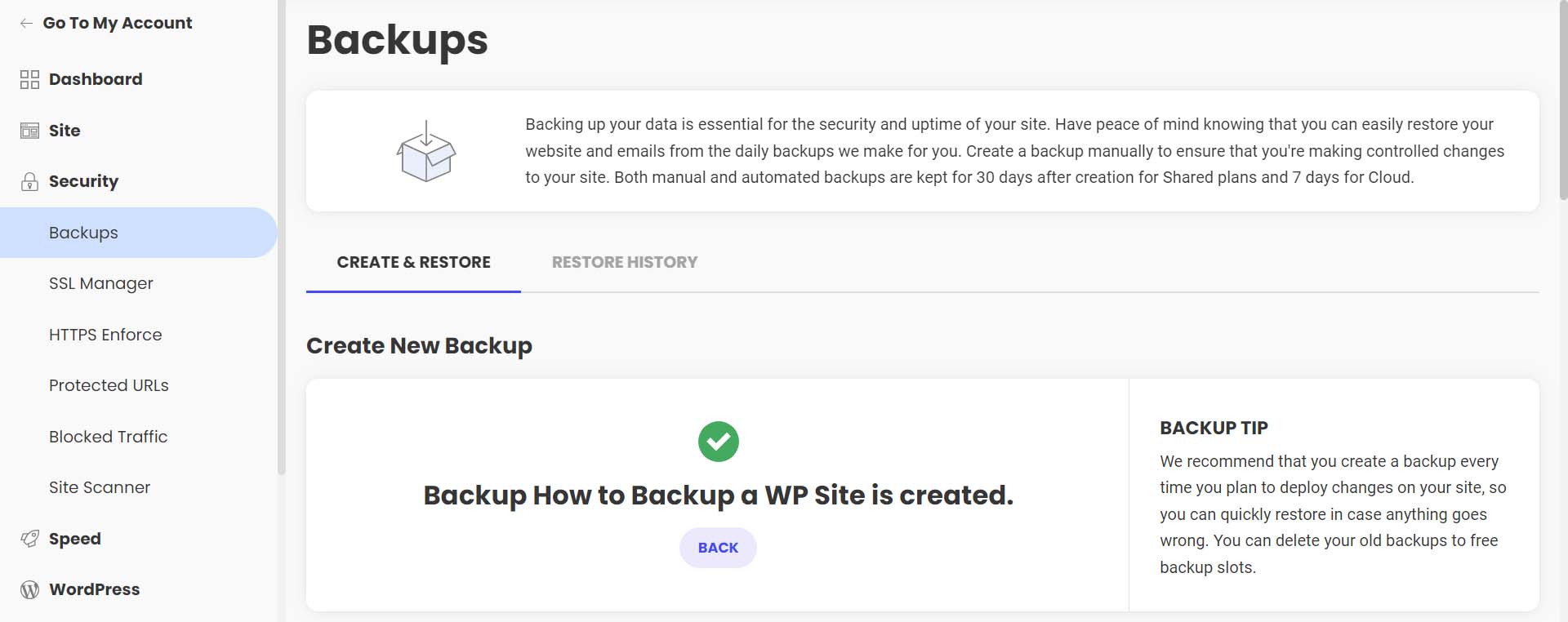
Observe que seu backup agora aparece em sua lista de backups, junto com seus backups automáticos regulares, com sua nota anexada.
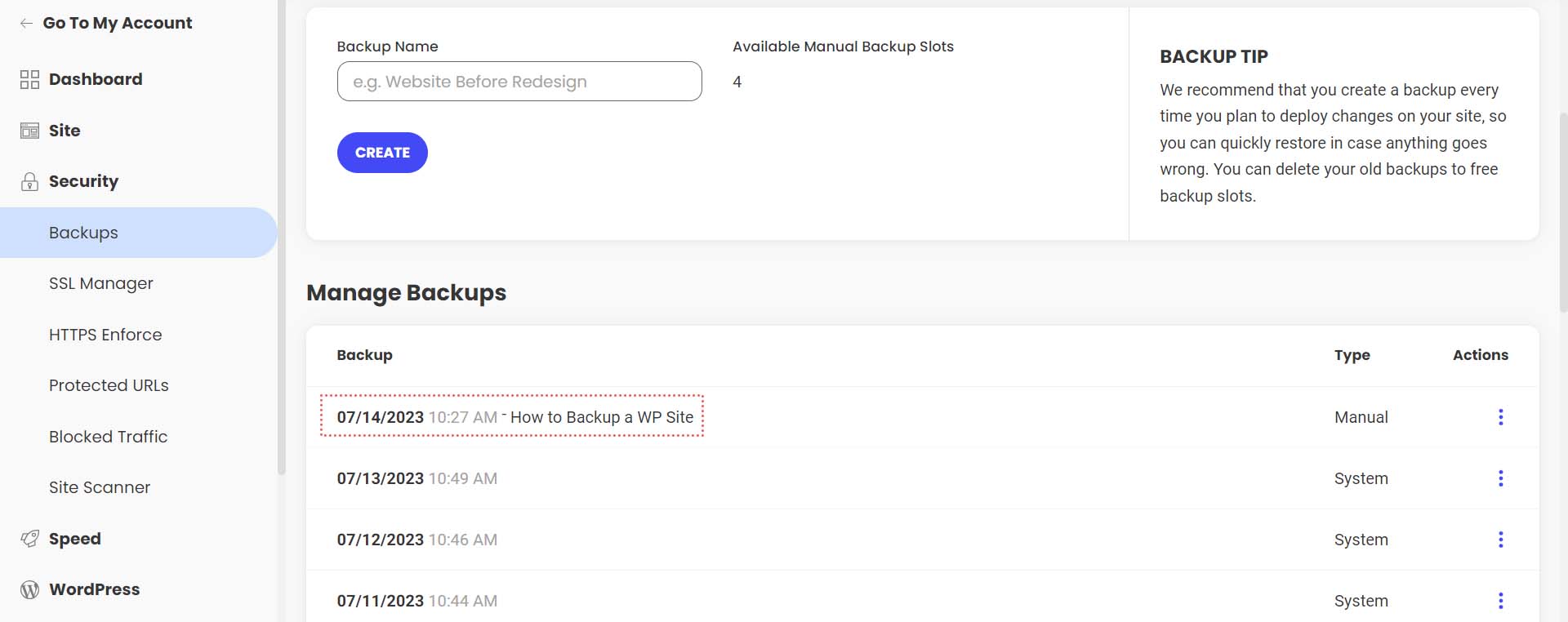
O Siteground facilita a restauração do seu site em caso de corrupção de arquivos, hacking e muito mais. Para fazer isso, selecione o menu almôndega ao lado do backup que deseja restaurar . Em seguida, selecione o tipo de restauração que deseja processar .
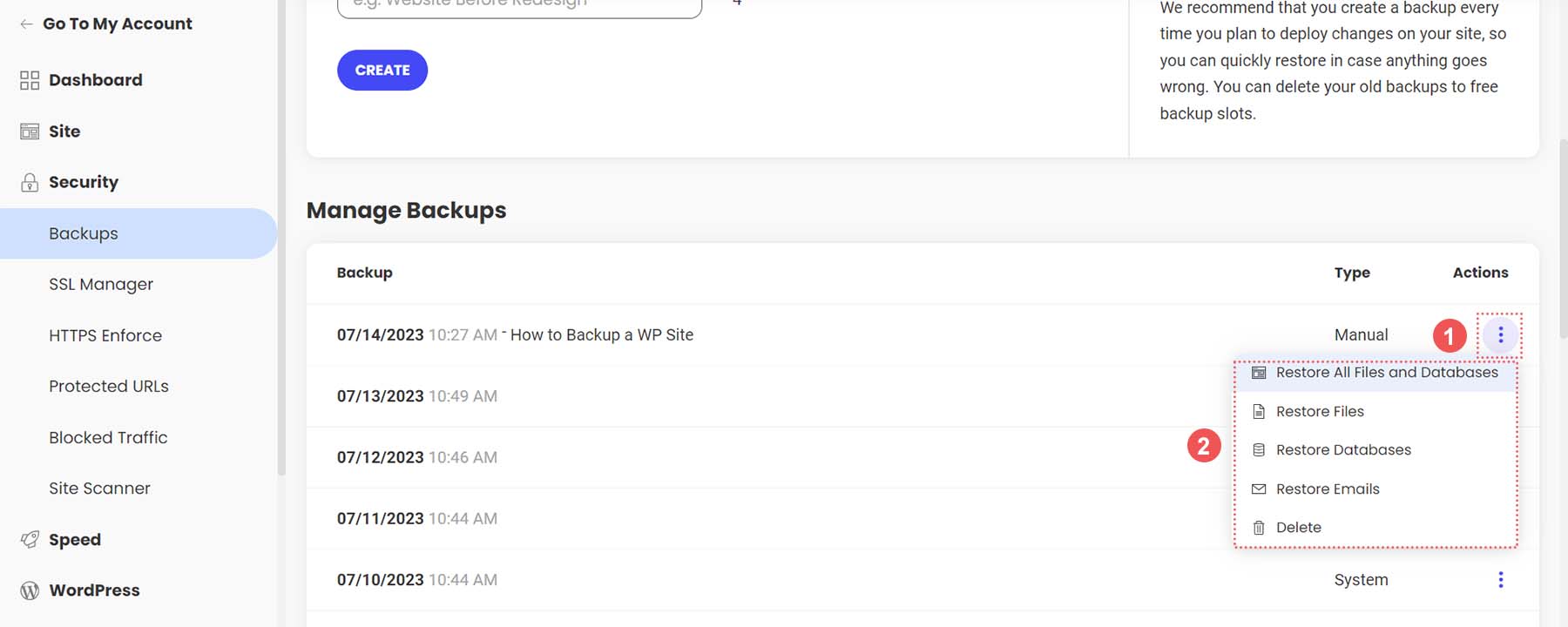
Este método fácil de fazer backup e restaurar seu site WordPress com um clique é um excelente benefício do uso do Siteground e de outros hosts gerenciados do WordPress.
A seguir, veremos como fazer um backup manual do seu banco de dados e dos arquivos do WordPress.
Como fazer backup do seu site WordPress manualmente
Para fazer backup manualmente do seu site WordPress, o método mais fácil é baixar um backup dos arquivos do seu site usando seu provedor de hospedagem. A esmagadora maioria dos hosts da web modernos fornece um gerenciador de arquivos online e um portal que você pode usar para gerenciar os arquivos do seu site diretamente. O software que muitos hosts usam é o cPanel. Com o cPanel, você pode acessar seus bancos de dados, contas de e-mail e um gerenciador de arquivos visual. Para obter mais informações sobre cPanel, confira nosso guia cPanel. No entanto, mais comumente, seu provedor de hospedagem pode ter sua própria interface propiciatória que fornece a seus clientes para gerenciamento de arquivos e backups.
Se você não tem acesso aos seus arquivos no seu host ou através do cPanel, você pode fazer backup do seu site via FTP. Filezilla é um cliente FTP popular para gerenciar seu site WordPress via FTP. Você pode usar clientes de terminal como Putty e WinSCP para se conectar ao seu servidor e fazer backup do seu site como último recurso.
Desta vez, no entanto, usaremos um gerenciador de arquivos em nosso host para fazer backup de nossos arquivos e phpMyAdmin para fazer backup de nosso banco de dados. Ainda usaremos nossa conta do Siteground para esta seção de tutorial. No entanto, você ainda pode seguir etapas semelhantes, independentemente do seu host.
Fazendo backup dos arquivos do seu site
Ainda em sua conta do Siteground, no menu à esquerda, clique em site . Em seguida, clique em Gerenciador de arquivos .
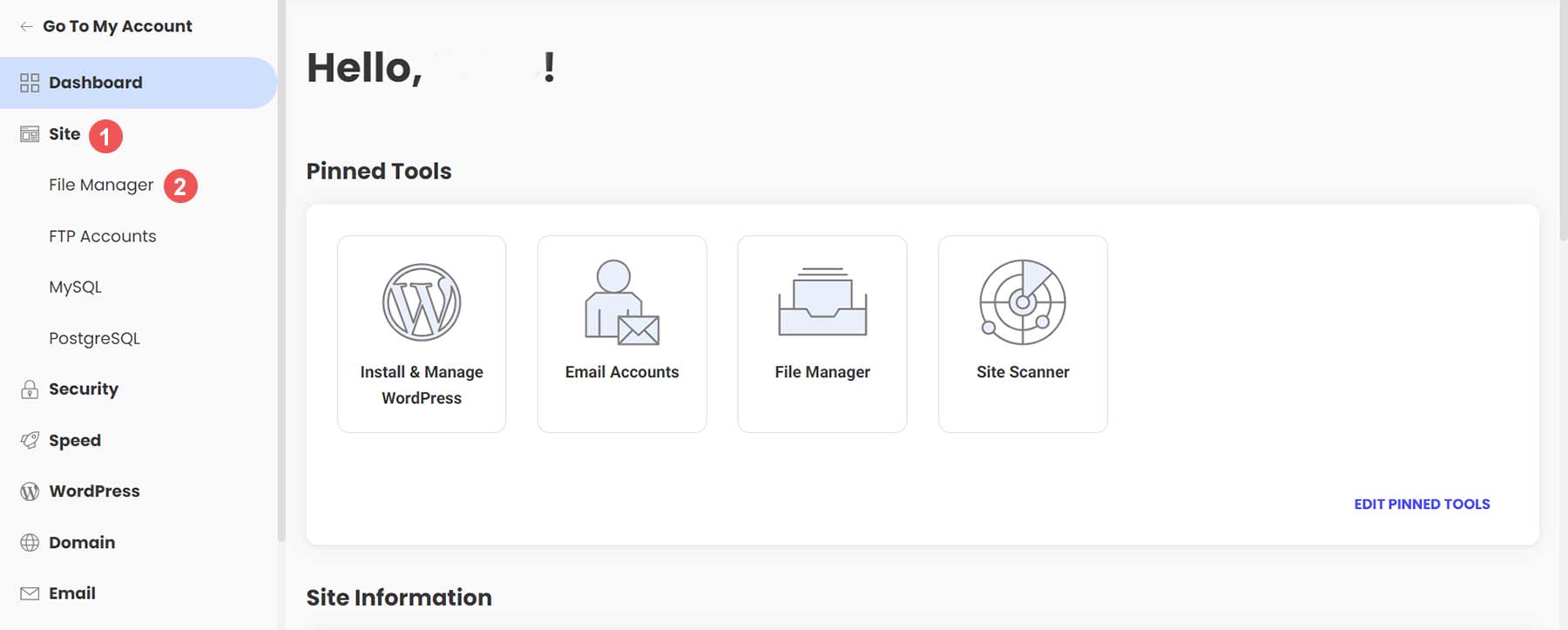
Uma vez no gerenciador de arquivos, você notará uma pasta chamada public_html. É aqui que ficam todos os seus arquivos do WordPress. Clique com o botão direito nesta pasta . Em seguida, clique no link Arquivo .
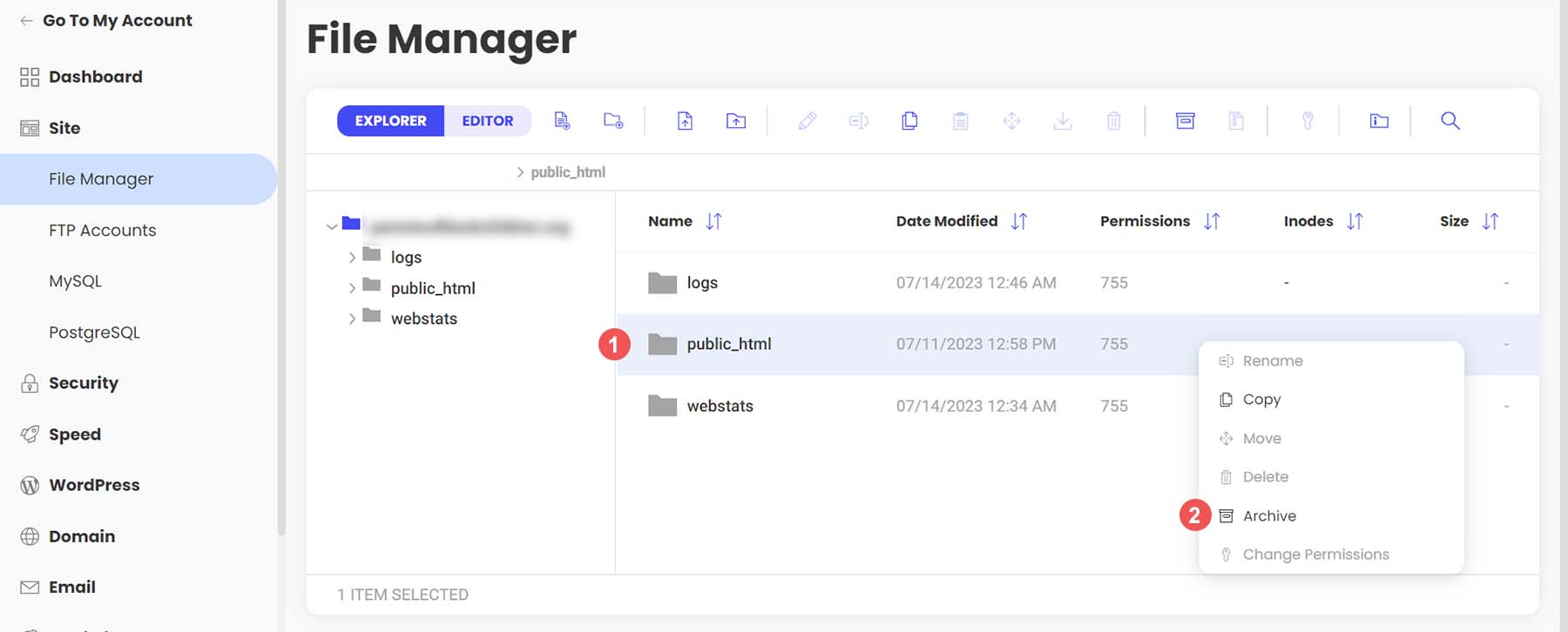
Em seguida, nomeie seu arquivo . Em seguida, clique em Confirmar para começar a arquivar (ou compactar) seus arquivos do WordPress.
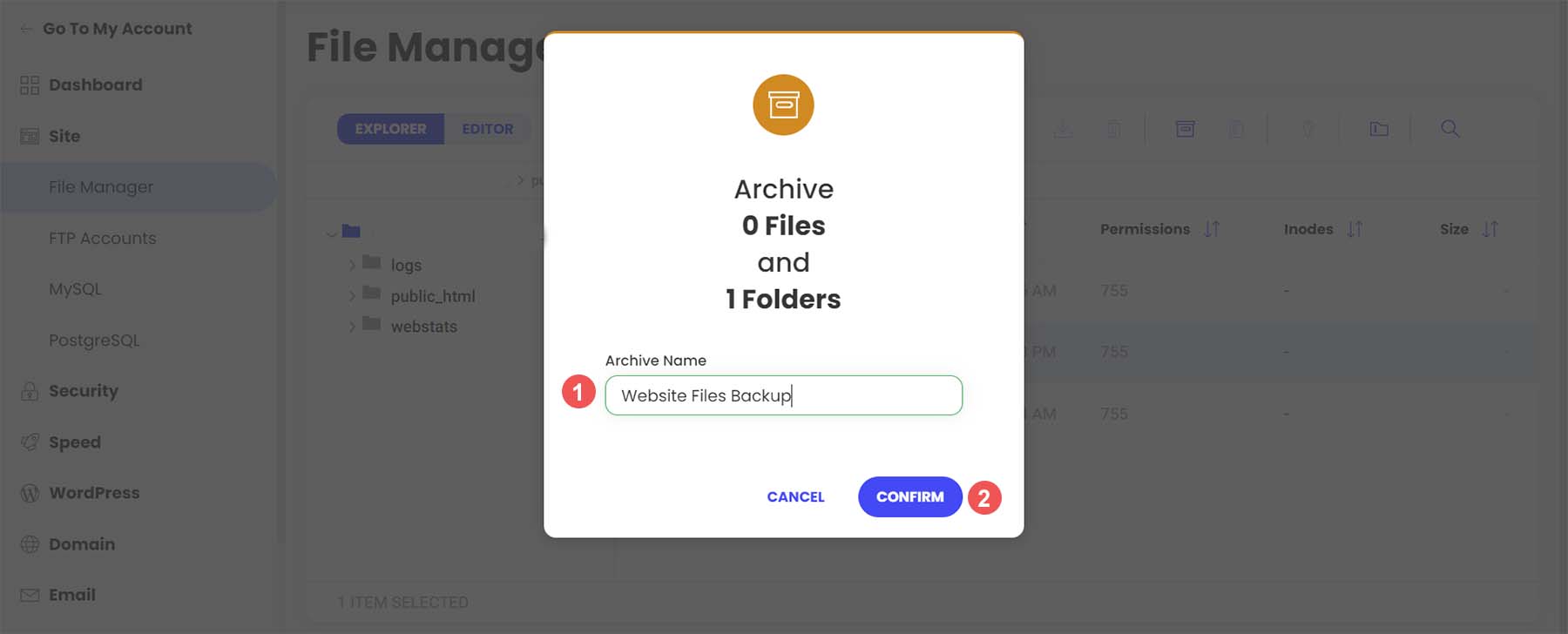
Assim que seu arquivo for criado, você receberá esta mensagem de sucesso.
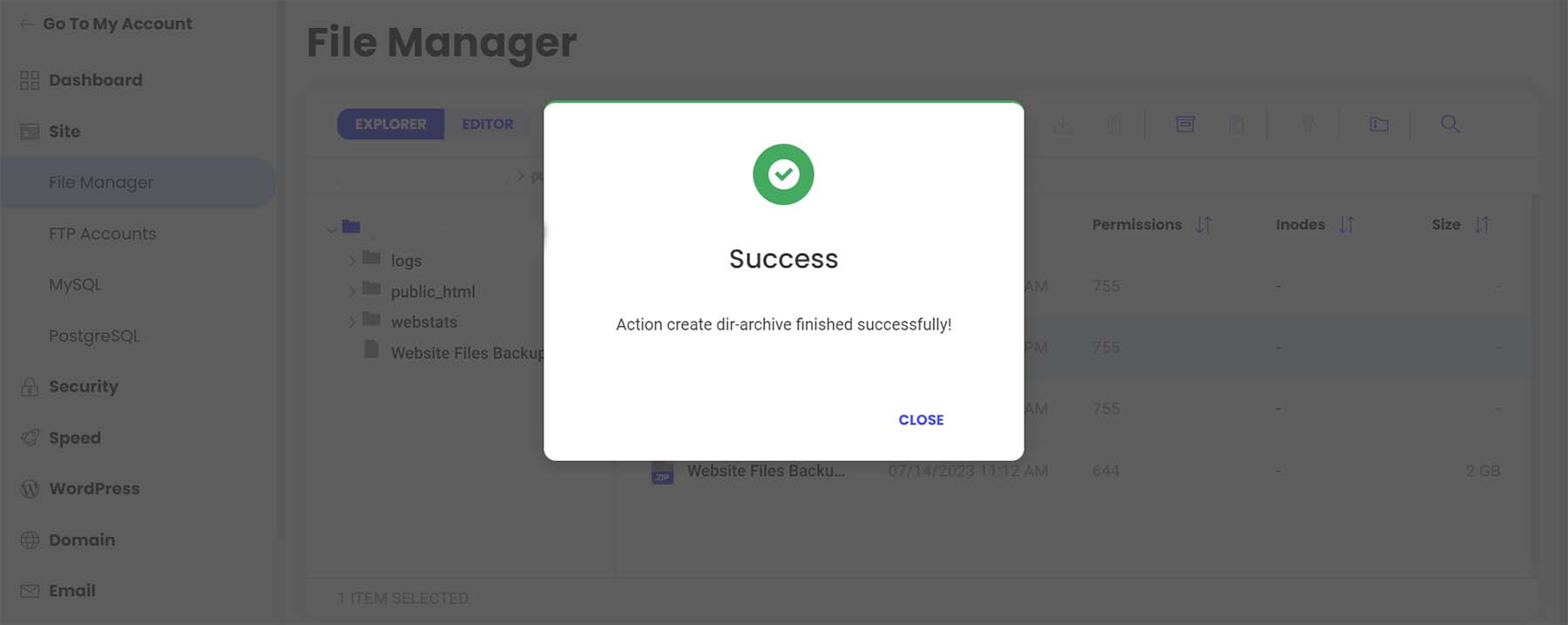
Agora você notará que seu arquivo é um novo arquivo em seu gerenciador de arquivos. Agora, clique com o botão direito do mouse em seu arquivo . Em seguida, clique em Download para salvar seu backup de arquivo off-line com segurança e em seu disco rígido ou mídia.
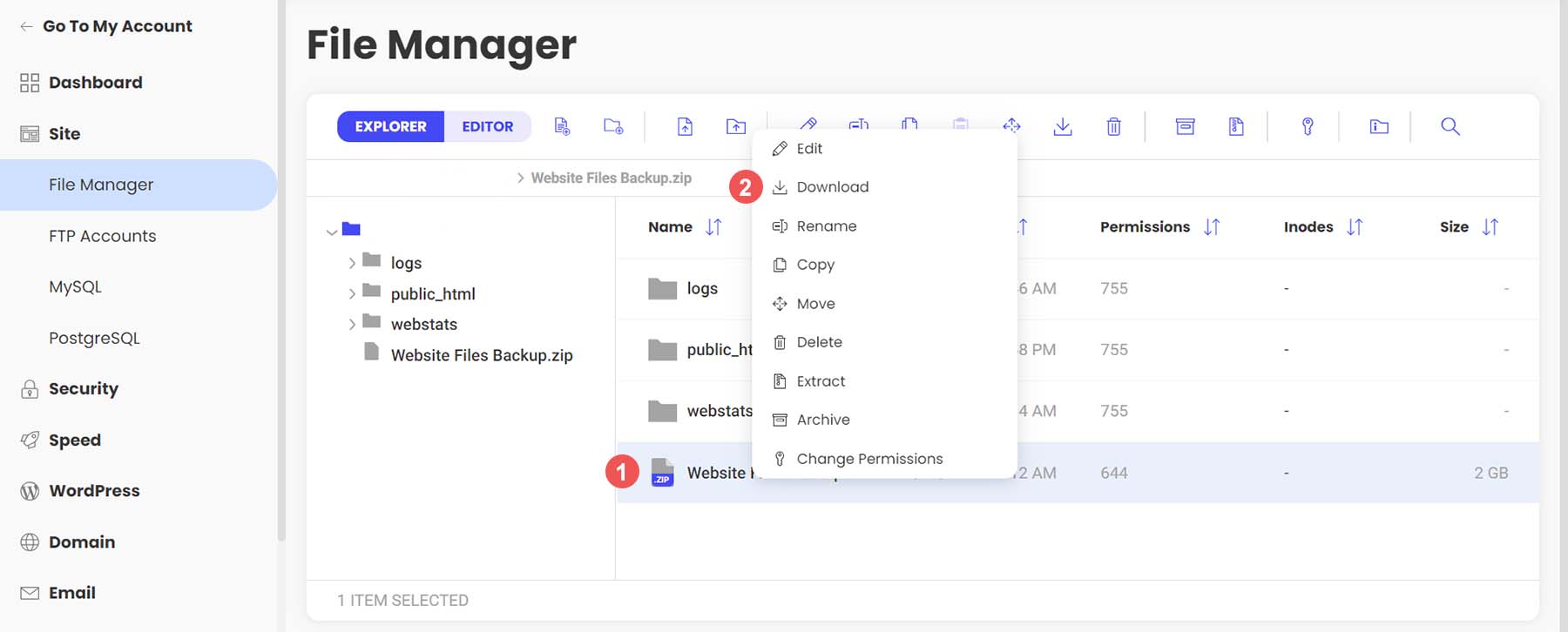
Fazendo backup de seu banco de dados WordPress com phpMyAdmin
Agora que fizemos backup manualmente de nossos arquivos do WordPress, podemos passar para o backup de nosso banco de dados. Novamente, seu host deve oferecer uma maneira simples de fazer backup de seu banco de dados nas ferramentas do site ou usando o cPanel. No entanto, para acesso direto e mais controle, você pode usar o phpMyAdmin para praticamente qualquer site WordPress.
Para acessar o phpMyAdmin no Siteground, vá para a seção Site no menu à esquerda. Em seguida, clicamos no link MySQL . Em seguida, clicamos no link phpMyAdmin no lado direito da tela. Por fim, rolamos para baixo um pouco e clicamos no botão azul Acessar phpMyAdmin . Isso abrirá a ferramenta PHP gratuita em uma janela separada.
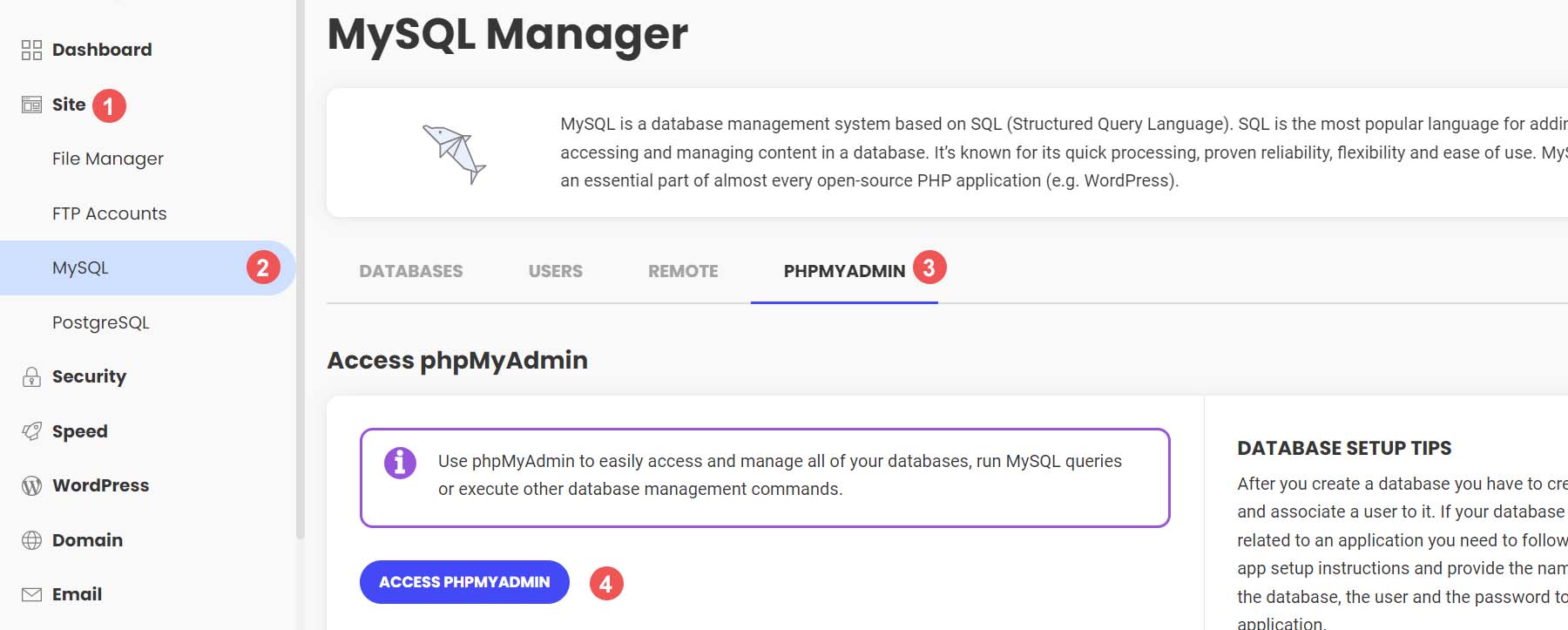
Quando estiver no phpMyAdmin, você verá uma lista dos bancos de dados do seu site no lado esquerdo.
Clique no banco de dados que você gostaria de baixar. Ele deve coincidir com o banco de dados dos arquivos do site dos quais fizemos backup anteriormente. Se você não tiver certeza do banco de dados que deve selecionar, poderá encontrar o nome do banco de dados no arquivo wp-config.php da estrutura de arquivos do WordPress no gerenciador de arquivos. Em seguida, clique no botão Exportar no menu superior.
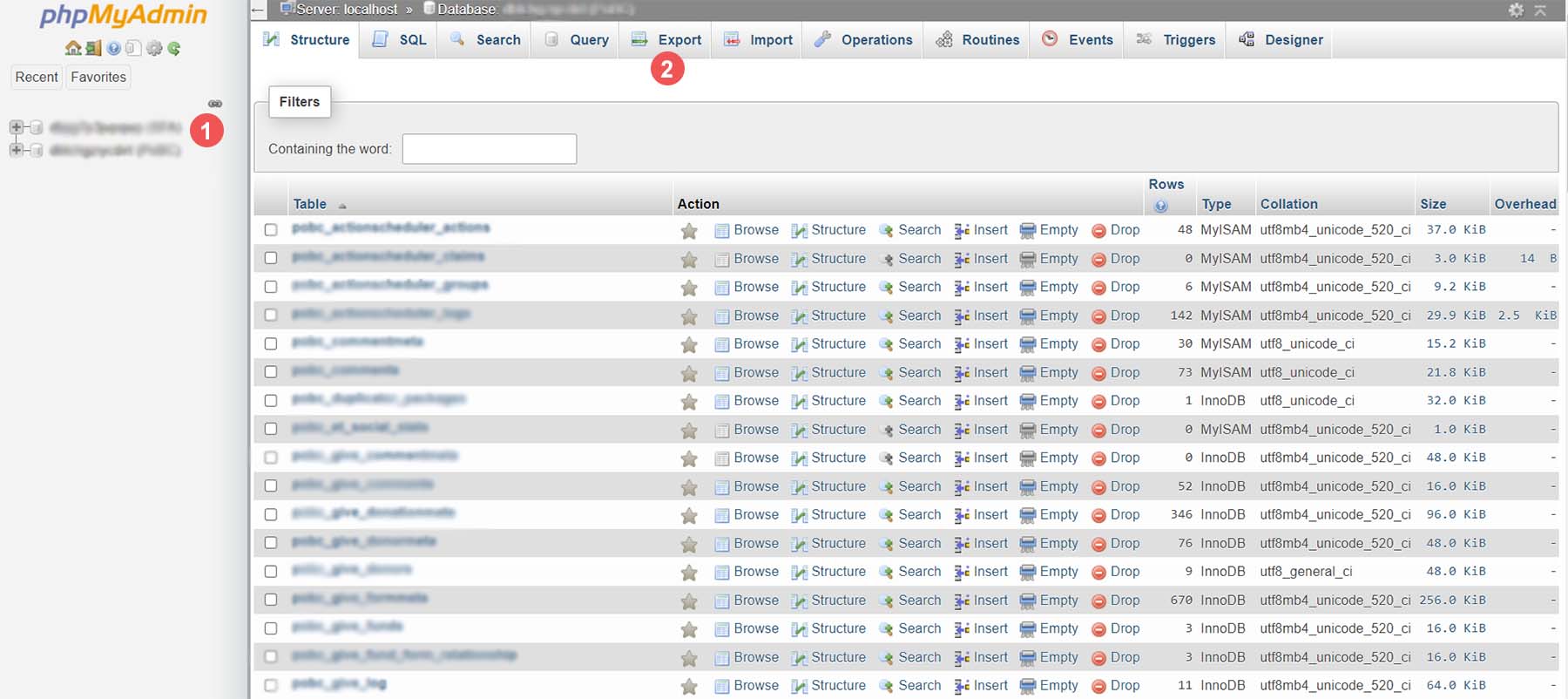
Você tem duas opções quando se trata de exportar seu banco de dados. Para simplificar, selecione o método Quick Export . Em seguida, selecione Ir . Se você quiser adicionar saídas adicionais, selecione tabelas específicas para fazer backup e muito mais, clique no botão Personalizado e faça sua escolha antes de selecionar Ir.
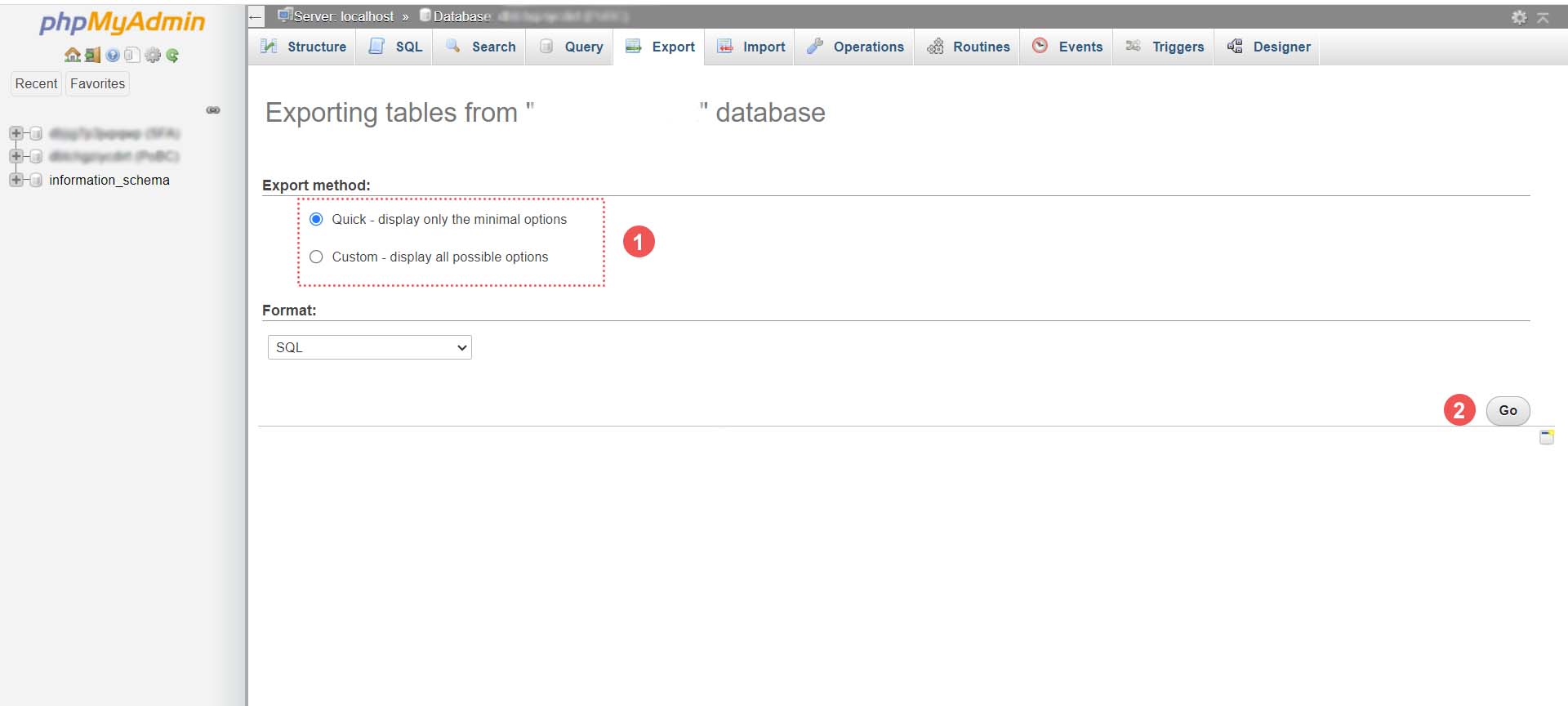
Salve seu arquivo de banco de dados
Finalmente, o seu. O arquivo SQL será gerado. Dependendo do tamanho do banco de dados, isso pode levar de alguns segundos a alguns minutos. Uma caixa de alerta aparecerá, solicitando que você salve seu arquivo de banco de dados. Recomenda-se salvá-lo no mesmo local em que você salvou a pasta compactada dos arquivos do WordPress.
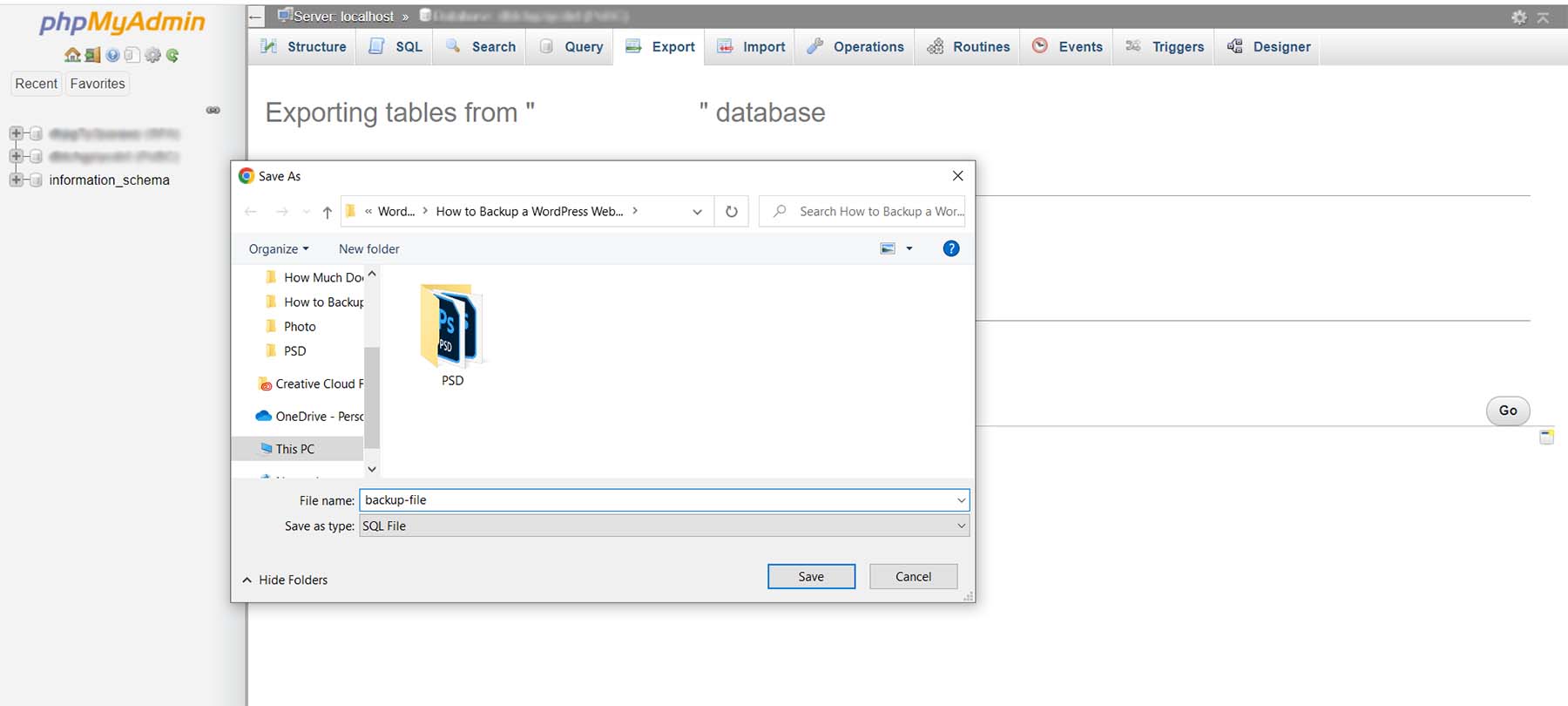
É isso! Agora você tem um backup externo de todos os arquivos do site e do banco de dados.
Onde armazenar seus backups do WordPress
Conforme mencionado ao longo deste tutorial, existem muitos lugares onde você pode armazenar seus backups do WordPress. O primeiro e mais fácil lugar é diretamente no WordPress. Normalmente, esse é o local onde os plug-ins de backup salvam seus backups. No entanto, isso pode causar problemas de desempenho no futuro, pois você faz mais backups e seu site cresce. Sugerimos armazenar backups fora do seu site WordPress em vários locais para proteção. Você pode armazená-los em seu computador, em um disco rígido externo ou na nuvem usando um host ou plataforma de terceiros, como Google Drive ou Dropbox.
Deve-se mencionar que ter um backup offline do seu site é fundamental. Embora seu host da web e armazenamento em nuvem sejam ótimos lugares para armazenar seus arquivos de backup, qualquer plataforma online pode cair ou corromper seus arquivos de backup. Ter uma cópia externa do seu site é a única maneira de garantir uma cópia segura.
Com que frequência você deve fazer backup do seu site WordPress
A maioria dos hosts da web hoje oferece backups diários gratuitos do seu site. No entanto, dependendo da complexidade do seu site e dos processos que ocorrem no seu site, pode ser necessário alterar esse cronograma. Em média, ter alguma forma de backup diário automatizado é uma boa prática. Isso pode ser feito por meio de seu host ou de um plug-in como UpdraftPlus ou BackupBuddy, para citar alguns.
No entanto, se você estiver no espaço de comércio eletrônico, certamente gostaria de considerar fazer backup de seu site com mais frequência, dependendo da carga do servidor, dos limites de armazenamento e do número de pedidos em seu site. Não é incomum que um site de comércio eletrônico faça backups de hora em hora ou mesmo a cada minuto! Além dos backups diários, considere fazer backups off-line mensais para o seu site para sua tranquilidade.
O que fazer se o seu site travar
Ter seu site travado é uma sensação devastadora. Seu primeiro porto de escala deve ser seu host. Na maioria das vezes, eles têm backups diários do seu site, a partir dos quais você pode restaurá-lo rapidamente. Em segundo lugar, verifique sua nuvem online e sua pasta de armazenamento de backup em seu site para ver se há um backup que você possa restaurar. Você precisará copiar seu banco de dados e a estrutura de arquivos se restaurar seu site manualmente. No caso raro de obter acesso ao painel do WordPress durante uma falha no site, você pode tentar restaurar um de seus backups de seu plug-in de backup, se ele tiver esse recurso.
Dicas e práticas recomendadas para fazer backup do seu site WordPress
Aqui estão algumas coisas para lembrar ao fazer backup do seu site WordPress.
- Considere o uso de um plug-in de backup: um plug-in de backup é a maneira mais fácil de gerenciar e criar backups no WordPress. Confira estes melhores plugins de backup para WordPress.
- Teste seu backup: é importante testar suas costas para garantir que, em um momento de crise, você tenha um backup que realmente funcione. Você pode fazer isso restaurando um backup em uma instalação local ou site de teste. Além disso, isso testa para ver quaisquer bugs em seus arquivos ou etapas que você pode precisar incluir ou otimizar ao criar seus backups.
- Faça backup de seus arquivos e banco de dados do WordPress: alguns plugins de backup permitem que você faça backup apenas do banco de dados em vez de todo o site. No entanto, é sempre uma boa ideia criar um backup completo de seu site regularmente, especialmente depois de fazer alterações em seu site. Às vezes, alterações no sistema de arquivos podem causar problemas com o backup do banco de dados se a estrutura do arquivo for alterada.
- Mantenha um backup externo: os backups em nuvem dependem de plataformas que podem cair ou falhar. Se ocorrer o pior cenário, um backup offline salvará você. Fazer um backup externo de seu site completo uma vez por mês pode ser uma boa prática a ser adotada.
- Use backups automáticos quando possível: os backups automáticos liberam espaço para você manter seu site. Escolha um plug-in de backup com isso ou certifique-se de que esse recurso esteja incluído em seu plano de hospedagem.
- Não armazene seus backups online no WordPress: como um backup é um instantâneo completo do seu site, armazená-los no site WordPress pode não apenas consumir seu espaço de armazenamento, mas também causar problemas quando se trata de desempenho. Procure armazenar seus backups online fora da instalação do WordPress e, melhor ainda, na nuvem por meio de serviços como Google Drive ou Dropbox.
- Faça backup antes e depois das principais alterações no site: faça um backup completo do site antes de adicionar um novo design ou funcionalidade ao seu site. Você nunca sabe se um novo plug-in que você adiciona ou um ajuste em um tema pode deixar seu site offline.
- Mantenha seus backups seguros: Quer armazená-los on-line ou localmente, certifique-se de que seus backups estejam seguros e protegidos contra hackers. Você pode armazená-los em pastas protegidas por senha e dispositivos de mídia como USBs, criptografá-los e muito mais.
- Rotule seus backups com algo que você lembrará: a maioria dos backups tem um nome gerado automaticamente que pode ser difícil de lembrar quando você o verifica várias semanas depois. Dê ao seu backup um nome fácil de identificar. Por exemplo, “Antes da edição do menu” permite que você saiba que esse backup foi feito antes de você alterar o menu.
Conclusão
Aprender a fazer um backup do seu site WordPress é uma etapa essencial no processo de construção do site. Um backup salvará seu site quando ele for invadido e é uma boa prática poder restaurá-lo se algo der errado. Também é um bom seguro em geral. Além disso, os backups são uma tarefa essencial de manutenção do site que deve ser realizada com frequência. Com o WordPress, existem algumas maneiras de fazer backup do seu site. Se você preferir usar um plug-in para seus backups, nossa lista dos melhores plug-ins de backup do WordPress é um excelente ponto de partida.
Como alternativa, o processo de restauração de um site é o outro lado da manutenção de um site. Um bom plug-in de migração pode facilitar a mudança do seu site para um novo local. Para encerrar, aprender como fazer um backup do seu site WordPress é uma habilidade necessária para adquirir ao criar seu próximo projeto de site.
Imagem por jossnat / Shutterstock.com
