Como fazer backup de um site WordPress manualmente
Publicados: 2022-06-30Todo mundo quer que seus sites funcionem sem problemas. Mas ninguém está imune a acidentes. Hackers, plugins mal codificados, discos rígidos defeituosos ou erro humano podem quebrar seu site corrompendo ou excluindo dados.
Felizmente, existe uma solução simples para isso — backups. Simplificando, um backup é uma cópia completa de todos os seus arquivos de mídia, plugins, arquivos de tema, configurações e bancos de dados. Caso algo dê errado, sempre será possível restaurar seu site WordPress para o ponto em que o backup foi feito.
Continue lendo para obter uma visão geral completa sobre como fazer backup do seu site WordPress manualmente.
Por que os backups do WordPress são importantes
Ter um ponto de restauração pode poupar muitos problemas, pois nem sempre é possível reparar um local após um acidente. O site pode estar tão infectado que não faria sentido verificar e limpar todos os arquivos afetados. Nesse caso, é mais fácil reverter o site para seu estado original usando backups.
O exemplo acima é apenas uma situação que pode acontecer com seu site, por isso é altamente recomendável fazer backups pelo menos uma vez por semana. A frequência depende principalmente do tipo de site que você possui. Embora pequenos blogs de baixa atividade não exijam inúmeros backups, é imprescindível que as lojas online tenham backups diários ou mesmo de hora em hora para não perder informações relacionadas a novos pedidos. Além disso, é vantajoso fazer backups antes de atualizar ou adicionar novos plugins do WordPress, pois eles podem danificar seu site.
A ausência de backups em uma situação crítica pode prejudicar gravemente o seu negócio, se não destruí-lo completamente. A perda de dados é inconveniente. Isso também significa que você precisaria reconstruir seu site do zero. Isso envolve tempo extra e perda de receita potencial enquanto seu site está indisponível, sem mencionar perdas de credibilidade.
A regra de ouro é ter pelo menos 3 backups fora do servidor em lugares diferentes. Essas podem ser quaisquer soluções de armazenamento em nuvem, como OneDrive ou Google Drive, uma unidade flash USB, SSD portátil e até mesmo sua conta de e-mail - apenas certifique-se de marcar com estrela ou colocar um rótulo importante nele. Qualquer lugar que você possa acessar facilmente para baixar seus backups é bom para armazená-los.
Backups automáticos vs. manuais
Hoje existem vários plugins no wordpress.org projetados para fazer backups automaticamente. É definitivamente um ótimo método, mas não o ideal. A maioria desses plugins usa seu espaço em disco para armazenar backups. Pode não ser uma boa solução se você estiver limitado com seu espaço em disco ou se sua empresa de hospedagem cobrar pelo uso do espaço em disco - fazer backups semanais, muito menos diários, muito caros.
Além disso, se o servidor que contém os backups locais travar, você não poderá usá-los para restauração, pois eles serão perdidos junto com outros dados. E, finalmente, se você decidir seguir a regra de 3 backups mencionada acima, pode não ser possível automatizar esse processo devido à falta de integração com determinados destinos remotos - ou em casos com unidades flash SSD ou USB.
Por outro lado, os backups manuais exigem o login no servidor sempre que você quiser fazer um backup. Pode ser tedioso, mas os backups manuais compensam com um grau mais alto de controle — você pode fazer uma cópia de pastas ou arquivos específicos ou fazer um backup somente do banco de dados.
Normalmente, os plugins ajudam a fazer apenas backups completos do site, porém existem alguns no mercado como o iThemes BackupBuddy que também permitem fazer backups somente do banco de dados.
Além disso, os backups manuais são obrigatórios se você acabou de fazer uma atualização considerável em seu site e o próximo backup automatizado está programado para ser feito em 5 dias. Você não pode correr o risco de perder seu progresso se algo acontecer com o site ou servidor dentro desses 5 dias.
Idealmente, backups automatizados devem ser combinados com backups manuais quando necessário. Isso garantirá que seu site esteja totalmente protegido após cada atualização.
Embora os backups automatizados sejam normalmente fáceis de configurar no menu do plug-in ou no painel do servidor, é importante saber como fazer backup de um site WordPress manualmente.
Como fazer backup de um site WordPress manualmente usando SFTP
SFTP significa Secure File Transfer Protocol ou SSH File Transfer Protocol — é um protocolo de rede usado para acessar e gerenciar arquivos remotamente. Em termos de backups manuais, podemos usá-lo para acessar o servidor que hospeda o site e fazer uma cópia de todo o site ou de determinadas pastas.

O primeiro passo seria baixar e instalar um cliente SFTP. Os mais difundidos são o WinSCP ou o Filezilla, mas você pode escolher qualquer um, pois na maioria dos casos esse tipo de software compartilha interface e recursos semelhantes.
Depois de instalar o cliente SFTP, você precisa obter credenciais para se conectar ao servidor — nome de host, nome de usuário, senha e porta do servidor SFTP. Se você ainda não possui as credenciais, elas podem ser obtidas entrando em contato com a equipe de suporte da sua empresa de hospedagem.
Por padrão, o SFTP utiliza a porta 22 para que você possa usá-lo, a menos que especificado de outra forma pela sua empresa de hospedagem. Antes de se conectar ao servidor SFTP, você pode ver algo semelhante (imagem do WinSCP abaixo):
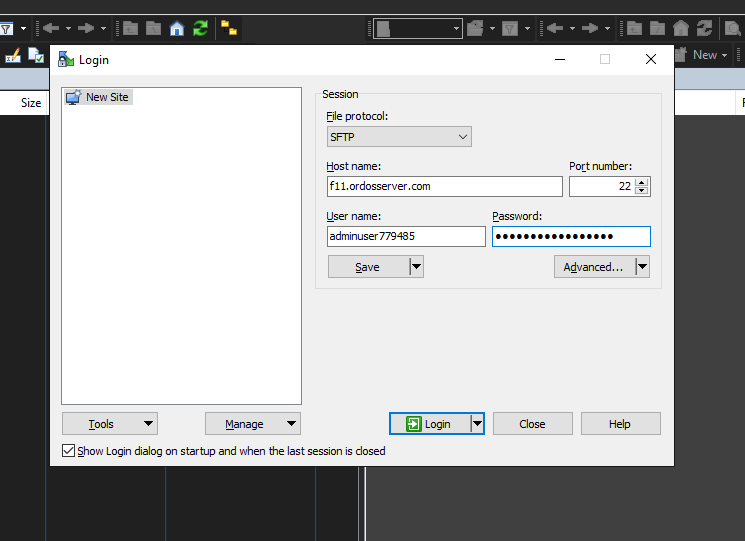
Depois de se conectar ao servidor, você verá dois painéis representando os arquivos em sua máquina local (à esquerda) e no servidor remoto (à direita):
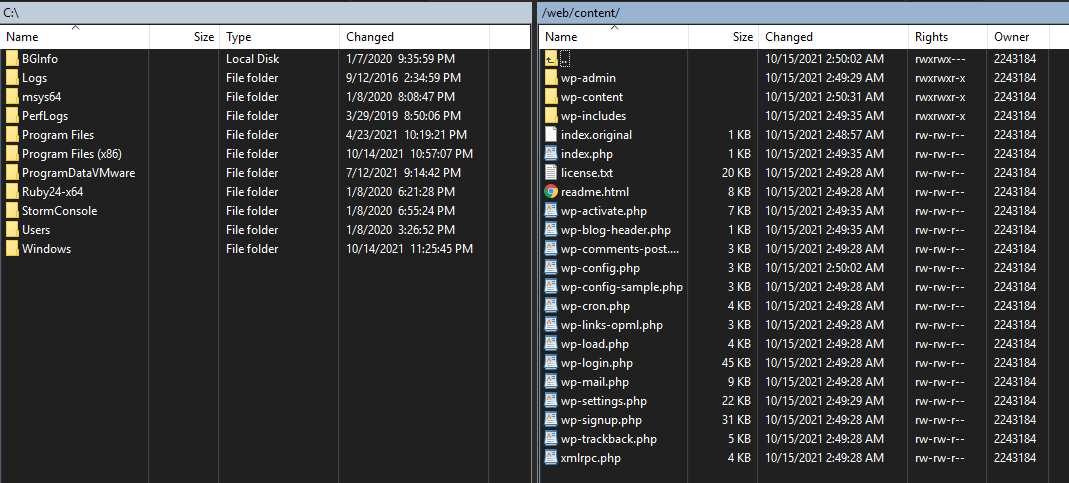
Dependendo da estrutura de arquivos do seu servidor, sua instalação do WordPress pode estar localizada em diretórios diferentes. Em nosso exemplo, é /web/content, mas em muitos casos pode ser encontrado em /public_html.
Ao selecionar todas as pastas e arquivos neste diretório e arrastá-los para uma pasta no painel esquerdo, você pode fazer backup do seu site WordPress manualmente.

Depois de copiar todos os arquivos, você pode renomear a pasta para o formato “website.tld - mm.dd.yyyy” para acompanhar todos os seus backups.
Como os backups completos do site podem ser grandes, também é recomendável compactá-los compactando-os. Além disso, ter um único arquivo torna mais fácil e rápido enviá-lo para destinos remotos.
Como fazer backup de um site WordPress manualmente usando o phpMyAdmin
phpMyAdmin é uma ferramenta baseada na web usada para gerenciar bancos de dados MySQL. Esse método é usado para fazer backups apenas do banco de dados, mas eles são tão vitais quanto os backups completos do site se o seu site travar - eles contêm várias configurações, postagens, páginas, comentários e muitas outras coisas que garantem que seu site funcione e exiba as informações corretamente.
As maneiras exatas de acessá-lo podem variar dependendo da sua empresa de hospedagem ou painel de controle, mas geralmente é um link ou botão que leva você diretamente ao menu do phpMyAdmin.
Um fragmento da página principal:
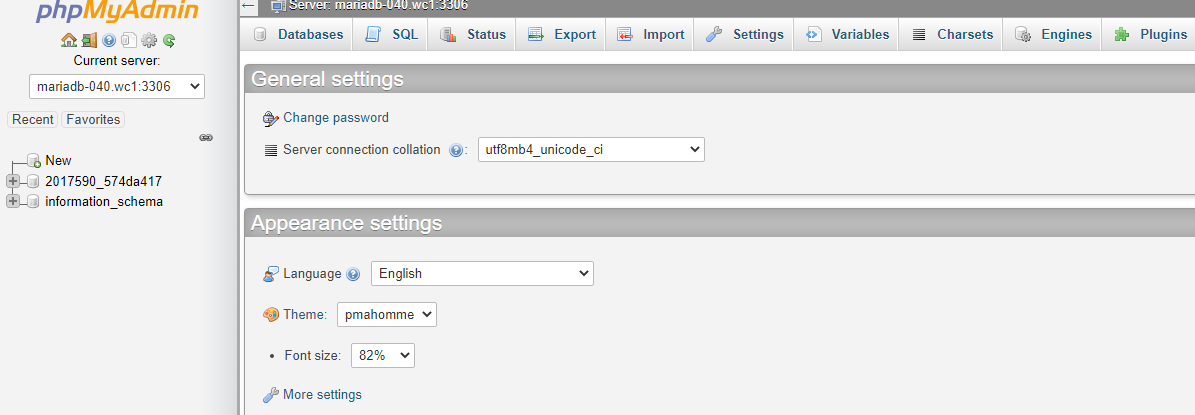
É possível fazer backup de todos os bancos de dados armazenados no servidor — para isso basta navegar até a aba “Exportar” no menu do cabeçalho; para backup específico do banco de dados, selecione um da lista à esquerda e vá para a guia “Exportar”.
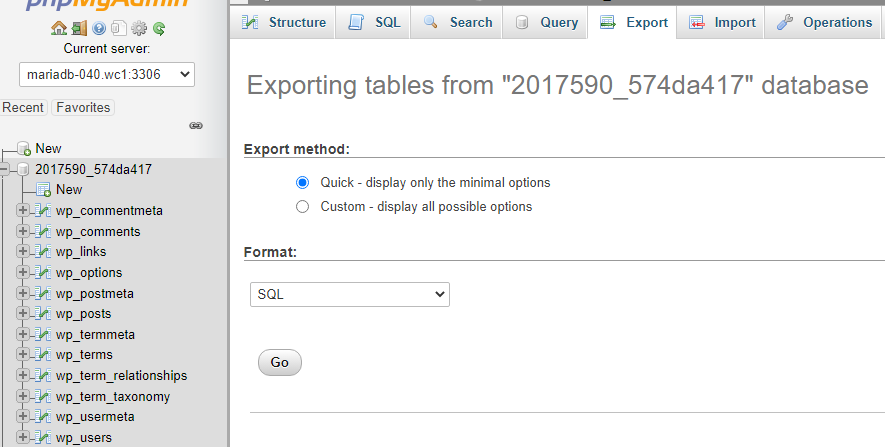
O método de exportação rápida deve ser bom para a maioria dos casos, mas usuários avançados podem dar uma olhada no método personalizado se tiverem alguns requisitos especiais.
O formato deve ser configurado para SQL e ao clicar em “Go” o banco de dados será baixado para sua máquina local no formato .sql. Este arquivo pode ser usado posteriormente na guia “Importar” para restaurar o banco de dados.
Considere hospedar com Nexcess
Todos os planos do Managed WordPress no Nexcess vêm com backups diários automáticos de 30 dias. Eles não apenas garantirão a segurança de seus dados, mas também economizarão tempo e esforço.
Nossa equipe de especialistas ajudará você a restaurar seu site usando um backup, não importa o que aconteça - seja um ataque cibernético ou rescisão por conta vencida - estaremos sempre aqui para ajudar. Saber que seu site está sempre protegido lhe dará tranquilidade, permitindo que você se concentre na expansão de seus negócios.
Combinado com desempenho e otimização líderes do setor, o Nexcess traz a hospedagem gerenciada do WordPress para o próximo nível.
Confira nossos planos de hospedagem WordPress totalmente gerenciados para começar hoje.
Recursos Relacionados
- O WordPress é seguro?
- O que é Hospedagem WordPress?
- Hardening WordPress: Como manter seu site WordPress seguro
- Nossos recursos WordPress mais úteis
- O guia essencial para plugins do WordPress
