Como fazer backup do seu site WordPress
Publicados: 2024-08-23Se há uma coisa que todo usuário do WordPress deve fazer é fazer backup de seu site. Falhas de servidor, mau funcionamento de sites e malware são mais comuns do que você pensa e tudo isso pode levar à perda total do seu site e de seu conteúdo.
Você provavelmente já sabe disso, e é por isso que está aqui. Você quer aprender a melhor maneira de fazer backup do seu site e manter seu conteúdo seguro.
O melhor método de backup dependerá muito de cada usuário, por isso abordaremos cinco maneiras diferentes de fazer backup do seu site. Este guia irá guiá-lo passo a passo pelo processo, quer você queira fazer backups manuais, agendar backups automatizados com um plugin ou usar outras ferramentas.
Dessa forma, você pode escolher o método de backup que melhor se adapta a você e proteger seu site contra perdas catastróficas de dados.
Por que fazer backup do seu site WordPress?
Imagine perder tudo – todas as suas postagens escritas à mão, todas as páginas que você criou cuidadosamente, as personalizações do seu tema, configurações de plugins e tudo mais.
Para blogueiros e criadores individuais, pode ser uma perda enorme de todo o seu trabalho duro. Para empresas e sites de comércio eletrônico, isso pode ser tudo isso e, ainda por cima, financeiramente devastador.
Considere apenas alguns dos motivos pelos quais fazer backup do seu site é extremamente importante.
Prevenindo a perda de dados
Esteja você escrevendo um blog cheio de postagens pessoais que são importantes para você ou administrando uma empresa onde ter que configurar todo o seu site do zero afundaria sua empresa, a perda de dados é um grande problema.
Algumas postagens perdidas ou páginas desfiguradas podem não ser um grande problema, mas e todo o seu site? A perda de dados pode acontecer a qualquer momento – seja devido a erros simples ou a uma exclusão maliciosa.
Considere algumas causas comuns:
- Exclusão acidental:você remove uma postagem ou página indesejada ou faz algumas edições – apenas para perceber mais tarde que excluiu totalmente a coisa errada. O recurso de revisões e a pasta de lixo do WordPress geralmente protegem contra isso, mas podem falhar e esse tipo de erro é comum.
- Falhas e corrupção:você vai realizar uma atualização de rotina do WordPress quando, de repente, seu site nada mais é do que uma tela branca da morte . Ou você instala um novo plug-in e se depara com um conflito estranho que resulta em partes do seu site quebradas e corrompidas. Os sites são meticulosos; tudo pode acontecer.
- Falhas no servidor:Quando os componentes do servidor falham, eles podem corromper os dados neles contidos – seu site e banco de dados. Isso pode acontecer aleatoriamente, sem culpa sua.
- Malware e hacks:se os hackers conseguirem invadir, eles poderão excluir ou desfigurar o conteúdo e infectar seu site com malware. Além de perder conteúdo, eliminar todos os arquivos de malware não é fácil. A melhor coisa a fazer é restaurar seu site ao estado anterior ao ataque.
A perda total de dados pode não ser comum, mas se você administrar um site por muito tempo, provavelmente encontrará pelo menos um desses problemas.
Minimize o tempo de inatividade e a solução de problemas
Os backups facilitam a correção de problemas. Malware? Excluiu acidentalmente uma postagem? Bagunçou seu tema? Restaure um backup e tudo ficará como estava.
Sem backups, consertar seu site pode levar muito tempo e exigir muitas soluções de problemas irritantes. Se a perda de dados for grave, isso significa que seu site ficará fora do ar por um tempo. E para as empresas, o tempo de inatividade prolongado pode afetar gravemente os seus lucros.
Mesmo que você tenha seu conteúdo mais importante salvo em outro lugar, ainda precisará passar dias ou semanas configurando todo o seu site novamente. Tente se lembrar de todas as configurações do seu site e personalizações de tema. Não será mais fácil se você realmente perder seu site.
E mesmo sem que algo tão extremo aconteça, você pode cometer um erro que deseja reverter.
Migrações mais fáceis
Se você quiser migrar seu site para um novo servidor, um plugin de backup e migração do WordPress pode tornar isso muito mais fácil. Em vez de salvar manualmente os arquivos e o banco de dados do seu site, você pode simplesmente clicar em um botão e restaurar um instantâneo no servidor para o qual deseja migrar.
Isso também pode ser usado para solucionar problemas ou criar um site de teste para testar antes de enviar essas alterações para seu site ativo.
Embora a proteção contra perda de dados seja o principal motivo para fazer backup do seu site, há muitos outros motivos. Se você ainda não fez backup do seu site, não há razão para não fazer isso agora – exceto por não saber a melhor maneira de fazê-lo.
Qual é a melhor maneira de fazer backup de um site WordPress?
Existem várias maneiras de fazer backup do WordPress, incluindo fazê-lo manualmente com várias ferramentas ou instalar um plugin para automatizar o processo. Cada um tem seus prós e contras, e entraremos em detalhes sobre como fazer isso a seguir.
Por enquanto, quando você deve usar um método específico?
1. Faça backup com um plugin:a melhor opção geral para backups rápidos e fáceis. É a maneira mais rápida de fazer backup e também tem a vantagem de permitir automatizar backups recorrentes. Além disso, se você não tiver acesso a ferramentas como cPanel e FTP, é sua única opção.
2. Backup manual com cPanel:A maneira mais rápida de fazer um backup manual. Fornece uma interface baseada na web que permite baixar seus arquivos e banco de dados.
3. Backup manual com FTP:Isso requer que você instale um cliente FTP e conecte-se remotamente ao seu site. Pode ser confuso para iniciantes. Além disso, isso não captura seu banco de dados, então você precisará combinar isso com outro método.
4. Backup manual com phpMyAdmin:permite que você baixe seu banco de dados, mas não os arquivos do seu site. O phpMyAdmin usa uma interface web, então fazer backup do seu banco de dados é rápido e conveniente, mas você precisará usar cPanel ou FTP junto com ele.
5. Backup por meio de seu host:funciona de forma semelhante a um plug-in de backup, permitindo agendar backups automáticos, mas você os acessa por meio do painel de seu host em vez de por meio do WordPress. No entanto, pode não ser confiável, dependendo do host, por isso é uma boa ideia empregar outros métodos de backup junto com ele. Também tira o controle. Talvez você não saiba com que frequência os backups são feitos ou onde estão sendo armazenados.
O importante a saber é que o seu site WordPress está dividido em duas seções: os arquivos do seu site e o banco de dados. Os arquivos do site incluem o núcleo do WordPress, seus temas e estilos e os plug-ins instalados. O banco de dados inclui suas postagens, páginas, usuários e outros conteúdos.
Um erro comum que as pessoas cometem é apenas baixar os arquivos do site, apenas para descobrir que todas as postagens do blog desapareceram quando tentam restaurar o site. Para fazer um backup completo, você precisa dos arquivos do site e do banco de dados.
5 maneiras de fazer backup do seu site WordPress
Existem muitas maneiras de fazer backup de seus arquivos do WordPress, mas coletamos cinco dos métodos mais fáceis e diretos. Orientaremos você passo a passo em cada um deles e você poderá decidir qual escolher.
Nota: Embora o WordPress tenha um recurso de exportação (que você pode encontrar emFerramentas > Exportar), ele exporta apenas algumas coisas – postagens, páginas, comentários, etc. os métodos abaixo.
Agora vamos entrar em detalhes sobre como fazer backup do WordPress.
- Método 1: faça backup de um site WordPress usando um plugin (recomendado)
- Método 2: faça backup manual de um site WordPress via cPanel
- Método 3: faça backup manual de um site WordPress via FTP
- Método 4: fazer backup manual de um banco de dados com phpMyAdmin
- Método 5: faça backup do seu site WordPress por meio do seu host
Método 1: faça backup de um site WordPress usando um plugin (recomendado)
Quando você deseja fazer backup do seu site WordPress, encontrar o plugin certo pode tornar o trabalho muito mais fácil. O diretório de plug-ins do WordPress é um ótimo lugar para começar. Mas enquanto você navega, certifique-se de verificar alguns detalhes importantes:
- O plugin foi testado com a versão mais recente do WordPress?
- Possui um bom número de instalações ativas?
- É bem revisado?
Certifique-se de folhear os comentários para ver o que outros usuários estão dizendo. Depois de encontrar um plugin que gostaria de usar, você pode prosseguir.
Neste guia, orientaremos você na configuração do UpdraftPlus, um plugin que atende a todos os critérios acima. É um dos plug-ins de backup mais populares e confiáveis que existem – por um bom motivo.
Então, primeiro, orientaremos você no backup do seu site usando a versão gratuita do nosso plugin, UpdraftPlus . Usar um plugin de backup é mais rápido do que fazer backup do seu site manualmente; basta um botão para salvar um instantâneo, em vez de ter que acessar os arquivos do seu site e baixá-los manualmente.
Além disso, nem todos os hosts da web oferecem acesso cPanel ou FTP, e aqueles que não estão familiarizados com a navegação no back-end de um site podem ter problemas com isso. Se você não conseguir fazer backup manualmente, um plugin é sua melhor aposta.
Passo 1: Instale e ative o UpdraftPlus
A primeira coisa que você precisa fazer é instalar a versão gratuita do UpdraftPlus. Você pode encontrá-lo no repositório de plugins do WordPress e instalá-lo diretamente através do seu painel.
Navegue atéPlugins> Adicionar novo plug-ine pesquise UpdraftPlus. Clique emInstalar agorae depoisem Ativar.
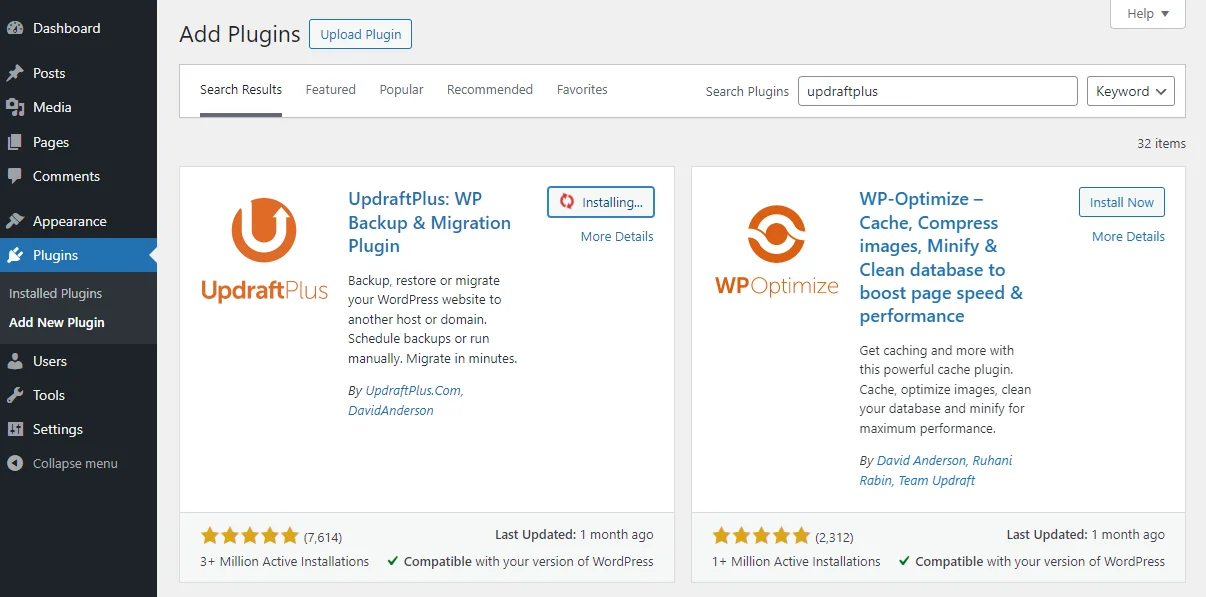
Se você possui a versão premium do UpdraftPlus ou a instalou manualmente a partir do repositório, também pode clicar emCarregar plug-ine soltar o arquivo zip lá.
Etapa 2: configurar o armazenamento remoto
Primeiro, escolha onde você deseja fazer backup.
Armazenar backups no servidor do seu site é uma má ideia. Se os arquivos do seu servidor forem corrompidos ou infectados por malware, os backups serão inúteis.
De modo geral, você deve empregar a regra 3-2-1 para backups, de acordo com Tom Jauncey, CEO da Nautilus Marketing . A regra 3-2-1 “significa que você deve reter três cópias de seus dados em outros lugares”, diz ele, e acrescenta: “[f]or exemplo, há o original, um backup em outra mídia e outro backup externo.”
Então, você poderia “manter um localmente no seu computador e outro em um disco rígido externo; mantenha outra cópia na nuvem”, diz ele.
Abra o UpdraftPlus acessandoConfigurações > Backups do UpdraftPluse clique na guiaConfigurações.
Clique no armazenamento para o qual deseja exportar seus backups. Siga as etapas para autenticar no serviço escolhido.
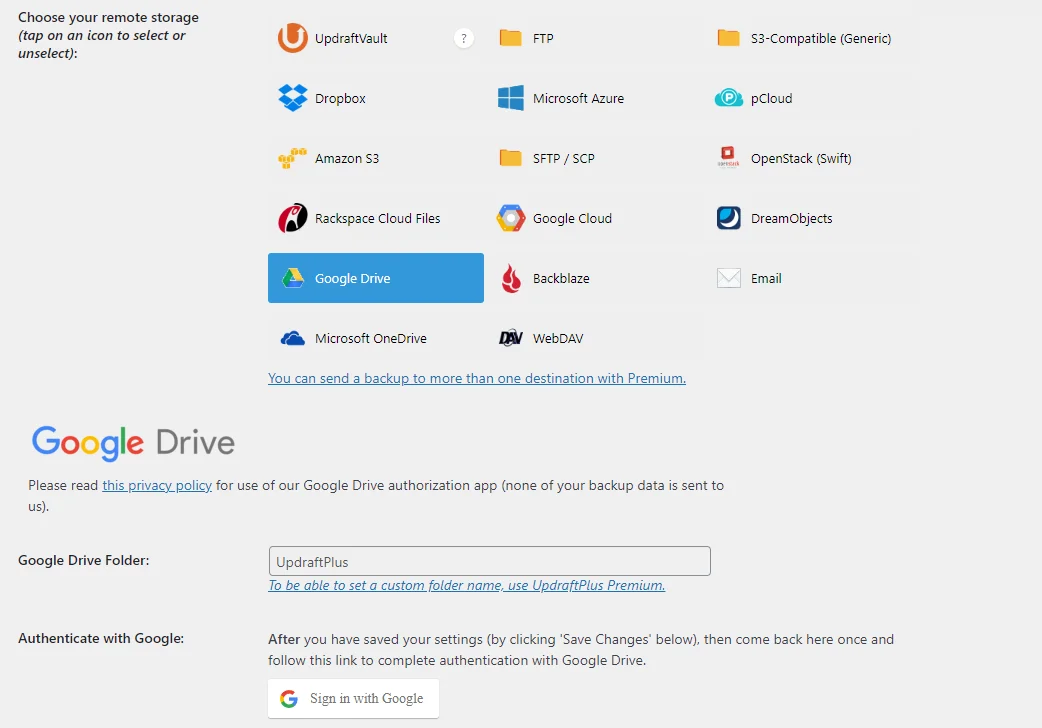
Agora, quando você executar backups manuais ou automáticos, eles terão um local para serem armazenados.
Etapa 3: faça um backup manual no UpdraftPlus
Se você quiser criar um backup agora mesmo, é super fácil: basta clicar no botão azulFazer Backup Agora.
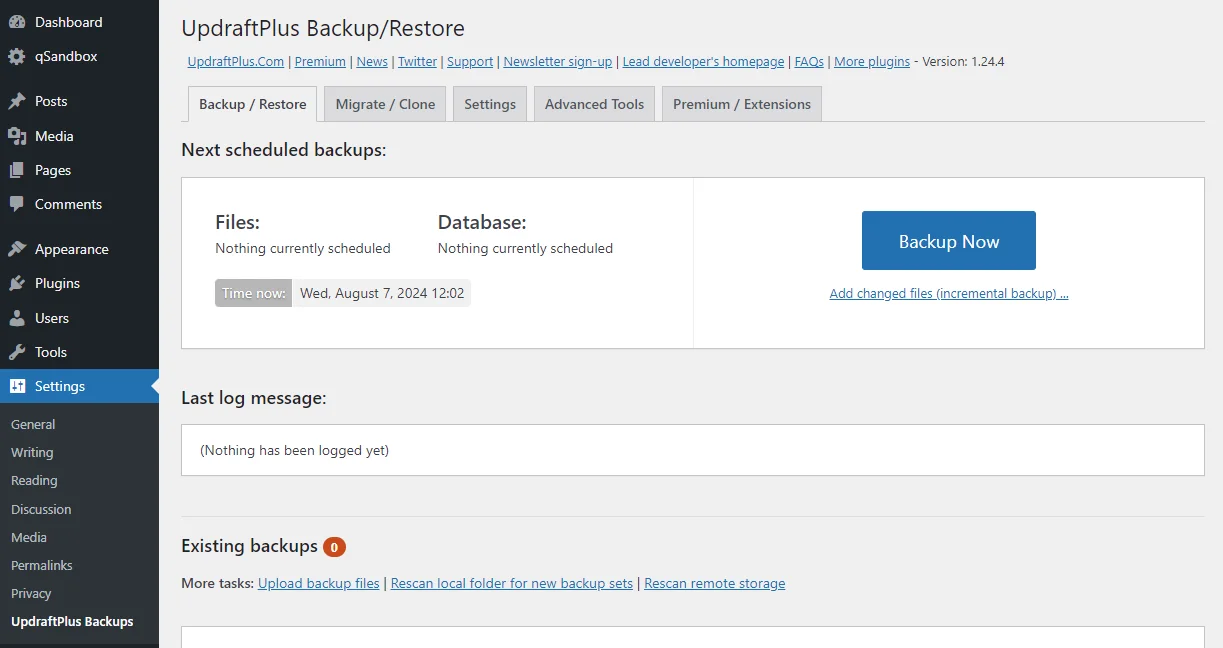
Um pop-up aparecerá permitindo que você escolha o que deseja fazer backup. Certifique-se de selecionar os arquivos e o banco de dados para um backup completo do WordPress. Em seguida, clique emBackup agorapara iniciar o processo.
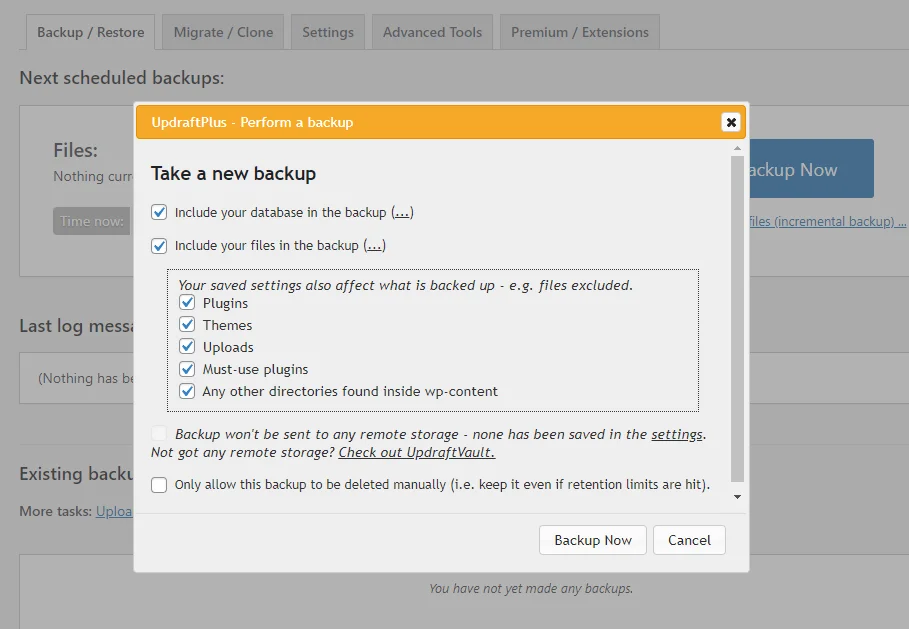
Após alguns minutos, o backup do seu site será feito. Você pode encontrar seus backups e restaurar na mesma guia de antes.
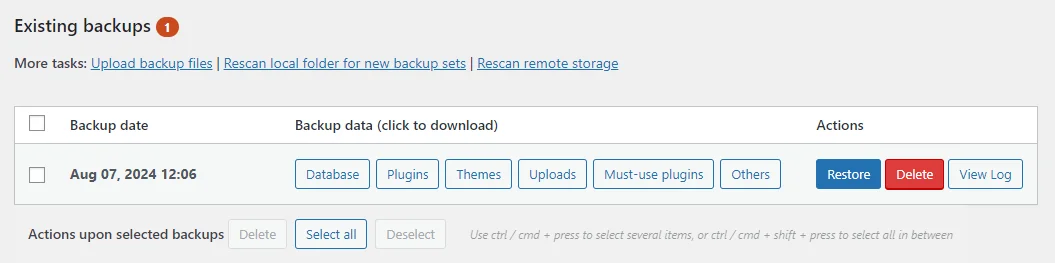
Etapa 3: agendar backups
Se preferir, você pode agendar backups automáticos. Clique na guiaConfigurações.
Aqui você pode definir oagendamento de backup de arquivoseo agendamento de backup de banco de dados. Você pode escolher entre algumas opções. Você também pode reter um certo número de backups antes de excluir automaticamente os backups mais antigos
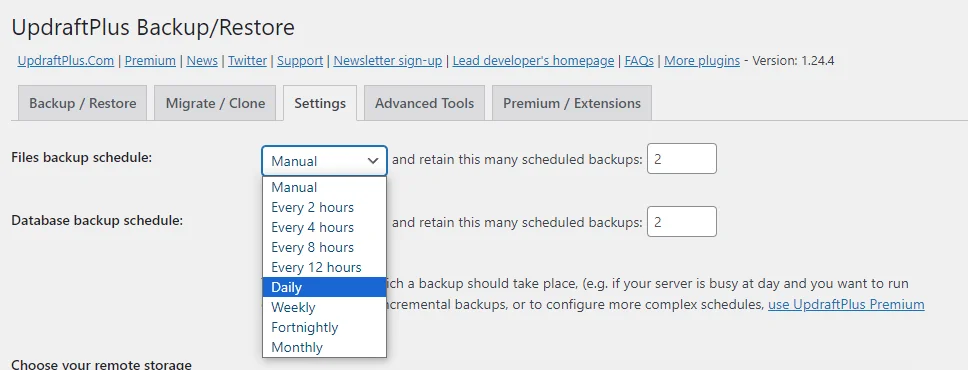
Método 2: faça backup manual de um site WordPress via cPanel
Se preferir salvar um backup manualmente, a maneira mais fácil é através do cPanel. A maioria dos hosts da web usa cPanel ou uma nova versão dele, e geralmente você pode acessá-lo por meio de uma interface da web. Verifique a documentação do seu host para ver se eles a utilizam.

Passo 1: Faça login no cPanel
Primeiro, você precisará acessar o cPanel. Geralmente você pode encontrá-lo acessando o site do seu host e fazendo login com sua conta de hospedagem. Pode haver um link ou item de menu direcionando você para o cPanel. Geralmente você também pode encontrar suas informações de login do cPanel aqui.
Você também pode adicionar/cpanelao endereço do seu site.
Etapa 2: execute o assistente de backup
Depois de fazer login no cPanel, você verá a tela inicial. Procure o submenuArquivose clique emAssistente de Backup.
Isso permitirá que você faça backup do seu site com apenas alguns cliques. Ele contém seu banco de dados e diretório inicial, que geralmente é onde seus arquivos do WordPress estão localizados. Basta clicar emBackuppara começar.
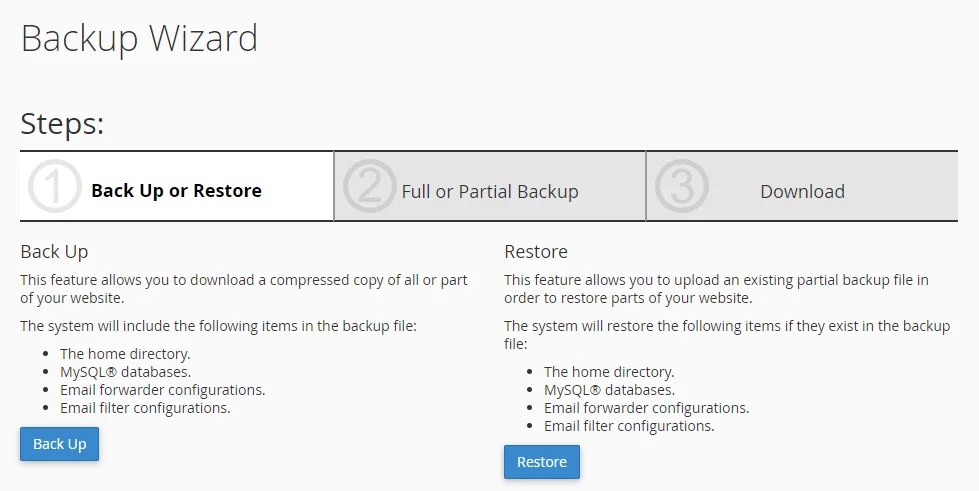
Você pode fazer umbackup completoou baixar individualmente o diretório inicial (arquivos do site) e o banco de dados. O backup completo não permite restaurar através do cPanel, então você pode querer salvar um backup parcial.
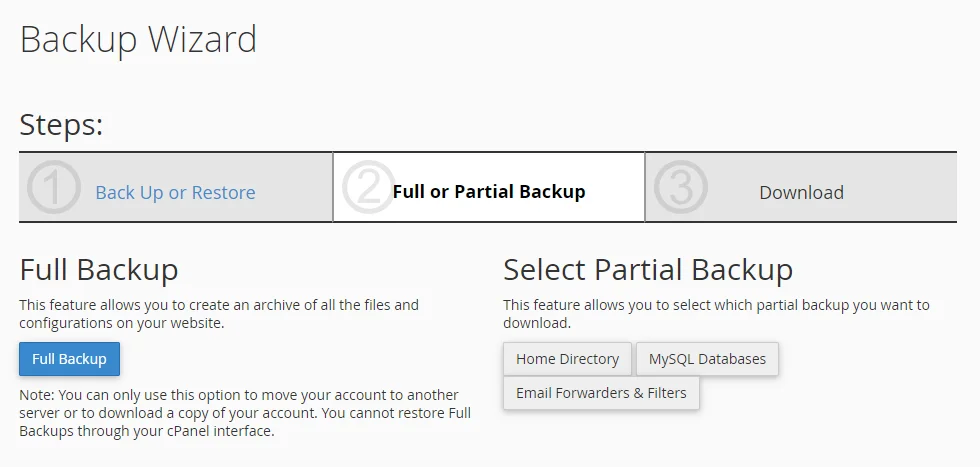
Depois disso, você será solicitado a baixar os arquivos.
Alternativamente, você pode usar o menuBackupem vez do Assistente de Backup. É exatamente a mesma coisa, mas sem orientação passo a passo.
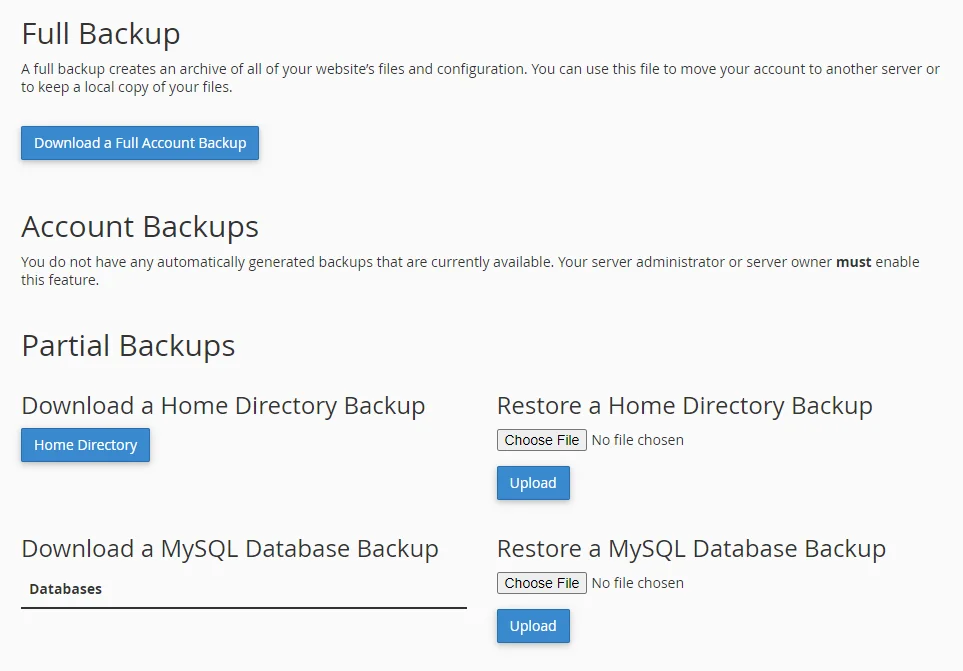
Método 3: faça backup manual de um site WordPress via FTP
Se o seu host não usa cPanel, a próxima melhor opção é fazer backup do seu site com FTP ou protocolo de transferência de arquivos. Isso permite que você acesse remotamente seu site e baixe arquivos.
Observação importante: este método baixa apenas os arquivos do seu site, não o seu banco de dados. O banco de dados é onde está localizada a maior parte do seu conteúdo (postagens, páginas, comentários, etc.). Não se esqueça de fazer um backup do banco de dados também usando o próximo método.
Etapa 1: Baixe um cliente FTP
O FTP não usa interface web; você precisará baixar um cliente FTP. Alguns mais comuns incluem FileZilla e WinSCP . Usaremos o FileZilla para este exemplo.
Você também precisará obter suas credenciais de FTP do seu host. Muitas vezes você pode encontrá-los em algum lugar do painel ou pode solicitar as credenciais.
Etapa 2: Conecte-se com FTP
Depois de obter suas credenciais de FTP (incluindo URL do host, nome de usuário, senha e porta), abra o FileZilla e insira-as na barra na parte superior da tela. Em seguida, clique emConexão rápida.
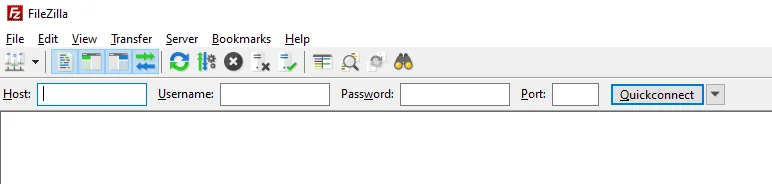
Nos painéis abaixo, você verá os arquivos do seu computador no lado esquerdo e os arquivos do seu site à direita. Navegue até o diretório do WordPress se necessário, que pode estar localizado na pastapublic_htmlouwww.
Etapa 3: Baixe os arquivos do site
Os arquivos mais importantes a serem capturados são aqueles na pasta raiz (a pasta onde o WordPress está localizado) e na pasta wp-content. As outras pastas são principalmente os arquivos principais que executam o WordPress, mas não há mal nenhum em baixar tudo.
Selecione todos os arquivos e pastas do seu site WordPress clicando no painel e pressionando Ctrl+A no teclado. Em seguida, clique com o botão direito e clique emBaixar.
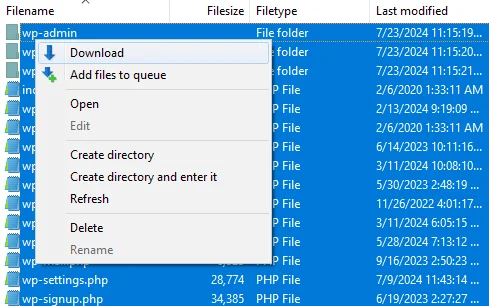
Método 4: fazer backup manual de um banco de dados com phpMyAdmin
Seu banco de dados contém grande parte do conteúdo do seu site, como postagens de blog, páginas e comentários. Muitos usuários do WordPress cometem o infeliz erro de pensar que eles estão armazenados nos arquivos que você acessa via FTP; eles estão realmente no banco de dados.
Você pode acessar o phpMyAdmin através do cPanel ou encontrá-lo no painel de hospedagem da web.
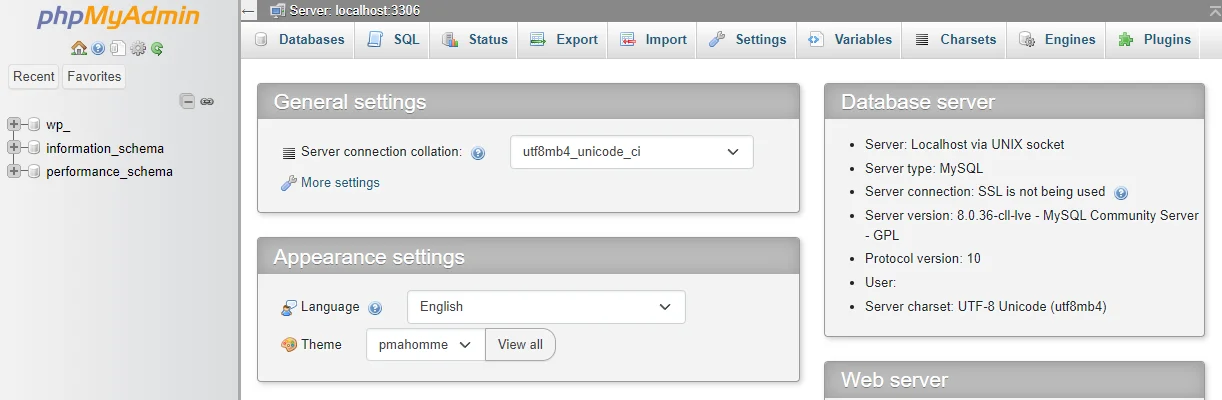
Depois de abrir o phpMyAdmin, clique no banco de dados do WordPress para abri-lo. Em seguida, clique na guiaExportarna parte superior.
Se você deseja apenas um backup rápido e completo do banco de dados, clique emExportaragora. Você também pode definir oMétodo de exportaçãocomoPersonalizadose desejar ter mais controle sobre as entradas do banco de dados que são submetidas a backup, formatação e assim por diante.
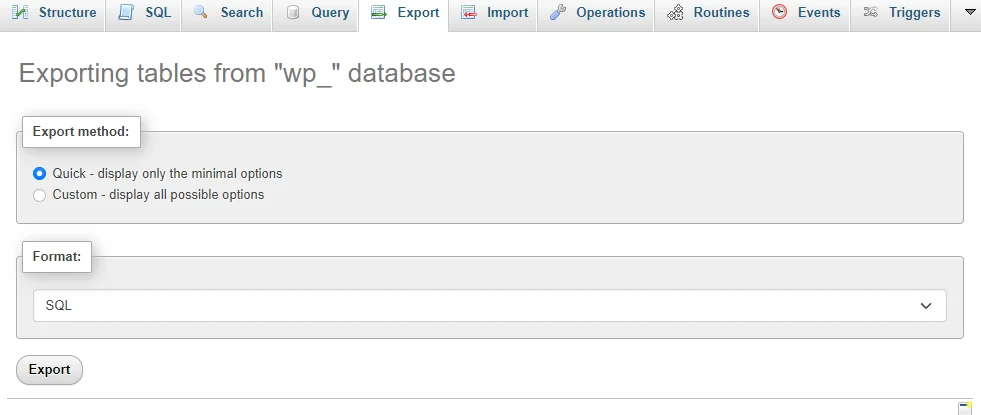
Método 5: faça backup do seu site WordPress por meio do seu host
Por fim, muitos hosts da web oferecem seu próprio backup integrado, que você pode acessar por meio do painel. A aparência disso varia significativamente dependendo de seus hosts – nem todos oferecem essa opção.
Aqui está um guia geral:
- Acesse o site do seu host e faça login com as credenciais da sua conta.
- Procure uma opção de backup no painel de hospedagem.
- Verifique se existe uma maneira de fazer backup manual, configurar backups automáticos ou ambos.
Considere combinar isso com outros métodos de backup, como usar um plugin de backup.
Concluindo
Há muitas maneiras de fazer backup do seu site, inclusive manualmente (cPanel, FTP e phpMyAdmin), por meio de seu host ou usando um plugin. Cada um tem suas vantagens. Para muitas pessoas, usar um plugin é a maneira mais fácil e simples de agendar backups regulares.
UpdraftPlus tem um plugin gratuito que possui todos os recursos básicos de que você precisa, como agendamento automatizado e vários locais remotos para salvar seus backups. Muitos usuários confiam no UpdraftPlus para gerenciar seus backups.
Se você adora o plugin, mas precisa de um pouco mais, considere atualizar para o UpdraftPlus Premium . Você desbloqueará mais locais de armazenamento e a capacidade de enviar backups para vários deles, criptografia, suporte multisite e agendamento mais ajustado.
Não quer se preocupar em gerenciar backups sozinho?
UpdraftPlus torna tudo mais fácil! Junte-se a mais de 3 milhões de usuários que confiam no UpdraftPlus para fazer backup e migrar seus sites WordPress.
Perguntas frequentes
Com que frequência devo fazer backup do meu site WordPress?
A frequência com que você faz backup do seu site depende da frequência com que ele é atualizado. Para sites com alterações frequentes, como blogs diários ou lojas de comércio eletrônico, são recomendados backups diários. Backups semanais ou mesmo mensais podem ser mais apropriados se o seu site for atualizado com menos frequência.
Também é importante fazer um backup do seu site antes de fazer qualquer alteração importante, como atualizar o WordPress ou modificar os arquivos do site.
Como faço backup do meu site WordPress gratuitamente?
Todos os métodos listados acima podem ser feitos totalmente de graça. Plug-ins gratuitos de backup do WordPress são comuns, geralmente oferecendo uma atualização premium opcional. Isso inclui a versão gratuita do UpdraftPlus , que você pode instalar a partir do repositório do WordPress. Backups manuais também podem ser feitos sem nenhum custo para você.
Como faço backup do meu site WordPress na minha área de trabalho?
Se você fizer um backup manual, os arquivos serão baixados automaticamente para sua área de trabalho. Se estiver usando um plugin de backup como o UpdraftPlus, você pode simplesmente baixar o arquivo de backup.
E se você quiser fazer backup diretamente no seu PC ? Você precisará conectar o UpdraftPlus a um serviço de terceiros como o Dropbox, que pode sincronizar arquivos com o seu computador. Não há como simplesmente enviar o backup diretamente para o seu PC.
Como faço backup do meu site WordPress sem plug-ins?
Para fazer backup do seu site sem plug-ins, você precisará baixar manualmente os arquivos do WordPress via FTP e exportar seu banco de dados usando uma ferramenta como o phpMyAdmin. Você também pode usar o cPanel ou fazer backup através do seu host. Veja os links abaixo:
- Método 2: faça backup manual de um site WordPress via cPanel
- Método 3: faça backup manual de um site WordPress via FTP
- Método 4: fazer backup manual de um banco de dados com phpMyAdmin
- Método 5: faça backup do seu site WordPress por meio do seu host
O WordPress tem uma opção de backup?
O WordPress possui uma ferramenta de exportação muito simples, mas que salva apenas suas postagens, páginas e alguns outros dados. Para um backup completo de todos os arquivos do seu site e banco de dados, você precisará instalar um plugin ou fazer um backup manual.
Como faço backup e restauro meu site WordPress gratuitamente?
Junto com o backup do seu site, todos os métodos descritos acima também permitem a restauração gratuitamente. Você pode restaurar arquivos manualmente através de FTP, phpMyAdmin e/ou cPanel, você pode restaurar seu site através do UpdraftPlus ou qualquer plugin de backup.
Observe que alguns plug-ins de backup não são compatíveis entre si e só podem restaurar backups feitos a partir de seu próprio plug-in. UpdraftPlus pode restaurar backups de outros plug-ins ou backups manuais que você mesmo fez.
Como faço backup automático do meu site WordPress?
Se você deseja criar um agendamento de backup , os métodos de backup manual estão fora de questão. Em vez disso, você precisará configurá-lo por meio de seu host ou usar um plug-in de backup.
Por exemplo, UpdraftPlus permite agendar backups sempre que desejar. Você também pode ativar backups automáticos antes das atualizações do WordPress na versão premium do plugin.
O que é um backup do WordPress?
Um backup do WordPress é uma cópia de todos os dados do seu site, incluindo banco de dados, temas, plug-ins e arquivos de mídia. É uma proteção contra perda de dados que você pode restaurar em caso de falhas no servidor, malware ou exclusões acidentais.
