Como fazer backup do seu site WordPress (da maneira certa!)
Publicados: 2023-10-03Quer aprender como fazer backup do seu site WordPress da maneira certa?
Há muitas maneiras de fazer uma cópia de backup do seu site, mas se não for feito corretamente, você pode acabar com um arquivo corrompido e que não funciona!
Para restaurar o seu site, o arquivo de backup precisa funcionar. Além disso, o processo precisa ser tranquilo e fácil.
Neste guia, mostraremos a melhor forma de fazer backup do seu site sem qualquer codificação ou trabalho técnico.
Você só precisa clicar em alguns botões e seu backup será criado para você e armazenado com segurança. Além disso, será tão fácil quanto clicar novamente em alguns botões para restaurar seu site.
Vamos começar.
Como escolher a solução de backup certa
Você pode fazer backup do seu site de várias maneiras:
Primeiro, você pode copiar seus arquivos e banco de dados manualmente. Embora esse método seja gratuito, não o recomendamos de forma alguma. Envolve um processo complicado de entrar no back-end do seu site e copiar os arquivos. Um pequeno erro pode causar grandes problemas no seu site, até mesmo travar todo o seu site.
Em segundo lugar, você pode deixar seu provedor de hospedagem WordPress cuidar disso para você. Essa solução funciona na maioria das vezes, mas você precisa ter uma coisa em mente. A maioria dos hosts da web armazena seus arquivos de backup no mesmo servidor do seu site. Se o seu servidor travar e houver perda de dados, você perderá seu site e seu backup. É por isso que recomendamos fazer seus próprios backups para que você tenha controle total.
Portanto, a melhor maneira de fazer backup do seu site seria usar um plugin de backup do WordPress. Tudo que você precisa fazer é escolher um plugin confiável e há muitos plugins gratuitos também!
Esses plug-ins cuidam de todo o trabalho técnico para você. Portanto, não há chance de erro humano que faça com que seu site funcione mal.
Nossas principais opções para plug-ins de backup são Duplicator e UpdraftPlus. Ambos os plug-ins são fáceis de usar e vêm com processos simples de backup e restauração.
Se você estiver usando um site WooCommerce, recomendamos o UpdraftPlus, pois eles oferecem backups em tempo real. Isso garantirá que todos os pedidos feitos sejam copiados instantaneamente.
Neste tutorial, mostraremos como fazer backup do seu site usando o Duplicator. Eles têm um plano gratuito fantástico que permite a qualquer pessoa fazer backup de seu site sem gastar um centavo. Seu plano profissional tem um preço acessível e recursos poderosos, como backups agendados, assistente de migração e restauração com 1 clique.
Aqui estão os principais motivos pelos quais escolhemos o Duplicator:
- Interface intuitiva e fácil de usar
- Backups completos do seu site WordPress, incluindo todos os seus arquivos, temas, plugins e bancos de dados
- Migração fácil para um novo provedor de hospedagem ou domínio com apenas alguns cliques
- Backups regulares automatizados agendados
- Processo de restauração simples e rápido
- Tempo de inatividade zero
- Suporta armazenamento em nuvem como Google Drive, Dropbox, Amazon S3 e muito mais
- Versões gratuitas e premium estão disponíveis
Agora que você sabe do que se trata o Duplicator, vamos fazer backup do seu site WordPress.
Como fazer backup do seu site WordPress
Mostraremos como fazer backup e restaurar seu site em apenas 5 etapas simples.
Etapa 1: instale um plug-in de backup do WordPress
Primeiro, acesse o painel de administração do WordPress. Vá para a página Plug-ins »Adicionar novo . Aqui, pesquise “Duplicador” e instale e ative o plugin em seu site. Esta é a versão gratuita do plugin de backup.
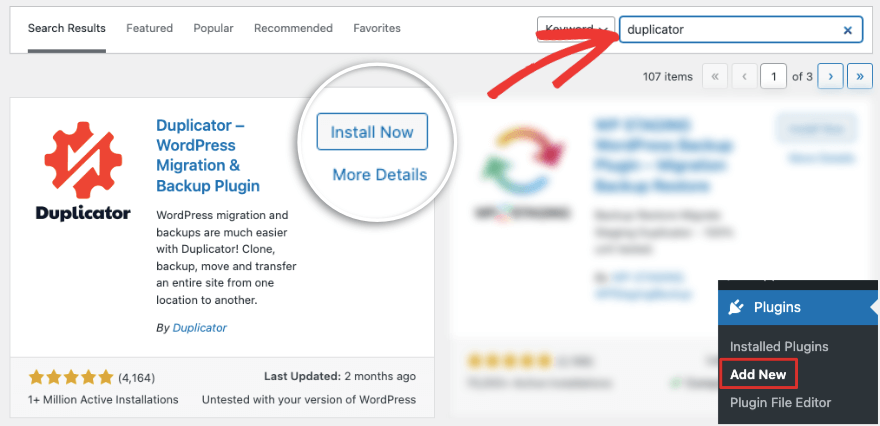
Se você está procurando recursos avançados, acesse o site do Duplicator. Escolha um plano que atenda às suas necessidades e orçamento. Então você receberá um arquivo de plugin para download. Você também verá uma chave de licença na mesma página. Copie esta chave e abra o painel do WordPress.
Vá para a página Plugins »Adicionar novo e use o botão Carregar plug-in. Isso o levará a uma página onde você pode fazer upload do arquivo do plugin.
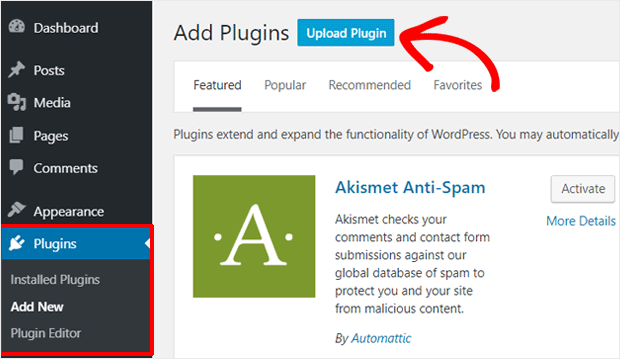
Depois de ativar o plugin, o Duplicator lhe dará a opção de colar sua chave de licença para se conectar ao seu plano profissional. Você também pode acessar esta opção na página Duplicator Pro »Configurações .
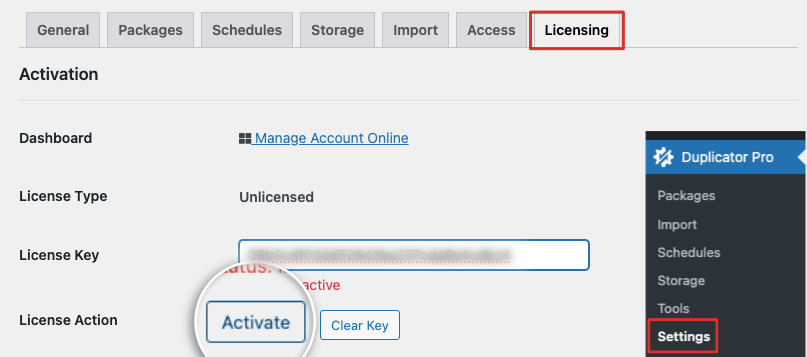
Agora você está pronto para começar a fazer backup do seu site WordPress.
Etapa 2: crie um backup
No painel de administração do WordPress, abra a página Duplicador »Pacotes . Você verá um botão para “Criar novo” pacote.
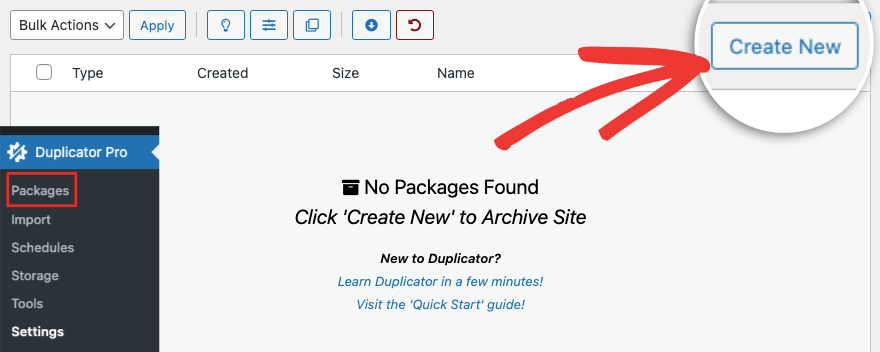
Ao clicar nele, você será levado a uma página de configurações de backup onde poderá configurar seu backup. Aqui, você pode adicionar um nome para o seu arquivo de backup e selecionar a opção de armazenamento desejada.
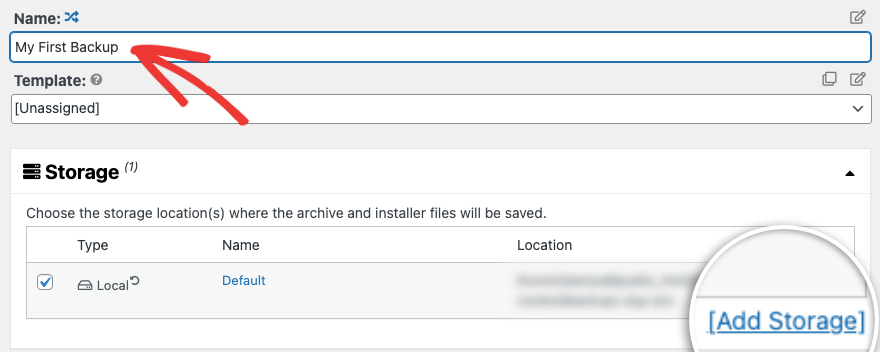
Abaixo disso, você pode escolher o que deseja que seu arquivo de backup inclua. Você pode optar por fazer backup de tudo, apenas do banco de dados WordPress, apenas da mídia.
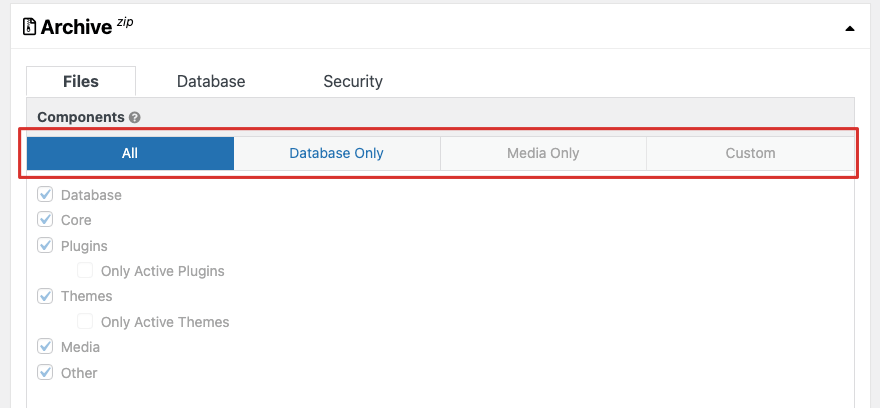
Você também pode criar um pacote personalizado de arquivos, núcleos, plug-ins, temas, mídia específicos do WordPress e assim por diante.
Quando você passar para a próxima etapa, o Duplicator fará uma varredura em seu site para verificar se há problemas que possam causar erros em seu arquivo de backup. Ele exibirá uma página de resultados como esta:
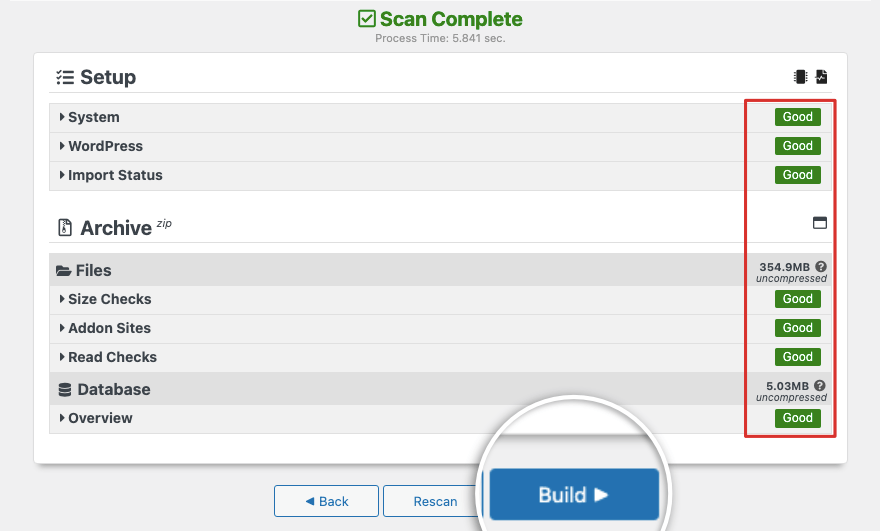
No lado direito você pode verificar se tudo está marcado como “Bom”. Se houver algum problema, isso mostrará que ele precisa ser resolvido.
Clique no botão “Construir” para começar a fazer backup do seu site. Você verá uma barra de progresso mostrando o quanto foi concluído. Esse processo geralmente leva apenas alguns minutos para ser concluído, mas o tempo real necessário depende do tamanho do seu site. O Duplicator oferece suporte a sites grandes e funcionou em sites de até 200 GB!
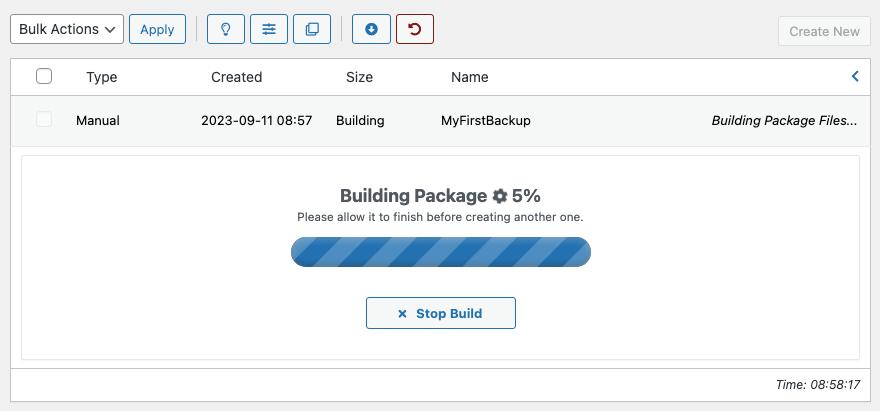
Uma vez feito isso, o Duplicator o levará de volta à página principal de Pacotes , onde você verá sua cópia de backup listada.
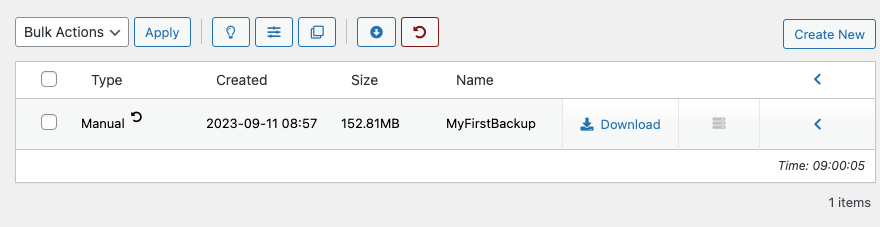
Você pode baixar seu arquivo de backup para seu computador local ou disco rígido. É aqui também que você pode excluir qualquer cópia de backup desnecessária.
Se você clicar na seta à esquerda à direita da página, você obterá todos os detalhes do seu backup. Você pode visualizar detalhes, transferir pacote ou defini-lo como ponto de recuperação.
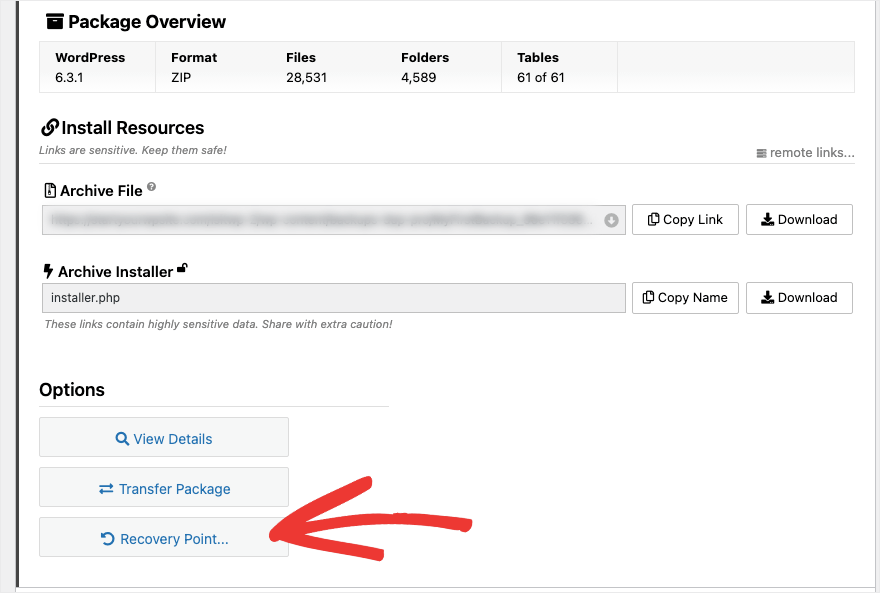
É isso! Você fez backup do seu site WordPress. Você pode usar este método para criar backups sob demanda de todo o seu site a qualquer momento que precisar.
A seguir, mostraremos como configurar um agendamento para que seus backups sejam executados automaticamente.

Etapa 3: configurar backups agendados
Se você fizer alterações em seu site regularmente, poderá achar muito mais fácil executar os backups automaticamente.
O Duplicator Pro permite que você crie uma programação para que o backup das alterações em seu site seja feito sem a necessidade de criar manualmente um novo backup.
Mostraremos como configurar isso em menos de um minuto. Navegue até Duplicator Pro »guia Agendamentos . Basta clicar no botão Adicionar novo aqui.
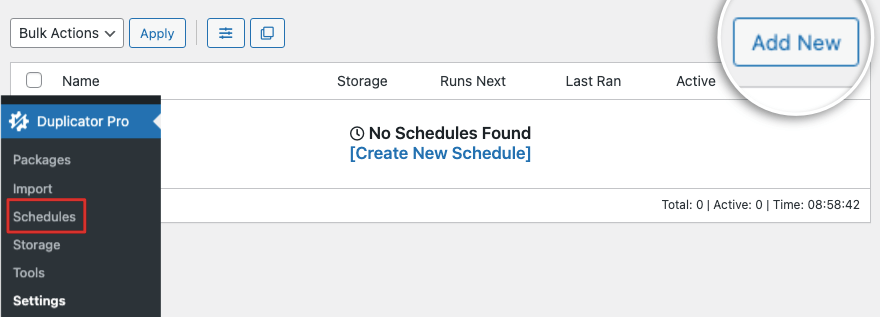
Agora você estará em uma página com as configurações de programação. Você pode adicionar um nome e escolher onde os backups serão armazenados.
Abaixo disso, você pode definir o período de tempo para o Duplicator fazer backups automaticamente. Você pode escolher entre programações horárias, diárias, semanais e mensais.
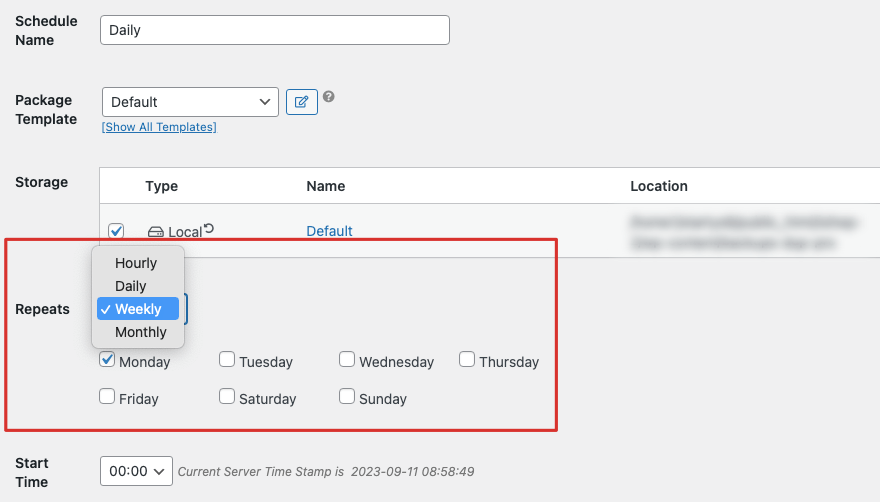
Se você faz alterações em seu site todos os dias, sugerimos backups diários.
Você pode até escolher o dia da semana e a hora exata em que deseja que o backup seja executado. Então, por exemplo, se você quiser fazer backup de todas as alterações feitas pela sua equipe no final da semana, você pode programá-lo para ser executado na sexta-feira às 21h.
Certifique-se de ativar a programação e salvar suas alterações e pronto!
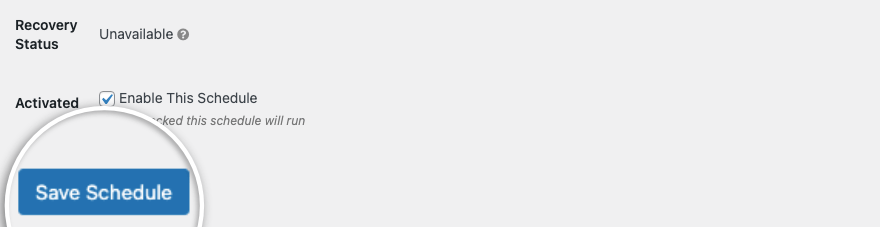
O Duplicator agora fará backup automaticamente do seu site de acordo com a programação definida.
Agora chegamos à parte mais importante sobre como fazer um backup do seu site – restaurá-lo! Fazer backup do seu site é apenas a primeira parte da segurança dos dados do seu site.
Quando as coisas dão errado, você deve estar preparado para restaurá-lo rapidamente, em vez de tentar descobrir o processo de restauração no meio do incidente.
Esta é uma das principais razões pelas quais escolhemos o Duplicator para este tutorial. O processo de restauração é fácil e direto.
Etapa 4: restaure seu site WordPress
O processo abaixo não é exatamente um processo de um clique, há cerca de 3 etapas envolvidas e achamos que isso é necessário.
Restaurar seu site com uma cópia de backup não é um processo que você deva realizar levianamente. Portanto, é melhor que existam certas medidas de segurança para evitar que você restaure seu site para uma versão antiga por engano.
Vamos aprender rapidamente como restaurar o arquivo de backup que você acabou de criar para que, quando chegar a hora, você saiba exatamente como fazê-lo sem nenhum estresse.
Na guia Duplicador »Pacotes , você verá o backup que criou. Encontre o ícone Restaurar no menu superior que é uma seta circular e clique nele para iniciar o processo.
Também queremos acrescentar que você verá o mesmo ícone Restaurar próximo ao seu backup na coluna Tipo. Este botão permite definir este backup como o ponto de recuperação padrão.
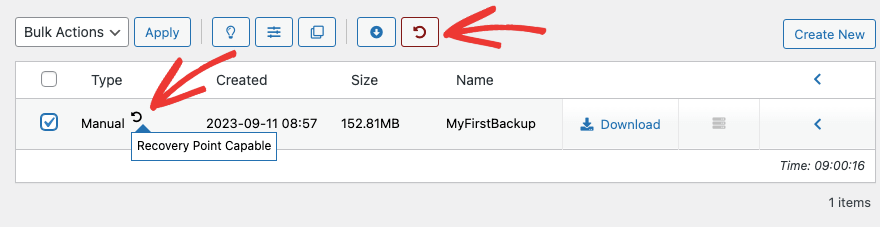
Voltando ao processo de restauração, ao clicar no ícone Restaurar superior, o Duplicator o levará para a página Recuperação.
Aqui você pode escolher a cópia de backup que deseja restaurar e clicar no botão Iniciar recuperação .
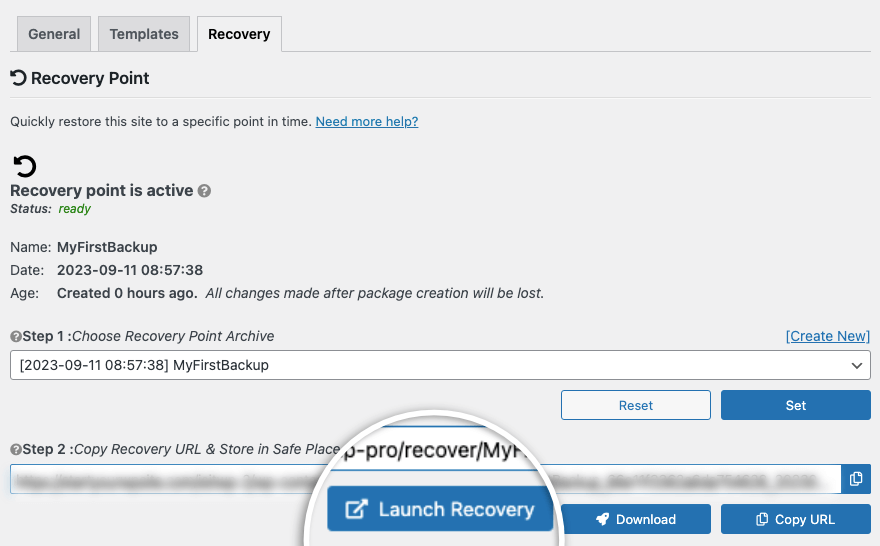
Se você ainda não definiu um ponto de recuperação, o Duplicator exibirá um pop-up:
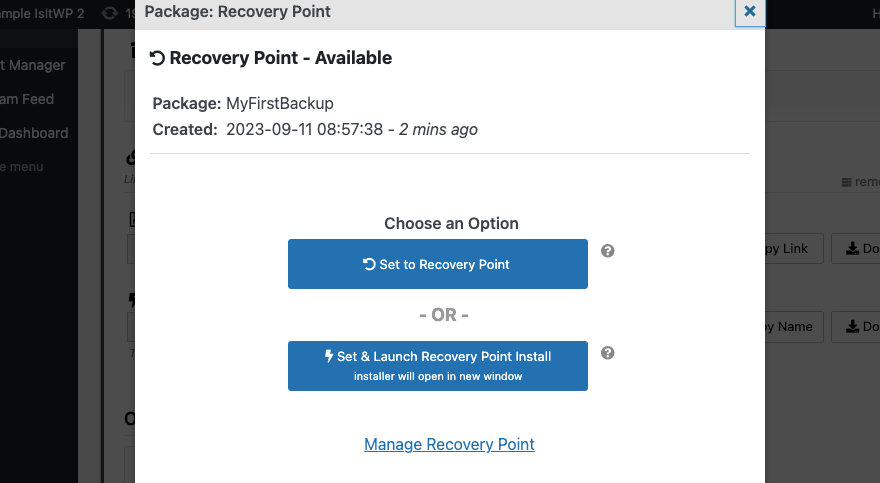
Aqui, você precisará escolher a segunda opção: Definir e iniciar a instalação do ponto de recuperação .
A seguir, você verá os detalhes do seu ponto de recuperação. Aqui, o Duplicator avisa que este processo de restauração limpará os dados do site e os substituirá pelo pacote atual. Este processo não pode ser desfeito, portanto, certifique-se de restaurar seu site.
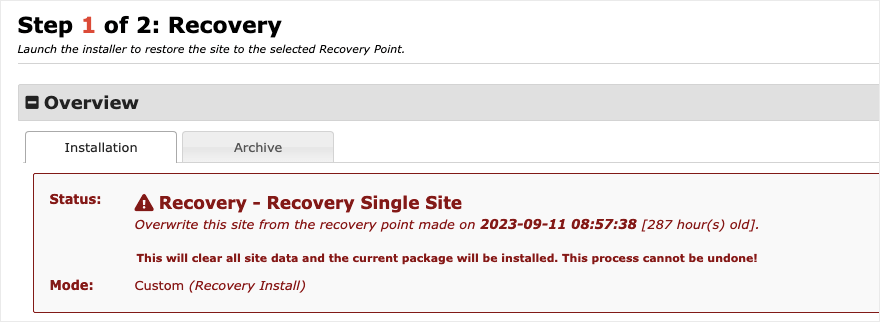
Agora tudo o que resta fazer é concordar com os termos e condições e clicar no botão Restaurar ponto de recuperação .
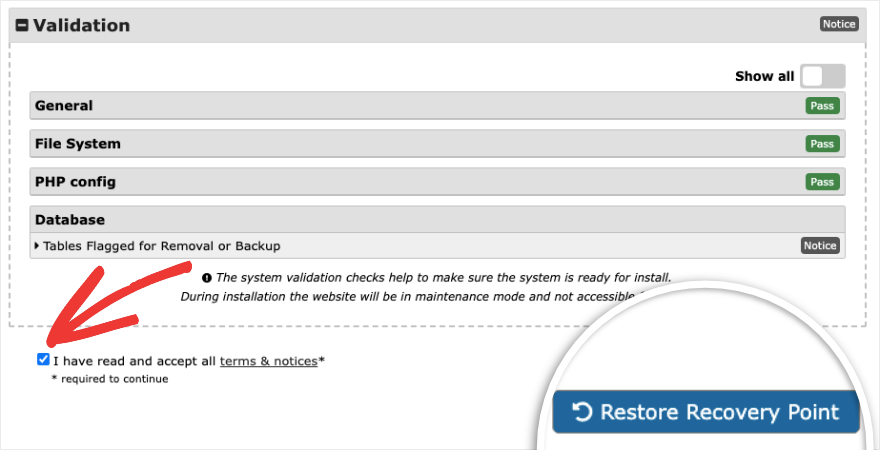
O Duplicador verificará com você mais uma vez se tiver certeza e você pode clicar no botão OK .
O processo de recuperação será executado e, quando terminar, você terá a opção de fazer login no administrador do WordPress.
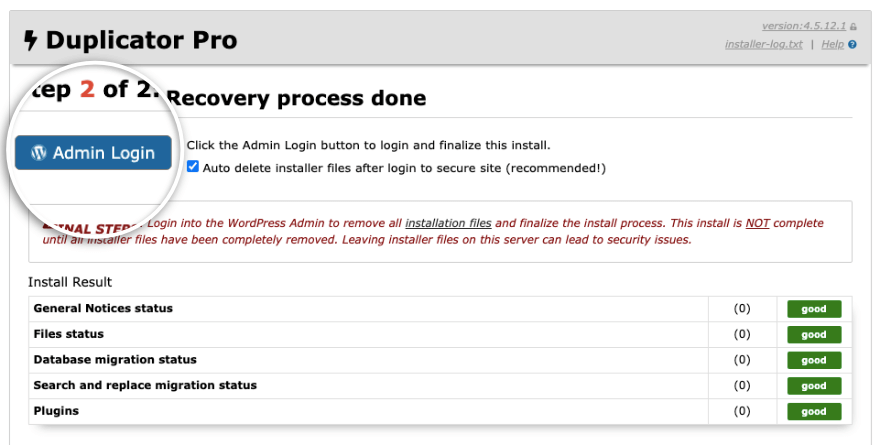
Depois de fazer login, você verá uma página de sucesso como esta:
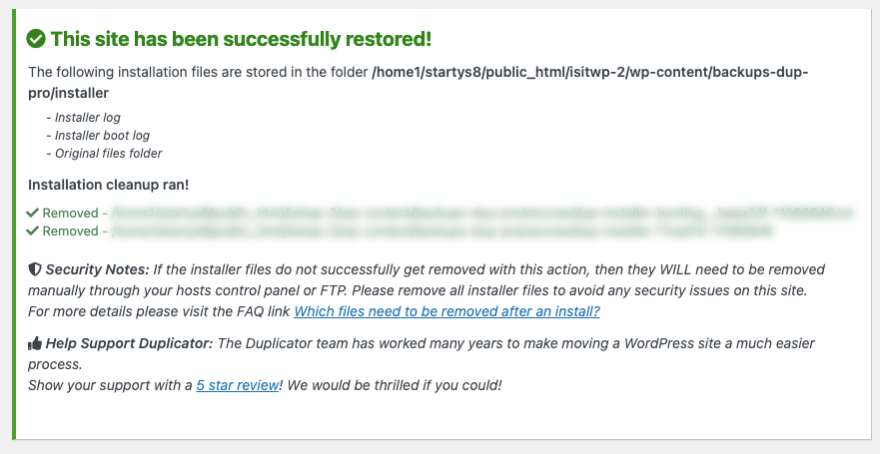
É isso! Você aprendeu como restaurar seu site quando necessário. Sugerimos marcar este tutorial para que você possa voltar a essas etapas quando precisar delas.
Você também pode consultar a documentação do Duplicator para obter etapas sobre como fazer backup e restaurar seu site.
Caso você queira fazer um backup manual do seu site, mostramos os passos abaixo, porém, se você não estiver familiarizado com o backend do WordPress, não recomendamos este método de forma alguma.
Como fazer backup manual do WordPress
Para fazer backup de arquivos WordPress, você precisa se conectar ao servidor do site WordPress usando um cliente FTP como o FileZilla. Insira suas credenciais de FTP ou SFTP para estabelecer uma conexão.
Então você pode localizar seus arquivos do WordPress. Geralmente está na pasta public_html. Copie e baixe todas as pastas do seu site WordPress para o seu computador.
Alternativamente, você pode acessar seus arquivos WordPress através do cPanel em sua conta de hospedagem. Abra o Gerenciador de Arquivos e encontre a pasta do seu site dentro da pasta public_html. Em seguida, você pode simplesmente clicar com o botão direito, compactá-lo e baixar o arquivo zip.
Agora, esse backup não é todo o seu site. Estes são apenas os arquivos principais e outros arquivos do site, não incluem o seu dataase.
Para criar backups do seu banco de dados WordPress, você precisa fazer login no phpMyAdmin. Lá, você pode selecionar seu banco de dados MySQL e baixá-lo para o seu computador.
É isso. Agora você tem um backup manual do seu site.
Se você suspeita que seu site foi hackeado e deseja restaurá-lo, sugerimos também limpar o malware para manter os hackers afastados. Você pode usar uma solução de segurança como a Sucuri para ajudá-lo com isso.
Esperamos que você tenha achado este tutorial passo a passo útil. A seguir, você vai querer ver nossos outros guias sobre:
- Melhores plug-ins de criação de formulários para WordPress
- Revisados os melhores construtores de páginas WordPress
- Melhores plug-ins e ferramentas de SEO para WordPress
Esses guias revelam as melhores ferramentas para criar páginas e formulários impressionantes para o seu site. Também adicionamos um guia para ajudá-lo a impulsionar o SEO do seu site para direcionar mais tráfego e obter uma melhor classificação no Google.
