Como fazer backup de sua loja WooCommerce
Publicados: 2022-07-21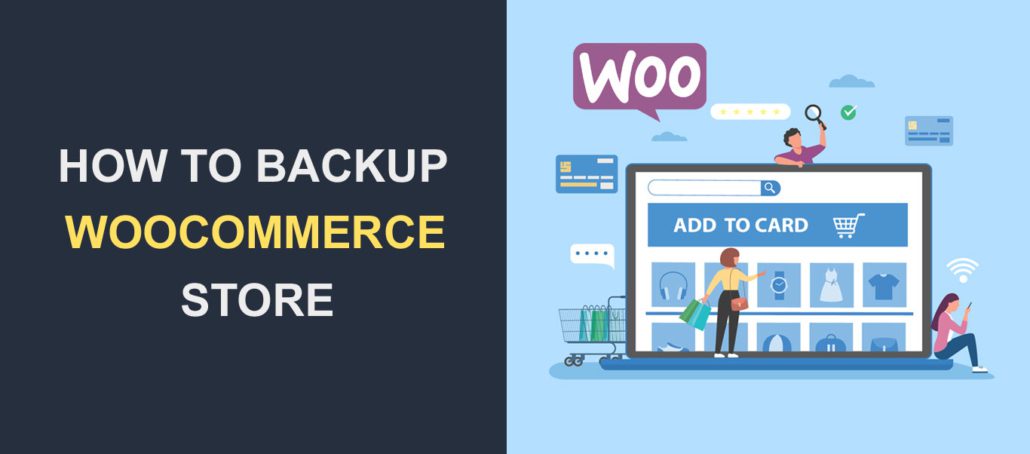 Imagine perder seu site WooCommerce devido a um erro e não ter um backup para restaurar sua loja. Isso pode ser um pesadelo, já que você investiu muito tempo e recursos na construção do site.
Imagine perder seu site WooCommerce devido a um erro e não ter um backup para restaurar sua loja. Isso pode ser um pesadelo, já que você investiu muito tempo e recursos na construção do site.
Os backups servem como substitutos para o seu site WooCommerce . Eles ajudam você a restaurar os arquivos e o banco de dados do seu site sempre que você perder o acesso ao seu site.
Por esse motivo, você precisa fazer backups regulares da sua loja WooCommerce. Neste guia, mostraremos 3 maneiras de fazer backup do seu site WooCommerce . Também orientaremos você sobre como restaurar seus backups.
Conteúdo:
- Por que fazer backup de sua loja WooCommerce?
- O que um backup inclui
- Como fazer backup de sua loja WooCommerce
- Usando plug-ins de backup
- Faça backup manual dos arquivos e banco de dados do seu site
- Backup de provedores de hospedagem
- Conclusão
Por que você deve fazer backup de sua loja WooCommerce
Há muitas razões pelas quais os backups são vitais para o seu site. Além de fazer parte do processo de segurança do seu site, você economiza muito tempo e dinheiro. Se o seu site cair e você perder seus arquivos e banco de dados do WordPress, você pode usar o backup para restaurar sua loja WooCommerce.
Abaixo estão alguns dos casos de uso para o backup do seu site:
Falhas nas atualizações do WooCommerce
Atualizações no WooCommerce ajudam a melhorar o desempenho do seu site. No entanto, nem todas as atualizações são tão suaves quanto o esperado. Se a atualização estiver conflitante com seu tema ou plugins, isso pode danificar seu site.
Se você não fizer backup do seu site, poderá perder os arquivos e o banco de dados do site quando ocorrer um erro. Para evitar que isso aconteça, você precisa realizar backups regulares em seu site.
Sidenote: Temos um guia detalhado sobre como atualizar corretamente o WooCommerce. Seguir este guia ajudará você a evitar possíveis problemas.
Erro humano
Como humanos, estamos fadados a cometer erros, e um desses erros pode ser a exclusão acidental de um arquivo crucial que leva a um site em branco. Quando isso acontece, você pode restaurar seu site se tiver um backup recente do banco de dados e dos arquivos.
Proteção contra hackers
Todos os dias, muitos sites, incluindo lojas WooCommerce, são alvos de cibercriminosos. No caso de uma violação, restaurar um backup é uma das maneiras de recuperar o controle do seu site. Isso pode ser feito a partir do seu painel de hospedagem. Depois, você pode alterar as credenciais do seu site para bloquear os hackers.
Claro, existem outros métodos para restaurar um site invadido. Você pode verificar isso em nosso guia de remoção de malware.
Tempo de inatividade do site
Quando o tempo de inatividade ocorre em sua loja online, você perde receita e clientes em potencial. Além disso, você pode perder dados, pagamentos, pedidos e confiança dos clientes. Tudo isso pode prejudicar seu negócio online.
Você pode minimizar os efeitos do tempo de inatividade do site ao fazer backup de sua loja WooCommerce regularmente. Isso pode servir como último recurso quando todos os métodos de solução de problemas não conseguem restaurar seu site.
O que um backup do WooCommerce inclui
Como todos os sites WordPress, as lojas WooCommerce incluem arquivos da web e um banco de dados. O banco de dados é o mesmo que seu banco de dados normal do WordPress.
No entanto, ele contém informações adicionais sobre os pedidos dos clientes, transações, detalhes de envio e taxas de impostos. Essas tabelas são atualizadas sempre que um novo usuário se registra ou conclui um pedido em sua loja de comércio eletrônico.
Portanto, ao fazer backup do seu site, certifique-se de fazer backup dos arquivos do seu site, bem como do arquivo de banco de dados da sua loja.
Como fazer backup de sua loja WooCommerce
Discutiremos 3 maneiras diferentes de fazer backup de sua loja WooCommerce. Passe por cada um deles para ver o que funciona melhor para você.
Usando plugins de backup do WordPress
Esta é uma das maneiras mais fáceis de fazer backup do seu site WooCommerce. Felizmente, muitos plugins de backup do WordPress podem executar a tarefa com eficiência. Além do mais, este método economiza tempo. Um desses plugins é o UpdraftPlus WordPress Backup Plugin.
Tendo a classificação mais alta, o plugin UpdraftPlus é um plugin simples de usar que facilita o backup do seu site. Com este plugin, você pode fazer um backup na nuvem do Google e restaurar seus arquivos WooCommerce com um clique.
Começando
Para começar, faça login no painel do WordPress e vá para Plugins >> Adicionar novo . Na caixa “Pesquisar”, digite “updraft” e clique no botão Instalar agora ao lado do nome do plug-in.
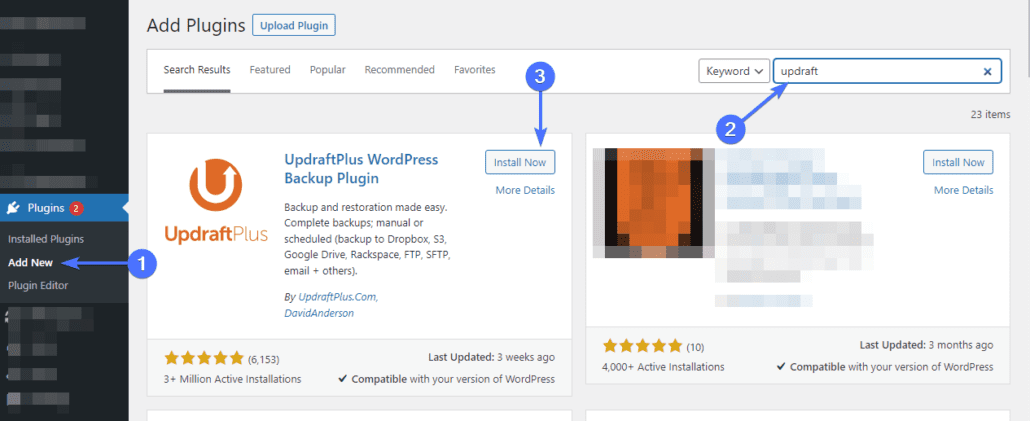
Ative o plug-in após a conclusão da instalação. Depois disso, vá para Configurações >> Backups do UpdraftPlus para abrir a página de configurações dos plugins. Para configurar o plugin, clique na guia Configurações .
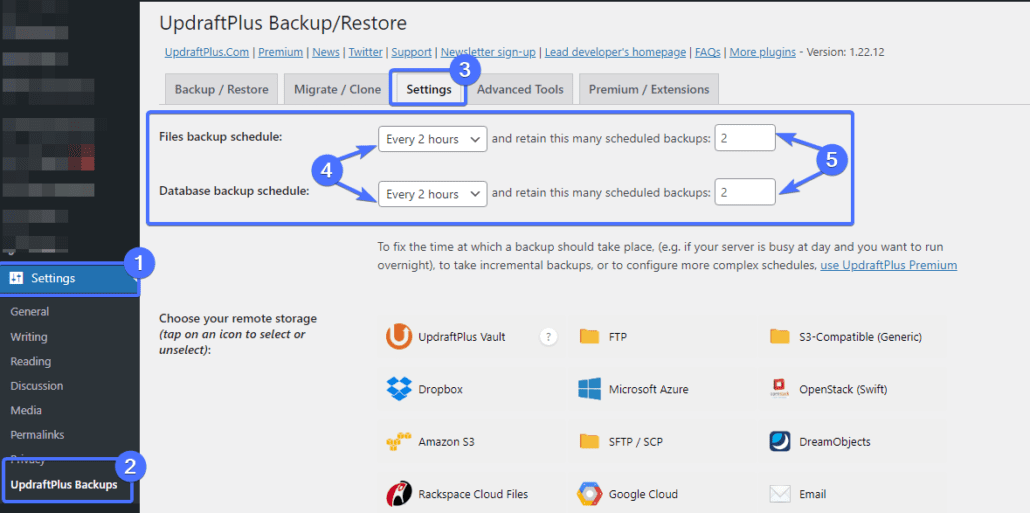
Aqui você pode escolher com que frequência deseja que o backup ocorra. Você pode definir o agendamento para arquivos e backup de banco de dados nas opções “Agendamento de backup de arquivo” e “Agendamento de backup de banco de dados”, respectivamente. Você também pode ajustar o número de backups que devem ser armazenados por vez. Assim, os backups mais recentes substituirão os backups antigos existentes.
Em seguida, você precisará escolher uma opção de armazenamento na configuração “Escolha seu armazenamento remoto”. O UpdraftPlus se integra a uma ampla variedade de opções de armazenamento em nuvem, incluindo Google Cloud, Amazon S3, Google Drive, etc.
Selecione seu local de armazenamento preferido e siga as instruções fornecidas. Temos um guia detalhado mostrando como integrar o UpdraftPlus ao Google Drive.
Depois de configurar o armazenamento remoto, clique no botão Salvar alterações na parte inferior da página.
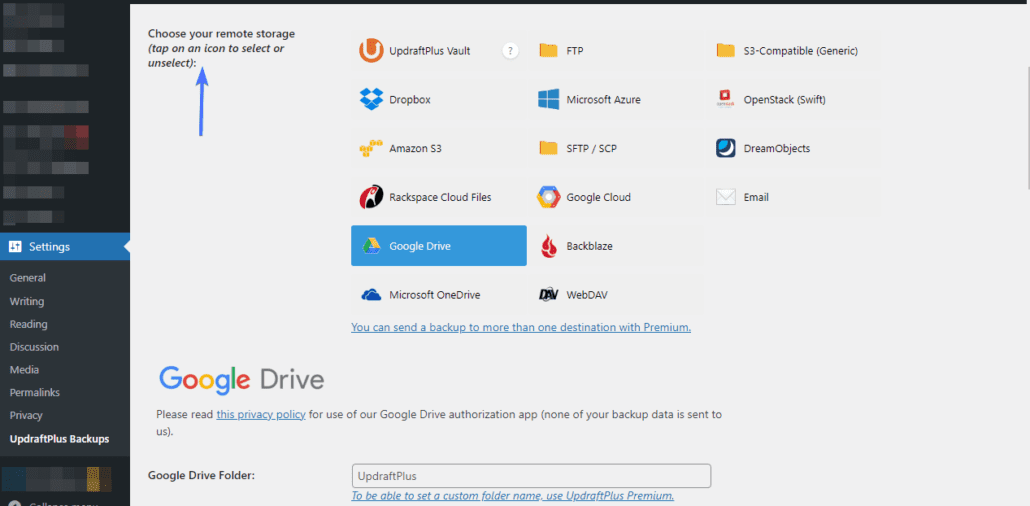
Agora, volte para a guia “Backup/Restore” e clique em Backup Now . Depois de clicar no botão, uma notificação pop-up será exibida.
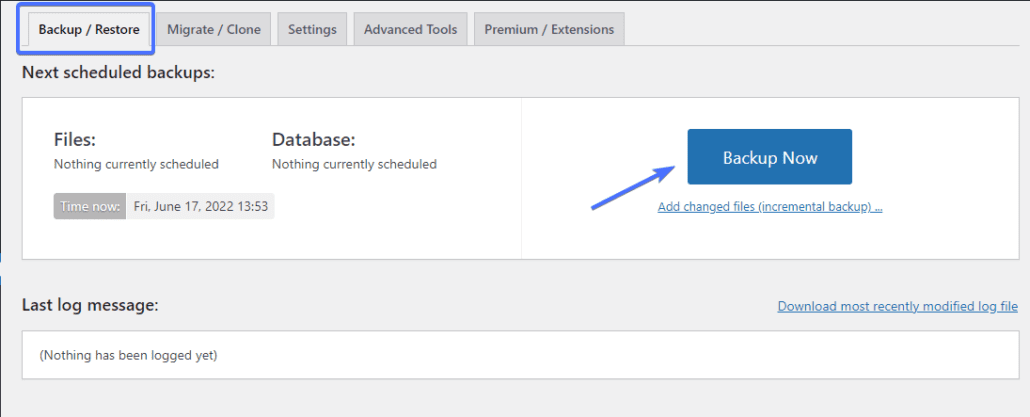
Para realizar um backup completo do site, marque as duas caixas de seleção e clique em Backup Now .
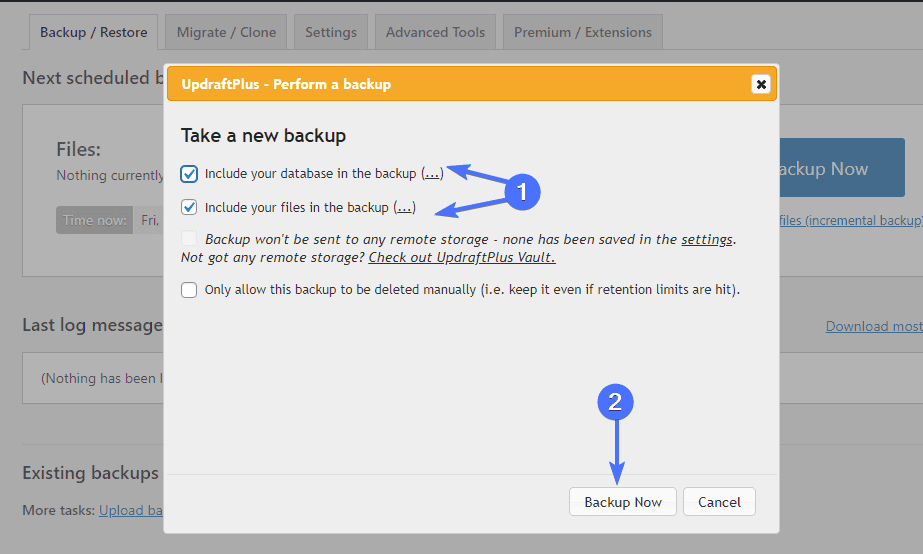
Você verá uma barra de notificação de progresso mostrando que o backup foi iniciado. Quando o backup estiver concluído, você receberá uma notificação de sucesso.
Como restaurar seu backup do WooCommerce com UpdraftPlus
Ao fazer backup do seu site, você pode relaxar sabendo que, se algo der errado, você poderá restaurar sua loja. Para restaurar um backup, vá para Configurações >> Backups do UpdraftPlus .
Na página "Backups/Restaurar", role para baixo até a seção "Backups existentes". Em seguida, clique no botão Restaurar ao lado do arquivo que deseja restaurar.
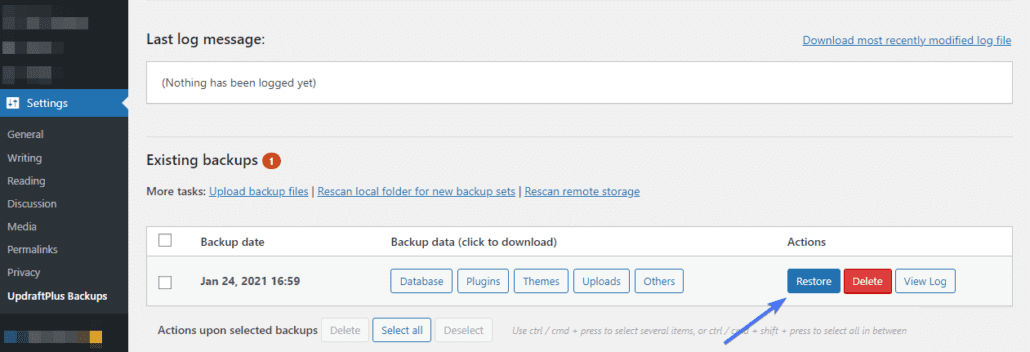
Na próxima página, use a caixa de seleção para selecionar os elementos que deseja restaurar. Recomendamos selecionar todas as opções.
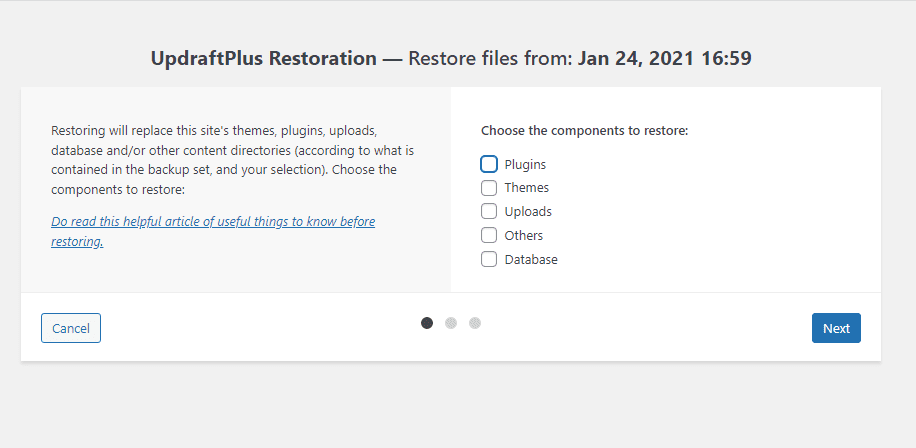
Depois disso, clique em Avançar , seguido de Restaurar para começar. Quando estiver concluído, você receberá uma mensagem informando sobre o status.
Backup manual
Outra maneira de fazer backup de seus arquivos e banco de dados do WooCommerce é salvá-los localmente em seu dispositivo ou em um disco rígido externo. Para fazer isso, você terá que baixar os arquivos do site WooCommerce e exportar seu banco de dados. Aqui está como fazê-lo.
Backup de arquivos via FTP
Isso pode ser feito conectando seu servidor web a um cliente FTP como o FileZilla. Você pode verificar este guia para aprender a usar o FTP.
Após acessar seu site WooCommerce via FTP, você terá acesso aos arquivos do seu site no lado direito do menu FileZilla. À esquerda, você verá os arquivos locais em seu computador.
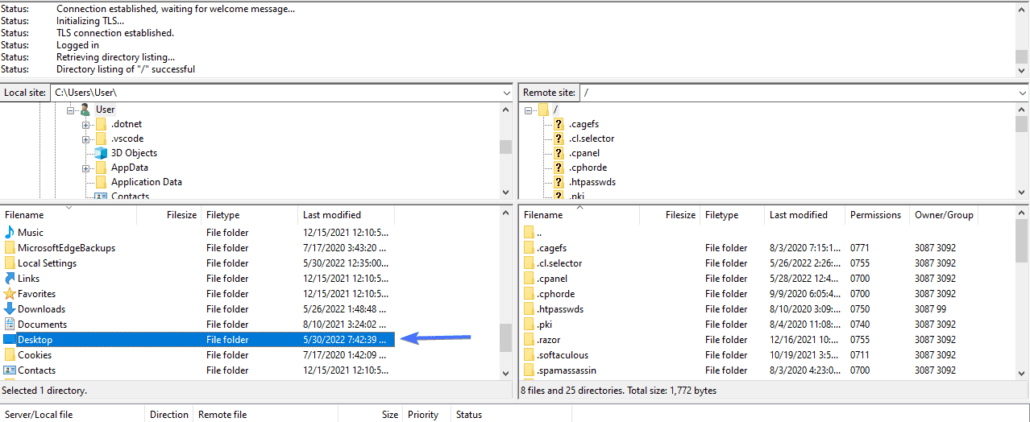
Agora você precisa criar uma nova pasta à esquerda onde você armazenará os arquivos do site localmente. Para isso, navegue até a pasta em que deseja armazenar o backup.

Dentro desta pasta, clique com o botão direito do mouse na janela e selecione Criar diretório .
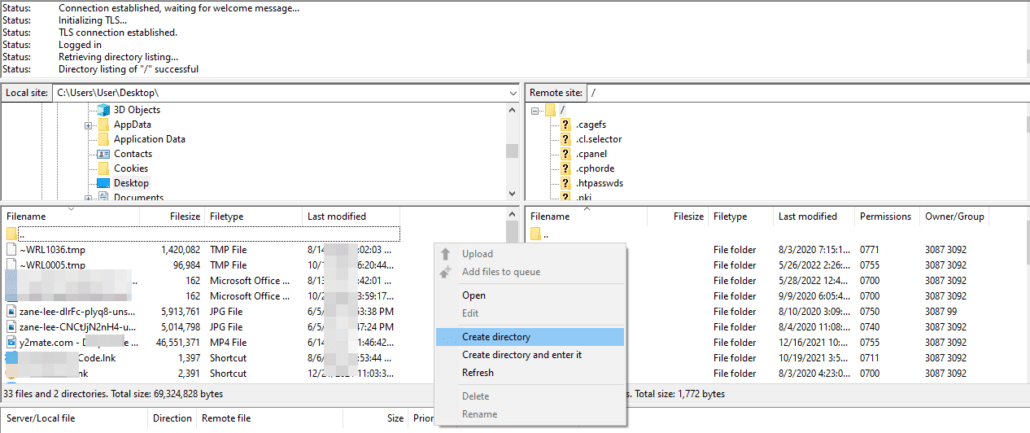
Na janela que aparece, nomeie a pasta e clique em Ok .
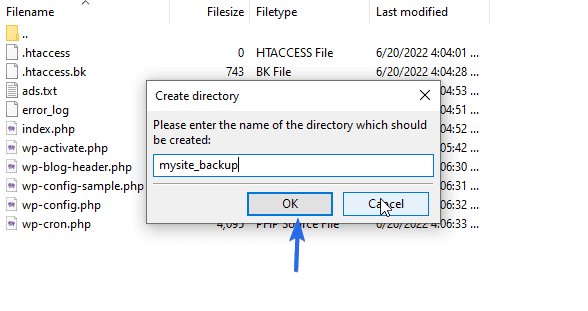
Depois de criar a pasta, clique duas vezes nela para abri-la.
Em seguida, à direita, navegue até a pasta que contém os arquivos do seu site. Esta é geralmente a pasta “public_html”.
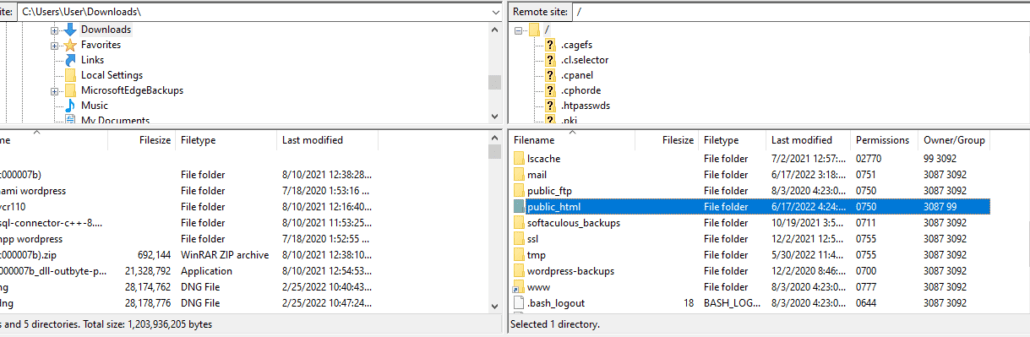
Abra a pasta e selecione todos os arquivos nela. Você pode usar Ctrl+A ou cmd+A (no Mac) para selecionar todos os arquivos no diretório. Depois disso, clique com o botão direito do mouse e selecione Download .
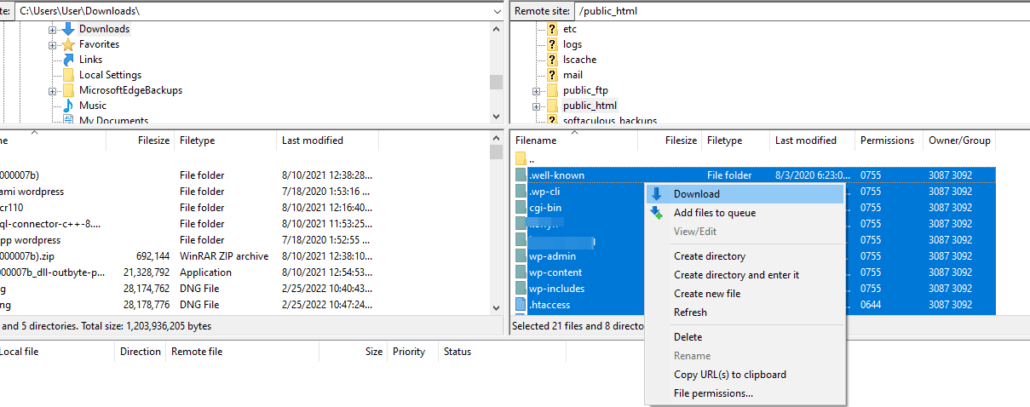
Os arquivos serão salvos na pasta que você selecionou no lado esquerdo do FileZilla. Dependendo do tamanho do seu site, o download pode demorar um pouco.
Backup de arquivos WooCommerce via cPanel
Alternativamente, você pode baixar os arquivos do seu site a partir do painel de controle do seu host. Para isso, faça login no cPanel, vá até a seção “Arquivos” e clique em Gerenciador de Arquivos .
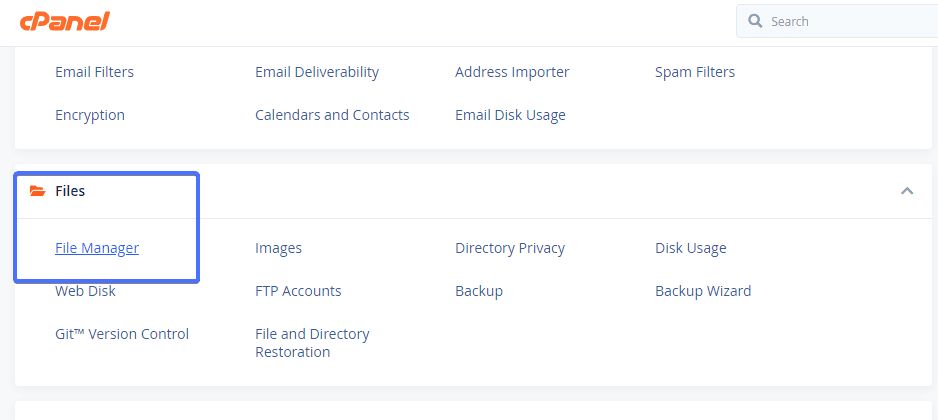
No lado esquerdo da tela, role para baixo e selecione a pasta “public_html”. Se os arquivos do seu site estiverem em um diretório separado, você precisará selecionar essa pasta.
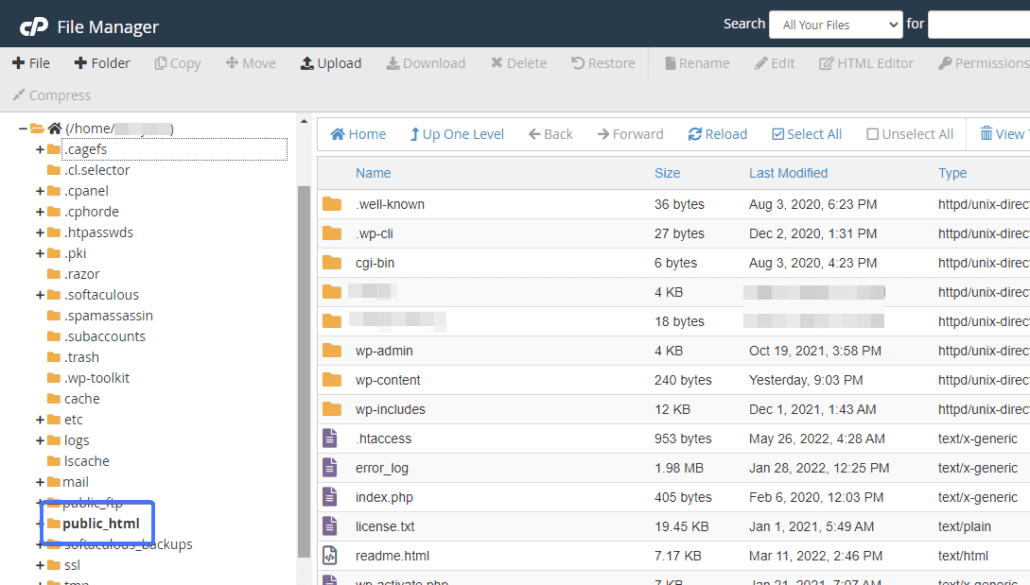
Em seguida, clique na caixa de seleção Selecionar tudo para destacar todo o conteúdo da pasta. Depois disso, clique com o botão direito do mouse em um arquivo e selecione Compactar .
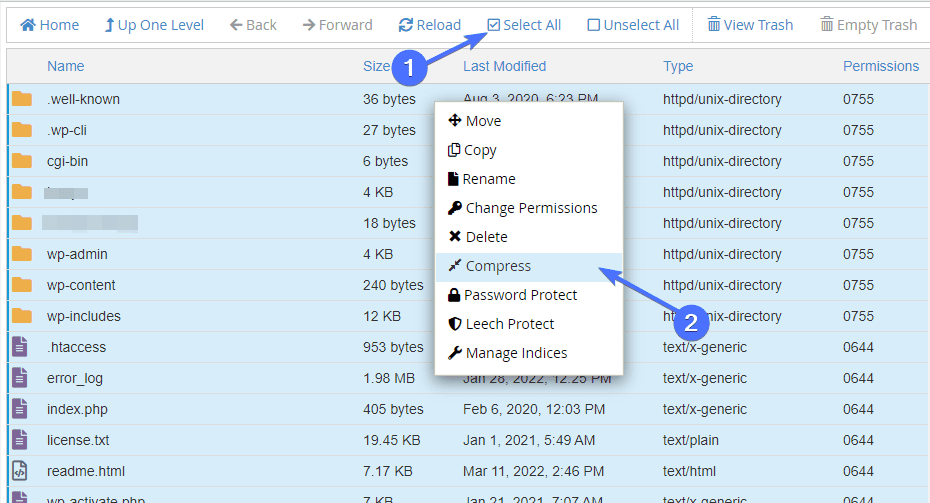
Agora, selecione o formato que você deseja baixar o arquivo (um arquivo zip ou tar). Em seguida, clique no botão Compactar arquivos .
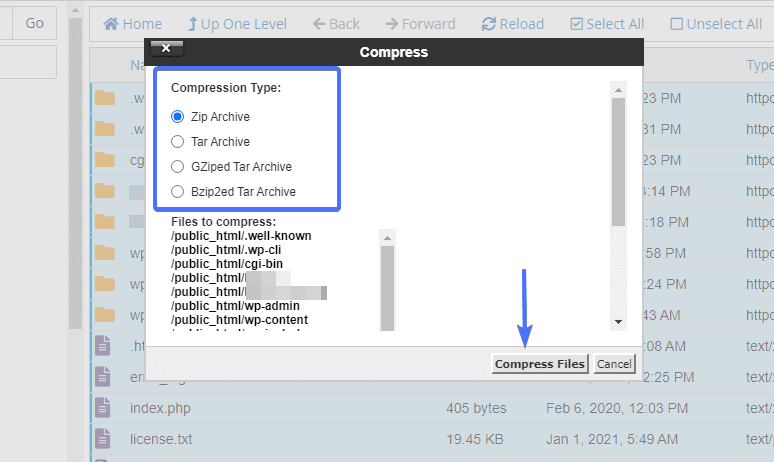
Isso deve levar alguns minutos, dependendo do tamanho do seu site. Depois, localize o arquivo compactado, clique com o botão direito do mouse e clique no botão Download .
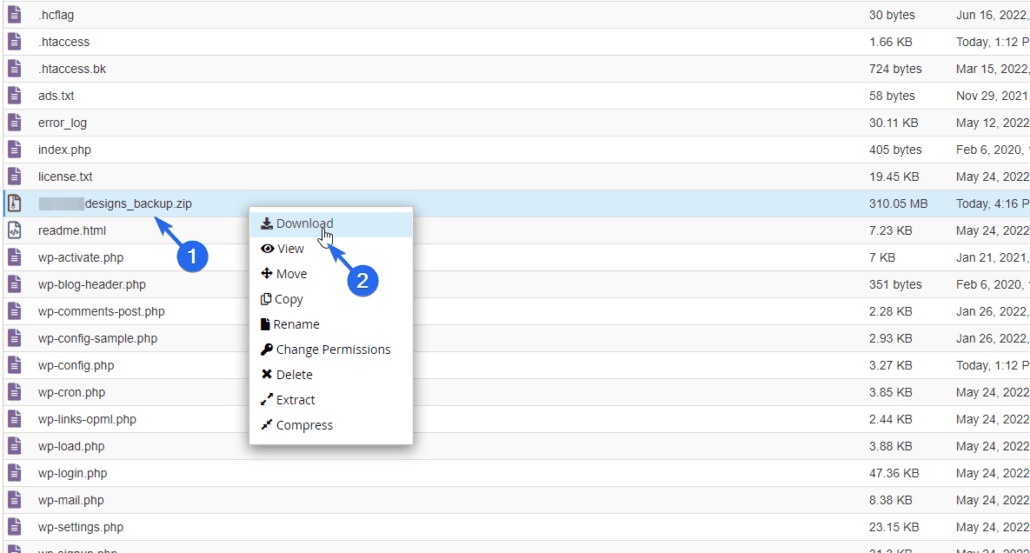
Você pode salvar o arquivo compactado em um local seguro em seu computador.
Nota lateral: Depois de baixar o arquivo zip para o seu computador, você precisa excluir o arquivo do seu servidor web. Caso contrário, o arquivo grande pode diminuir o desempenho do seu site.
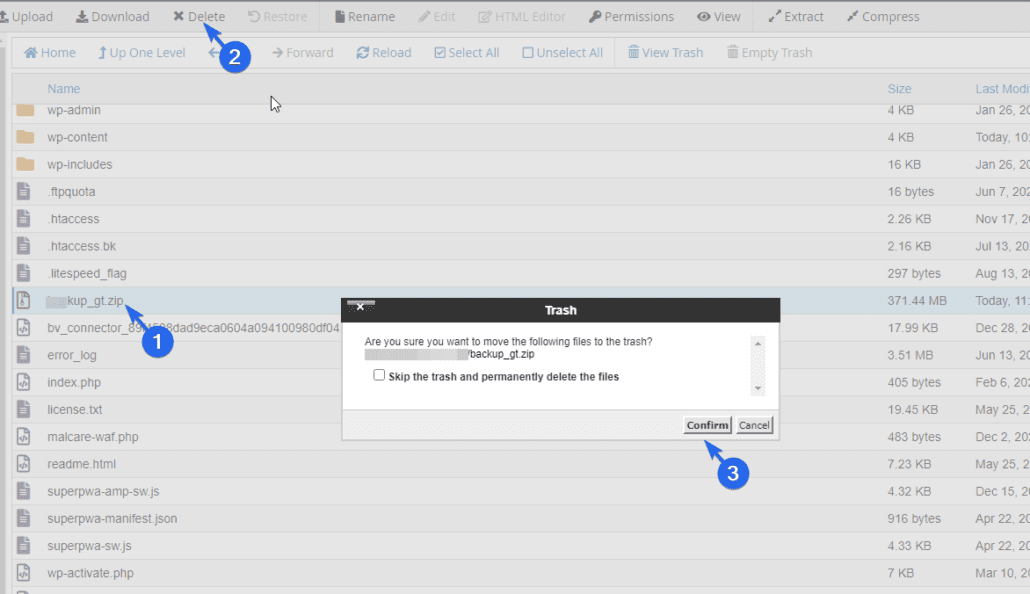
Como fazer backup do banco de dados WooCommerce
Depois de baixar os arquivos do seu site, você também precisa fazer backup do banco de dados WooCommerce. Para isso, faça login no painel de controle da sua conta de hospedagem. Estamos usando o cPanel para este guia. Mas o processo deve ser semelhante para o seu host.
Após o login, role para baixo até a seção “Bancos de dados” e clique em phpMyAdmin .
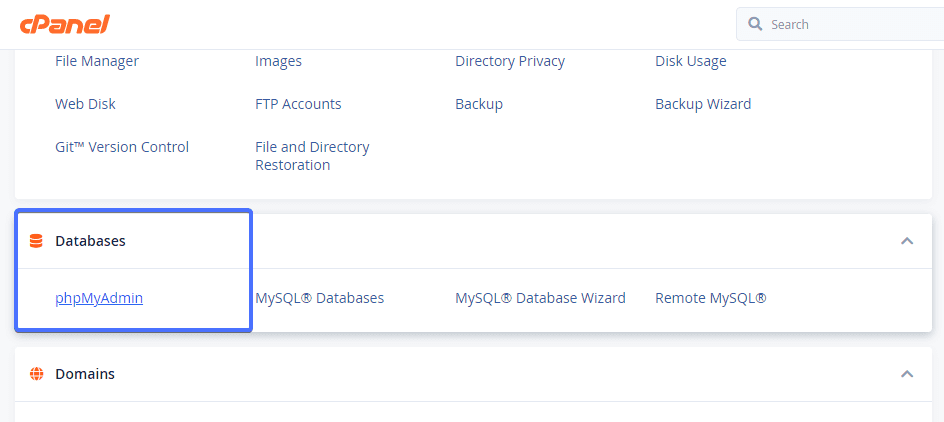
Na página “phpMyAdmin”, selecione o banco de dados do seu site no menu à esquerda. Isso abrirá uma lista de tabelas. Em seguida, clique na guia Exportar na parte superior da tela.
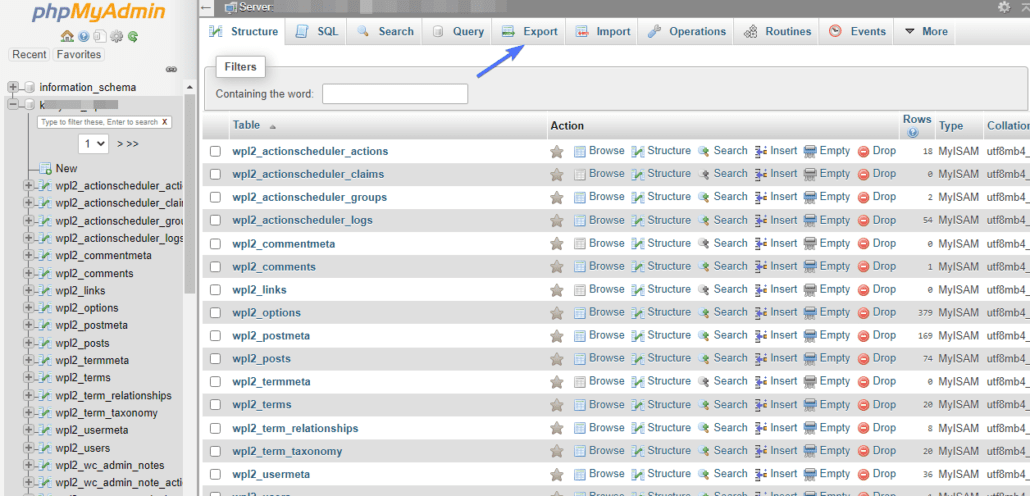
Na página de exportação, você pode usar as opções padrão para “Método de exportação” e “Formato”. Depois de fazer sua seleção, clique no botão Ir para iniciar a exportação.
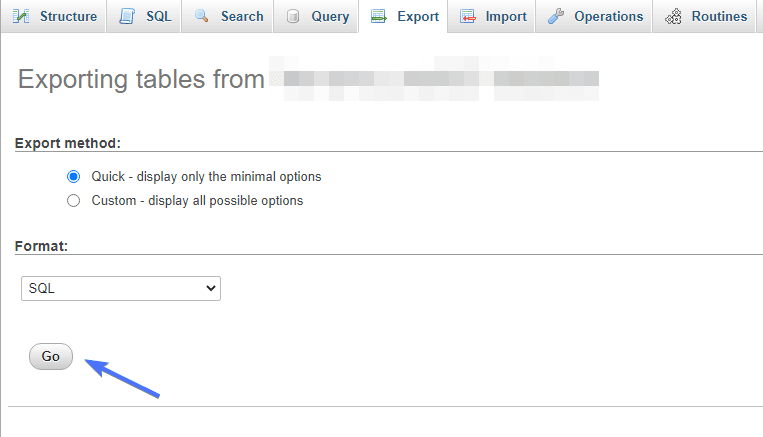
Quando o download for concluído, o backup do seu banco de dados foi feito. Agora mova o arquivo de banco de dados para a pasta de backup que você criou anteriormente. E é isso. Você criou manualmente um backup do seu banco de dados WooCommerce.
Restaurando manualmente seus backups do WooCommerce
Para restaurar seu backup do WooCommerce manualmente, vá para o gerenciador de arquivos no painel de controle do seu host.
Depois disso, navegue até o diretório que contém os arquivos do seu site (geralmente a pasta public_html). Nesta pasta, clique em Upload para enviar o arquivo de backup da pasta zip para o seu servidor web.
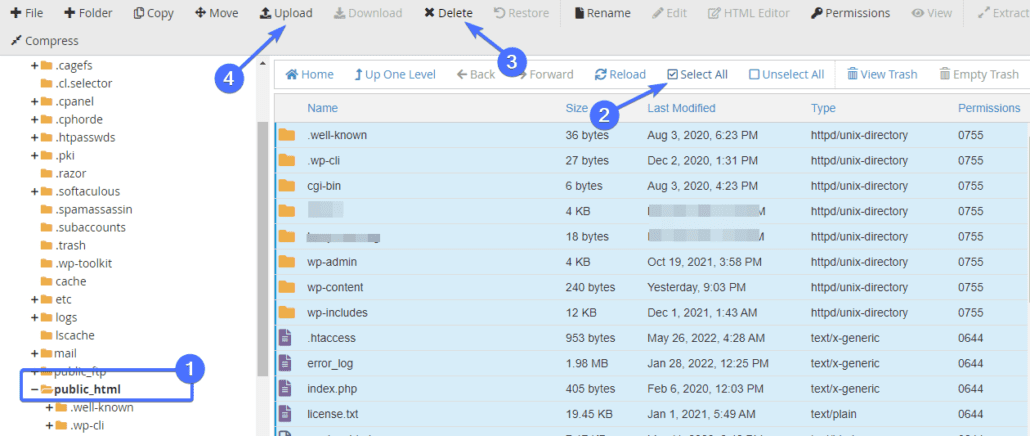
Aqui, clique no botão Selecionar arquivo e escolha o arquivo zip que você baixou anteriormente. O upload levará alguns minutos para ser concluído.
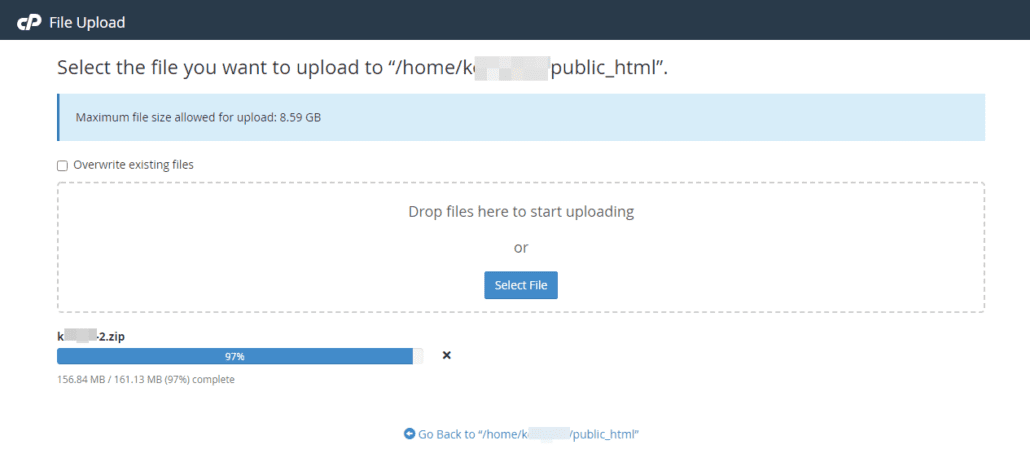
Após a conclusão do upload, volte para a página do gerenciador de arquivos. Em seguida, clique com o botão direito do mouse no arquivo zip que você carregou e clique em Extrair para descompactar os arquivos.
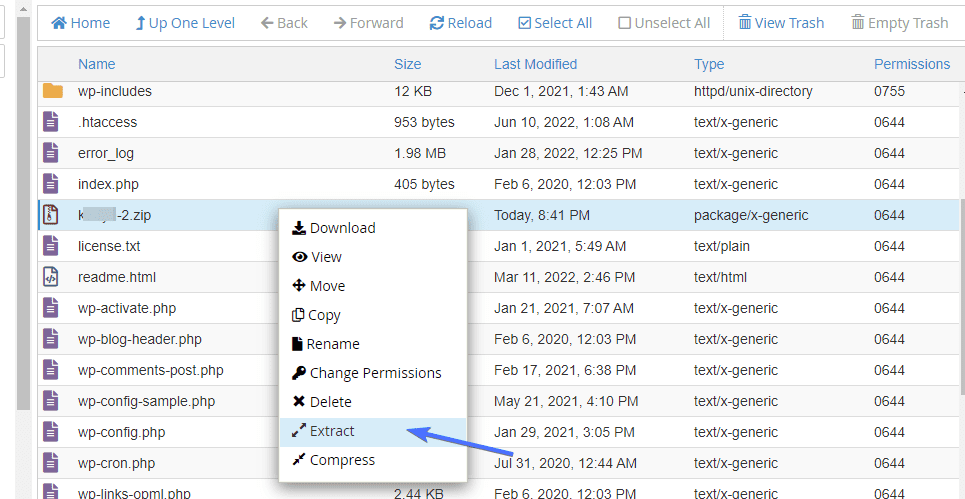
No pop-up de extração, escolha a pasta onde você armazena os arquivos do site como pasta de destino. Por fim, clique no botão Extrair arquivos para iniciar o processo.
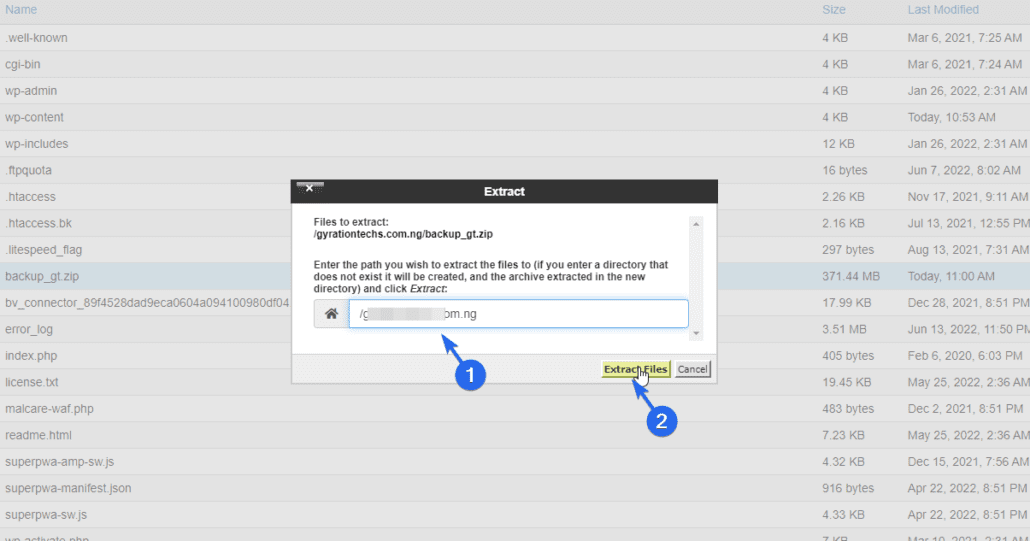
Todos os arquivos antigos na pasta serão substituídos pelos novos do arquivo zip assim que o processo for concluído.
Restaurando o banco de dados WooCommerce
Para restaurar o banco de dados WooCommerce, vá para phpMyAdmin e selecione o banco de dados do seu site. Depois disso, role para baixo e selecione todas as tabelas no banco de dados. Em seguida, clique no menu suspenso "Com selecionado" e selecione Soltar . Isso excluirá seu banco de dados.
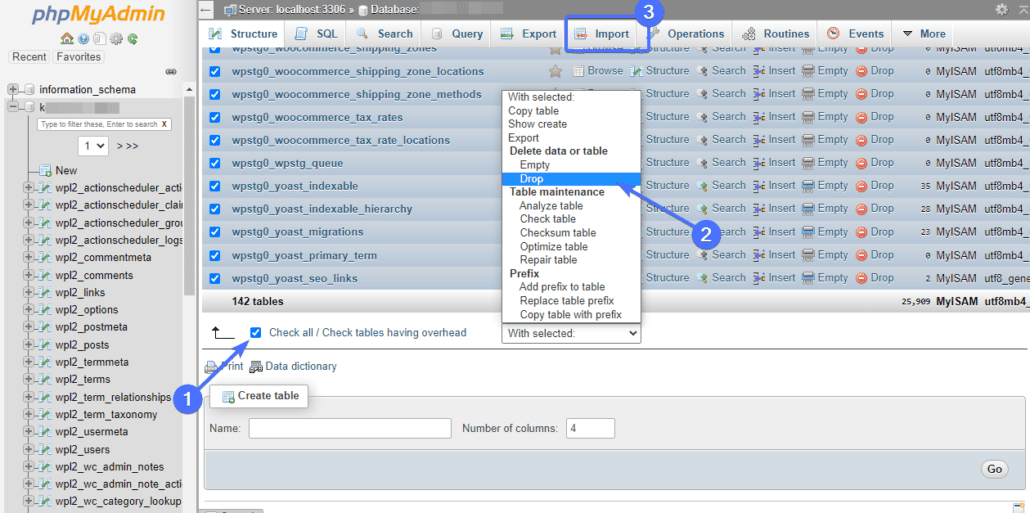
Agora, clique em Importar para carregar o banco de dados de backup. Na próxima página, clique em Escolher arquivo e selecione o arquivo de banco de dados do seu computador. Depois disso, selecione o botão Ir para importar seu banco de dados.
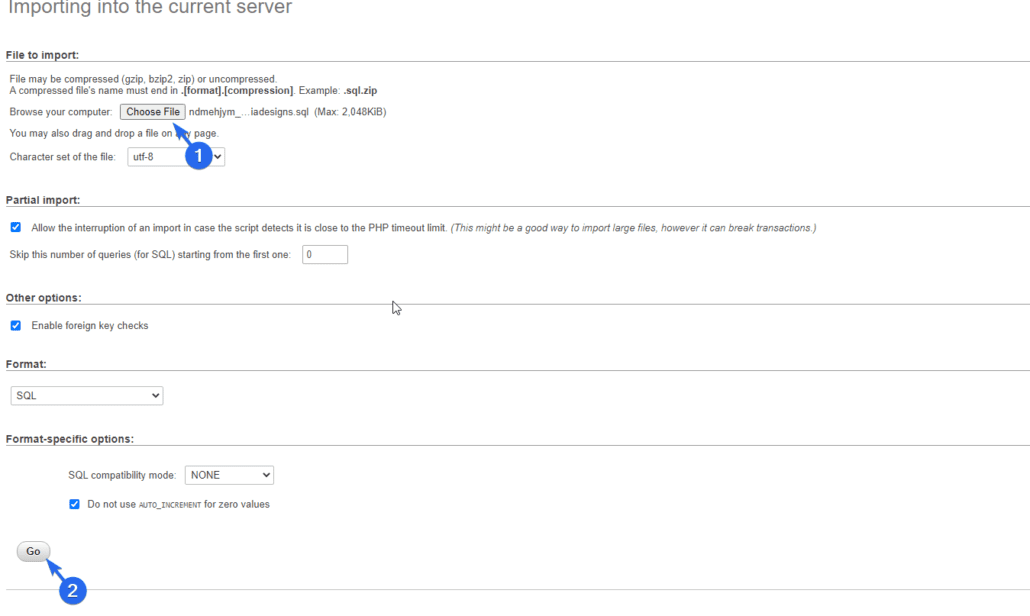
Quando a importação estiver concluída, certifique-se de que o nome do banco de dados seja o mesmo que você descartou. Você pode verificar seu arquivo wp-config.php para confirmar ambos os nomes.
Backup via provedor de hospedagem WordPress
A maioria dos provedores de hospedagem WooCommerce oferece backups como parte de seu plano ou como um serviço complementar pago. Portanto, verifique com seu host da Web para confirmar se os backups estão incluídos em seu plano.
Uma vez confirmado, você pode entrar em contato com seu provedor de hospedagem e baixar seu último backup.
Você deve saber, no entanto, que os backups do host são como colocar todos os ovos em uma cesta. Os backups geralmente são armazenados no mesmo servidor do seu site WooCommerce. Se houver um problema com o servidor, seu site e backup podem ser perdidos, deixando você sem nada.
Outra razão é que você não poderá restaurar seu site rápido o suficiente se algo der errado. Para acessar os backups, talvez seja necessário entrar em contato com o suporte ao cliente.
Conclusão sobre como fazer backup da loja Woocommerce
Backups regulares são muito importantes. Você salvará seu site de perdas futuras, sem mencionar o estresse mental de ver seu site fora do ar.
Usar um plug-in de backup dedicado para fazer backup e restaurar sua loja é bastante simples e rápido. Mas se você preferir o processo de backup manual, siga as etapas fornecidas para isso.
Além dos backups regulares, você também deve tomar medidas para proteger ainda mais seu site para evitar tempos de inatividade. Temos um artigo completo sobre como proteger seu site.
