Como fazer backup de sua loja WooCommerce
Publicados: 2022-03-14
Se você é proprietário de uma loja de comércio eletrônico, tenho certeza de que concorda que possuir e gerenciar uma loja online não é tão simples ou fácil quanto parece. Como você deve saber, há muitas variáveis envolvidas para garantir que ele funcione sem problemas (o que pode acontecer a qualquer momento). Dado o mundo digital em que vivemos agora, a possibilidade de ser enganado é alta. Portanto, garantir que todos os aspectos da sua loja, desde as páginas do produto até a adição ao carrinho e o checkout, funcionem sem problemas é um trabalho 24 horas por dia. Uma pequena falha e você pode acabar perdendo grandes quantias, sem esquecer o valor do cliente.
A melhor maneira de evitar esse tipo de situação e evitar perder milhares de dólares é ter medidas de segurança adequadas, juntamente com backups oportunos. Ter backups oportunos garantirá que sua loja esteja segura, mesmo que algo dê errado.
Neste artigo, explicamos em detalhes sobre a necessidade de fazer backup, o que isso implica e as diferentes maneiras de fazer backup de sua loja WooCommerce.
- Por que fazer backup de uma loja WooCommerce?
- O que o backup do WooCommerce envolve?
- Quais são as maneiras de fazer backup de sua loja WooCommerce?
Por que fazer backup de uma loja WooCommerce?
Como mencionado anteriormente no artigo, ter um backup de sua loja de comércio eletrônico é a coisa certa a fazer se você não quiser perder grandes quantias de seu dinheiro. Na verdade, é aconselhável que qualquer negócio online ou qualquer tipo de negócio/presença na web, como blogs, agências web, serviços, etc., façam o mesmo.
Os motivos/situações mais comuns que justificam o backup da sua loja online são erros humanos e hackers. Lojas online sendo invadidas se tornaram um dos motivos mais comuns para empresas online perderem seus negócios, junto com seus clientes, pedidos, dados e muito mais. Sendo esse o caso, até mesmo o seu site pode ser facilmente invadido. Outra razão importante para ter um backup de sua loja é a possibilidade de erro humano. Se o seu site ficar inativo enquanto você estiver tentando atualizar no painel do WooCommerce, você estará perdendo. Portanto, para evitar todas essas possibilidades, a melhor coisa a fazer é fazer backup de sua loja.
O que o backup do WooCommerce envolve?
Antes de explicar sobre as diferentes formas de fazer backup, é necessário entender o que significa backup de sua loja e o que isso implica. A principal razão para fazer backup de sua loja WooCommerce é salvar seus arquivos da web e o banco de dados.
É imperativo que você faça backups regulares de sua loja WooCommerce, pois haveria registros de clientes em andamento, além de pedidos sendo feitos. Atualizações regulares garantem que nenhum dado seja perdido por erro humano ou incidentes de hacking.
Quais são as maneiras de fazer backup de sua loja WooCommerce?
Existem três maneiras testadas e testadas de fazer backup de sua loja WooCommerce.
- Backup automatizado com plugins
- Entrando em contato com o provedor de hospedagem
- Backup manual sem plugins (Cliente FTP)
Método 1: Backup automatizado com plug-ins
Como o título sugere, o backup automatizado pode ser feito com plugins de backup. Existem muitos plugins de backup do WordPress disponíveis no mercado, gratuitos e pagos, e a maioria deles faz um bom trabalho de backup de dados e outras coisas. Alguns exemplos de tais plugins são mencionados abaixo:
- UpdraftPlus WordPress Backup Plugin: Este é um dos melhores e mais populares plugins de backup gratuitos disponíveis no mercado com alguns recursos premium. Basta um clique para fazer backup de seus arquivos e restaurá-los.
- BlogVault: Este é um plugin de backup que também oferece serviço de migração. Embora seja um plugin pago que vem com uma avaliação gratuita de 7 dias para testar a confiabilidade do sistema, também é um dos melhores plugins disponíveis. Este plugin oferece backups personalizados do WooCommerce que garantem perda zero de pedidos e também fornecem histórico de backup por até um ano.
- BackupBuddy: Este é outro plugin premium da iThemes que vem com uma licença. Oferece serviço de backup e migração. O serviço baseado em licença que o BackupBuddy fornece permite que você use o plug-in para qualquer site mencionado no plano durante a compra.
- Jetpack: fornece fácil restauração e salvamento de todas as pequenas alterações feitas no site, portanto, considerado bastante seguro).
- Duplicator Pro: Este é um plugin de migração e backup de sites que permite backups agendados com diferentes opções de armazenamento em nuvem, como Google Drive, Amazon S3 Dropbox, etc.
- WP Time Capsule: Garante backups automáticos sempre que for feita uma alteração no site.
- BoldGrid Total Upkeep: Este plugin garante backups automáticos e opções de restauração rápidas.
- BackWPup: O plugin tailandês é considerado um dos melhores plugins de backup, este plugin garante backups automáticos, juntamente com backup autônomo para restaurações de emergência, entre alguns outros.
O plugin UpdraftPlus foi considerado neste artigo para fins de demonstração. A seguir, são mencionadas as várias etapas para instalar o plug-in e executá-lo.
Instalando e Configurando o Plugin
O primeiro passo é instalar o plugin de backup – WooCommerce Dashboard > Plugins > Adicionar Novo > Instalar o plugin.
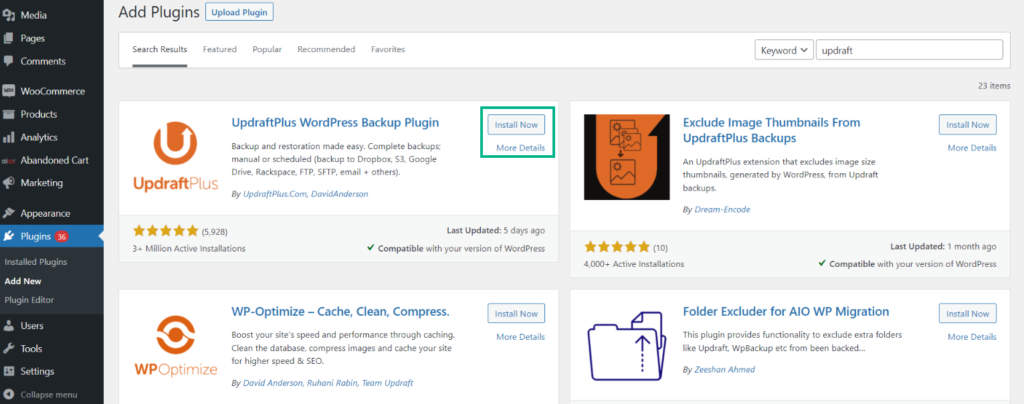
A opção de backup do UpdraftPlus aparecerá na guia Configurações.
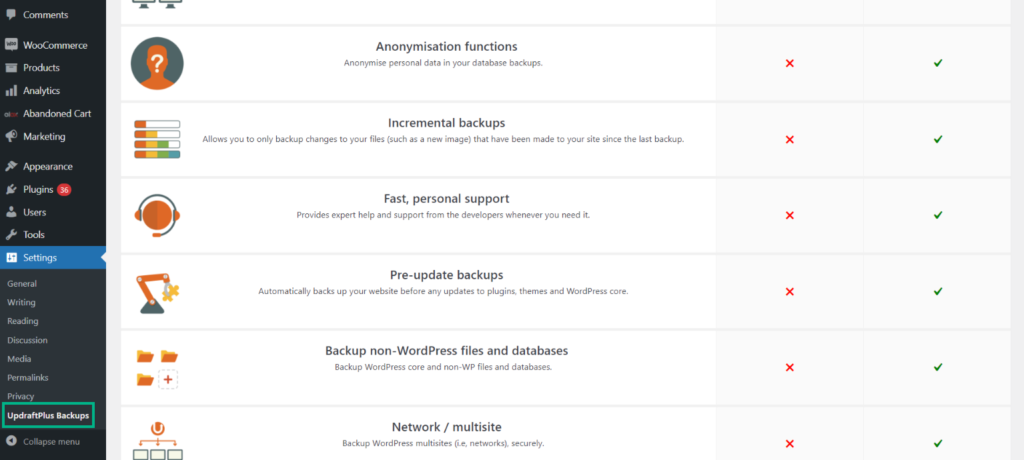
Você pode configurar suas políticas de backup aqui. É preferível automatizar os backups e reduzir a frequência de backup tanto quanto possível. A maior frequência que você pode selecionar na versão acessível deste plugin é um backup a cada quatro horas.
Em seguida, clique na guia Configurações.
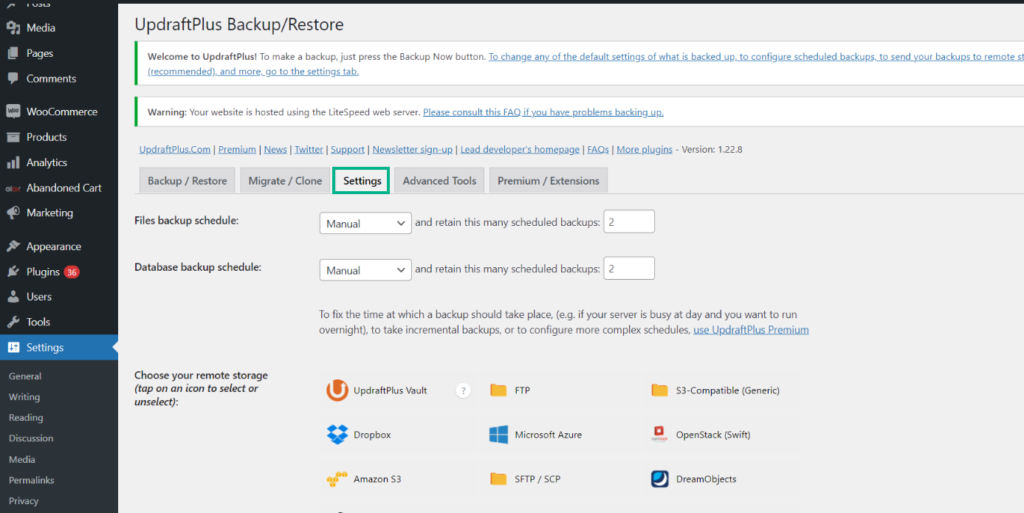
Agendamento de backup de arquivo
A próxima etapa na configuração do plug-in é agendar o backup de arquivos, que pode ser agendado de hora em hora, diariamente, semanalmente e/ou mensalmente.

Agendamento de backup do banco de dados
Os dados são o aspecto mais crucial de qualquer negócio e, sem um backup de dados adequado, podem literalmente parar um negócio online. Por isso, é aconselhável ter um backup agendado de todos os bancos de dados WooCommerce, na mesma frequência dos arquivos da web.

Escolhendo o armazenamento remoto
Uma ampla gama de opções de armazenamento remoto é oferecida por este plugin, que inclui Microsoft Azure, Amazon S3, OpenStack (Swift), Rackspace, DreamObjects, SFTP/SCP, Google Drive, Google Cloud, Email e Backblaze. Ele também oferece serviços de raiva como Dropbox, Microsoft OneDrive, WebDAV, FTP, compatível com S-3.
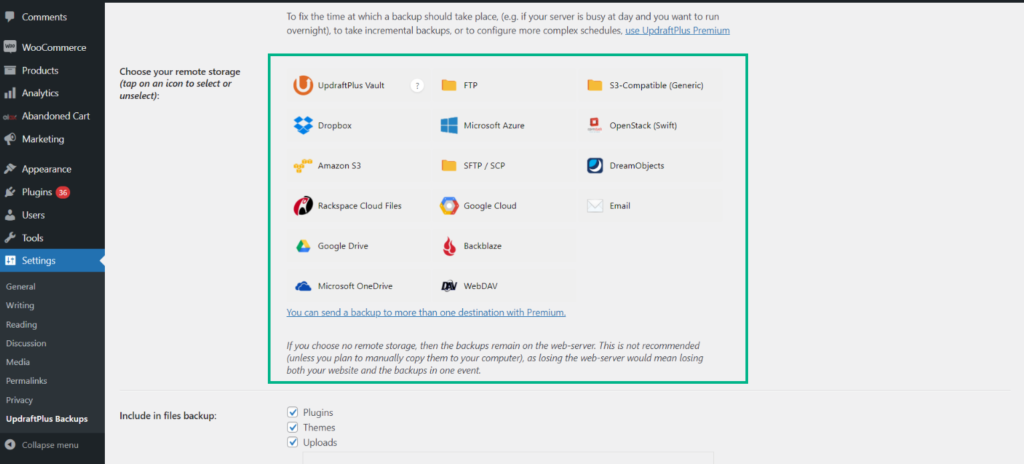
Qualquer serviço usado precisa ser autenticado primeiro e o Dropbox foi considerado para fins de explicação neste artigo. Um cadastro de conta é necessário para uma conta do Dropbox.
Vá para o Dropbox no menu suspenso> Clique no link após “Autenticar com o Dropbox” para autenticar o serviço.
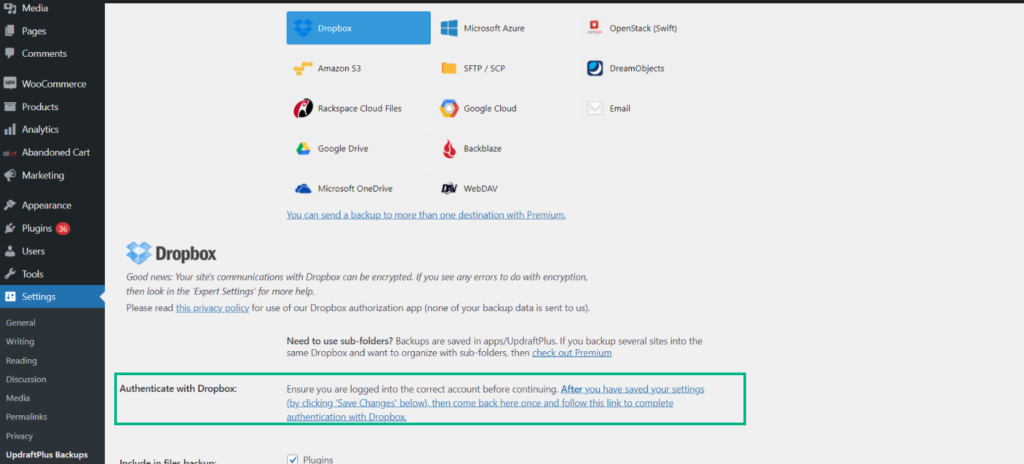
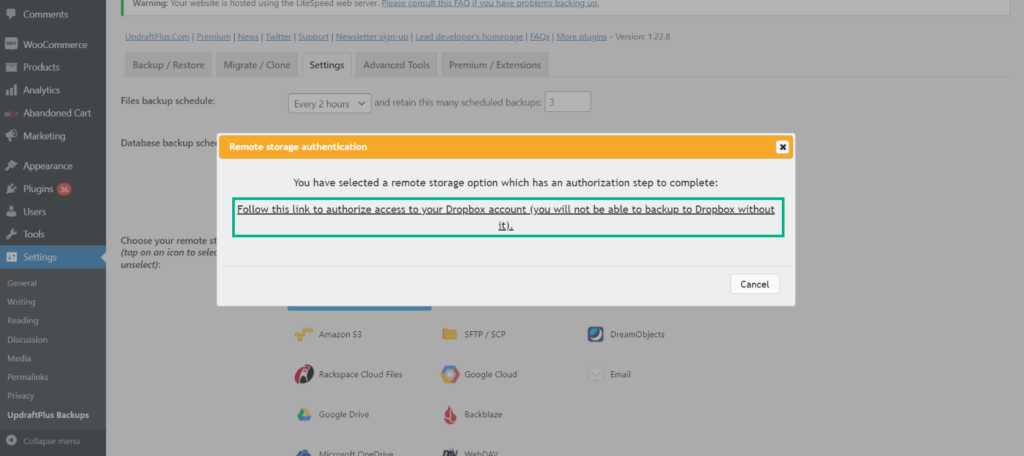
Incluindo e excluindo no backup de arquivos
Nesta etapa, você pode selecionar os arquivos que deseja incluir ou excluir ao fazer backup de arquivos da web. Idealmente, é necessário fazer um backup de plugins, pastas, arquivos e temas, que são configurações padrão e devem ser mantidos como estão. Caso você queira que um arquivo específico seja excluído do backup, digite o nome da pasta com um asterisco [ * ] à direita.

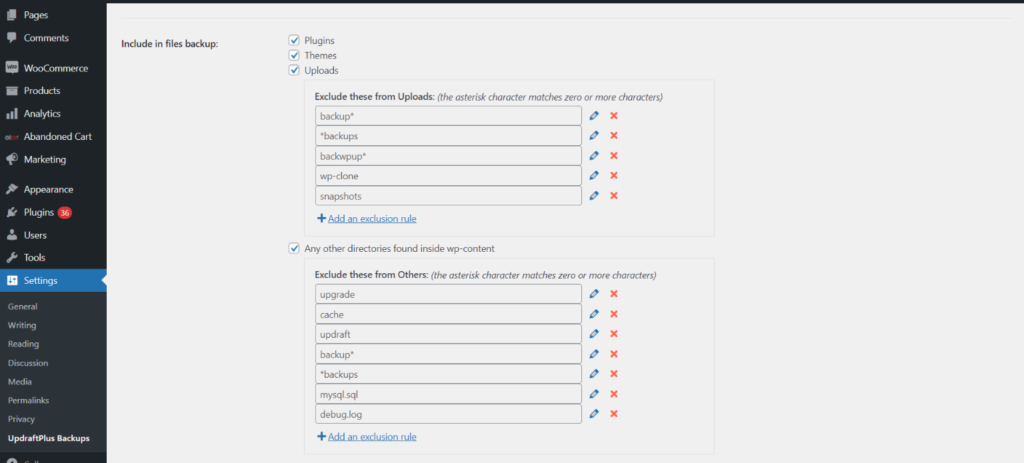
Recebendo e-mails sobre backup
Temos certeza de que você gostaria de obter atualizações de status assim que o backup for feito e isso é possível ativando o relatório, poste o qual você receberá um e-mail com todos os detalhes do backup.

Para concluir o processo de backup, vá para a guia Backup/Restaurar> Clique em “Fazer backup agora”> Selecione entre as opções que aparecem em um pop-up.
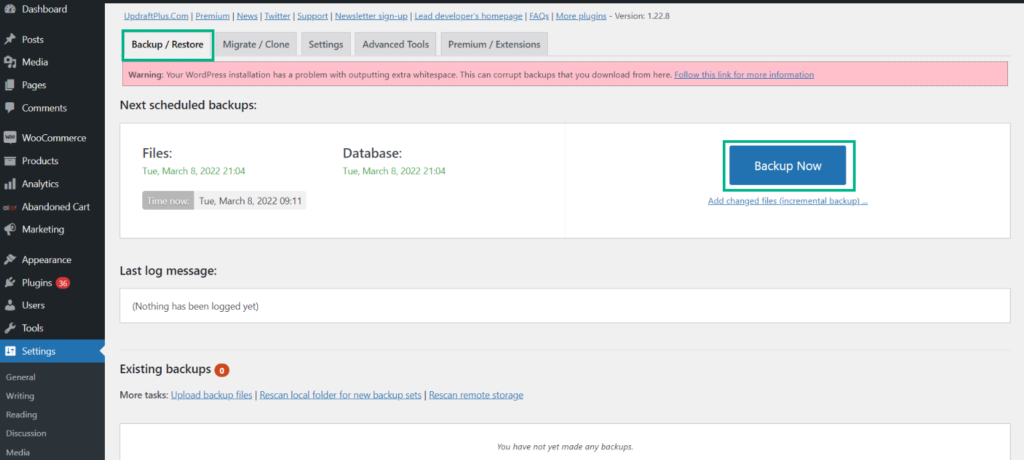
Depois de selecionar as opções exibidas no pop-up, uma barra de progresso é exibida.
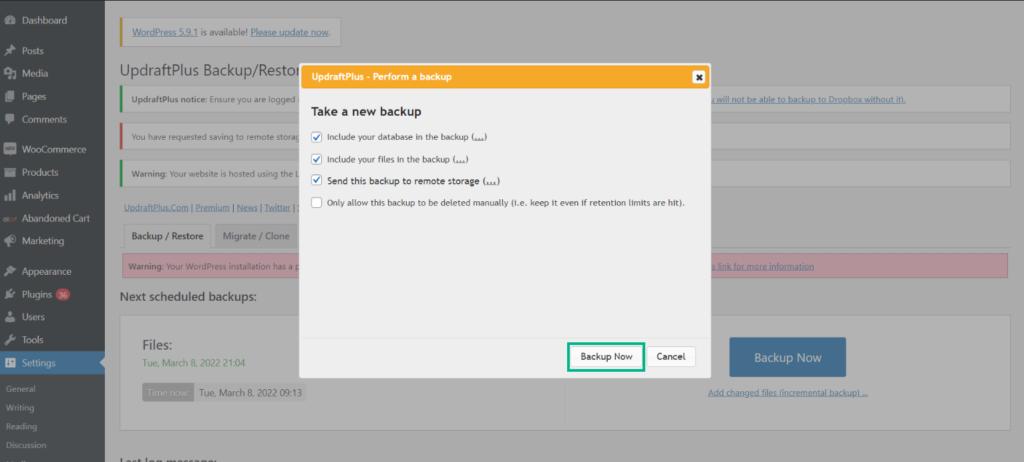
Depois que o backup for concluído, um pop-up de notificação informará que o backup foi concluído com êxito.
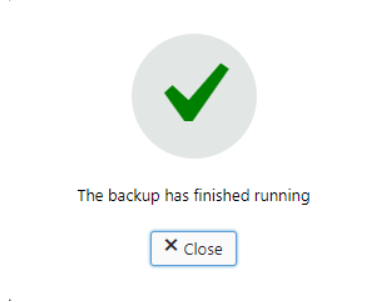
Visualizando Backups Existentes
Quando o backup estiver concluído, você poderá visualizar todos os backups existentes na mesma janela, que podem ser baixados ou restaurados com apenas um clique de um botão.
Método 2: Entrar em contato com o provedor de hospedagem
Embora a maioria dos provedores de hospedagem na web WooCommerce tenha uma política de backup em vigor, alguns oferecem o serviço como um complemento a um custo e outros fazem backups de todos os servidores, que podem não ser necessariamente específicos do WordPress ou WooCommerce.
Indo para as configurações do servidor
Para fins de explicação, consideramos Cloudways. O primeiro passo é fazer login na sua conta Cloudways e depois ir para Servidor (na barra de menu superior) > Gerenciamento de servidor >
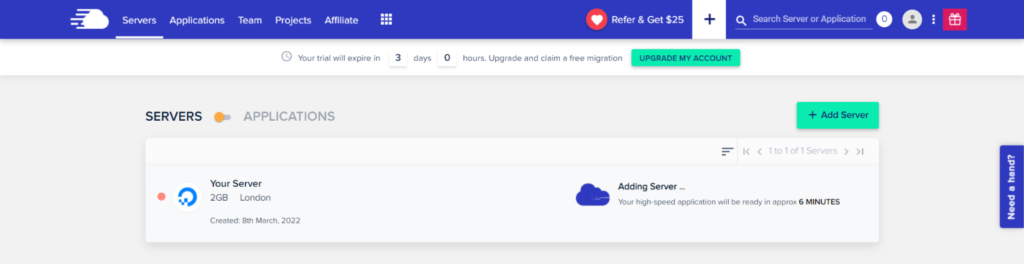
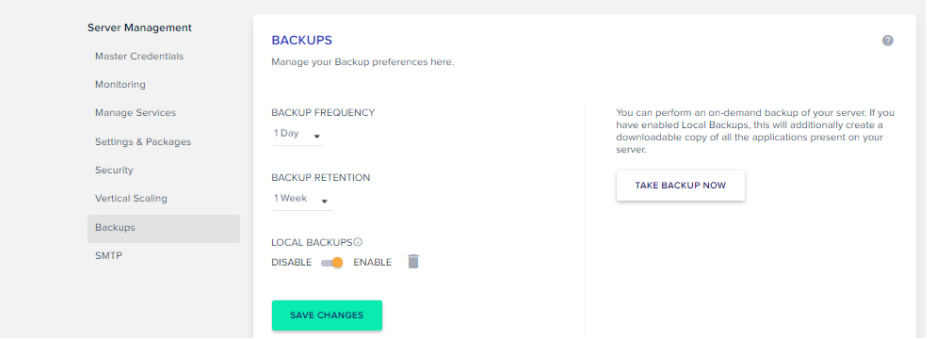
Backups
Nota: Um serviço de backup gratuito está disponível com Cloudways. Isso permite configurar uma frequência de backup de uma hora cada. Baixar os backups para suas máquinas locais é outra possibilidade para ajudá-lo a se sentir mais seguro.
Fazendo backups sob demanda
Um backup sob demanda do seu servidor é possível e, se seus backups locais estiverem ativados, ele criará uma cópia para download de todos os aplicativos em seu servidor. Você receberá um aviso sobre a conclusão bem-sucedida do processo de backup.
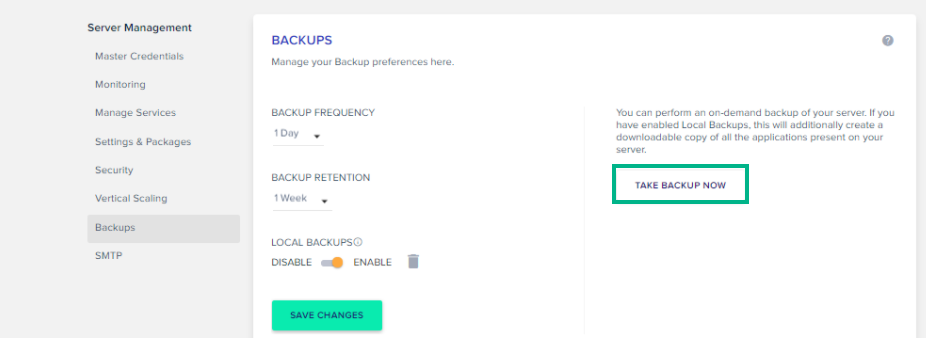
Fazendo backup do banco de dados WooCommerce
Nesta etapa, seu banco de dados WooCommerce pode ser copiado. O MySQL Manager no Cloudways ajuda a exportar os arquivos do banco de dados.
Navegue até a aba Aplicativo > Inicie o MySQL Manager > Clique em “Exportar” > Altere o botão de opção “Saída” para “Salvar” > Exportar (isso permitirá o download de toda a cópia do seu banco de dados para sua máquina).
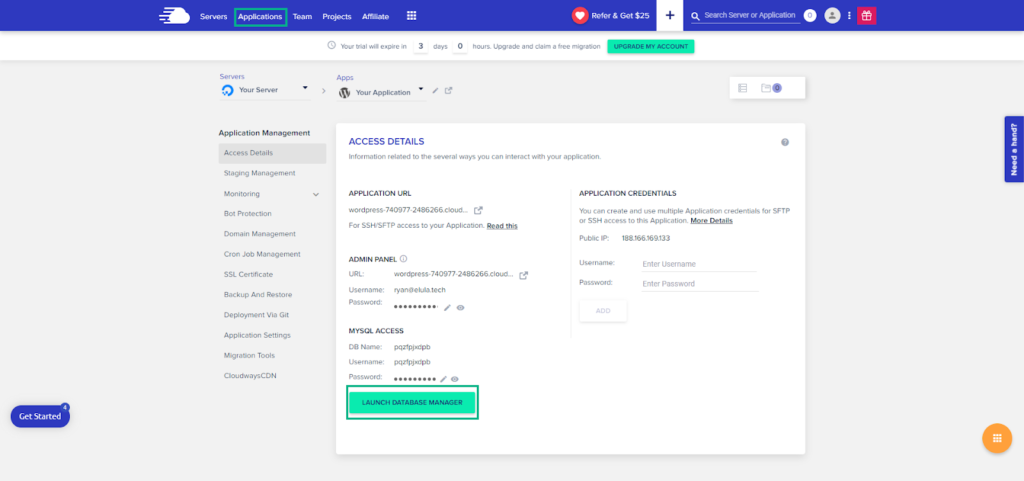
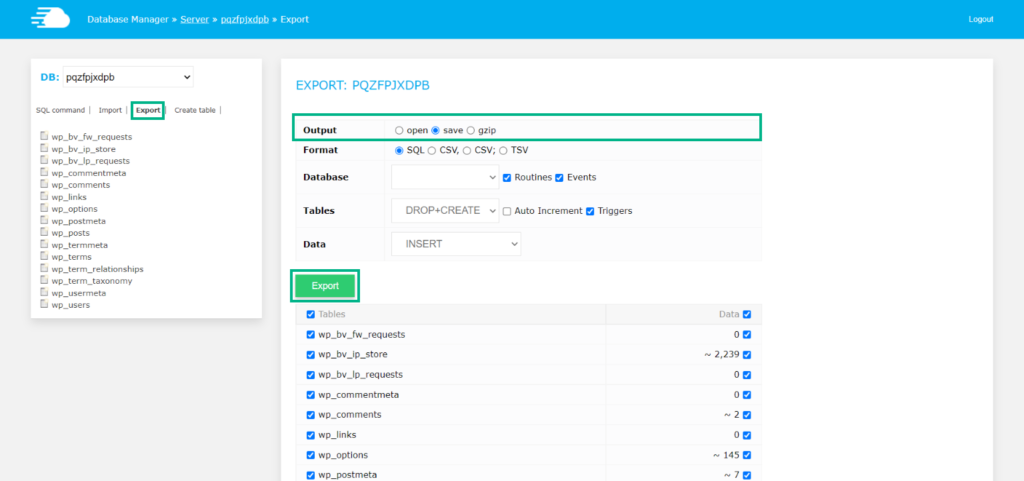
Restaurando Backup
Para poder restaurar seu backup do WooCommerce, faça login na sua conta Cloudways > vá para Aplicativos na barra de menu superior> Clique no seu aplicativo WooCommerce > Gerenciamento de aplicativos > Clique na guia Backup e restauração
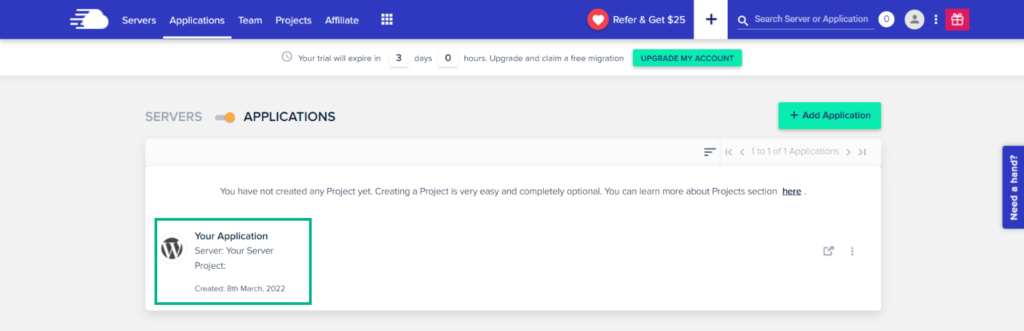
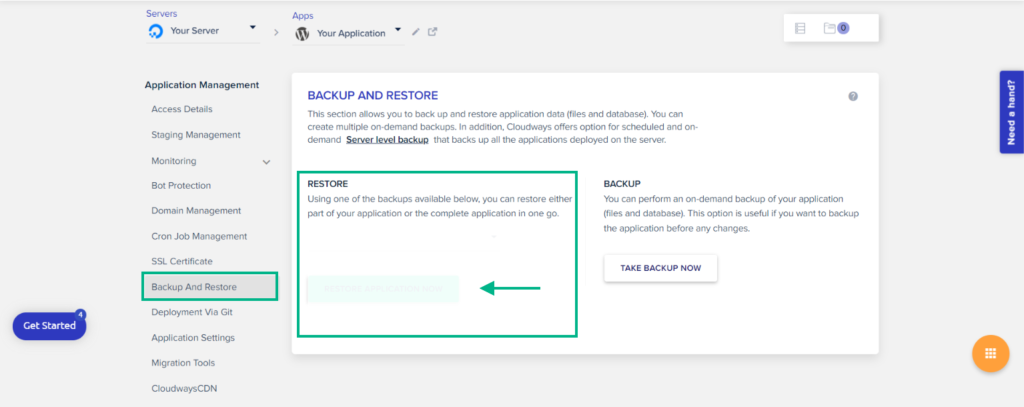
O acima o levará para a próxima tela com um menu suspenso com todos os seus backups.
Selecione o backup que você deseja restaurar> Clique no botão Restaurar aplicativo agora > mostrará a mensagem “Seu aplicativo foi restaurado com sucesso”.
Método 3: Backup manual sem plugins (cliente FTP)
Um backup manual de seus arquivos e banco de dados WooCommerce é sugerido caso você não queira usar um plug-in de backup ou não tenha um provedor de hospedagem que possa fazer backups.
O backup manual envolve duas etapas:
Passo 1: Baixando arquivos do WordPress
Fazer um backup de arquivos da web é o primeiro passo, que inclui as seguintes etapas:
- Conecte-se ao seu servidor web com a ajuda de um cliente FTP, como o FileZilla (isso baixa todos os arquivos da web na raiz de onde o WordPress está instalado).
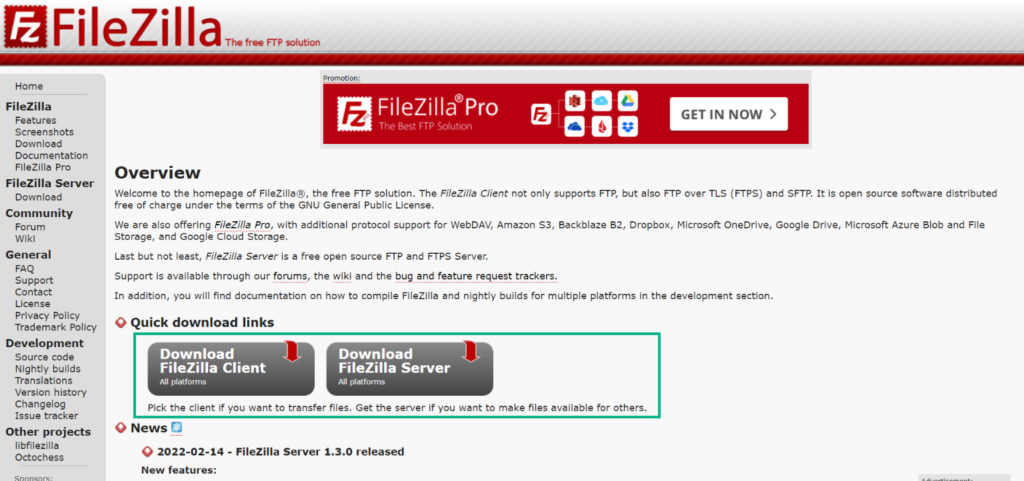
- Abra o FileZilla em seu sistema e crie um diretório do seu sistema de computador local (onde o backup de seus arquivos do WordPress pode ser adicionado).
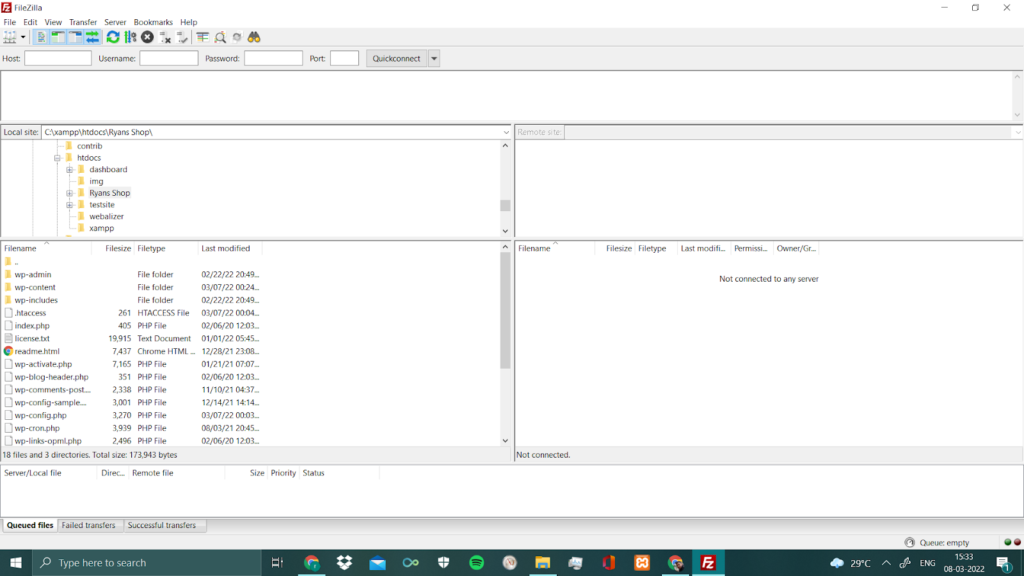
- Conecte o servidor > Navegue até a instalação do WordPress > Vá para o servidor FileZilla e marque “Forçar exibição de arquivos ocultos” > Baixe e instale seu arquivo WordPress (na pasta local já criada).
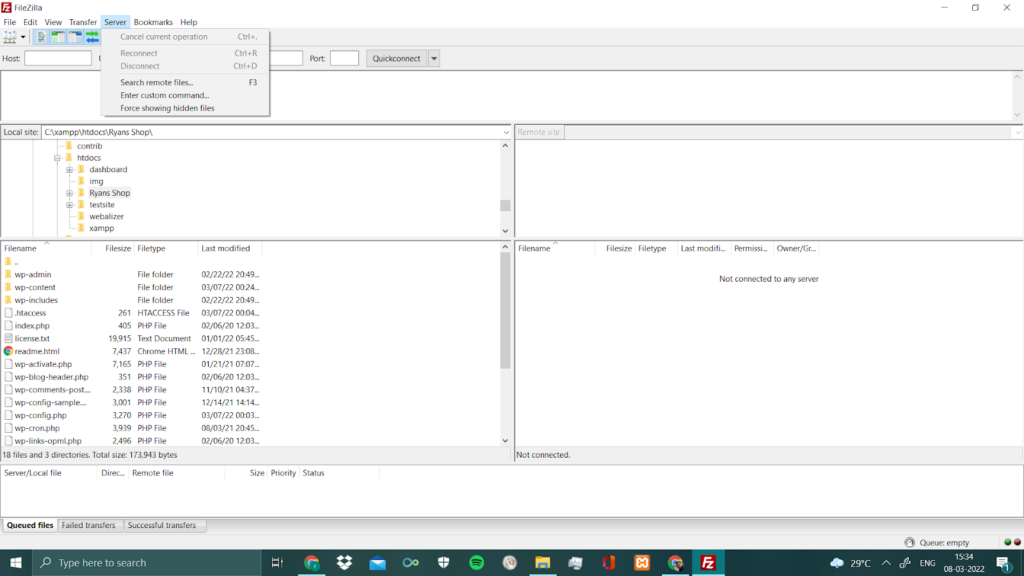
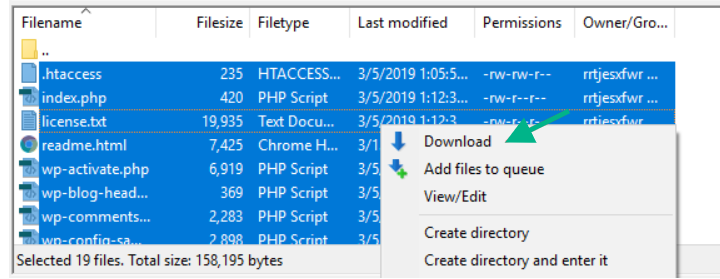
Passo 2: Fazendo backup do banco de dados WooCommerce
Agora, faremos um backup do banco de dados. Cada uma de suas páginas, conteúdo, postagens, categorias e outros itens são armazenados no banco de dados. Você deve ir ao painel de administração do banco de dados da sua plataforma de hospedagem para fazer um backup do seu banco de dados. Vá para PHPMyAdmin depois disso.
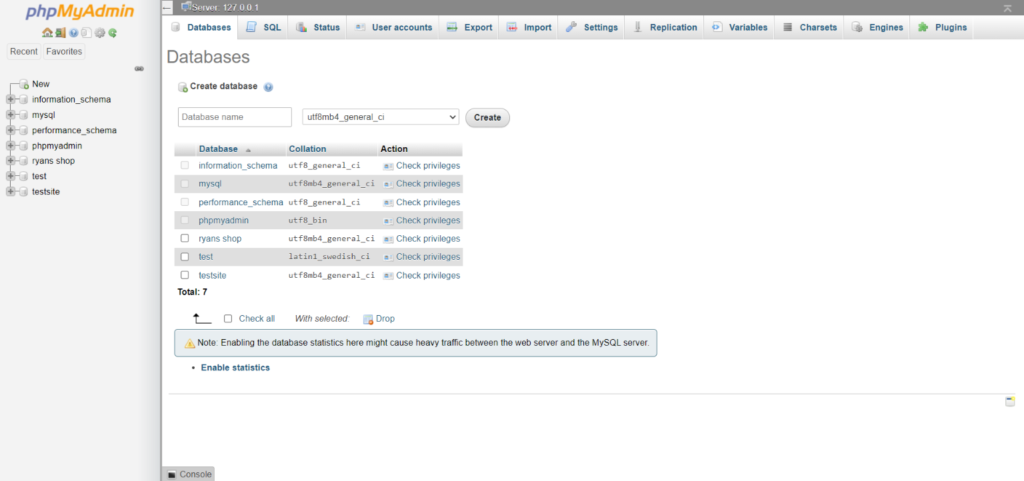
Agora você deve escolher seu banco de dados, que você estabeleceu ao longo do processo de criação do site. Se você não consegue lembrar o nome do seu banco de dados, você pode procurá-lo no arquivo wp-config.php.
Depois de escolher o banco de dados apropriado, todas as tabelas aparecerão na tela.
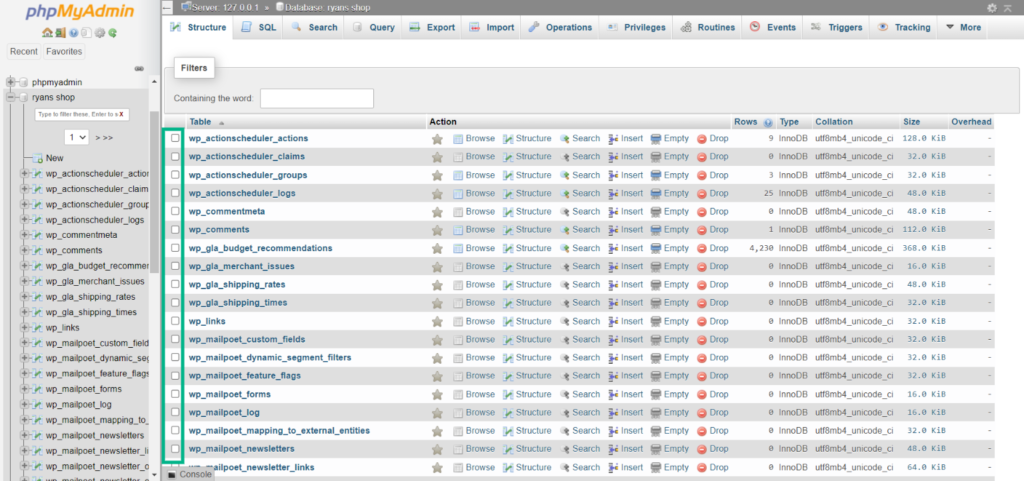
Em seguida, no menu, selecione todas as tabelas e clique na guia Exportar e clique em Ir .
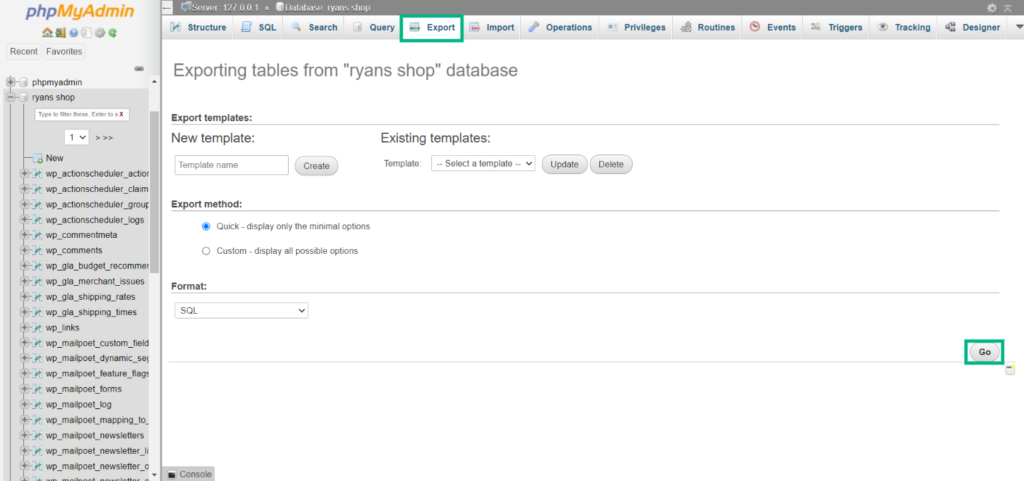
Você agora gerou com sucesso um backup manual do banco de dados.
Conclusão
Fazer backup do seu negócio WooCommerce regularmente deve ser sua principal preocupação. Você deve sempre ter um backup, não importa o quão seguro seja o seu servidor de hospedagem. Encontrar e reparar um site comprometido pode levar muito tempo, mas restaurar para a versão mais estável é simples. Espero que este artigo tenha ajudado você a entender todo o processo, pois às vezes fica um pouco complicado e pode ser resolvido repetindo o processo algumas vezes.
Leitura adicional
- 10 melhores plugins de backup do WordPress
- Como gerenciar o backup automático do WordPress com plugins
