Como fazer backup do seu site WordPress para o Google Drive (gratuito e fácil)
Publicados: 2022-07-28Você sabia que pode fazer um backup do seu site WordPress no Google Drive?
Se você possui uma conta do Google, já possui 15 GB de armazenamento em nuvem gratuitamente. Você pode usar esse armazenamento para manter uma cópia do seu site em reserva, caso algo ruim aconteça e você precise redefinir.
Neste artigo, mostraremos como você pode fazer backup automático do seu site WordPress no Google Drive.
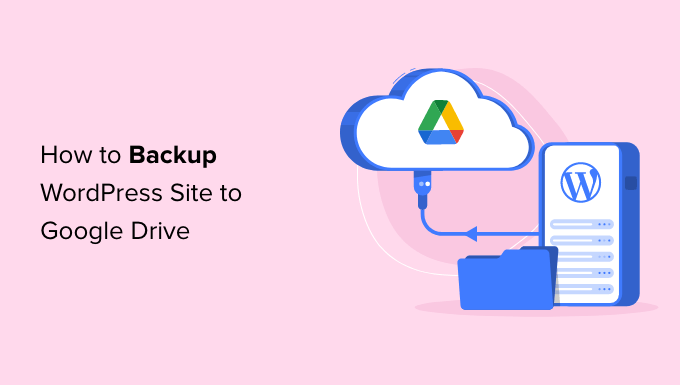
Por que fazer backup do seu site WordPress no Google Drive ?
Um backup é uma cópia do seu site armazenada separadamente e é uma das maneiras mais importantes de manter seu site seguro. Se algo der errado com seu site, você poderá restaurar um backup com apenas alguns cliques para que funcione novamente.
Mesmo no pior cenário em que um hacker invade seu site WordPress e exclui seus dados, você pode simplesmente restaurar um backup e recuperar seu site.
Muitos proprietários de sites também criam um backup antes de fazer uma grande mudança em seu site, como editar sua página inicial do WordPress ou instalar um novo tema. Se a alteração interromper o site, eles podem simplesmente restaurar uma versão funcional do site a partir de um backup.
Ao fazer o backup do seu site em um serviço de armazenamento em nuvem, como o Google Drive, você pode restaurar seu site mesmo que sua conta de hospedagem principal tenha sido invadida. Além disso, não ocupará espaço de armazenamento precioso em seu plano de hospedagem WordPress.
Ao criar uma conta do Google, você obtém automaticamente 15 GB de armazenamento em nuvem gratuito que pode ser usado para backups e armazenamento de arquivos. Se você precisar de mais espaço, os preços começam em US$ 1,99 por mês para 100 GB adicionais.
Como fazer backup do seu site WordPress para o Google Drive
O WordPress não vem com uma solução de backup integrada. No entanto, existem vários ótimos plugins de backup do WordPress que facilitam o backup e a restauração do seu site.
UpdraftPlus é o melhor plugin de backup para WordPress. Este plug-in gratuito permite criar backups agendados, para que você possa fazer backup automático do seu site WordPress no Google Drive.
Primeiro, você precisará instalar e ativar o plugin UpdraftPlus. Para obter mais detalhes, consulte nosso guia passo a passo sobre como instalar um plug-in do WordPress.
Depois de ativar o UpdraftPlus, você pode definir suas configurações de backup e escolher o Google Drive como destino de armazenamento.
Para fazer isso, vá para Configurações » Backups do UpdraftPlus no seu painel do WordPress. Em seguida, basta clicar na guia 'Configurações'.
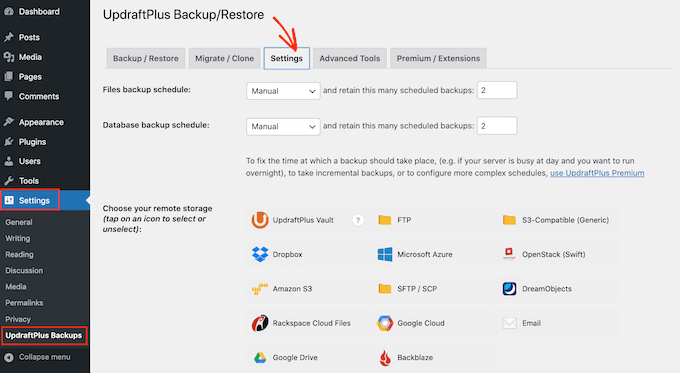
O UpdraftPlus facilita salvar seus backups em diferentes serviços de armazenamento online, incluindo Dropbox, Amazon S3, Microsoft OneDrive e muitos outros.
Como você deseja fazer backup do seu site WordPress no Google Drive, vá em frente e clique em 'Google Drive' na seção intitulada 'Escolha seu armazenamento remoto'.
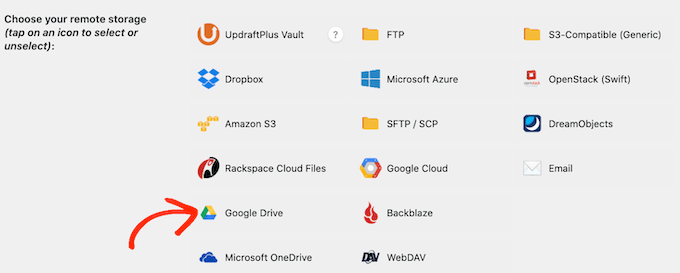
Depois de escolher o Google Drive como seu local de armazenamento, você precisará conceder ao UpdraftPlus acesso à sua conta do Google.
Para começar, clique no botão "Fazer login com o Google".
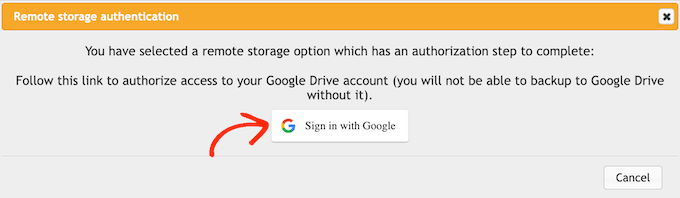
Agora siga as instruções na tela para dar acesso ao UpdraftPlus à sua conta do Google.
Depois de ler o aviso legal, você pode clicar em 'Concluir configuração' se quiser autorizar o acesso do UpdraftPlus ao seu Google Drive.
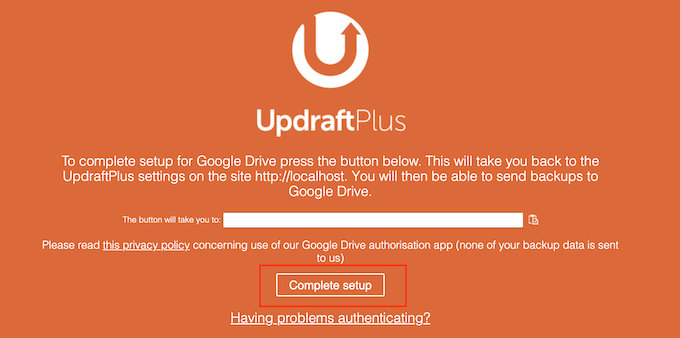
Depois de fazer isso, o UpdraftPlus o levará de volta à página principal de configurações no painel do WordPress.
Como criar um agendamento automático de backup do WordPress
Depois de escolher o Google Drive como seu local de armazenamento, você está pronto para criar um agendamento de backup automático.
Ainda na guia 'Configurações', role até o final da página e clique no botão Salvar alterações. O UpdraftPlus agora fará backup automaticamente do seu site com base em sua programação.
O UpdraftPlus divide os backups do WordPress em duas partes: arquivos e banco de dados.
Vamos começar com os arquivos. Como parte desse backup, o UpdraftPlus criará uma cópia dos arquivos de código do seu site, arquivos de plugins e temas e imagens.
Para começar, basta abrir o menu suspenso 'Agendamento de backup de arquivos' e escolher com que frequência o UpdraftPlus deve fazer backup do seu site WordPress.
Você pode escolher entre uma vez por mês, até uma vez a cada 2 horas.
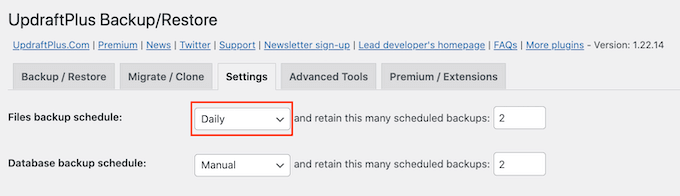
Ao criar uma programação, pense na frequência com que você atualiza ou adiciona novos conteúdos ao seu site. Por exemplo, se você publicar duas postagens de blog por semana, convém fazer backup do seu blog WordPress uma vez por semana em vez de diariamente.
Se você atualizar seu site com mais frequência, precisará fazer backup com mais frequência.
Em particular, se você administra uma loja online, normalmente deseja fazer backup de seu site com a maior frequência possível. Dessa forma, você pode evitar a perda de informações importantes, como novos pedidos ou detalhes de pagamento de um cliente.
Depois de escolher uma frequência para seus backups, você precisará escolher quantos backups diferentes o UpdraftPlus deve manter. Isso ajudará você a otimizar o espaço de armazenamento que você usa.
Você pode fazer isso digitando esse número no campo de texto ao lado de '…reter este número de backups agendados.'
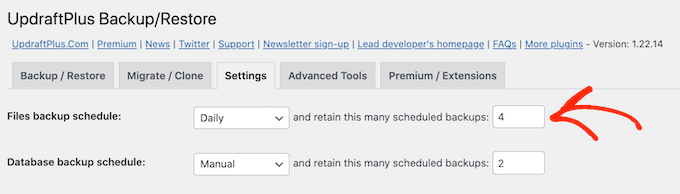
Você pode alterar essas configurações a qualquer momento, portanto, se não tiver certeza, poderá começar salvando um número maior e reduzi-lo se os backups estiverem usando muito espaço.
Quando o UpdraftPlus atingir seu número definido, o plug-in substituirá a cópia mais antiga por backups mais recentes do WordPress.
Em seguida, você precisa criar um agendamento de backup para seu banco de dados WordPress na seção 'Agendamento de backup do banco de dados'.
O WordPress armazena todas as suas postagens e páginas, comentários, links e configurações do site no banco de dados, por isso é tão importante criar backups do banco de dados regularmente quanto dos arquivos.
Você pode dizer ao UpdraftPlus com que frequência ele deve fazer backups do seu banco de dados e quantos deles deve manter seguindo o mesmo processo descrito acima.
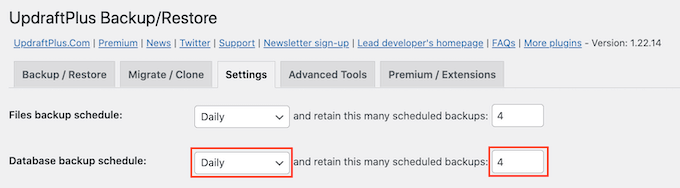
Como escolher o que está nos backups do UpdraftPlus no Google Drive
Por padrão, o UpdraftPlus incluirá todos os seus plugins, temas e uploads do WordPress em seus backups do Google Drive.
Na guia 'Configurações', role para baixo até a seção 'Incluir no backup de arquivos'. Aqui, você pode escolher se deseja incluir plugins, temas ou uploads em seu backup.
Para criar uma cópia completa do seu site WordPress, você deve deixar as 3 caixas de seleção padrão marcadas.
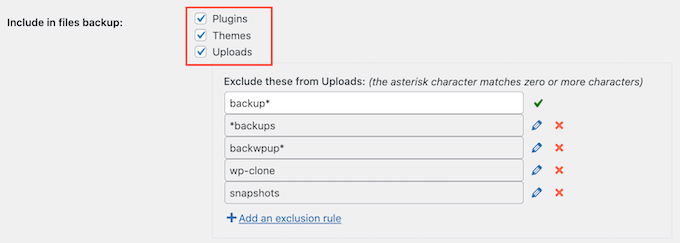
Se você não precisar incluir plug-ins, temas ou uploads em seus backups, basta desmarcar a caixa ao lado dessa configuração. Isso pode reduzir o tamanho dos backups e ocupar menos espaço no Google Drive.
Se você deixar a caixa 'Uploads' marcada, poderá criar algumas regras sobre o tipo de upload que o UpdraftPlus excluirá de seus backups.
Já existem algumas regras de exclusão. Por exemplo, o padrão do plug-in exclui todos os arquivos que tenham a palavra 'backup' em seu nome de arquivo. Para criar mais regras sobre o tipo de conteúdo que o UpdraftPlus excluirá, basta clicar em 'Adicionar uma regra de exclusão'.

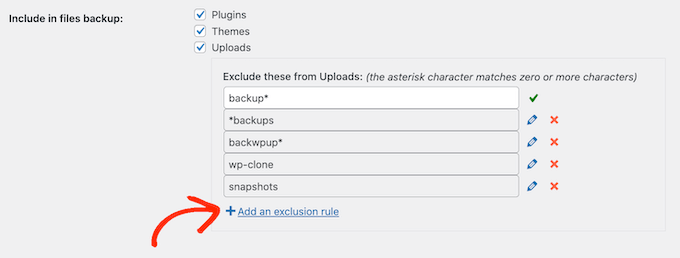
Você pode seguir as instruções na tela para criar sua regra de exclusão.
Por exemplo, se você quiser que o UpdraftPlus ignore todos os arquivos PDF, comece clicando em 'Todos os arquivos com esta extensão' e digite 'PDF' no campo que aparece.
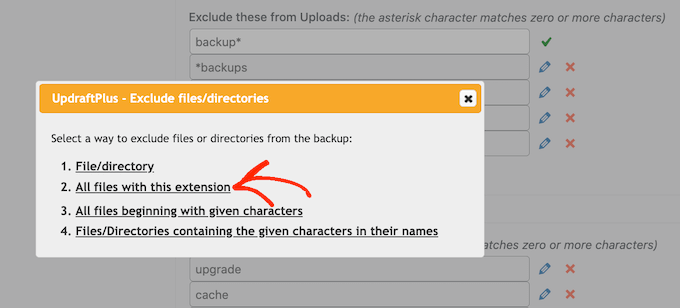
Por padrão, o UpdraftPlus também exclui alguns arquivos da pasta wp-content.
Você pode ver todas as regras de exclusão padrão do UpdraftPlus na seção 'Quaisquer outros diretórios encontrados dentro do conteúdo wp'.
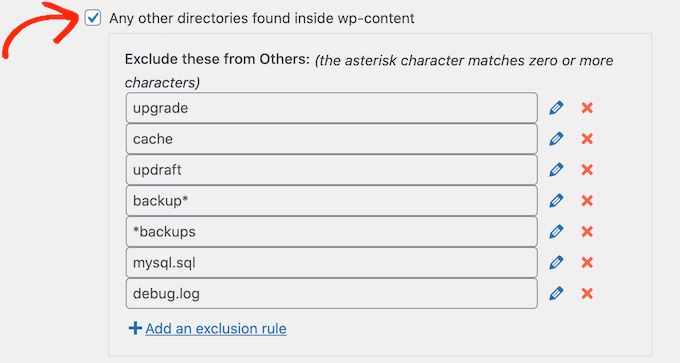
Você precisa do UpdraftPlus para excluir ainda mais conteúdo da pasta wp-content? Basta clicar em 'Adicionar uma regra de exclusão' nesta seção e repetir o mesmo processo descrito acima.
Se você não tiver certeza sobre o que excluir, recomendamos manter as configurações padrão. Eles são adequados para a maioria dos sites.
Como saber se um backup do UpdraftPlus para o Google Drive foi bem-sucedido?
Toda vez que o UpdraftPlus cria um backup com sucesso, ele pode enviar uma notificação por e-mail para o endereço de e-mail do administrador do seu site que confirma que o backup foi concluído. Se um backup falhar, você não receberá um e-mail.
Na guia 'Configurações', role até a seção 'E-mail'. Agora você pode ativar essas notificações marcando a caixa nesta seção.
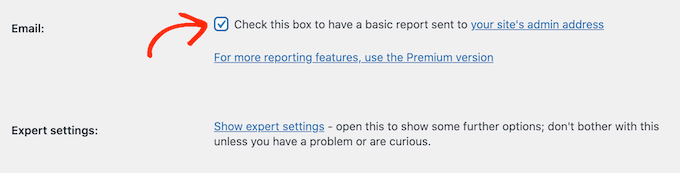
Agora, toda vez que o UpdraftPlus criar um backup, ele enviará uma notificação por e-mail.
Depois de fazer tudo isso, clique em 'Salvar alterações'. O UpdraftPlus agora fará backup do seu site no Google Drive automaticamente.
Se você não receber nenhum e-mail do UpdraftPlus, é uma boa ideia verificar se o plug-in está criando backups com sucesso em seu Google Drive.
Se você estiver usando a versão gratuita do UpdraftPlus, deverá encontrar uma nova pasta 'UpdraftPlus' em sua conta do Google.
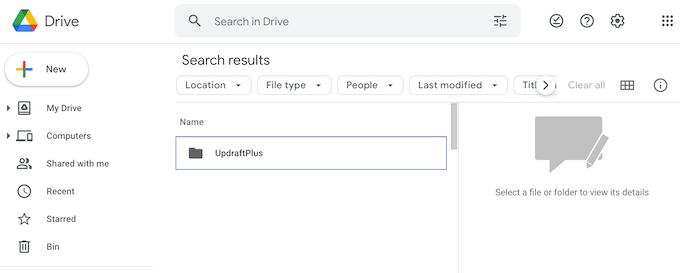
Basta abrir esta pasta para ver se ela contém algum backup do WordPress.
Na imagem a seguir, você pode ver um exemplo de como alguns backups podem ficar na sua conta do Google Drive.
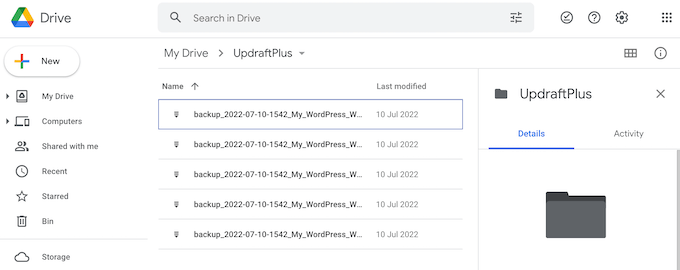
Se o UpdraftPlus estiver criando seus backups com sucesso, mas você não estiver recebendo as notificações por e-mail, provavelmente há um problema com a configuração dos seus e-mails no seu site WordPress.
Você pode ver nosso guia sobre como corrigir o WordPress não enviando e-mails para garantir que eles sejam enviados corretamente.
Como fazer backup do seu site WordPress para o Google Drive manualmente
Os backups automatizados são uma ótima maneira de proteger seu site. No entanto, mesmo depois de criar um agendamento automático, às vezes você ainda precisará criar um backup manual.
É uma boa ideia criar um backup manual antes de fazer grandes alterações, como atualizar sua versão do WordPress. Você também pode criar um backup manual depois de publicar muitos novos conteúdos.
Para criar um backup do seu site WordPress no Google Drive manualmente, vá para Configurações » Backups do UpdraftPlus . Você pode então simplesmente clicar na guia 'Backup/Restaurar'.
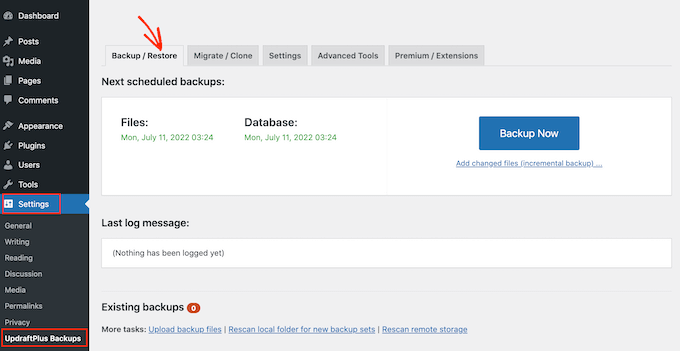
Para ir em frente e criar um backup manual agora, você só precisa clicar no botão 'Fazer backup agora'. O UpdraftPlus mostrará algumas configurações básicas que você pode usar para configurar o backup manual do Google Drive.
Assim como acontece com um backup automatizado, o UpdraftPlus padroniza o backup de todos os seus arquivos e do banco de dados do WordPress. Ele também usará o mesmo local de armazenamento remoto que você usa para seus backups automatizados. Para nós, este é o Google Drive.
As configurações padrão devem ser boas o suficiente para a maioria dos sites, então, quando estiver pronto, clique no botão 'Fazer backup agora'.
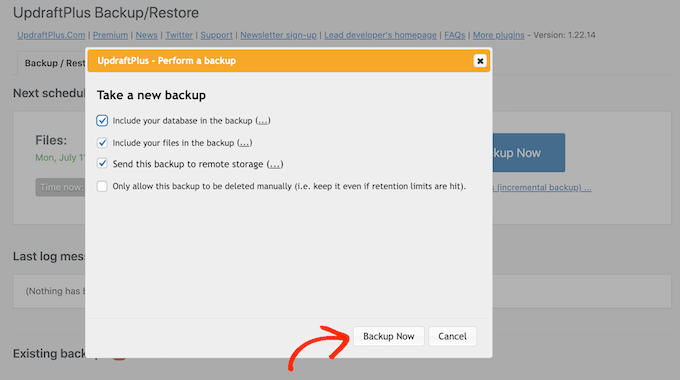
Restaurando seu backup do WordPress com UpdraftPlus
Criar backups com o UpdraftPlus é fácil, mas a parte realmente útil é a capacidade de restaurá-los do Google Drive com a mesma facilidade.
Se o seu site WordPress foi invadido ou você quer apenas começar do zero, o primeiro passo é deletar tudo e instalar o WordPress novamente.
Depois de fazer isso, você precisará instalar e ativar o plugin UpdraftPlus novamente em seu novo site WordPress. Se precisar de ajuda, consulte nosso guia sobre como instalar um plugin do WordPress.
Após a ativação, vá para a página Configurações »UpdraftPlus Backups e clique na guia 'Configurações'.
Na seção "Escolha seu armazenamento remoto", clique em Google Drive.
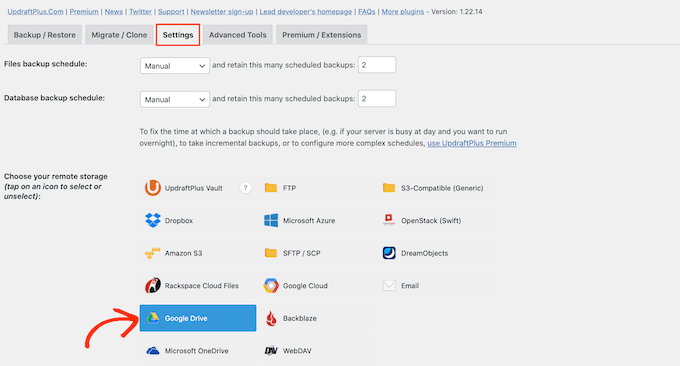
Agora você pode seguir as instruções na tela para dar ao UpdraftPlus acesso à conta do Google onde você salvou todos os backups do seu site no Drive.
Depois de conectar o UpdraftPlus à sua conta do Google, clique na guia 'Backup/Restaurar'.
O UpdraftPlus agora verificará seu Google Drive e listará todos os backups que descobrir. Depois de concluído, você pode simplesmente encontrar o backup que deseja restaurar e clicar em 'Restaurar'.
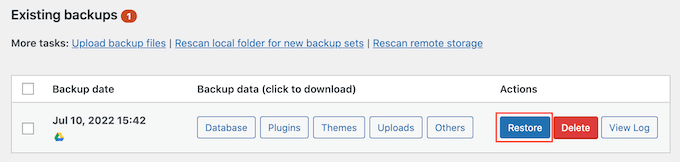
Depois disso, escolha os componentes que você deseja restaurar. Se você estiver restaurando para uma nova instalação do WordPress, marcar todas as caixas é provavelmente a melhor ideia.
Depois de escolher seus componentes, vá em frente e clique no botão 'Avançar'.
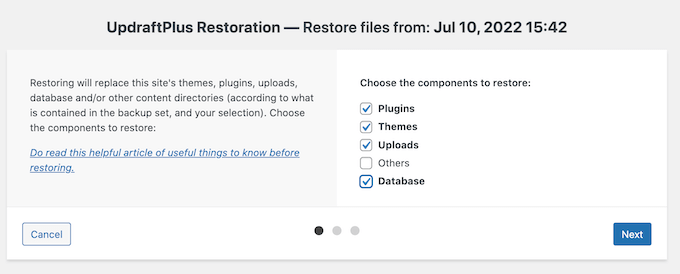
O UpdraftPlus agora obterá todos os arquivos necessários para restaurar o backup do WordPress do seu Google Drive.
Depois de importar com sucesso todos os arquivos necessários, basta clicar no botão 'Restaurar'. O UpdraftPlus agora restaurará seu backup do Google Drive.
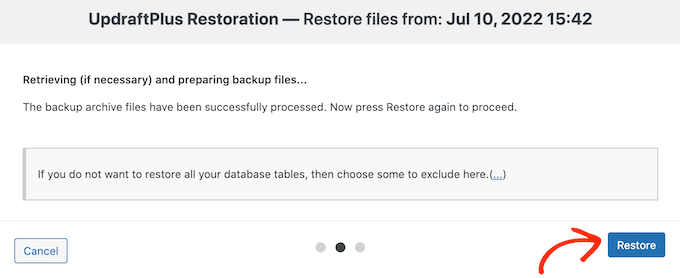
Isso pode levar alguns minutos, dependendo do tamanho do backup e da velocidade da conexão com a Internet.
Quando terminar, você verá uma mensagem 'Restauração bem-sucedida' no final de um log de atividades. Neste ponto, você pode clicar no botão 'Retornar à configuração do UpdraftPlus' para retornar às configurações e concluir as coisas.
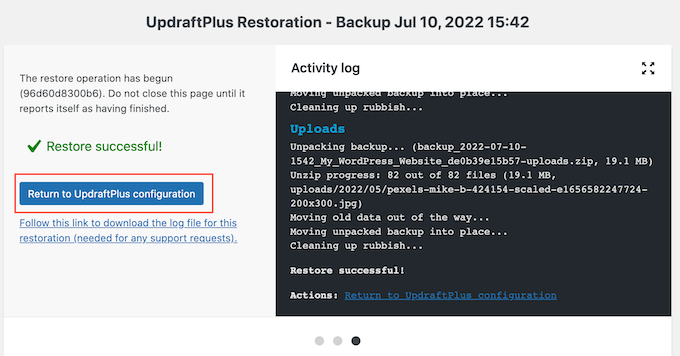
É isso! Agora você restaurou com sucesso seu site WordPress do Google Drive.
Esperamos que este artigo tenha ajudado você a aprender como fazer backup do seu site WordPress no Google Drive. Você também pode consultar nosso guia de segurança definitivo do WordPress e os erros mais comuns do WordPress e como corrigi-los.
Se você gostou deste artigo, assine nosso canal do YouTube para tutoriais em vídeo do WordPress. Você também pode nos encontrar no Twitter e no Facebook.
