Como fazer backup do seu site WordPress
Publicados: 2022-04-19A realização de um backup do seu site é uma etapa de manutenção crucial que precisa ser realizada. Os backups realmente ajudam na restauração do seu site caso algo dê errado. Por exemplo, se você encontrar um erro fatal em seu site ou um ataque de malware, se você tiver um backup, poderá realizar facilmente uma restauração do seu site.
Neste artigo, veremos algumas das maneiras pelas quais você pode realizar backups em seu site, que funcionam como uma rede de segurança caso algo dê errado em seu site.
Índice
Componentes de um backup
Métodos para fazer backup do seu site
Como fazer backup manual de um site WordPress
Backup de arquivos via cPanel
Backup de arquivos via FTP
Backup de banco de dados
Como fazer backup automático do seu site WordPress usando um plug-in
Conclusão
Componentes de um backup
Você pode realizar um backup de apenas alguns componentes do seu site. No entanto, recomendamos sempre realizar um backup completo do seu site, para estar no lado mais seguro. Um backup completo deve conter os seguintes componentes:
- Arquivos: Os arquivos formam uma coleção significativa do seu site WordPress. Os arquivos variam de arquivos do WordPress, arquivos de mídia/upload, arquivos de tema, arquivos de plug-in e arquivos de configuração.
- Banco de dados: O banco de dados atua como um armazenamento para os dados do seu site. É aqui que o conteúdo, como postagens, páginas, usuários do seu site, é armazenado. Esses dados são armazenados em tabelas dentro do banco de dados.
Métodos para fazer backup do seu site
Os backups podem ser realizados manualmente e automaticamente usando um plug-in. Abaixo estão as explicações sobre como proceder em qualquer um desses métodos:
Como fazer backup manual de um site WordPress
Backups manuais podem ser facilmente realizados via FTP ou seu painel de hospedagem, como cPanel, juntamente com um backup de banco de dados do phpmyadmin.
Backup de arquivos via cPanel
Neste método, você precisará executar uma das seguintes opções:
Opção 1
e) Entre no seu cPanel
ii) Clique em Gerenciador de Arquivos
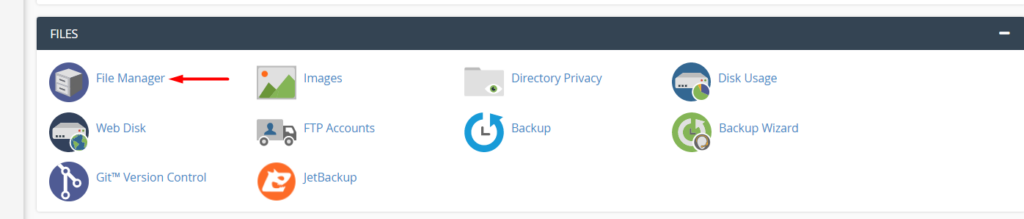
iii) Navegue até a pasta public_html
iv) Selecione todos os arquivos e compacte-os em um arquivo zip
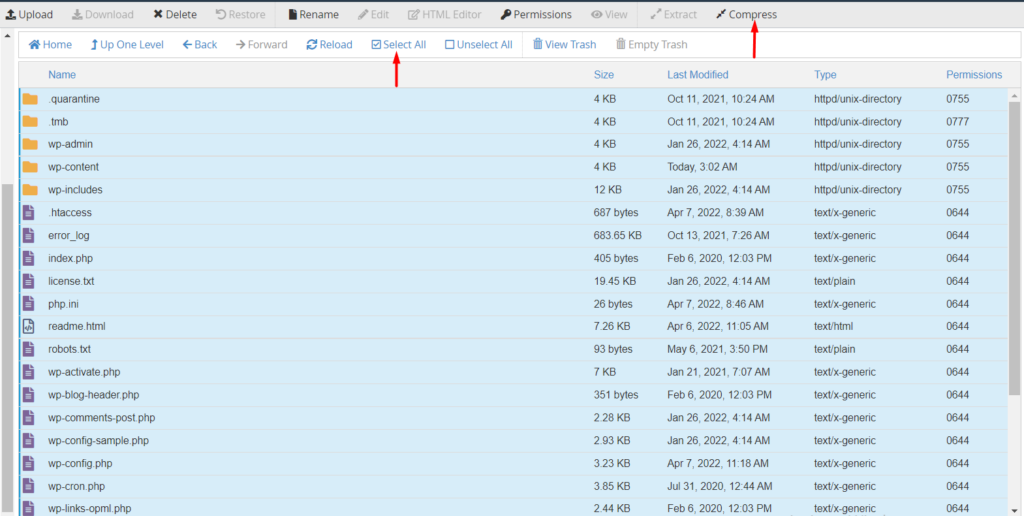
v) Baixe o arquivo zip gerado em seu PC. Uma vez baixado, você também pode fazer upload do arquivo zip para um armazenamento em nuvem de sua preferência.
opção 2
Dependendo da sua configuração de hospedagem, no cPanel, você pode ter uma opção fornecida para realizar backups conforme ilustrado abaixo:
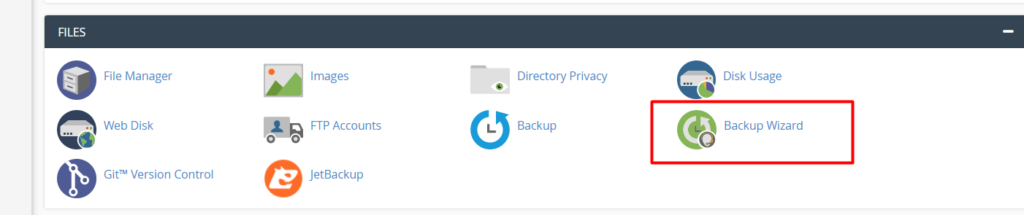
Ao selecionar a opção, clique no link “Backup” na próxima etapa:
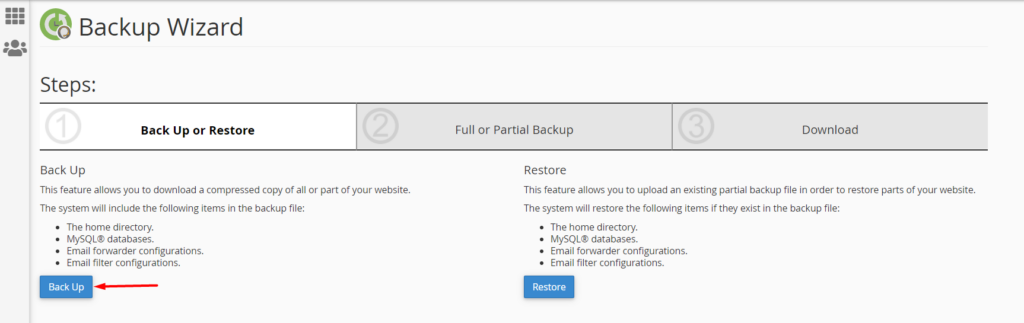
Em seguida, selecione um backup completo ou parcial com base em sua preferência. No entanto, observe que você não pode restaurar backups completos do cPanel. Os backups completos são usados principalmente ao migrar para outro servidor.
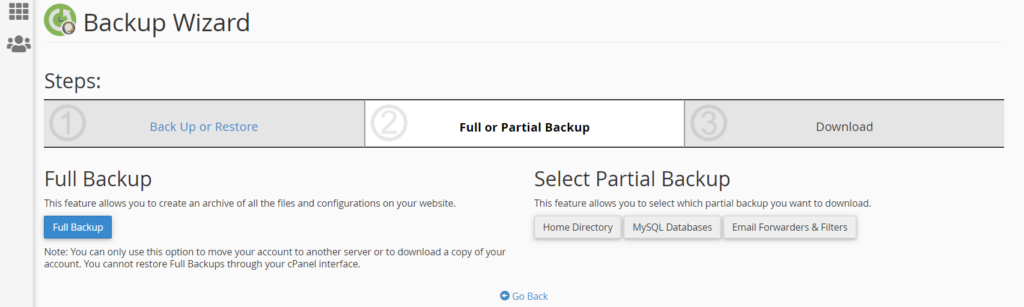
Ao selecionar, por exemplo, o Diretório Inicial, na próxima tela nos será apresentada a opção de baixá-lo.
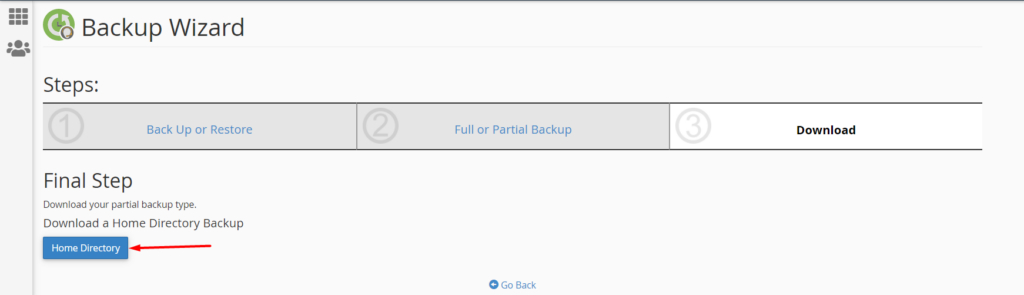
Você pode então armazenar o download em nosso armazenamento remoto desejado ou mantê-lo em seu computador.
Backup de arquivos via FTP
Para realizar um backup via FTP, você precisará:
i) Acesse os arquivos do seu site usando um programa FTP como o FileZilla
ii) Navegue até a pasta public_html

iii) Selecione todos os arquivos na pasta e baixe-os
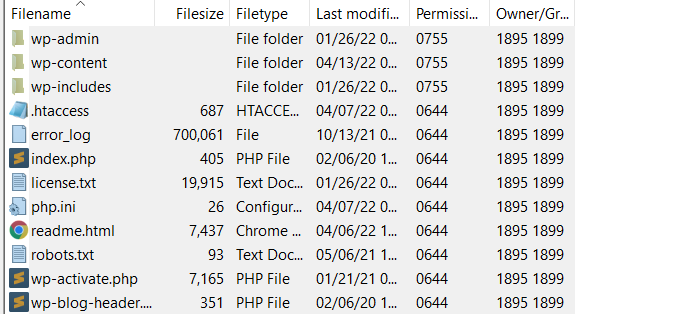
Backup de banco de dados
Fazer um backup do seu banco de dados é tão importante quanto fazer um backup de arquivos.
A realização de um backup para o banco de dados pode ser facilmente alcançada a partir do seu painel de hospedagem, como o cPanel. Semelhante ao backup de arquivos, você precisará primeiro fazer login no cPanel ou no painel de hospedagem nesse caso e realizar o seguinte:
e) Acesse o phpMyadmin

ii) Dentro da seção de bancos de dados no phpMyadmin, selecione seu banco de dados

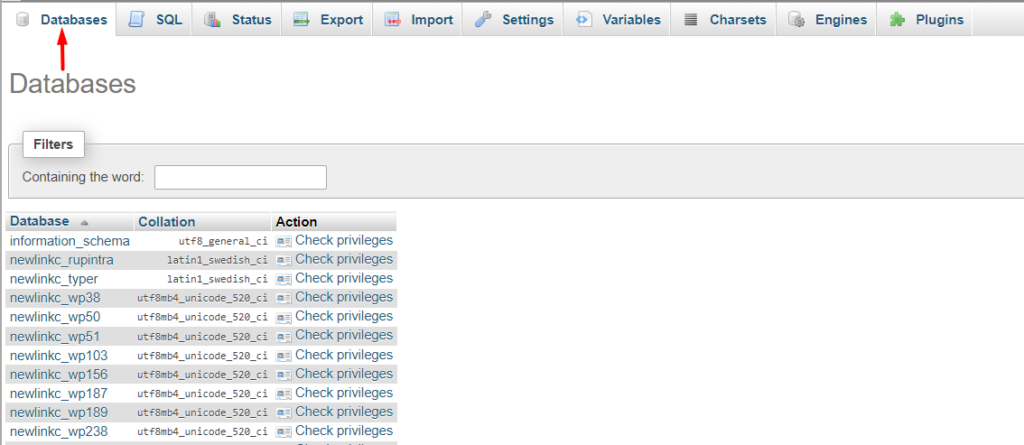
Se você não estiver ciente do seu banco de dados, você pode verificar isso no arquivo wp-config na raiz dos seus arquivos do WordPress e procurar por uma linha de código:
define( 'DB_NAME', 'newlinkc_wp103' );O segundo parâmetro, no nosso caso aqui 'newlinkc_wp103', é o nome do banco de dados. No seu caso, portanto, será um nome diferente.
iii) Em seguida selecione todas as tabelas e com as tabelas selecionadas, selecione a opção “Exportar” conforme ilustrado aqui:
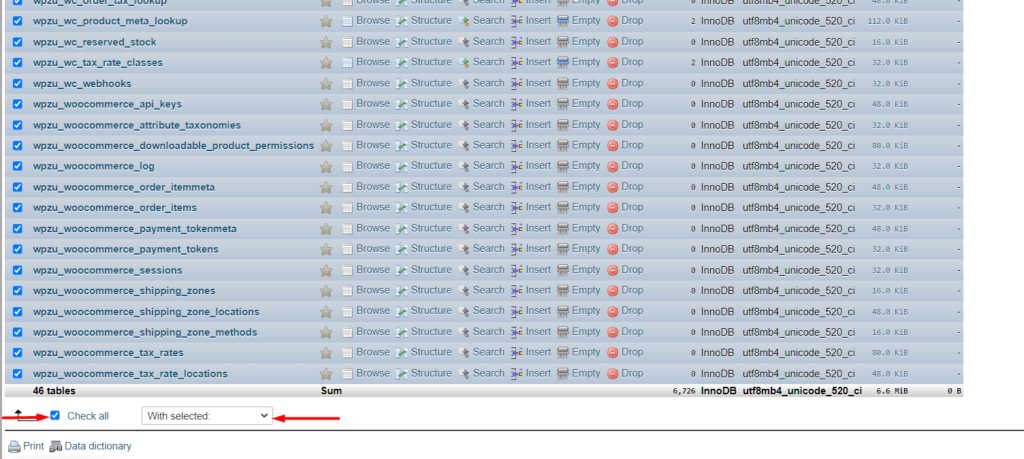
iv) Agora na próxima tela, certifique-se de escolher a opção de exportação “Quick” e o formato “SQL”. Feito isso, prossiga com a exportação clicando no botão “Ir”.
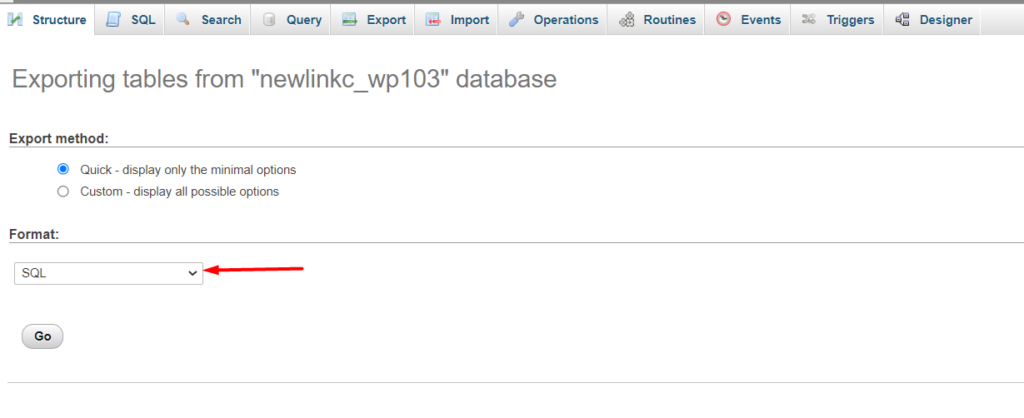
O download do arquivo sql começará então. Você pode armazenar o arquivo em um armazenamento em nuvem de sua preferência.
Como fazer backup automático do seu site WordPress usando um plug-in
Existem vários plugins do WordPress que fornecem um recurso para realizar plugins automáticos. Um desses plugins que veremos aqui é o plugin UpdraftPlus.
Para começar, você precisará instalar o plug-in navegando até a seção Plugins> Adicionar novo no painel do WordPress, procure por “UpdraftPlus”, instale e ative.
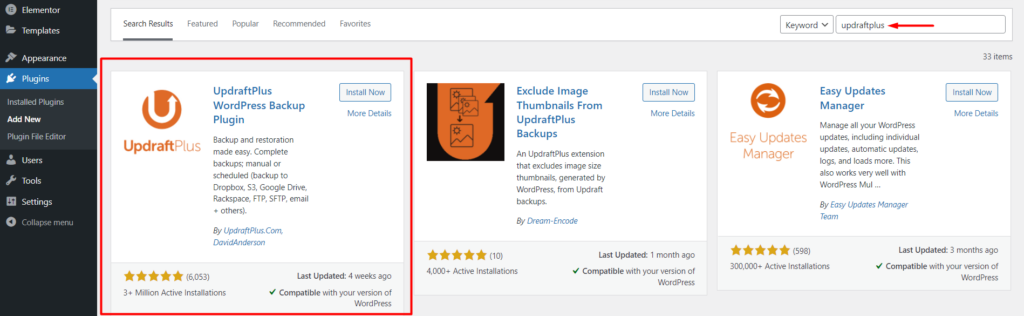
Depois de concluir a instalação, navegue até a seção Configurações> Backup do UpdraftPlus> Configurações no painel do WordPress.
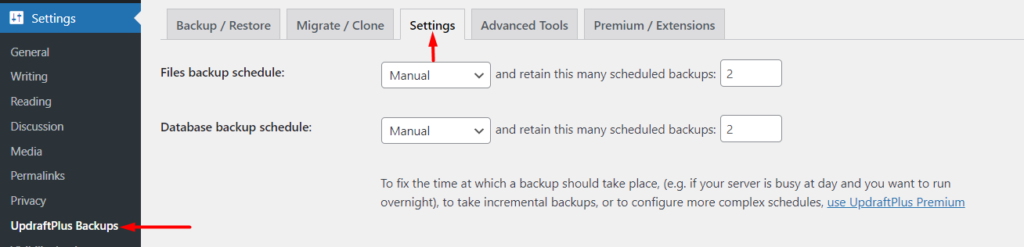
Nesta seção, defina os seguintes campos:
Agendamento de backup de arquivos : Aqui você precisará especificar a frequência de backup que pretende ter para os arquivos do seu site
Agendamento de backup do banco de dados : Aqui você precisará especificar a frequência de backup que pretende ter para seu banco de dados
Escolha seu armazenamento remoto : selecione um armazenamento em nuvem de sua preferência onde você deseja que os backups sejam armazenados e configure-o com base nos detalhes solicitados. Neste exemplo, usaremos o Google Drive como nosso armazenamento selecionado, portanto, primeiro precisaremos selecionar a opção conforme ilustrado abaixo:
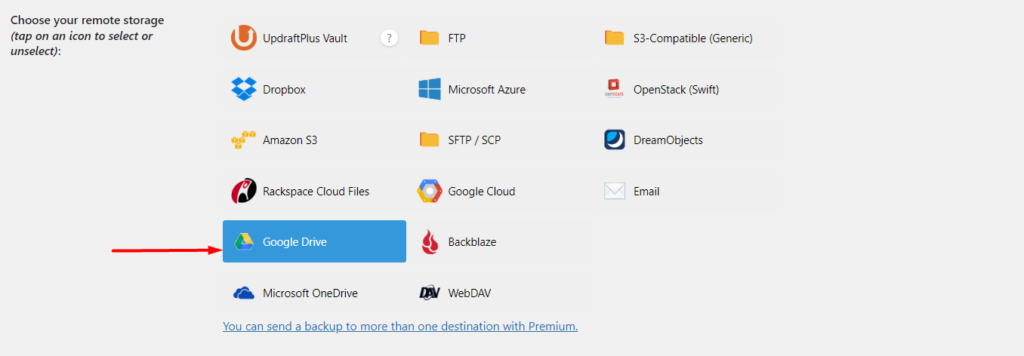
Uma vez selecionado, você pode deixar o restante das configurações para as seleções padrão e salvar suas alterações.
Ao salvar suas alterações, você terá uma solicitação pop-up para fazer login com o seu para autorizar o Google Drive.
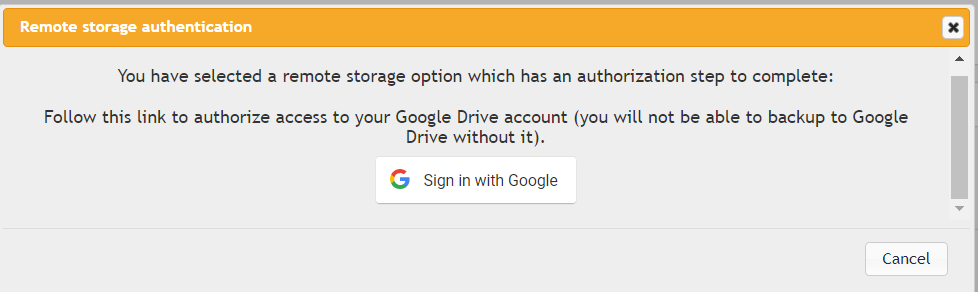
Clique em “Fazer login com o Google” e use suas credenciais do Google para fazer login e autorizar.
Uma vez feito, você verá uma tela para concluir sua configuração. Para isso, clique no botão “Complete Setup” ilustrado.
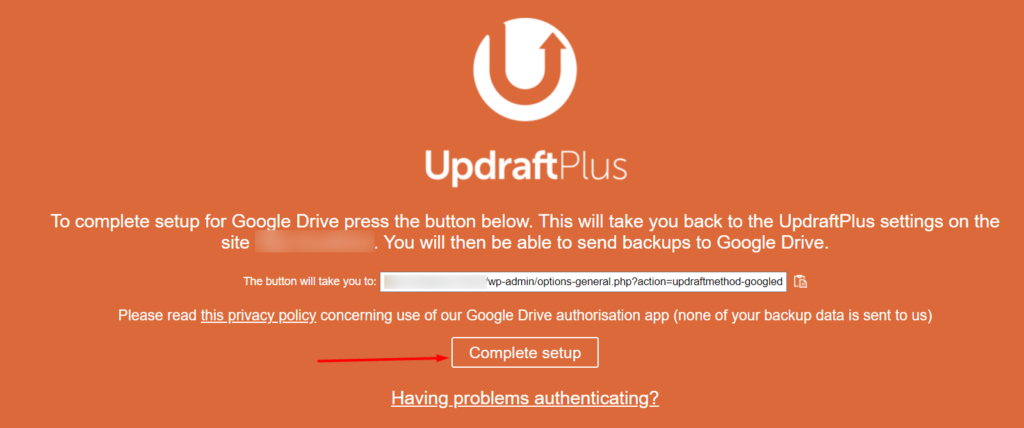
Após uma integração bem-sucedida, você receberá um aviso de sucesso:

Com todos os itens acima realizados, agora você terá backups automáticos funcionando com base na frequência que você definir. Na aba “Backup/Restore”, você pode ter uma visão de quando o próximo backup está programado para ocorrer:
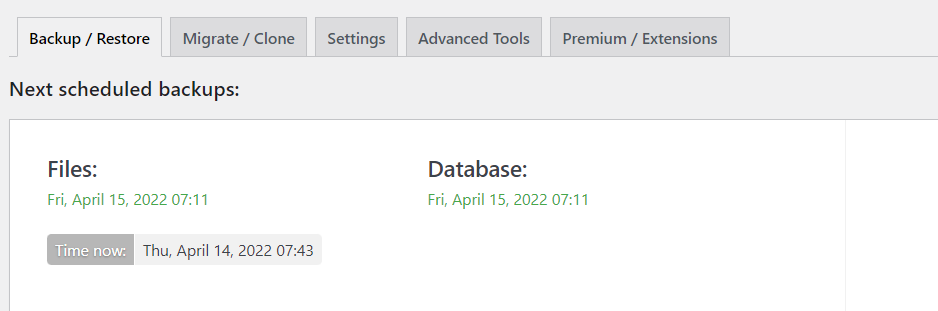
Conclusão
A realização de backups pode ajudar a economizar muito trabalho e recursos utilizados em caso de problemas sem precedentes ou, melhor, de algo que dê errado com nosso site. Portanto, é importante realizar backups frequentes do seu site. O uso de backups automatizados ajudará a garantir que você tenha backups atualizados regularmente em seu site.
