Como construir uma biblioteca de PDF WordPress, de maneira simples
Publicados: 2024-08-07Os arquivos PDF são uma excelente maneira de entregar documentos pela web. Eles geralmente são pequenos e com visuais ricos que podem corresponder ao tom e sentimento desejados (bem como à sua marca). Uma biblioteca WordPress PDF permite que os visitantes naveguem, visualizem e baixem esses arquivos com facilidade. Configurar isso no WordPress é um processo simples graças ao plugin Document Library Pro.
Este post analisará todo o processo detalhadamente e dará algumas dicas para tornar o trabalho tranquilo e eficiente. Na verdade, você gastará cerca de 15 minutos do início ao fim, mesmo que não seja um 'técnico'. Vamos começar!
Por que o Document Library Pro é o melhor plug-in de PDF para WordPress
O WordPress já possui a funcionalidade que permite fazer upload de PDFs para o seu site sem um plugin dedicado. Você pode fazer isso por meio da biblioteca de mídia nativa do WordPress, além de imagens, áudio, vídeo e outros arquivos. Com os arquivos em sua biblioteca de mídia, você pode exibi-los incorporando-os em uma página usando código ou adicionando um bloco de arquivo no editor de bloco padrão do WordPress.
Essa abordagem é adequada se você planeja trabalhar apenas com alguns arquivos. No entanto, isso pode rapidamente se transformar em um pesadelo à medida que sua biblioteca cresce. É aqui que o Document Library Pro vem ao resgate!
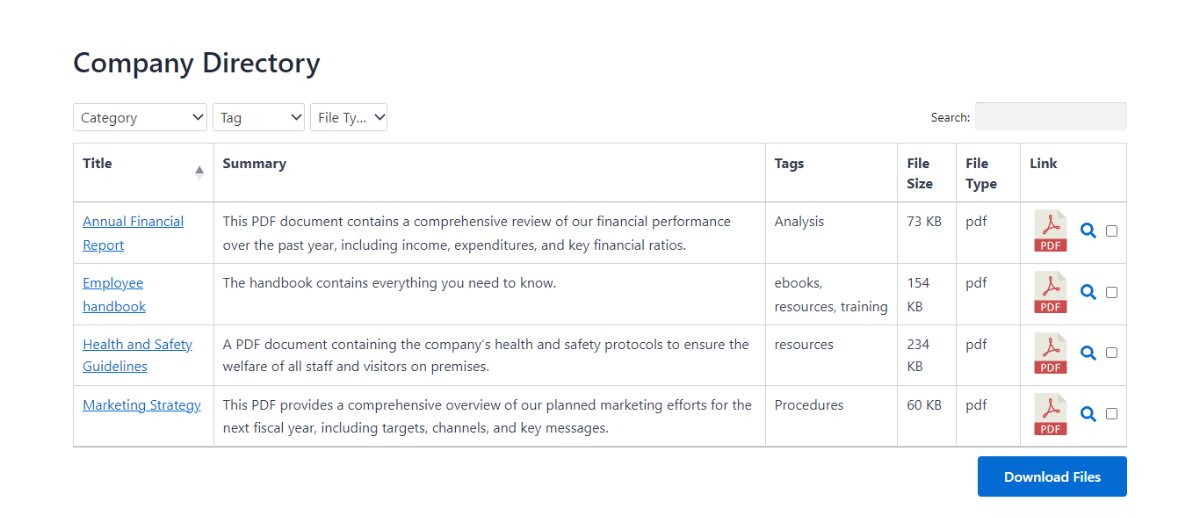
É um poderoso plugin de biblioteca de PDF para WordPress que permite adicionar, organizar e exibir arquivos PDF em seu site. É super simples de usar – mesmo se você não tiver experiência em tecnologia – e elimina o incômodo de gerenciar PDFs e outros tipos de arquivos.
Você encontrará vários casos de uso do Document Library Pro. Por exemplo, você pode compartilhar relatórios, brochuras, e-books, menus ou qualquer outro tipo de arquivo PDF disponível para visualização ou download em sua biblioteca de documentos.
Como o Document Library Pro ajuda você a gerenciar seus arquivos PDF (e outros)
O Document Library Pro pode funcionar com documentos do Microsoft Word, planilhas do Excel, imagens, áudio, vídeo e muito mais. No entanto, usá-lo como um plugin de biblioteca PDF é um caso de uso ideal, então este é o nosso foco neste post.
A funcionalidade principal do plugin tem muitas ofertas:
- Você pode fazer upload de PDFs de cinco maneiras: por meio do painel do WordPress, arrastando e soltando arquivos na biblioteca de mídia, movendo arquivos entre a biblioteca de mídia e a biblioteca de PDF, fazendo upload em massa usando um arquivo CSV e até mesmo aceitando envios de PDF no front-end.
- Existe a opção de hospedar PDFs no servidor do seu site ou por meio de links externos. Com este último, você incorporará arquivos de serviços de terceiros, como Google Drive, Dropbox, Microsoft One Drive e muito mais.
- Você pode escolher entre dois layouts para exibição de arquivos. Há uma visualização de tabela, perfeita para listar documentos em um formato limpo e fácil de ler. Você também pode aplicar uma visualização em grade, que é um layout visual e envolvente.
Além disso, o Document Library Pro oferece opções de pesquisa, classificação e filtro para agilizar o trabalho de localização de arquivos específicos em sua biblioteca de PDF do WordPress. Também há pesquisa por palavra-chave – útil para grandes bibliotecas. Outras opções de classificação e filtro oferecem uma maneira de organizar documentos por nome, tags, data, categorias, tamanho de arquivo, taxonomias personalizadas e muito mais.
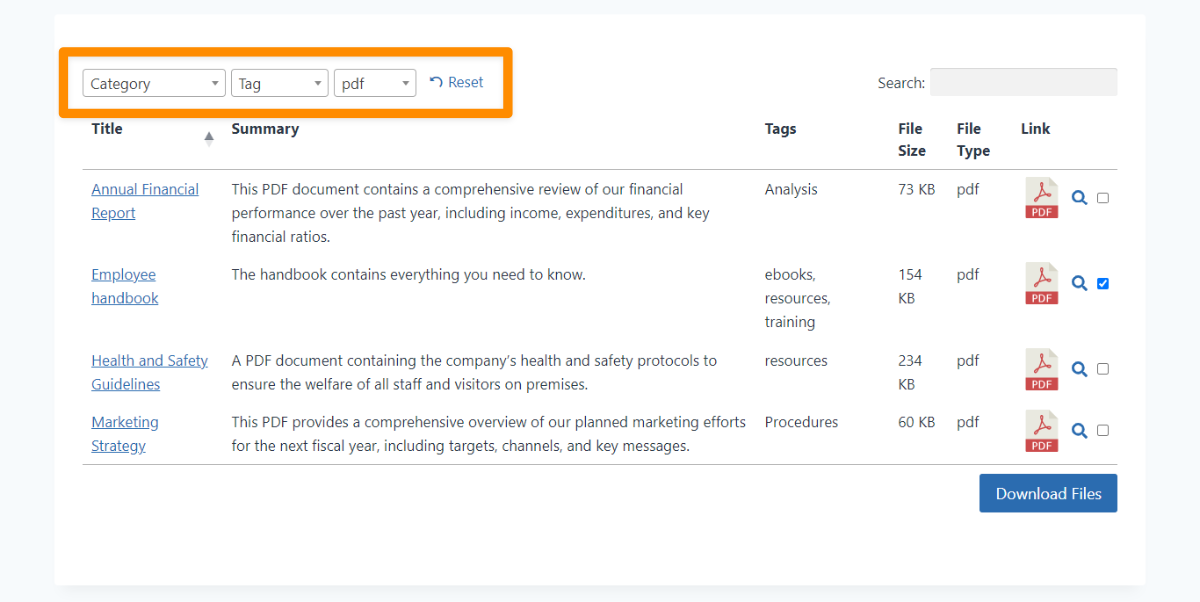
Existem funcionalidades mais avançadas disponíveis para ajudá-lo a desenvolver a experiência do usuário (UX) de sua biblioteca de PDF do WordPress. Por exemplo, você pode adicionar texto e ícones personalizados aos botões de download ou até mesmo torná-los ícones de tipo de arquivo clicáveis. Você também pode adicionar colunas para exibir informações adicionais sobre cada PDF e visualizações lightbox para oferecer uma maneira elegante de visualizar o conteúdo sem baixá-lo.

Você verá um pouco disso em ação na próxima seção. A seguir, você começará a aprender como implementar alguns dos recursos do Document Library Pro configurados configurando sua própria biblioteca.
Como criar uma biblioteca de PDF WordPress usando Document Library Pro
Construir sua biblioteca WordPress PDF com Document Library Pro é bastante simples. Analisaremos todo o processo aqui, mas também há um vídeo complementar disponível se você preferir ver as etapas na prática.
Independentemente disso, antes de começar, você precisará adquirir um plano premium Document Library Pro e instalar o plug-in em seu site WordPress. A partir daqui, você pode acessar o painel do WordPress e construir sua biblioteca de documentos.
1. Execute o assistente de configuração para configurar sua biblioteca de PDF do WordPress
A tela Documentos > Configurações > Geral do WordPress iniciará um assistente de configuração, onde você deverá inserir sua chave de licença e ativar o plugin. Depois de continuar, selecione seu layout preferido para a biblioteca PDF: Tabela ou Grade :
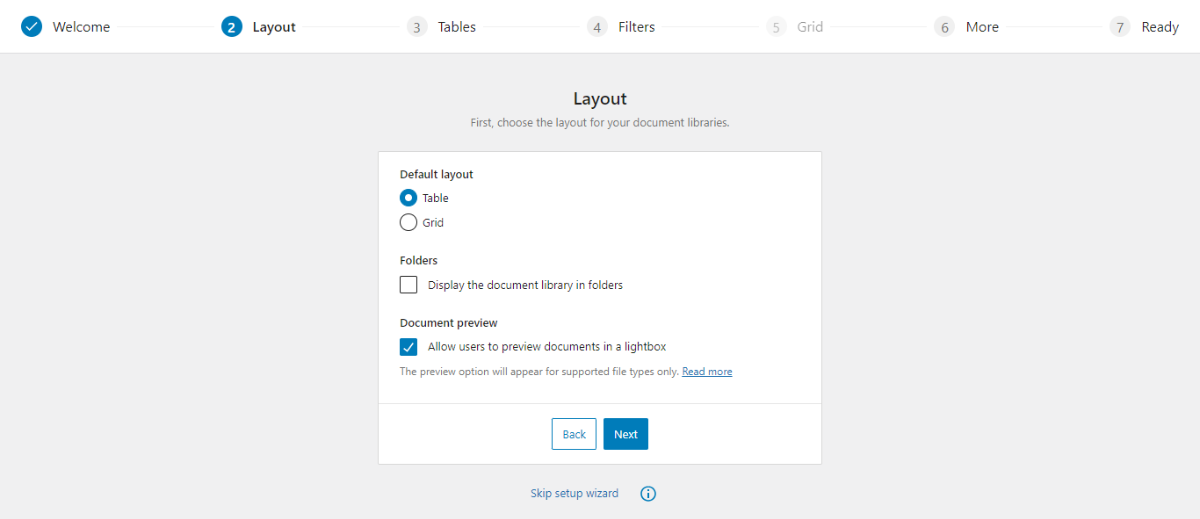
Aqui está um rápido resumo de qual escolher:

- O layout da visualização de tabela inclui colunas para o nome do arquivo, descrição e link para download. É ideal para bibliotecas, centros de recursos ou repositórios de documentos comerciais que desejam exibir informações adicionais para cada documento.
- A visualização em grade é adequada para sites onde você deseja uma apresentação mais dinâmica para seus documentos. Isso usa 'cartões' com imagens em destaque para um layout rico em mídia.
Ambos os layouts são ótimos, mas a visualização em tabela é melhor se você tiver muitos PDFs. Você sempre pode mudar isso mais tarde. Continuando, selecione Pastas se desejar exibir arquivos usando um sistema hierárquico de pastas e subpastas. Você também pode configurar visualizações lightbox por meio da opção Visualização de documento aqui.
Passando para a seção Tabelas (se você selecionou esta opção anteriormente), insira as colunas desejadas, separadas por vírgulas sem espaços. Por exemplo: título,content,doc_categories,link . A documentação oficial lhe dirá mais sobre como personalizar ainda mais:
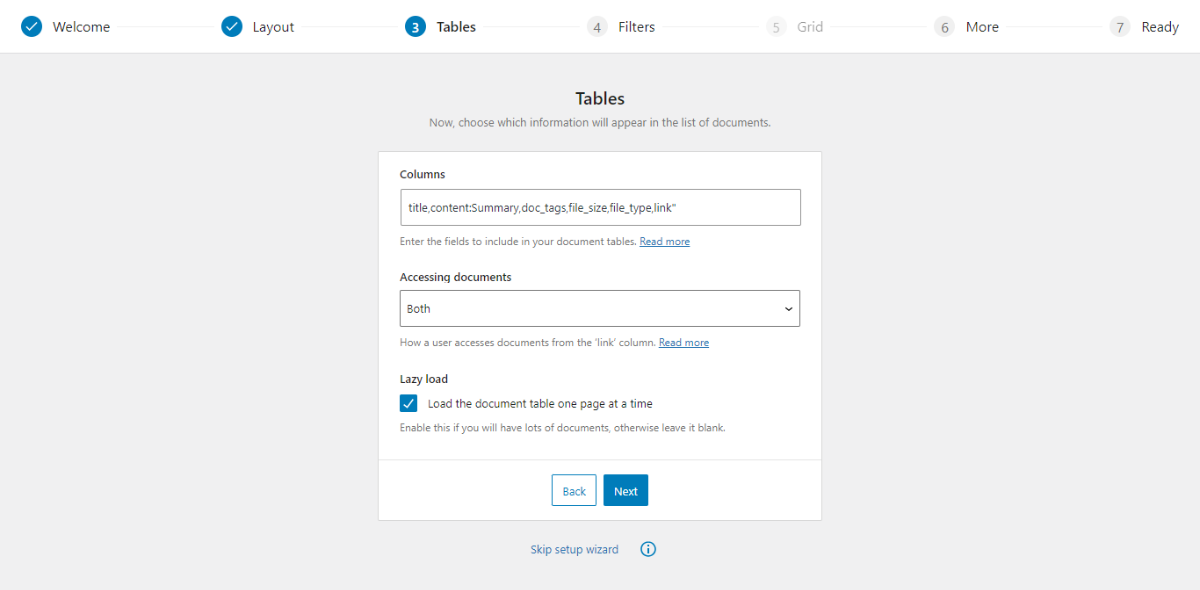
O menu suspenso Acessando documentos permite configurar o acesso aos arquivos PDF por meio de links, caixas de seleção múltipla ou ambos. Para a opção final nesta tela, a caixa de carregamento lento carregará a tabela de documentos uma página por vez, o que é perfeito se você hospedar um grande número de arquivos.
Para as configurações de Filtros , selecione Mostrar com base nas colunas da tabela no menu suspenso, que é uma configuração recomendada. Na tela Grade , selecione o conteúdo que deseja exibir:
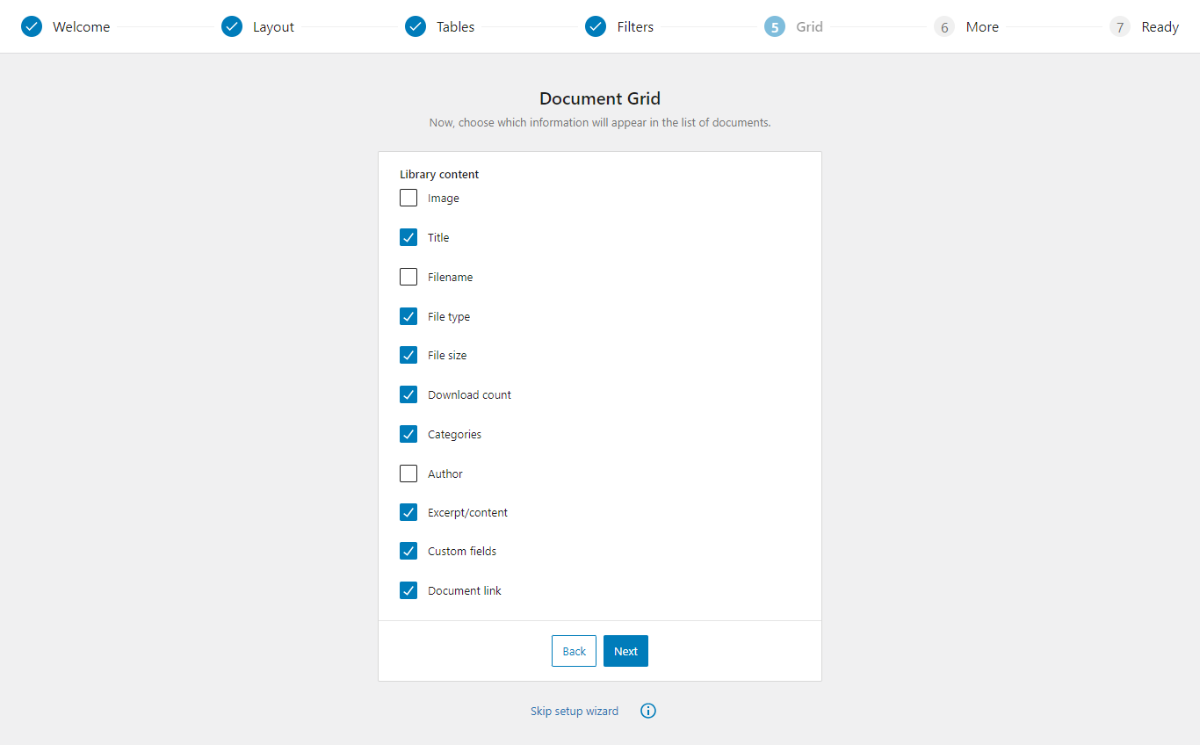
A partir daqui, clique no botão Concluir configuração . Agora você pode começar a adicionar PDFs ao seu site.
2. Faça upload de arquivos PDF para o seu site
Existem algumas maneiras de adicionar arquivos PDF. Você pode adicionar PDFs individuais na tela Documentos > Adicionar novo :
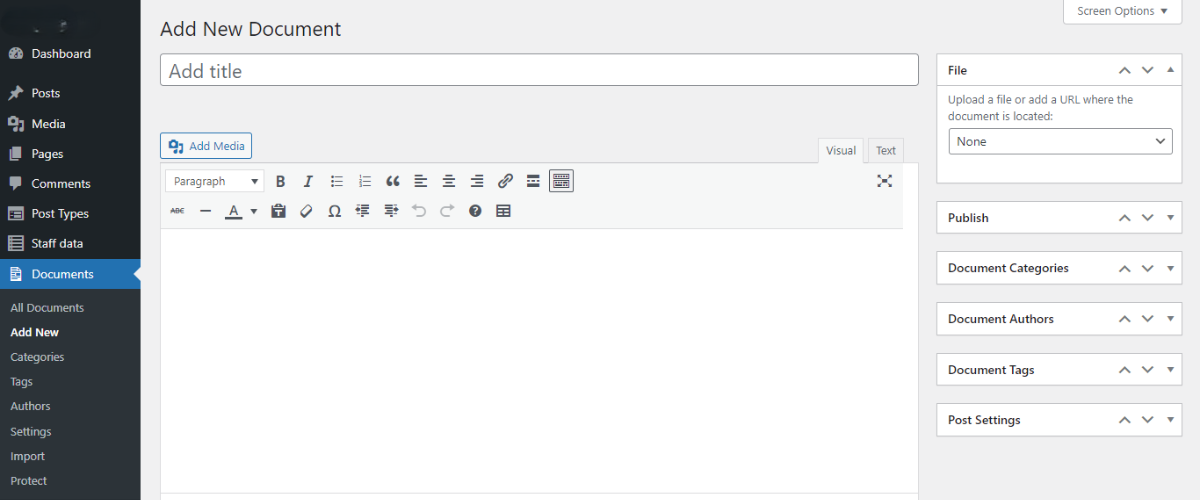
Aqui, insira um título e uma descrição para o arquivo, junto com informações como tags, categorias, trechos ou autores nos metacampos no lado direito da página. Você também pode fazer upload ou vincular o PDF na metabox do arquivo . Depois de clicar em Publicar , você pode repetir essas etapas para outros PDFs.
Se você já possui PDFs em sua biblioteca de mídia do WordPress, vá para a tela Mídia e certifique-se de estar na visualização de lista :
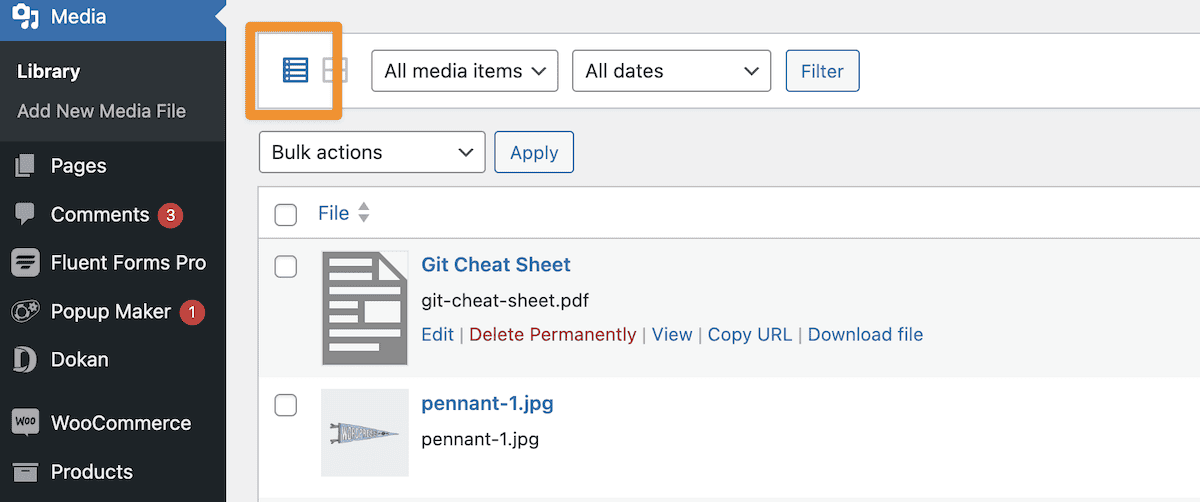
Em seguida, marque as caixas ao lado dos arquivos que deseja adicionar à biblioteca PDF e escolha Adicionar à biblioteca de documentos no menu suspenso Ações em massa . Você verá um link para visualizar seus PDFs. Neste ponto, você pode atualizar o nome do arquivo ou outras informações sobre o arquivo.
Finalmente, existem várias maneiras de adicionar PDFs à sua biblioteca usando o Document Library Pro. Depois de concluir esta etapa, você poderá exibi-los em seu site.
3. Exiba os arquivos PDF no front-end do seu site
Você também tem várias opções para exibir sua biblioteca de PDF no front-end. Document Library Pro cria uma página padrão – Document Library – embora você também possa exibir tabelas em qualquer lugar com um shortcode.
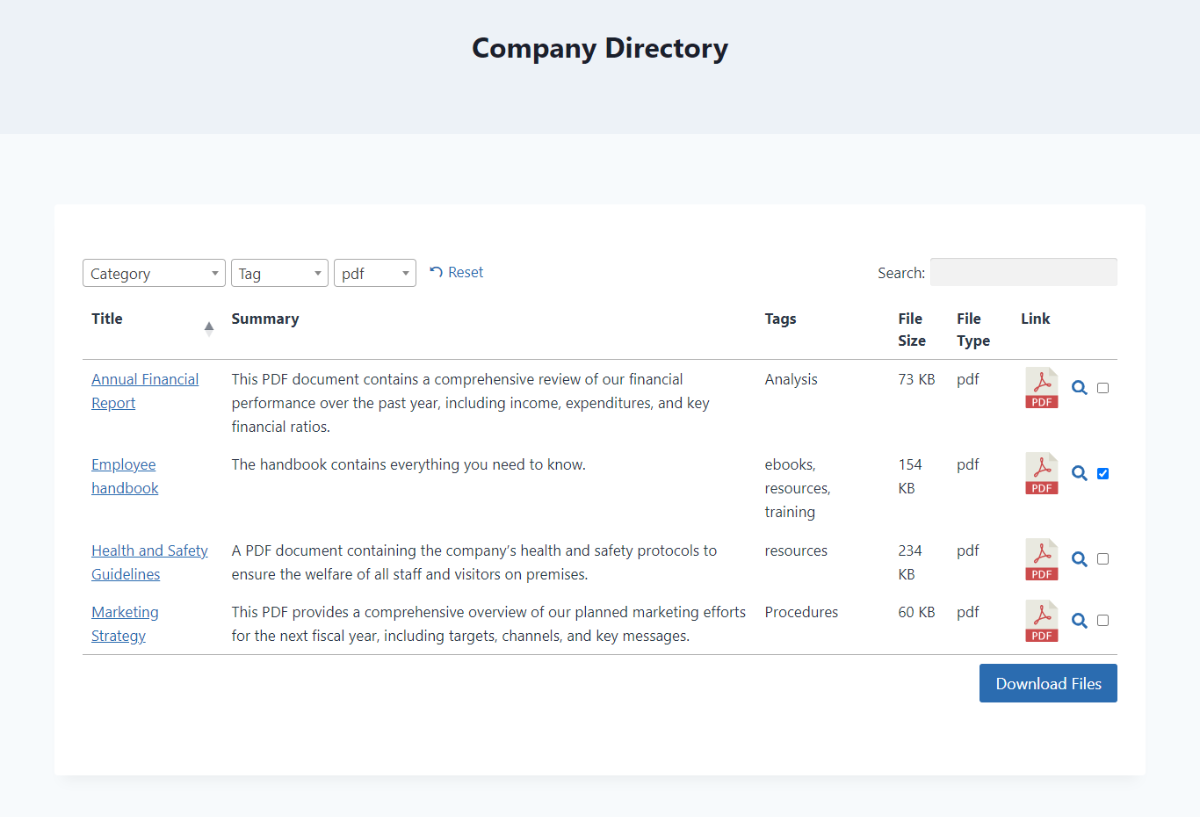
Os códigos de acesso têm flexibilidade e permitem criar várias bibliotecas de PDF. Existem vários atributos que você pode adicionar para adicionar vários tipos de conteúdo:
[doc_library content="title,excerpt,doc_tags" doc_category="news"]Você pode incorporá-los em praticamente qualquer lugar do seu site, como na barra lateral, no rodapé ou em uma página existente. Existem muitas outras opções de personalização disponíveis usando códigos de acesso também. Depois de terminar a página, salve suas alterações e confira a biblioteca de PDF do WordPress no front end!
Document Library Pro: a melhor maneira de criar uma biblioteca de PDF em WordPress!
A Biblioteca de mídia do WordPress permite fazer upload de arquivos PDF, mas se precisar de mais funcionalidades, você não encontrará a usabilidade necessária. Embora existam outros plug-ins de biblioteca de PDF, o Document Library Pro oferece uma combinação única de funcionalidade, usabilidade, valor e suporte ao cliente. É uma excelente maneira de gerenciar, exibir e organizar documentos PDF para o seu site WordPress.
Uma biblioteca WordPress PDF será adequada ao seu site e o Document Library Pro poderia dar vida a ele? Adoraríamos ouvir sua opinião na seção de comentários abaixo!
