Como alterar o tamanho máximo de upload de arquivos no WordPress (3 métodos fáceis)
Publicados: 2022-09-15Você deseja aumentar o tamanho máximo de upload de arquivos no WordPress?
Talvez você tenha tentado fazer upload de imagens ou outro conteúdo de mídia e recebeu uma mensagem de erro como: “arquivo excede o tamanho máximo de upload para este site”? Isso é bastante comum em sites WordPress.
Felizmente, existem algumas maneiras simples de corrigir isso. Neste artigo, compartilharemos 3 métodos simples para aumentar o tamanho máximo de upload de arquivos no WordPress.
Também mostraremos como aumentar o tamanho máximo de upload de arquivo para anexos em seus formulários.
Preparar? Vamos pular direto!
Qual é o tamanho máximo de upload de arquivos no WordPress?
Por padrão, o tamanho máximo de upload de arquivo para imagens no WordPress é determinado pelo seu serviço de hospedagem, portanto, varia.
Dito isso, a prática comum é geralmente definir um limite entre 2 MB e 500 MB.
A boa notícia é que, se a alocação do tamanho do upload do arquivo do seu site for menor do que o desejado, você poderá aumentá-lo facilmente.
Aqui está uma maneira fácil de verificar o tamanho máximo de upload de arquivo do seu site:
No painel de administração do WordPress, clique em Mídia » Adicionar novo . Isso abrirá a página de upload de mídia.
Role para baixo para ver o tamanho máximo de upload e o valor definido no momento.
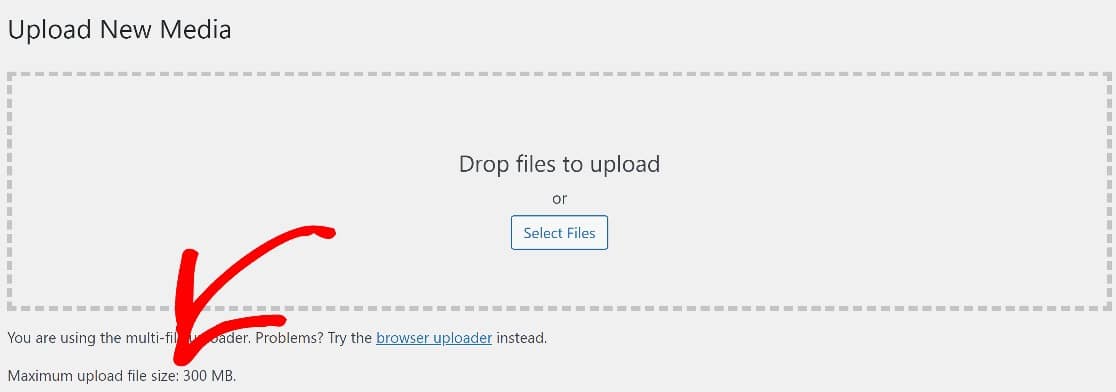
Saber o tamanho exato do arquivo de upload permitido para o seu site ajudará você a decidir quanto aumentar.
Nas próximas seções, abordaremos 3 métodos diferentes para aumentar o tamanho máximo de upload de arquivo no WordPress.
Vale a pena notar, porém, que você pode simplesmente pedir ao seu serviço de hospedagem para fazer isso por você, o que é mais fácil e seguro.
Mas se você quiser fazer isso sozinho, aqui estão os 3 métodos para tentar:
Como aumentar o tamanho máximo de upload de arquivos no WordPress
Neste artigo
- Método nº 1: Adicionar um trecho de código usando WPCode (fácil)
- Método #2: Edite diretamente o arquivo functions.php (avançado)
- Método nº 3: Ajustar o tamanho do upload de arquivos para formulários do WordPress
- Instalar WPForms
- Criar um novo formulário
- Adicionar um campo de upload de arquivo ao seu formulário
- Publique o formulário em seu site
Método nº 1: Adicionar um trecho de código usando WPCode (fácil)
A maneira mais segura de aumentar o limite máximo de tamanho de arquivo no WordPress é simplesmente usar um plugin chamado WPCode.
WPCode é uma solução incrível para inserir código personalizado em seu arquivo functions.php.
Entre seus muitos benefícios, é extremamente fácil de usar e inclui validação avançada de código que protege você de cometer erros de codificação que podem quebrar acidentalmente seu tema ou site.
Para começar, baixe e instale o plugin em seu site. Se você precisar de ajuda com esta etapa, aqui está um guia rápido para instalar plugins do WordPress.
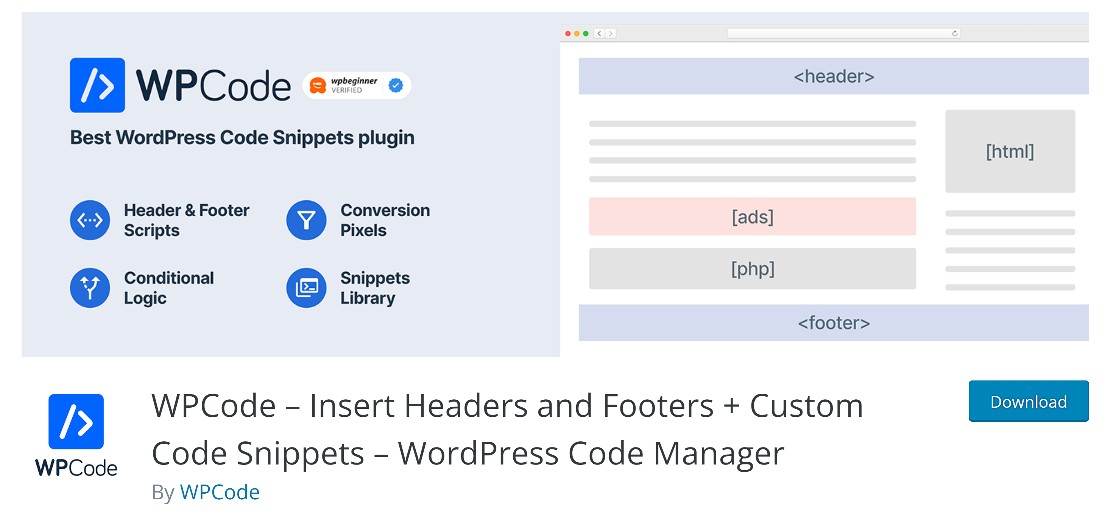
Depois de instalar o WPCode, vá para a área de administração do WordPress e navegue até Snippets » Adicionar novo .
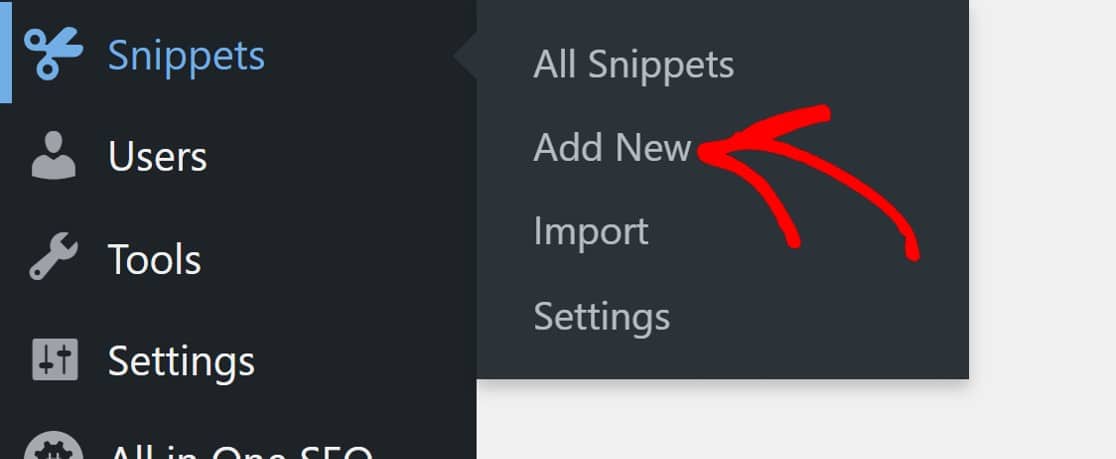
Isso abrirá a janela do editor de código onde você pode inserir qualquer código.
Comece adicionando um título ao seu snippet e depois cole seu código. Apenas certifique-se de selecionar o tipo de código correto primeiro.
Como estamos trabalhando com PHP, isso será Functions .
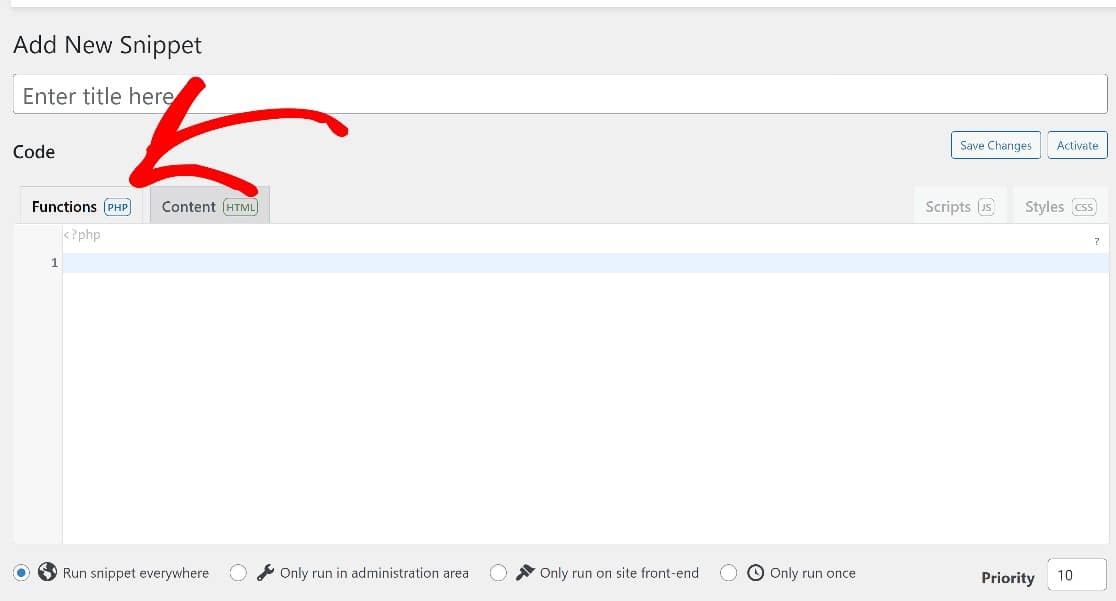
Aqui, copie e cole o código abaixo:
@ini_set( 'upload_max_size' , '256M' );
@ini_set( 'post_max_size', '256M');
@ini_set( 'max_execution_time', '300' );
No código acima, a primeira linha define o tamanho máximo de upload do arquivo, que é 256M, ou seja , 256 MB, neste caso.
Você pode notar que a segunda linha tem uma figura idêntica. Esta linha define o tamanho máximo dos posts.
Estamos focados em aumentar o tamanho máximo de upload de arquivo, mas o tamanho máximo de postagem também é importante. Aqui está o porquê: arquivos de mídia geralmente serão usados em postagens. Naturalmente, você precisará que suas postagens tenham espaço suficiente para acomodar seus maiores arquivos.
Portanto, você terá que definir o tamanho máximo da postagem para um valor igual ou maior que o tamanho máximo de upload do arquivo.
Agora que você sabe como isso funciona, vá em frente e digite o código, alterando as figuras para os valores que você quiser.
Depois de fazer isso, verifique se Executar snippet em todos os lugares está marcado.
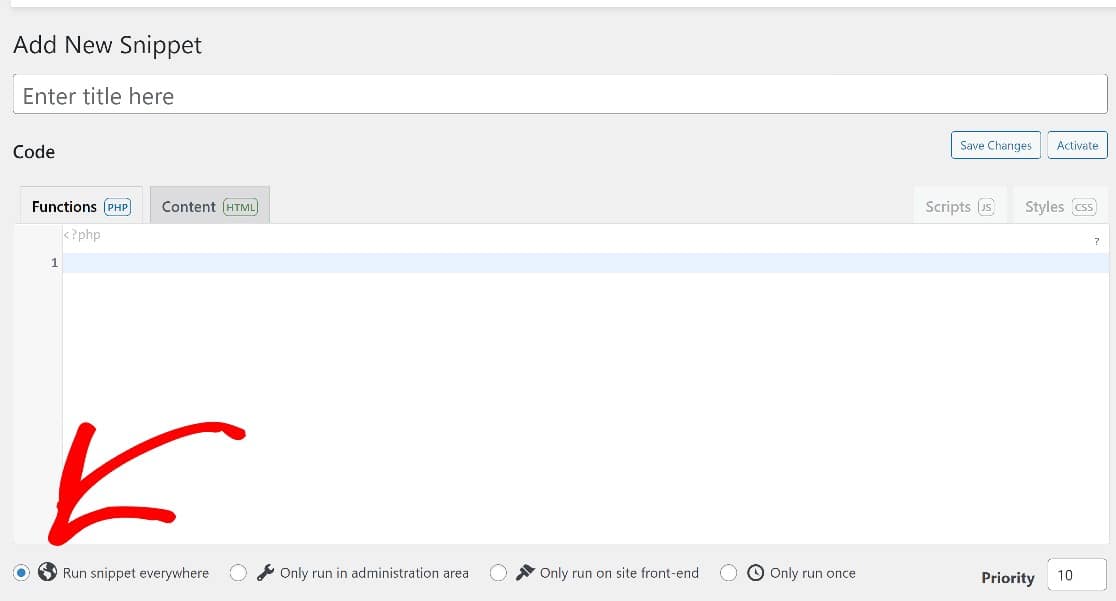
Em seguida, role para cima e clique em Salvar alterações e pronto.
Método #2: Edite diretamente o arquivo functions.php (avançado)
O arquivo functions.php pode ser acessado de dentro do backend do WordPress, facilitando o uso.
Se você se sente à vontade para trabalhar com código ao vivo, esse método pode ser para você. No entanto, não recomendamos esse método para iniciantes, pois existe o risco de causar erros graves que podem prejudicar seu site.
Se você decidir usar esse método, a melhor prática seria criar um backup do seu site antes de começar.
Depois que o backup do seu site for feito com segurança, você poderá encontrar o arquivo functions.php navegando até Aparência » Editor de arquivo de tema.
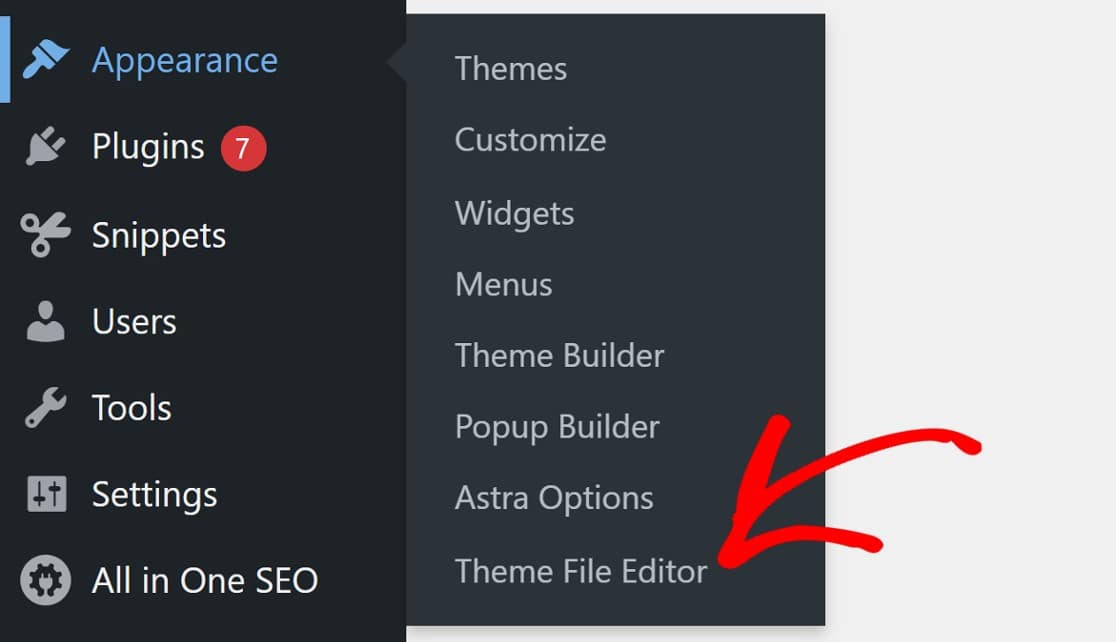
Um modal aparecerá avisando que você está prestes a editar os arquivos principais do seu site. Como mencionamos, você precisará ter cuidado ao trabalhar com o arquivo functions.php.
Mas se você criou um backup do seu site, sinta-se à vontade para continuar clicando em Compreendo .
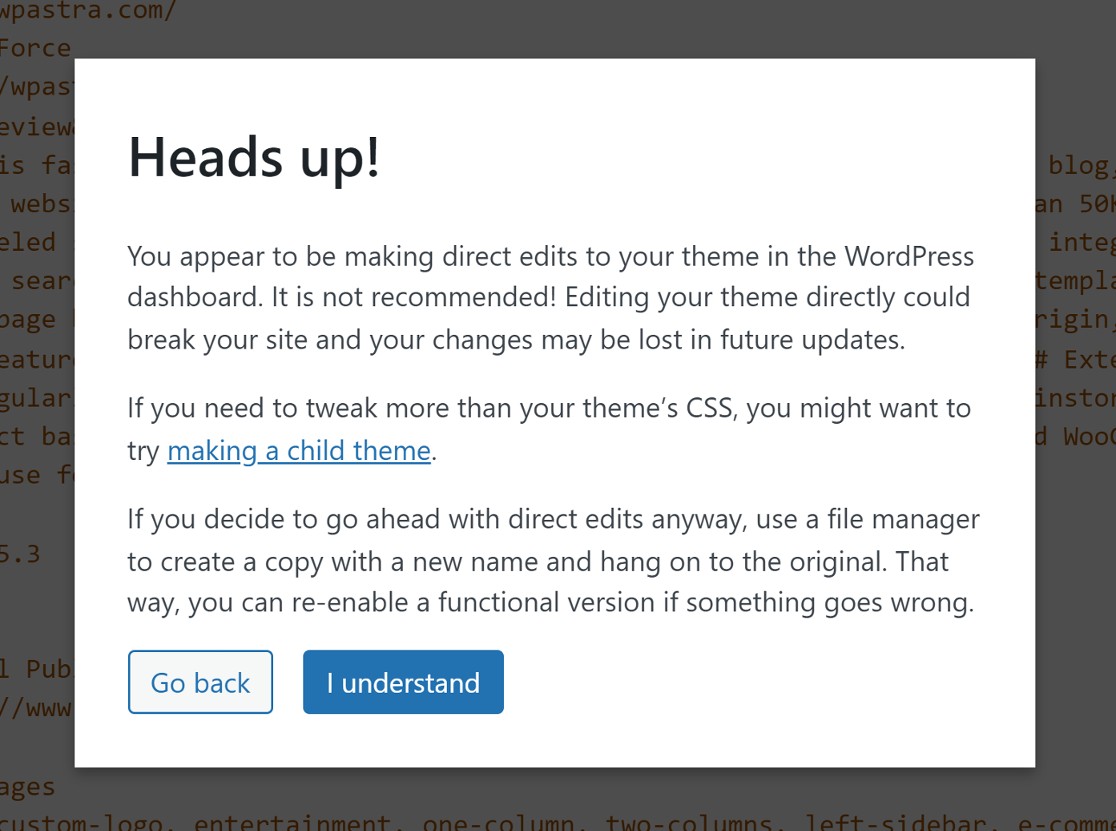
Em seguida, procure o arquivo functions.php na lista de arquivos no painel à direita da tela.
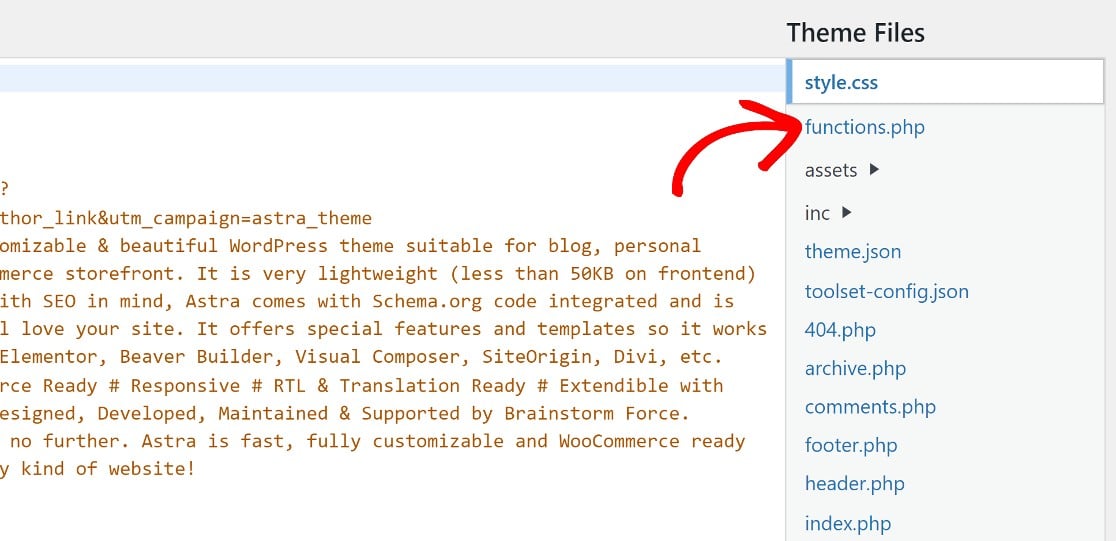
Role até o final da página e cole o mesmo código de antes:
@ini_set( 'upload_max_size' , '256M' );
@ini_set( 'post_max_size', '256M');
@ini_set( 'max_execution_time', '300' );
Lembre-se de que os valores nas duas primeiras linhas definem o tamanho máximo de upload do arquivo e o tamanho do post. Nesse código, o tamanho máximo do arquivo e da postagem é definido como 256M, o que significa que você pode fazer upload de arquivos com tamanhos de até 256 MB.
Se você quiser alterar o limite máximo para um valor diferente, basta alterar os números no final das duas primeiras linhas de código para o valor que desejar (lembre-se de que 'M' significa MBs aqui).
Agora, vá em frente e cole este código na parte inferior do arquivo functions.php.

Lembre-se de salvar essas alterações antes de sair.
Agora que você sabe como ajustar os limites de upload de arquivos para o WordPress, você sabia que também pode alterar o limite máximo de tamanho de arquivo para seus formulários do WordPress separadamente?

Se você tiver formulários em seu site que aceitam uploads de arquivos de visitantes, pode ser uma boa ideia definir um limite de tamanho de upload de arquivo apropriado especificamente para esses formulários.
Método nº 3: Ajustar o tamanho do upload de arquivos para formulários do WordPress
Como mencionado, este método trata de ajustar o tamanho máximo de upload de arquivo apenas para seus formulários do WordPress.
Felizmente, isso é simples e não requer nenhum código.
Aqui está o que fazer:
Instalar WPForms
Você precisará de um construtor de formulários que permita criar formulários de upload de arquivos e alterar os limites máximos de tamanho de arquivo.
Não são muitos os construtores de formulários do WordPress que possuem esses recursos. Felizmente, o WPForms tem!
O WPForms Pro é o melhor plugin de formulário para WordPress com vários recursos e configurações fáceis de usar, incluindo a capacidade de ajustar o tamanho máximo de upload de arquivo para anexos de formulário.
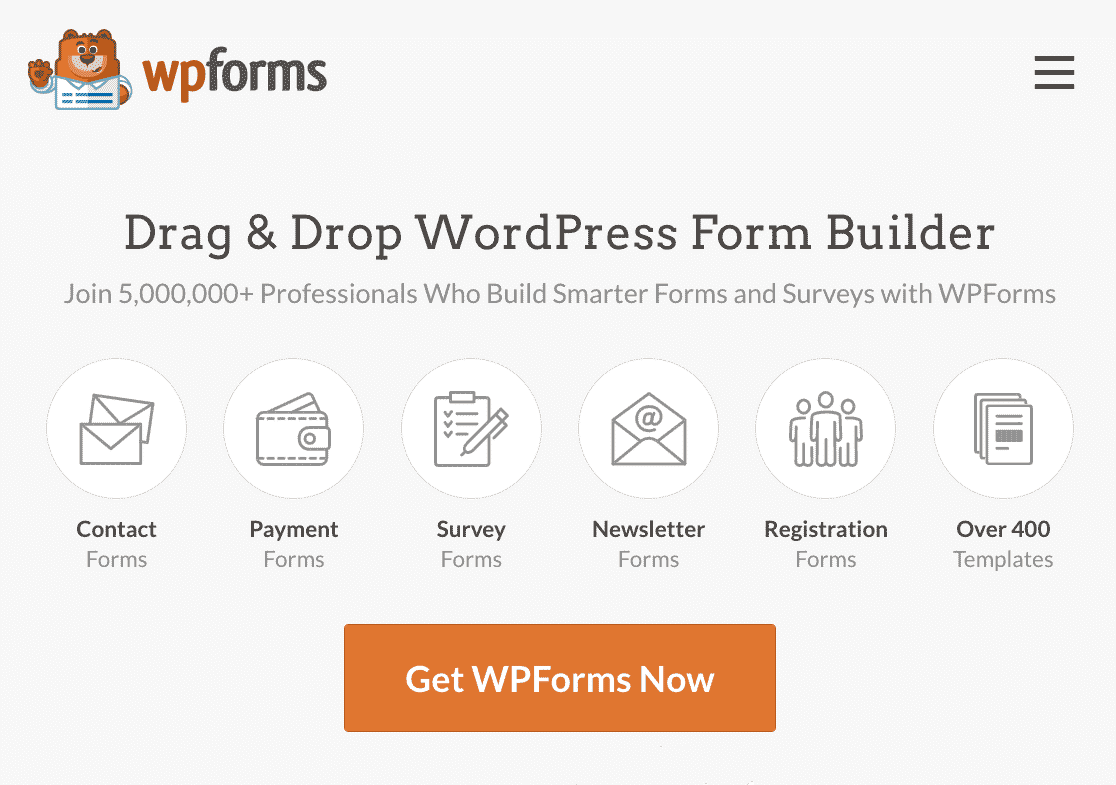
Depois de comprar o WPForms Pro, você pode instalar o WPForms em seu site.
O WPForms permite que você crie praticamente qualquer tipo de formulário, usando seu poderoso construtor de formulários de arrastar e soltar.
Você também pode escolher entre mais de 400 modelos de formulários pré-criados para simplificar o processo de criação de formulários, como mostraremos na próxima etapa.
Criar um novo formulário
No painel do WordPress, clique em WPForms » Adicionar novo .
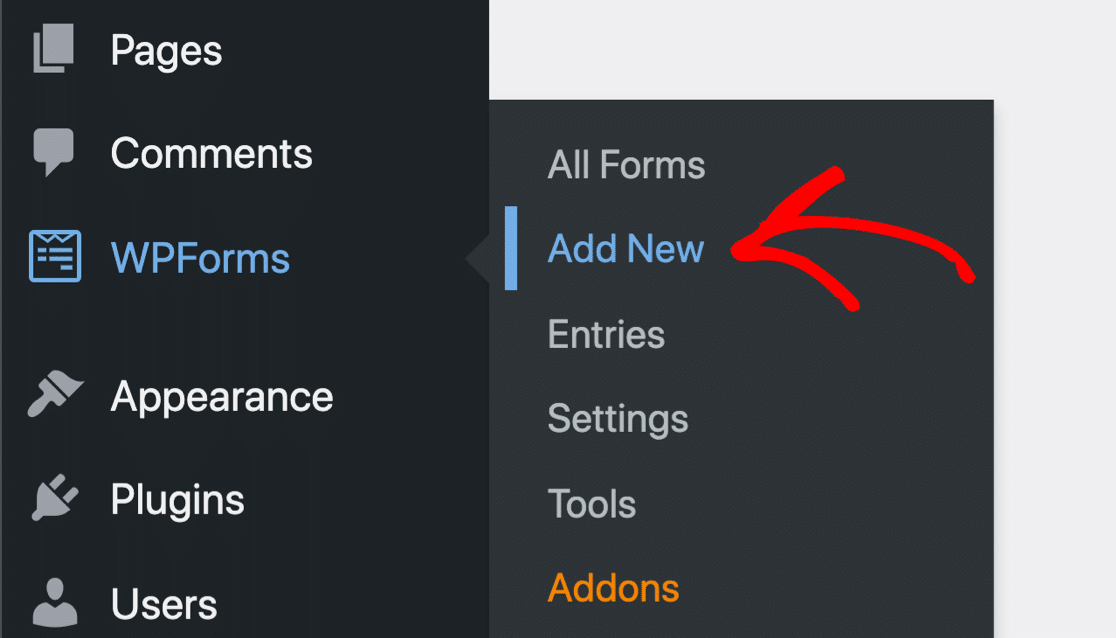
Isso abrirá a biblioteca de modelos onde escolheremos o modelo de formulário de contato simples.
Clique em Usar modelo para abrir o construtor de formulários.
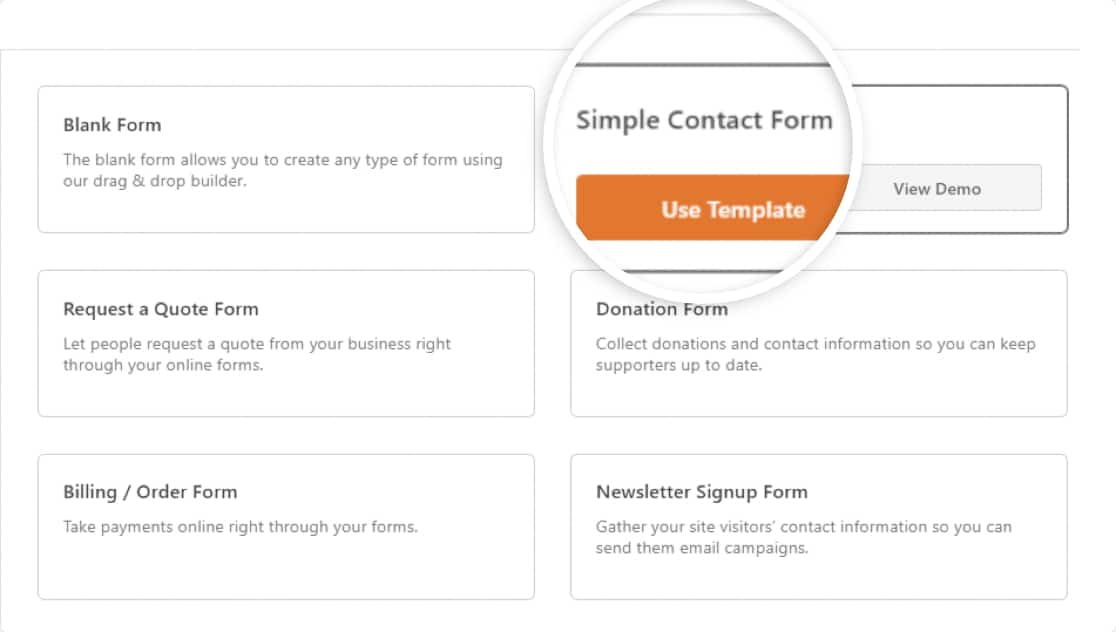
Isso carregará o modelo de formulário de formulário de contato simples.
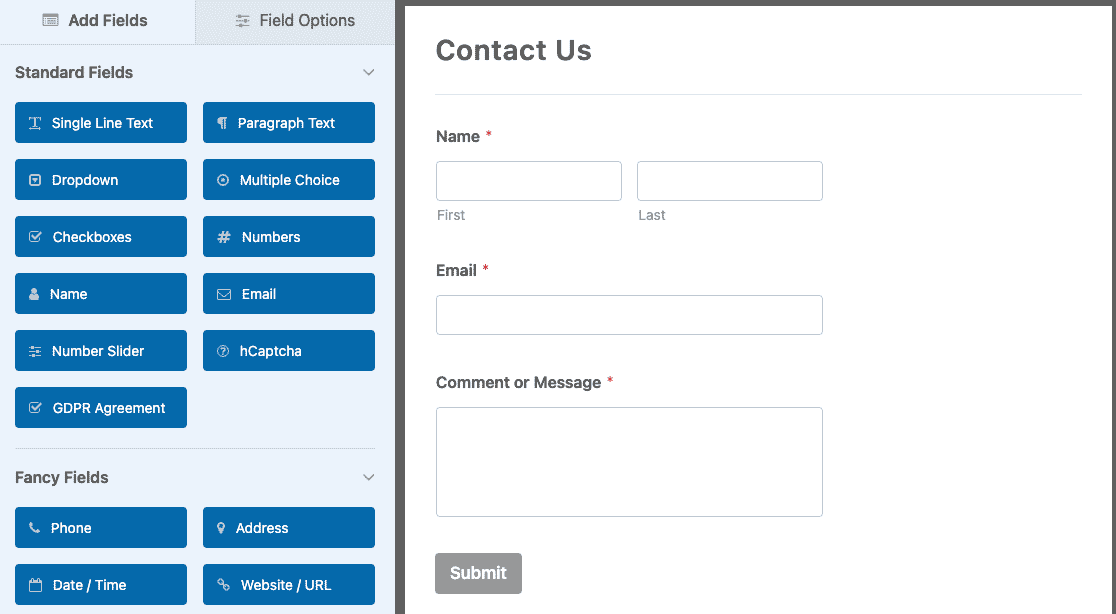
Como todos os modelos WPForms, este modelo pode ser totalmente personalizado. Na próxima etapa, adicionaremos um campo de Upload de arquivo a este formulário e definiremos um limite máximo de tamanho de upload para ele.
Adicionar um campo de upload de arquivo ao seu formulário
No construtor de formulários, você verá os campos de formulário disponíveis no painel à esquerda. Procure o campo Upload de arquivo na seção Campos extravagantes .
Arraste e solte o campo Upload de arquivo , colocando-o onde você gostaria de incluí-lo em seu formulário à direita.
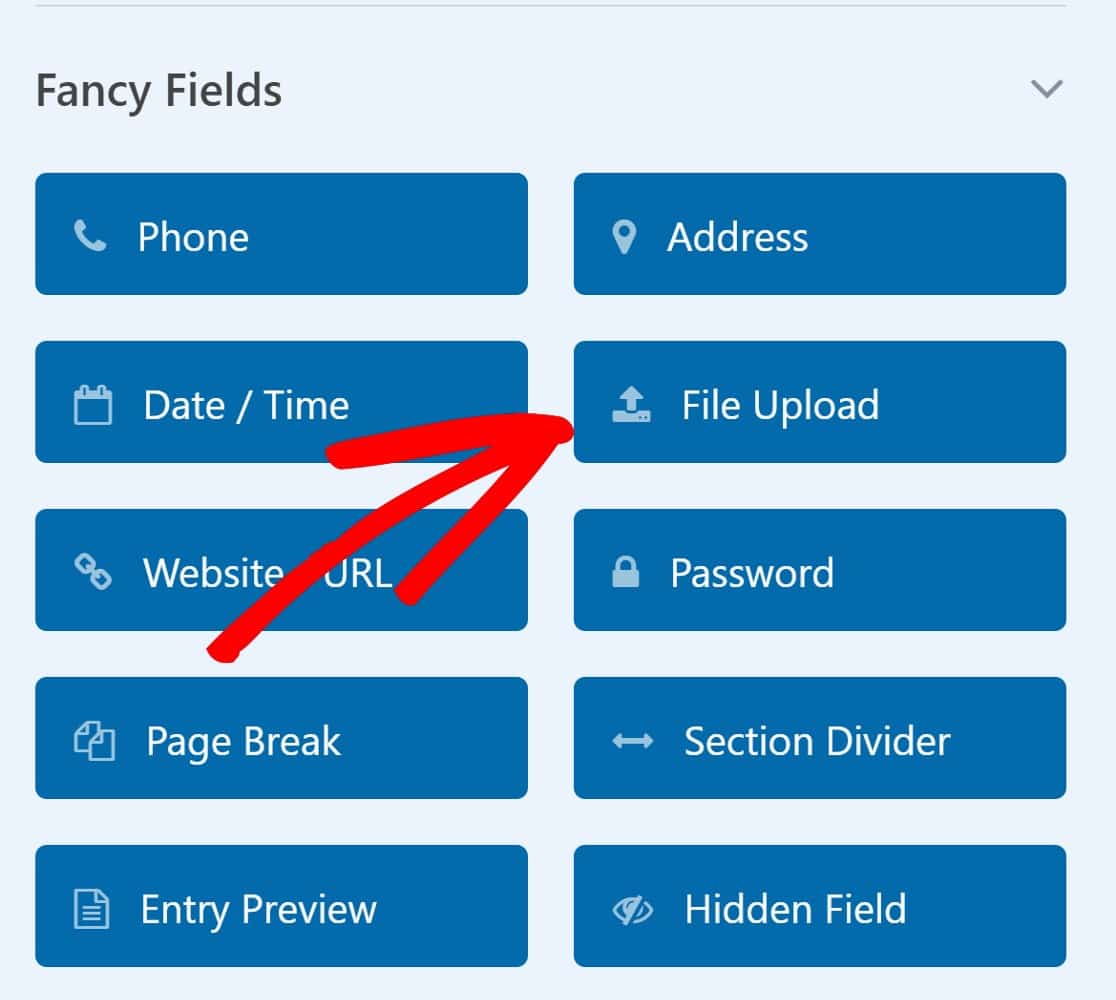
Depois de adicionar o campo Upload de arquivo, clique nele para abrir as Opções de campo no painel esquerdo.
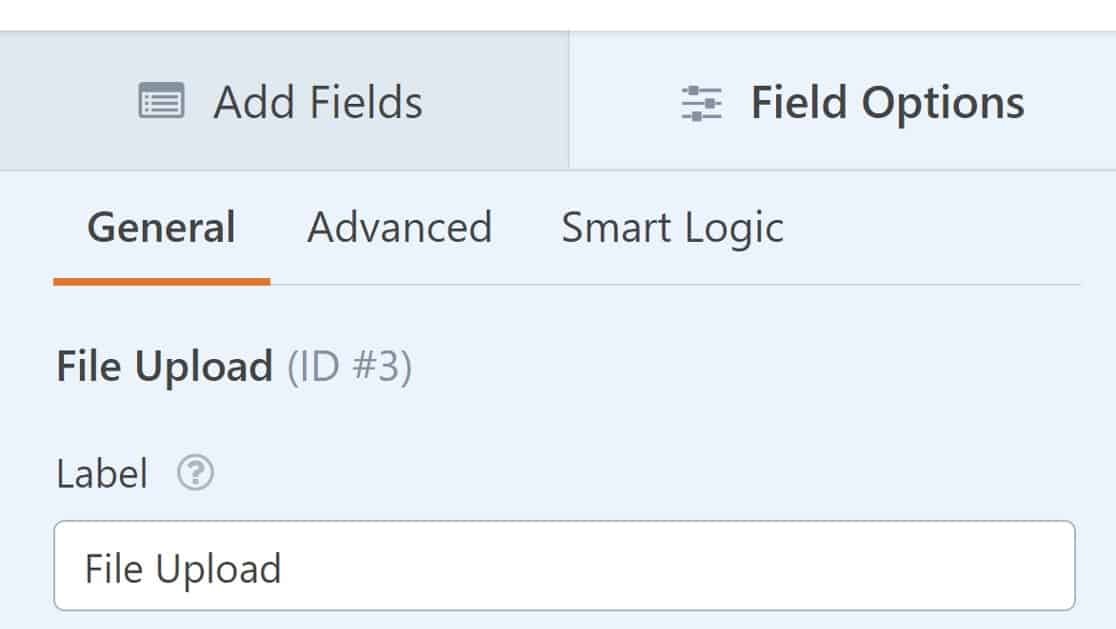
Role para baixo até Max File Size e insira a figura desejada. Lembre-se de que você não pode definir um tamanho máximo de upload de arquivo maior do que o permitido pelo seu site WordPress. No entanto, você pode definir um limite de tamanho menor especificamente para WPFroms, se desejar.
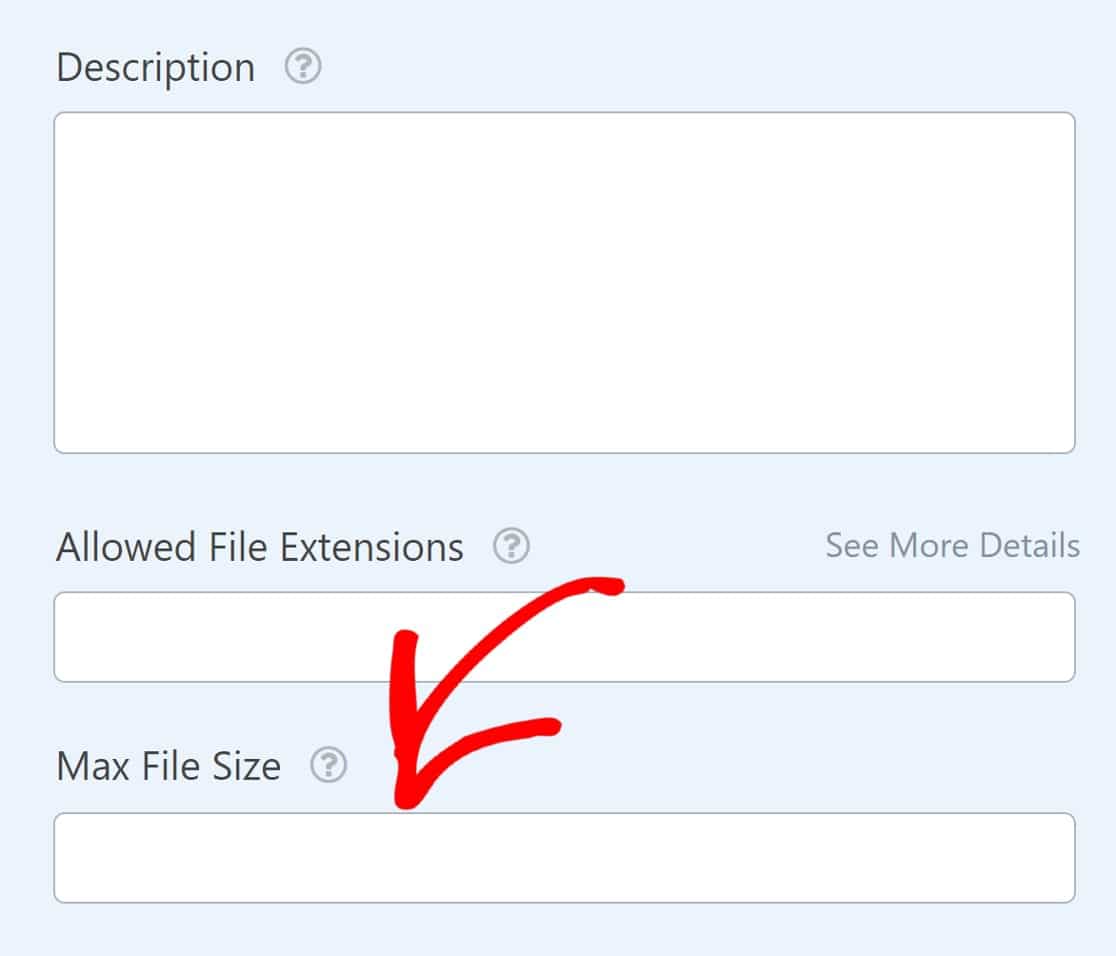
Quando terminar, vá em frente e salve seu formulário.
Publique o formulário em seu site
Para publicar seu novo formulário, clique em Salvar no canto superior direito do construtor de formulários.
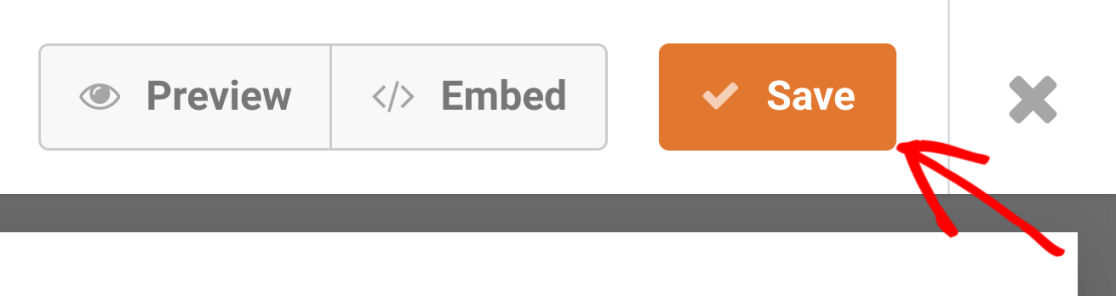
Em seguida, clique em Incorporar para adicionar seu formulário a uma página.
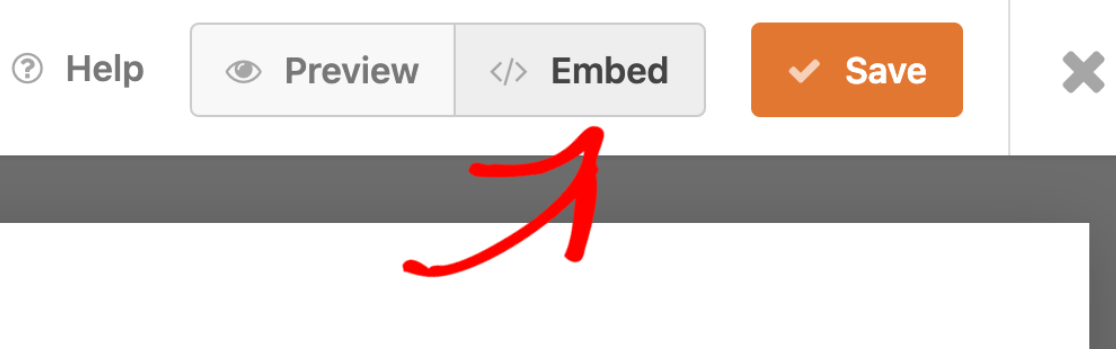
Isso abrirá um modal perguntando se você deseja publicar o formulário em uma página existente ou se deseja criar uma nova página. Neste exemplo, vamos incorporar o formulário em uma nova página.
Selecione o botão Criar nova página para continuar.
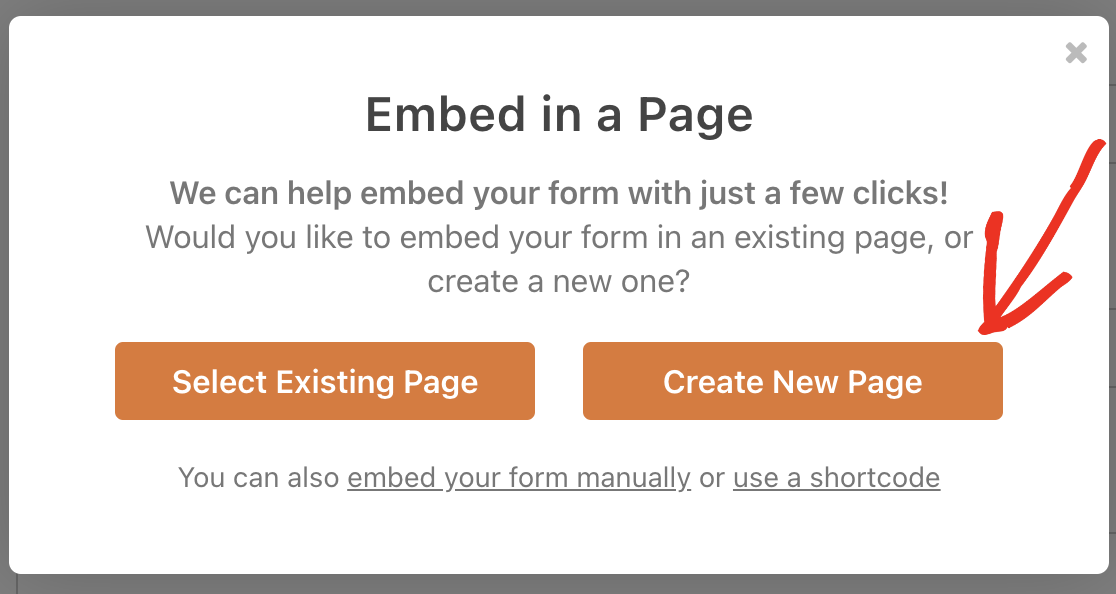
Insira um título para sua nova página e pressione Let's Go .
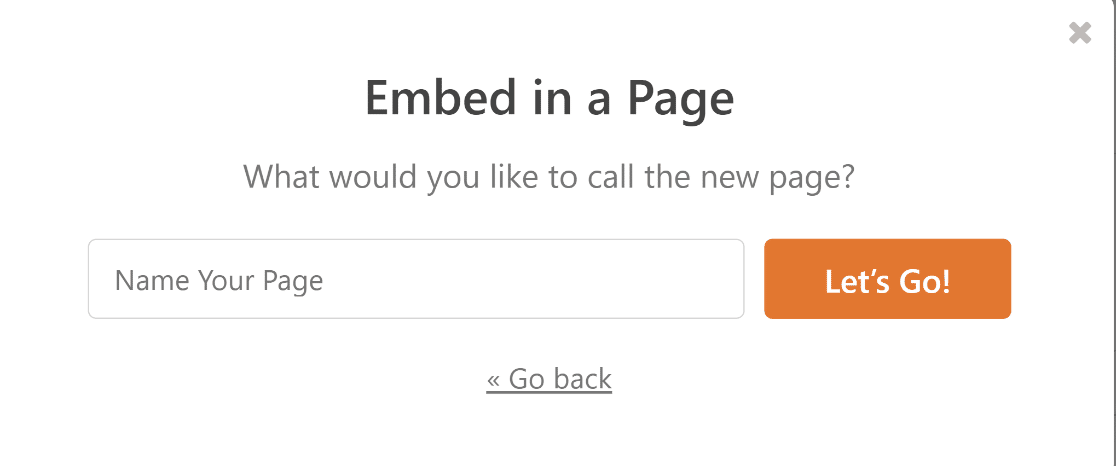
Agora você será redirecionado para a tela de edição da página do WordPress com seu formulário já incorporado.
Esta é uma boa chance de dar uma olhada em sua página, editar ou adicionar quaisquer outros elementos, se necessário, e publicar a página quando estiver pronto.
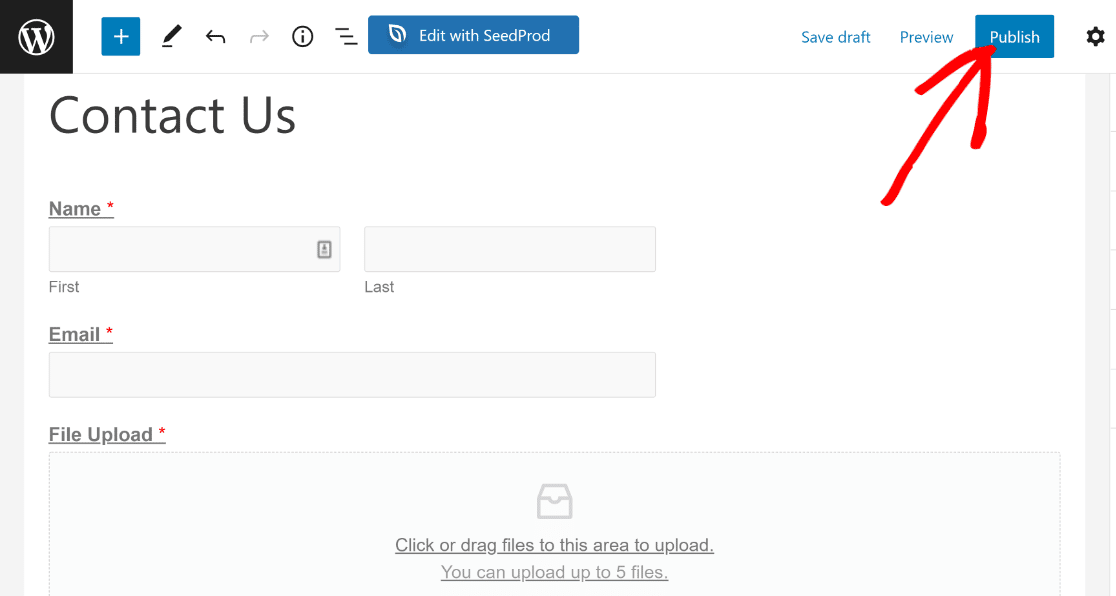
Depois que o formulário estiver no ar, você pode ir em frente e conferir. Veja como o formulário que construímos neste tutorial se parece com o frontend:
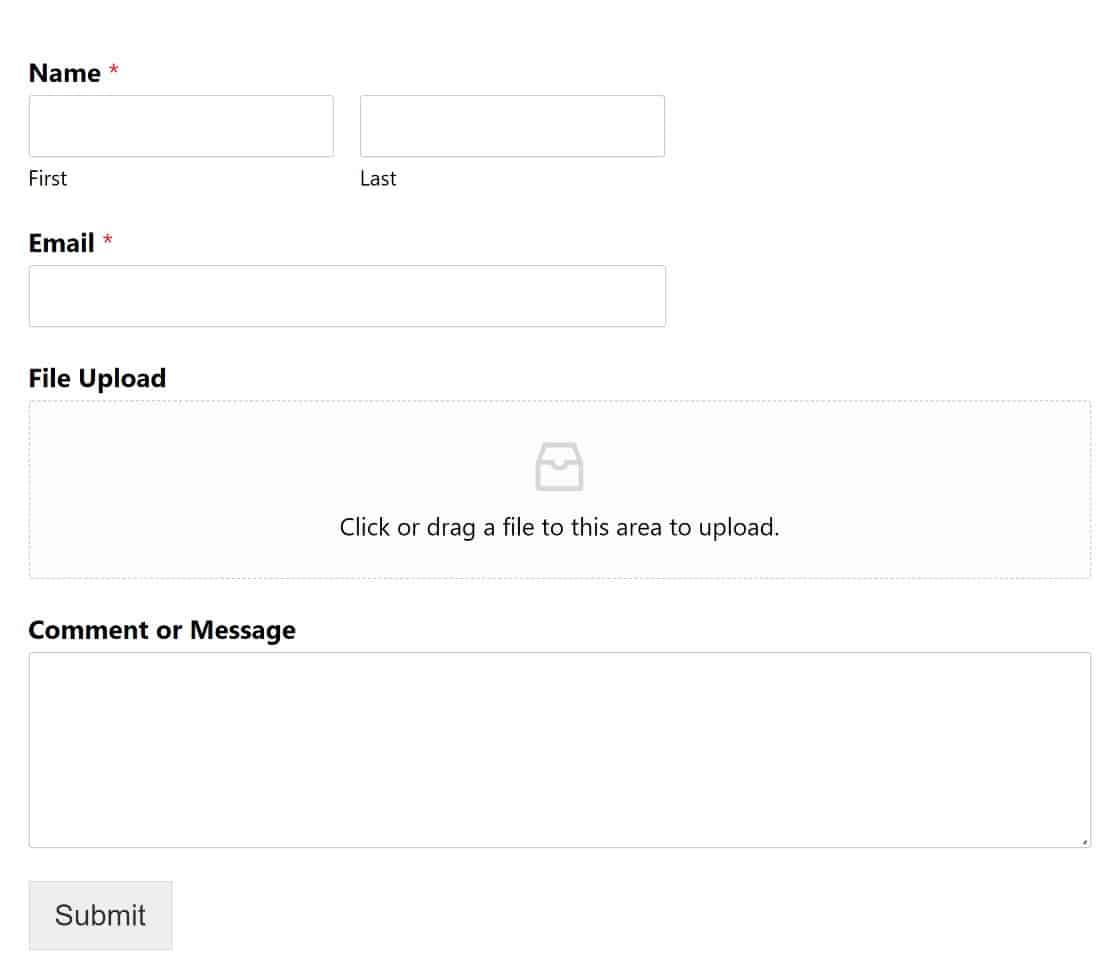
Como você pode ver, temos um formulário com um campo de upload de arquivo que permite aos usuários fazer upload de um arquivo de seu computador.
Se um usuário fizer upload de um arquivo maior que o limite que definimos, o WPForms se recusará a fazer upload e dará um erro:
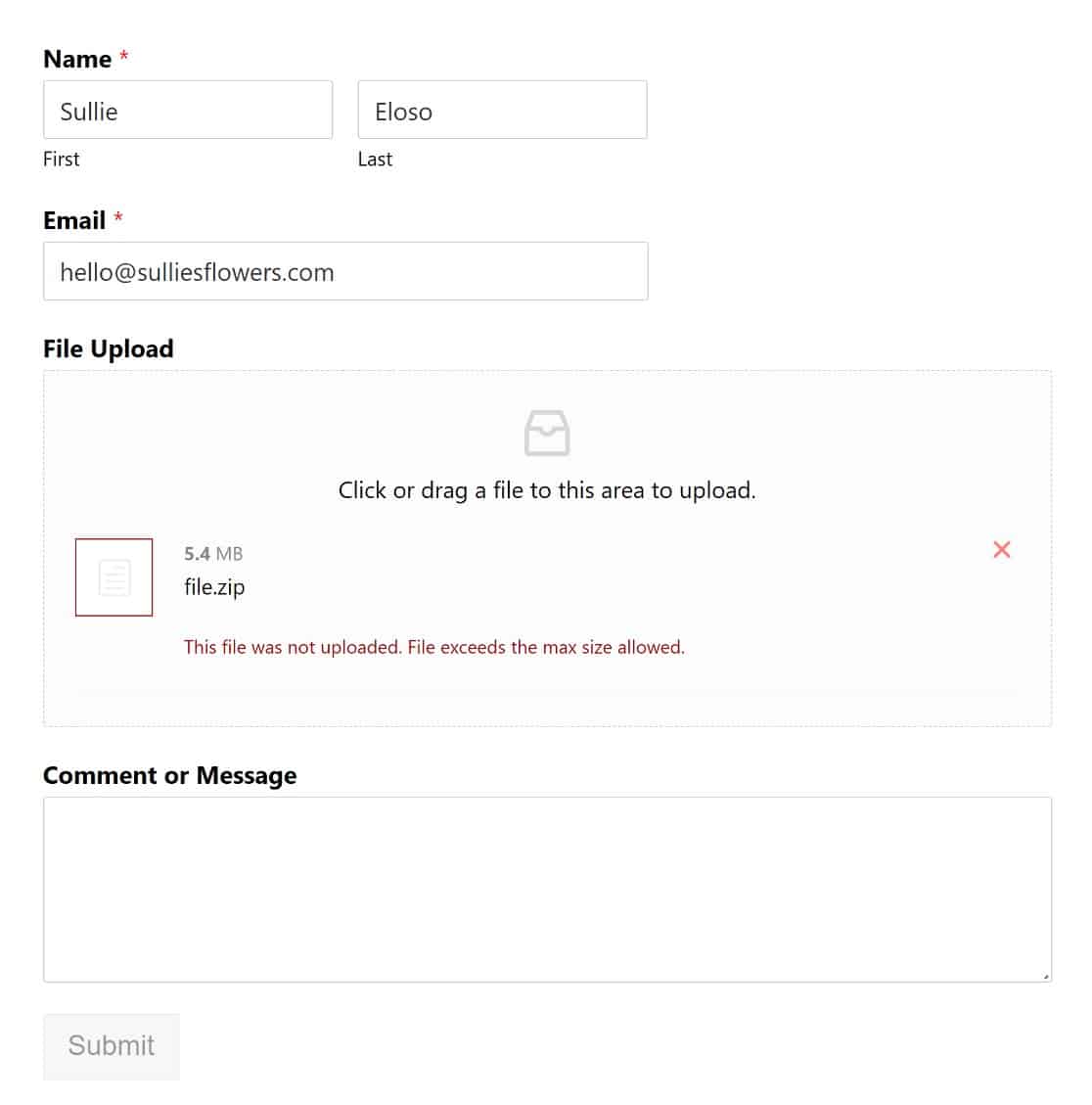
Por outro lado, os visitantes não terão problemas para carregar os tipos de arquivo suportados que estão abaixo do limite de tamanho especificado:
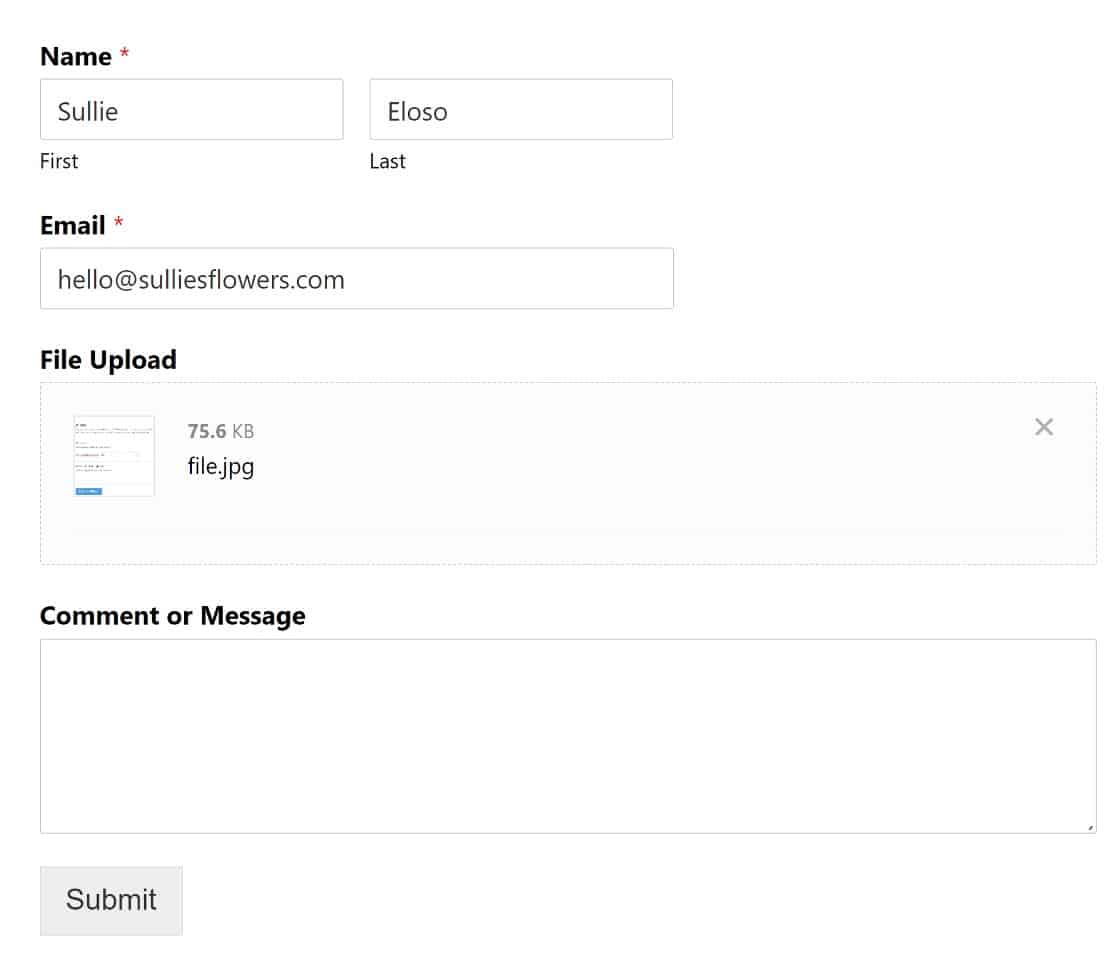
É mais ou menos isso! Agora você sabe como aumentar o tamanho máximo de upload de arquivos no WordPress!
Em seguida, explore os principais plug-ins de upload de arquivos
Acabamos de mostrar a você uma maneira de permitir que os usuários façam upload de arquivos para o seu site WordPress. você pode estar interessado em aprender como fazer coisas semelhantes usando outros plugins do WordPress.
Nosso guia para os melhores plugins de upload de arquivos do WordPress o ajudará!
Crie seu formulário WordPress agora
Pronto para começar a criar formulários do WordPress? Comece hoje mesmo com o plugin construtor de formulários WordPress mais fácil de usar. O WPForms Pro inclui um recurso de upload de arquivo gratuito e um formulário de upload de arquivo gratuito e oferece uma garantia de reembolso de 14 dias.
E não se esqueça, se você gostou deste artigo, siga-nos no Facebook e Twitter.
