Como alterar servidores de nomes no GoDaddy, Namecheap, HostGator, Bluehost
Publicados: 2022-04-10Lutando com a forma de alterar os servidores de nomes para o seu nome de domínio?
Os servidores de nomes do seu domínio controlam configurações de DNS importantes para o domínio, como direcionar os navegadores dos visitantes para o servidor onde seu site real está localizado. Normalmente, você precisará alterá-los se estiver alterando a hospedagem na Web ou implementando um serviço de segurança/desempenho, como Cloudflare ou Sucuri.
Por ser um processo um tanto técnico, descobrir como alterar os servidores de nomes pode parecer esmagador para muitos webmasters.
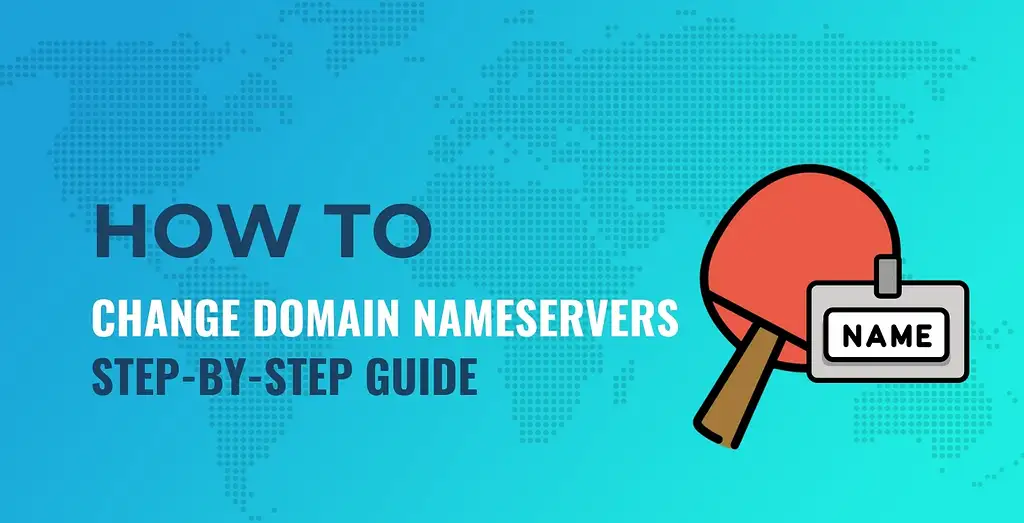
Não se preocupe, estamos aqui para ajudar – mostraremos passo a passo como alterar servidores de nomes em quatro dos registradores de domínio mais populares:
![]()

![]()
![]()
Infelizmente, o processo exato é diferente para cada registrador de domínio, então não podemos mostrar “um tutorial” que funcione para todos os registradores. Mas há uma boa chance de você estar usando uma das opções acima; nesse caso, tudo o que você precisa fazer é clicar acima para ir direto para essa seção.
A única coisa que vamos supor é que você conhece os novos servidores de nomes que deseja usar – normalmente, eles se parecem com isto:
ns1 .example .com ns2 .example .com Linguagem de código: CSS ( css )Você terá no mínimo dois servidores de nomes, mas em algumas situações poderá ter três ou até quatro.
Se você não tiver certeza de onde encontrar os novos servidores de nomes que precisa usar, compartilharemos algumas dicas rápidas sobre isso antes de entrarmos nos guias para registradores de domínio populares.
Como encontrar seus novos servidores de nomes
Antes de poder alterar os servidores de nomes do seu domínio, primeiro você precisa conhecer os novos servidores de nomes que deseja usar.
Então – onde você consegue esses novos servidores de nomes?
Bem, isso depende de qual ação você está tomando.
Se você estiver mudando para um novo host da Web, obterá seus servidores de nomes do novo host. Algumas áreas comuns onde você pode encontrar esses novos servidores de nomes são:
- Seu e-mail de boas-vindas.
- Seu painel de hospedagem.
- A documentação de suporte do seu host.
Por exemplo, Bluehost publica seus nameservers em um artigo de ajuda:
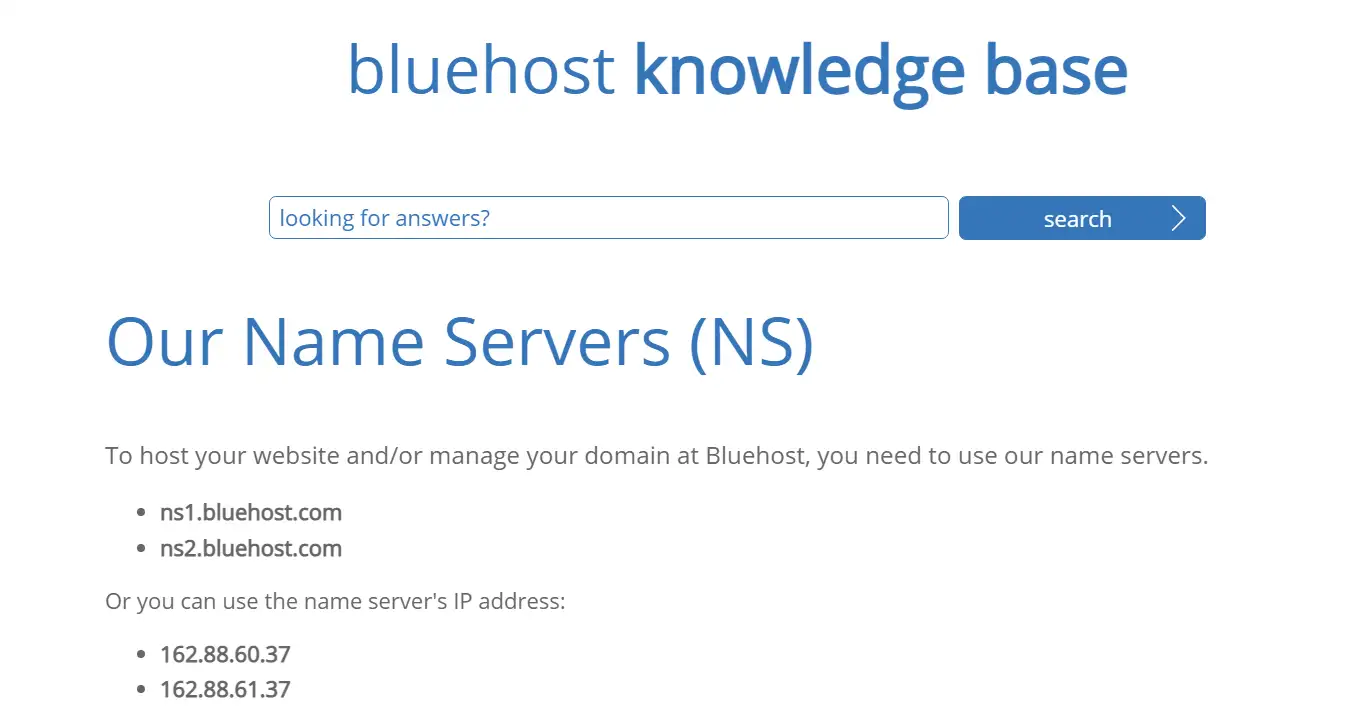
Você também pode precisar alterar seus servidores de nomes se estiver mudando para um serviço de segurança de proxy reverso ou rede de entrega de conteúdo (CDN), como Cloudflare, firewall Sucuri ou outros serviços semelhantes. Se for esse o caso, você deve obter seus novos servidores de nomes como parte do processo de configuração ao adicionar seu domínio a esse serviço.
Por exemplo, se você estiver configurando o Cloudflare, o Cloudflare fornece os novos servidores de nomes para usar no assistente de configuração:
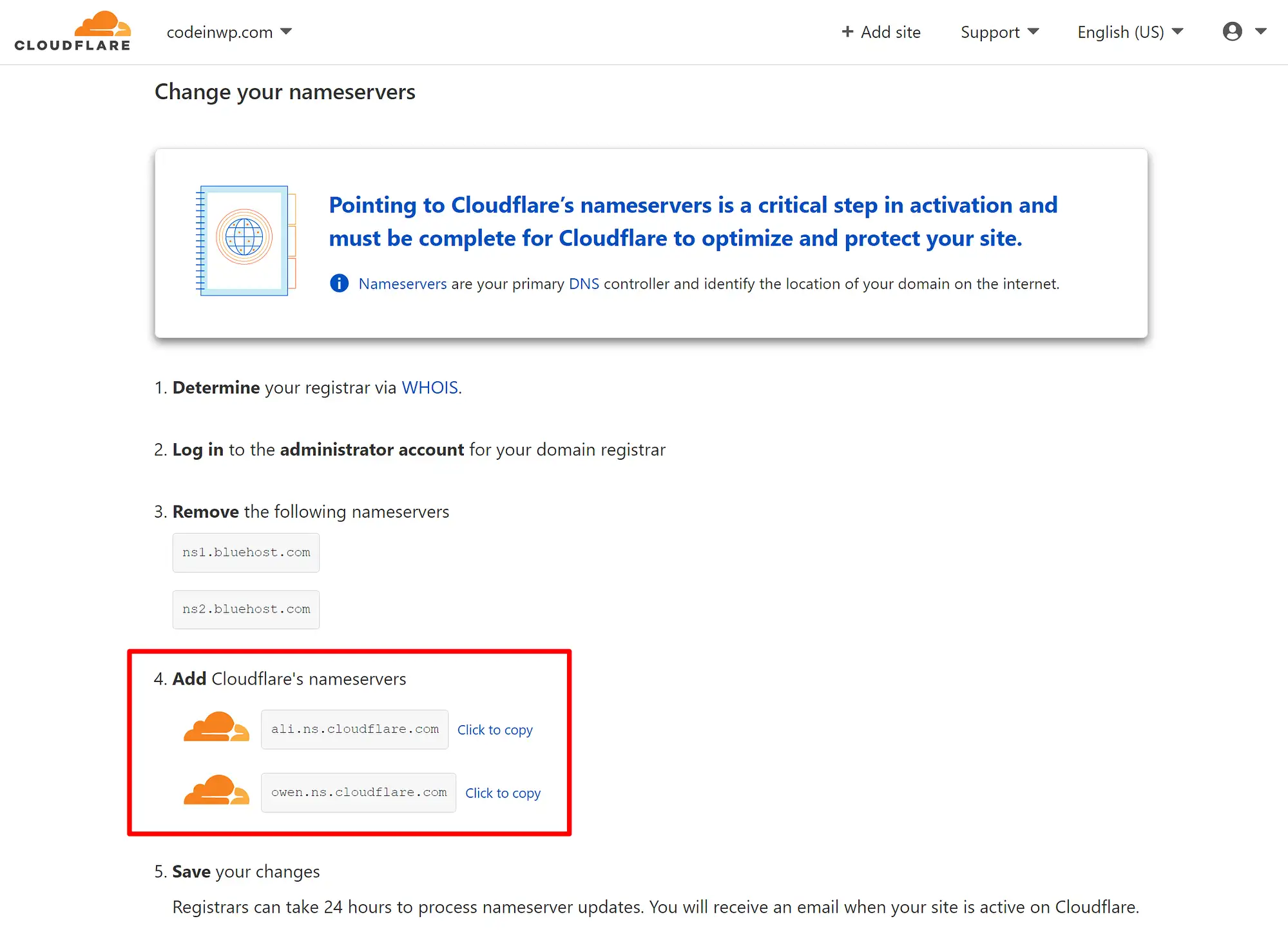
Quantos servidores de nomes você deve ter?
Você deve sempre ter pelo menos dois servidores de nomes. No entanto, é possível ter três, quatro ou até mais servidores de nomes. Cada servidor de nomes apenas adiciona outro nível de redundância, então alguns serviços oferecem mais de dois apenas para ter certeza de que sempre há um servidor de nomes funcionando.
Você deve adicionar todos os servidores de nomes que seu host/serviço fornece. Normalmente, serão apenas dois servidores de nomes, mas se houver mais de dois, certifique-se de adicioná-los todos.
Depois de ter seus novos servidores de nomes, você pode clicar abaixo para ir para o tutorial de um provedor específico:
- Vai Papai
- Namecheap
- Bluehost
- HostGator
Como alterar servidores de nomes: GoDaddy
Para alterar os servidores de nomes no GoDaddy, comece fazendo login na sua conta do GoDaddy. Se você for para a área Meus produtos , poderá encontrar seu domínio na seção Domínios .
Depois de encontrar seu nome de domínio, clique no ícone de três pontos para expandir as opções adicionais e escolha Gerenciar DNS :
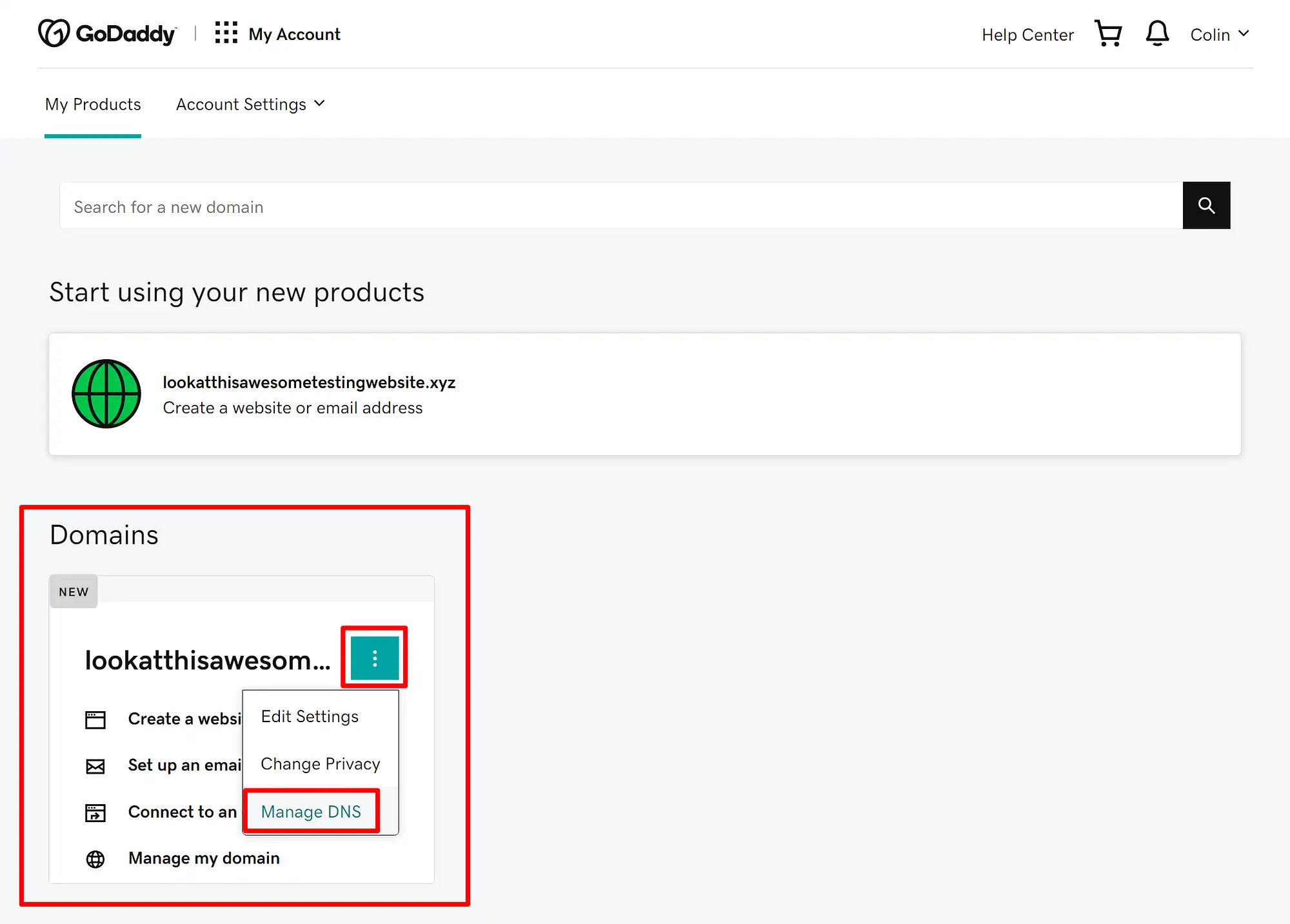
Na área DNS Management , procure a seção Nameservers e clique no botão Change :
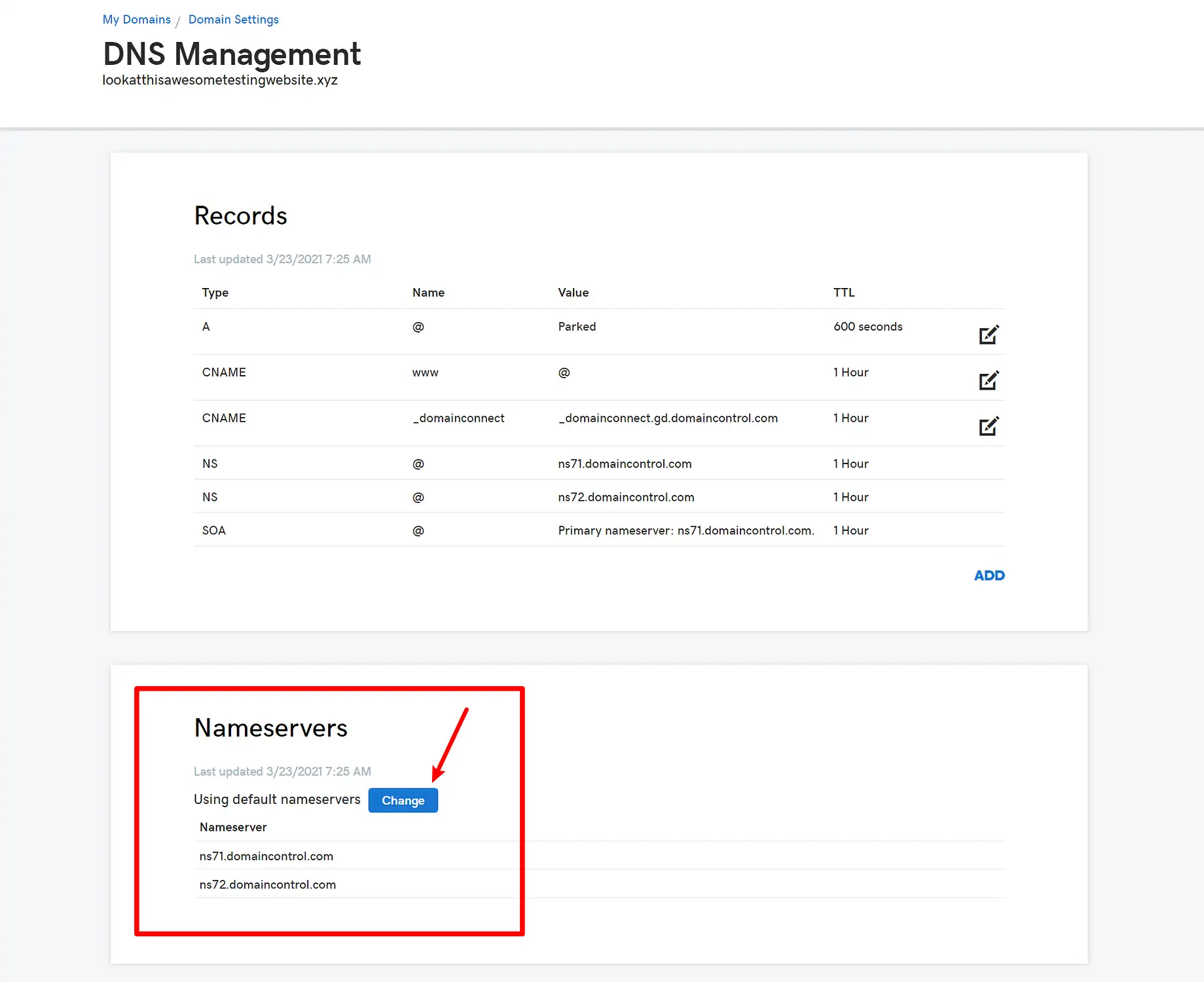
Na próxima tela, escolha a pequena opção Enter my own nameservers (advanced) ( se você já configurou seus próprios nameservers personalizados antes, poderá pular esta etapa ).
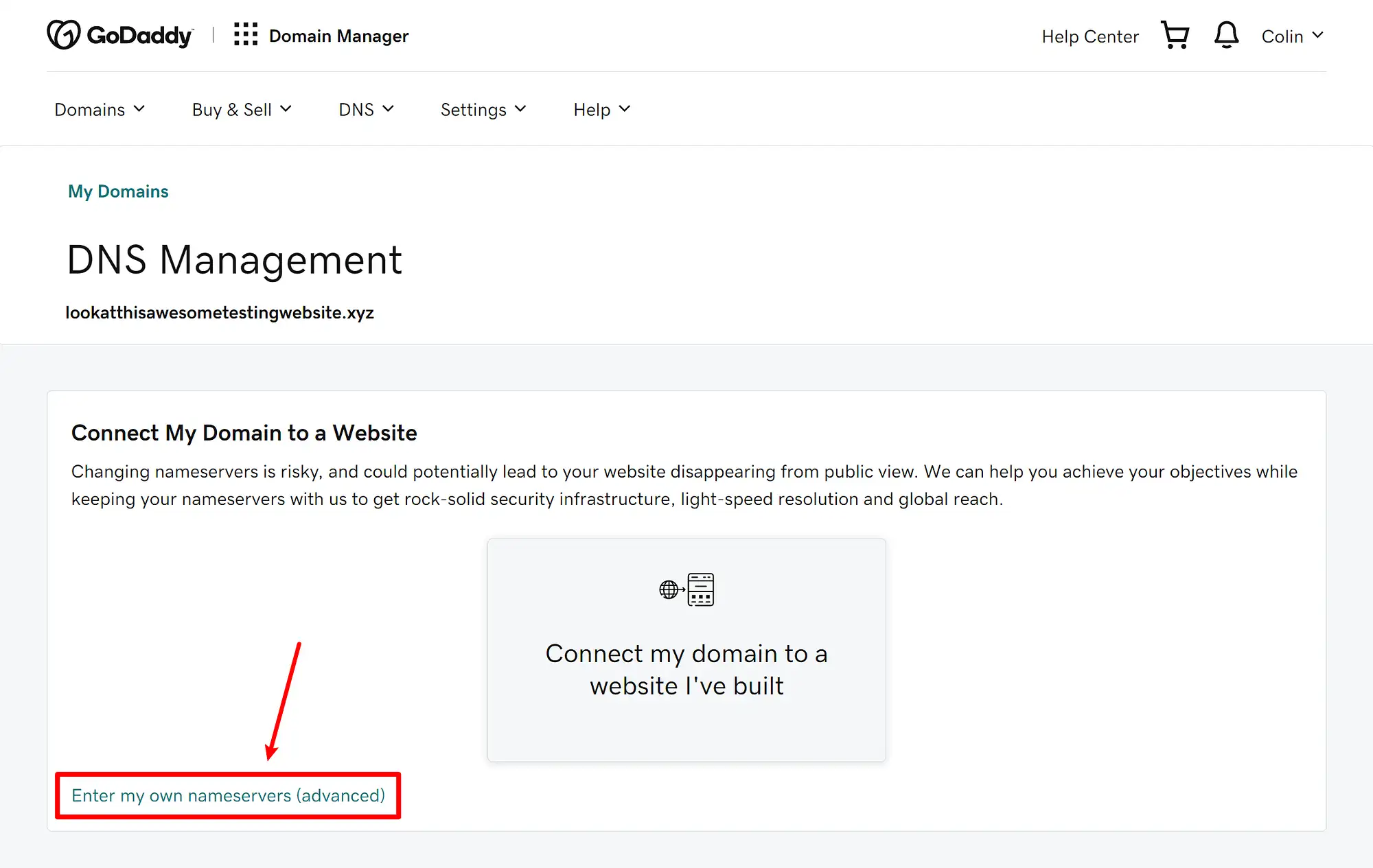
Em seguida, você poderá inserir seus novos servidores de nomes. Se você tiver mais de dois servidores de nomes, poderá clicar no botão Adicionar servidor de nomes para adicionar mais campos de entrada.
Depois de inserir todos os seus servidores de nomes, certifique-se de clicar no botão Salvar para ativar suas alterações:
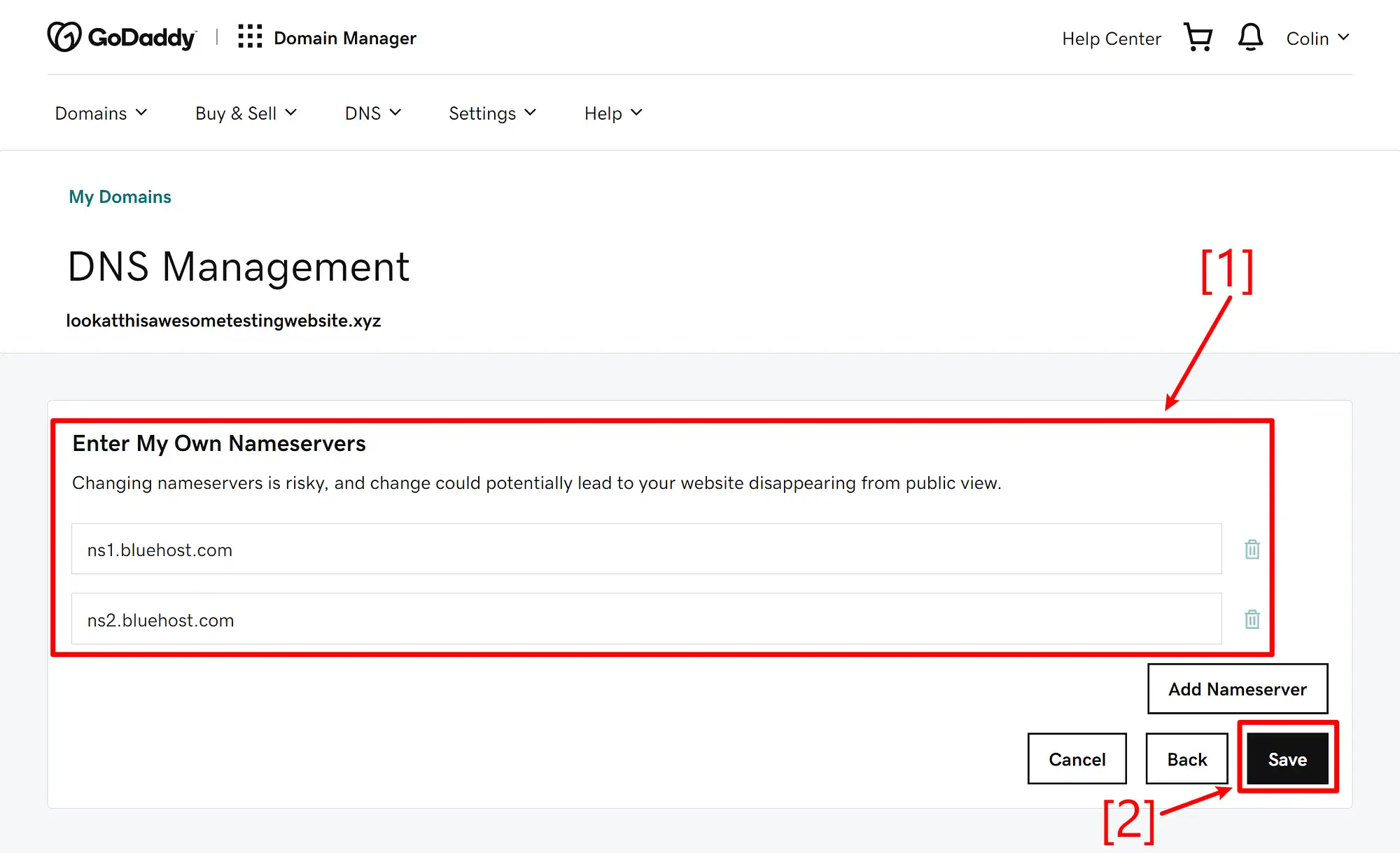
Se esta for a primeira vez que você altera os servidores de nomes, o GoDaddy pode mostrar um pop-up avisando que é "arriscado". Marque a caixa para consentir e clique em Continuar :

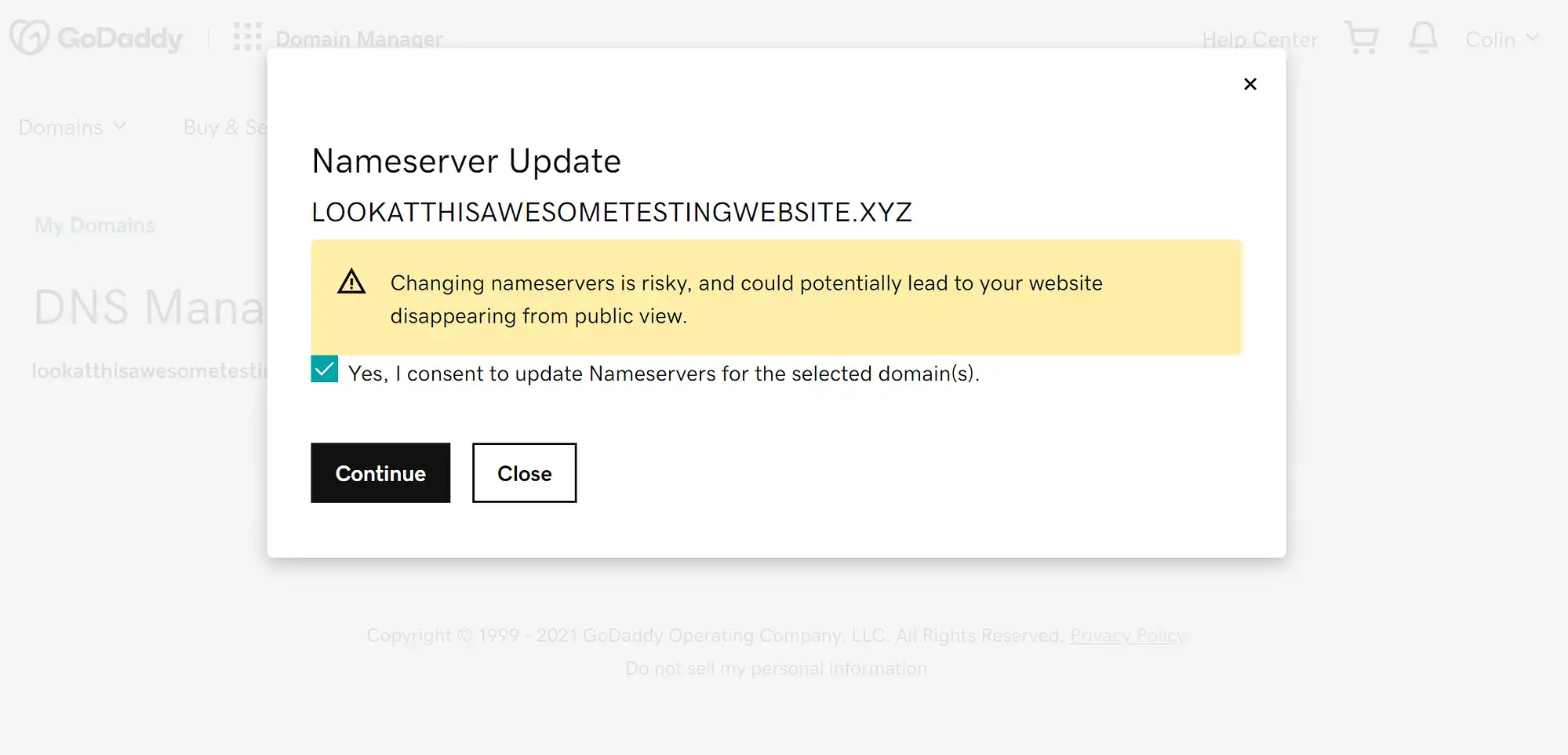
E é isso! Você acabou de alterar seus servidores de nomes no GoDaddy. Pode levar até 24 horas para que as alterações entrem em vigor.
Caso você esteja procurando uma solução de hospedagem mais barata ou mais otimizada para WordPress, aqui estão as melhores alternativas do GoDaddy no mercado.
Como alterar servidores de nomes: Namecheap

Para alterar os servidores de nomes no Namecheap, comece fazendo login na sua conta do Namecheap. Em seguida, vá para a área Lista de Domínios em seu painel e clique em Gerenciar ao lado do nome de domínio para o qual você deseja alterar os servidores de nomes:
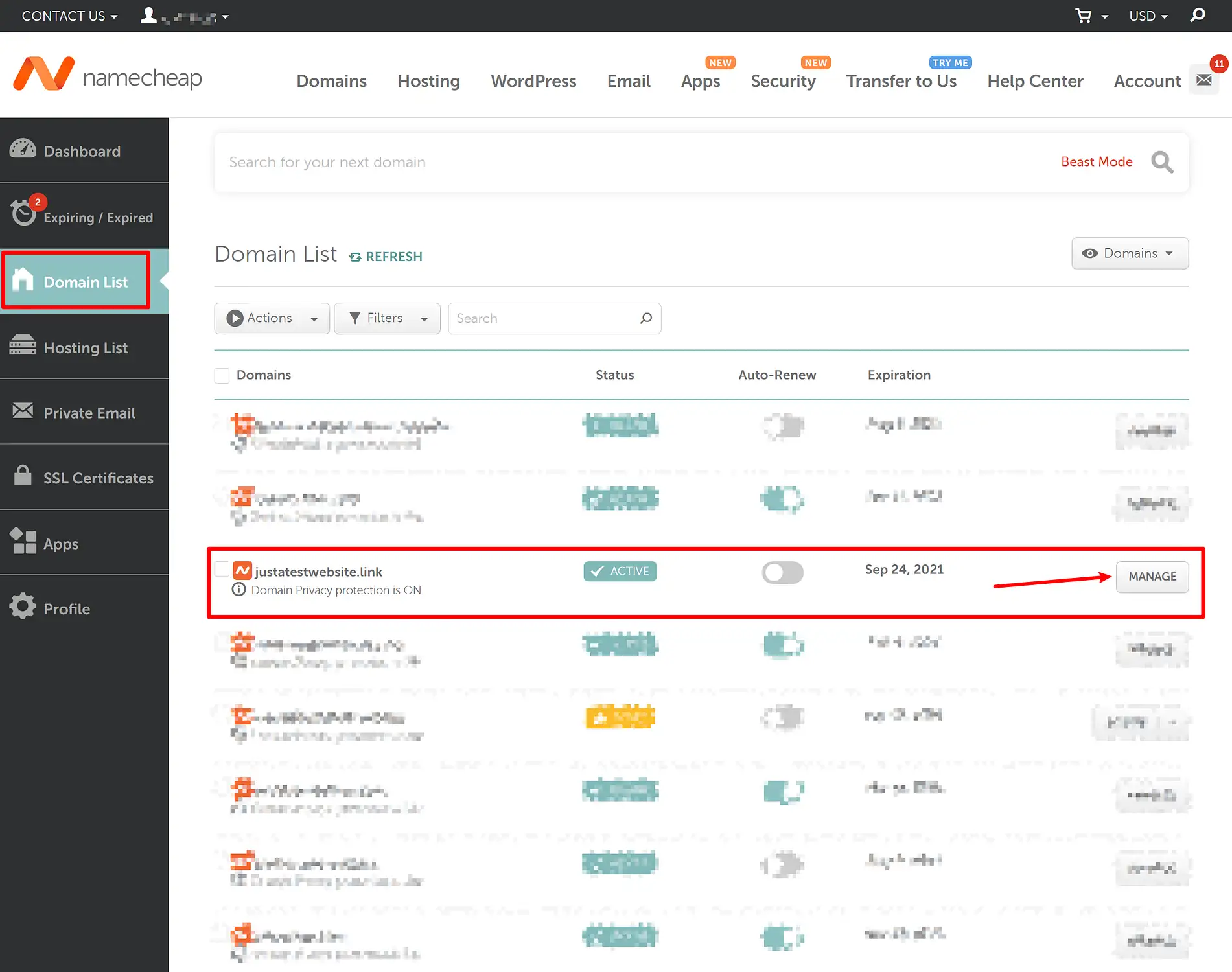
Em seguida, procure a configuração Nameservers na área de configurações do domínio. Você pode ver uma de duas coisas:
- Se você ainda não alterou os servidores de nomes do domínio, verá Namecheap BasicDNS .
- Se você já definiu os servidores de nomes do seu domínio, poderá ver DNS personalizado e os servidores de nomes existentes do seu domínio.
Se você vir Namecheap BasicDNS na lista suspensa, primeiro você precisará usar a lista suspensa para alterar para DNS personalizado .
Depois de fazer isso, você pode adicionar seus novos servidores de nomes ( ou substituir os servidores de nomes existentes, se eles já existirem ).
Se você tiver mais de dois servidores de nomes, poderá usar o botão Adicionar servidor de nomes para adicionar mais campos para esses servidores de nomes adicionais.
Depois de inserir seus novos servidores de nomes, certifique-se de clicar na marca de seleção verde para salvar suas novas configurações:
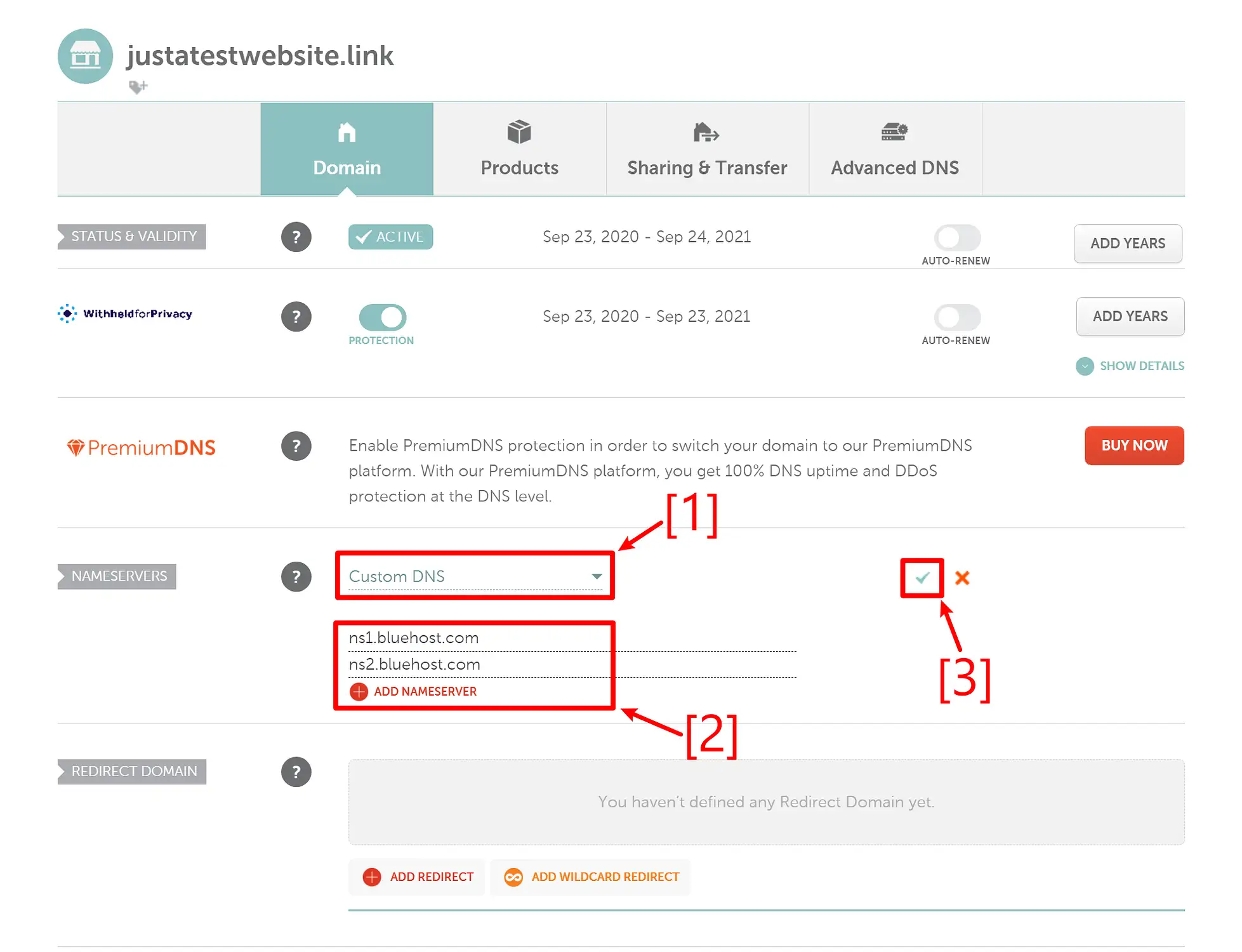
E é isso! Você acabou de mudar seus servidores de nomes no Namecheap. Pode levar até 24 horas para que suas novas alterações entrem em vigor ( mas geralmente é muito mais rápido ).
Como alterar servidores de nomes: Bluehost
Para alterar os servidores de nomes no Bluehost, faça login no painel do Bluehost. Em seguida, vá para a área Domínios no painel do Bluehost.
Uma vez na área de domínios, clique na pequena seta ao lado do botão Gerenciar para o domínio para o qual você deseja alterar os servidores de nomes. No menu suspenso que aparece, escolha DNS :
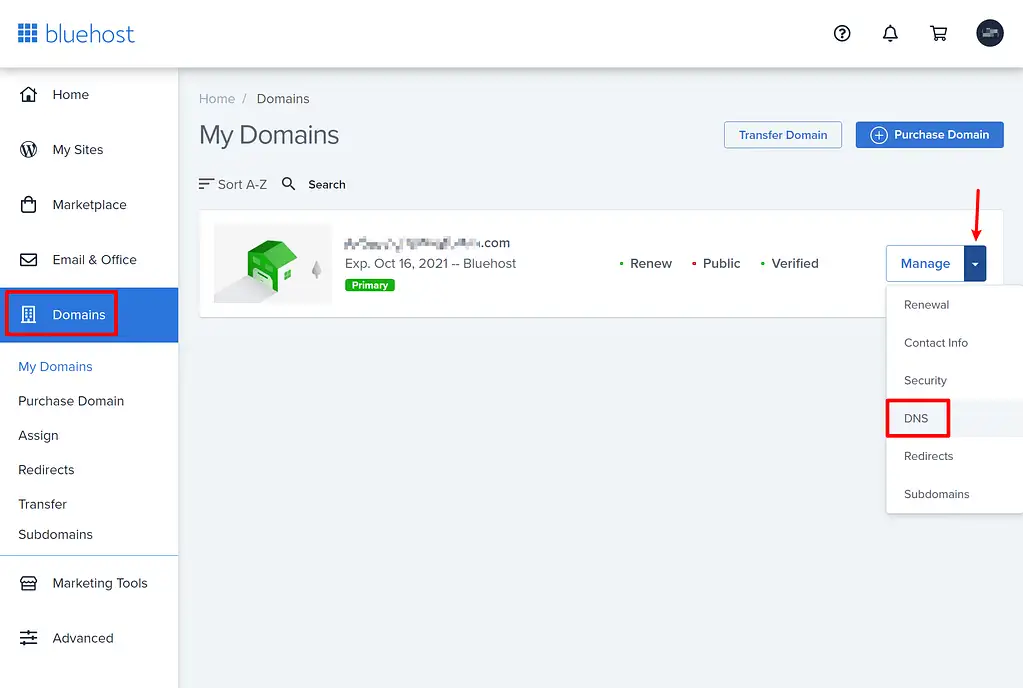
Na próxima tela, clique no botão Editar ao lado da seção Servidores de nomes :
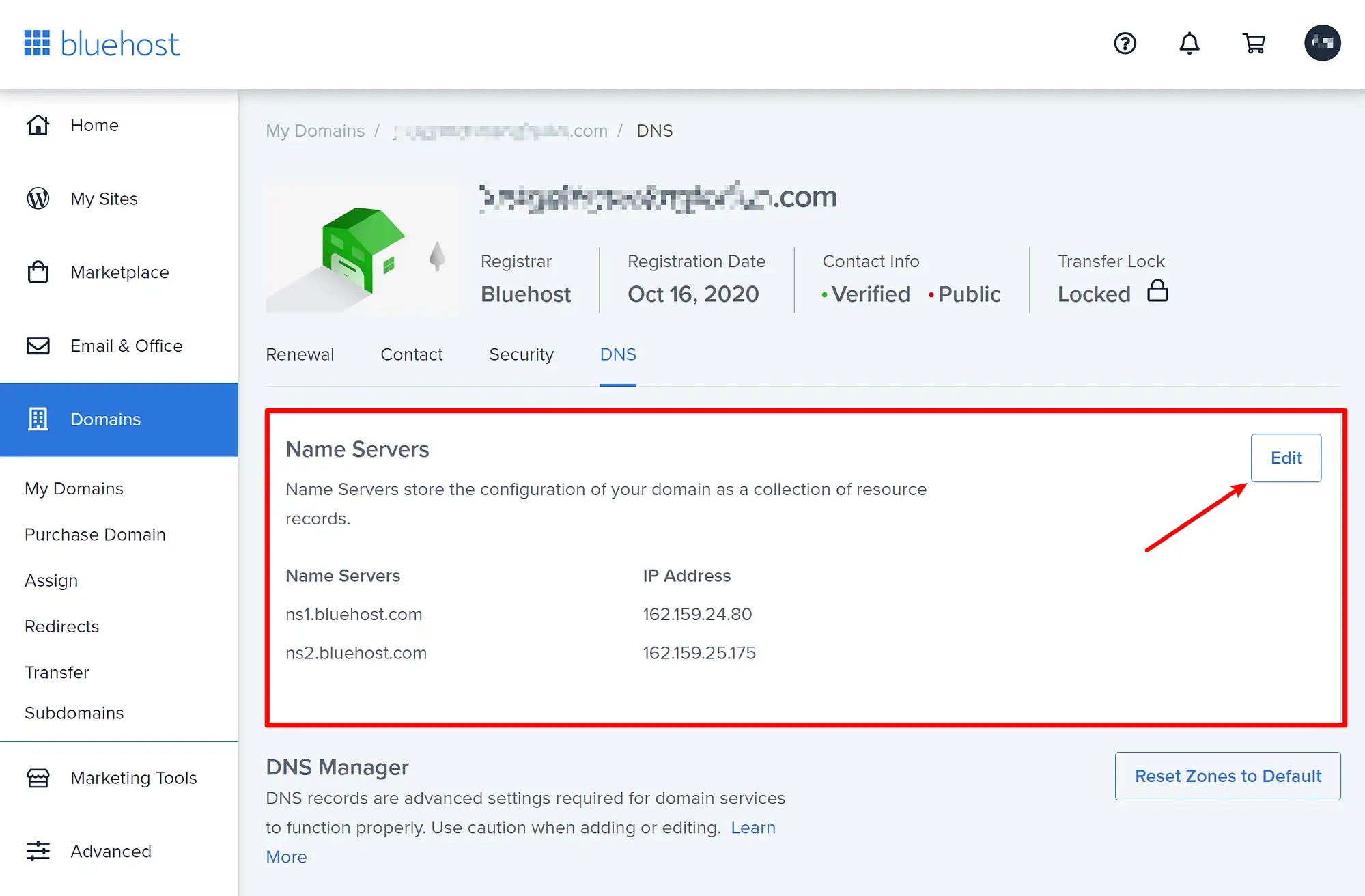
Em seguida, escolha Custom em Setup Type na opção que aparece. Depois de escolher Personalizado , você pode inserir seus novos servidores de nomes nas caixas abaixo. Se você tiver mais de dois servidores de nomes, poderá clicar no link Adicionar um servidor de nomes para adicionar mais registros.
Depois de adicionar todos os seus novos servidores de nomes, certifique-se de clicar em Salvar para tornar suas alterações permanentes:
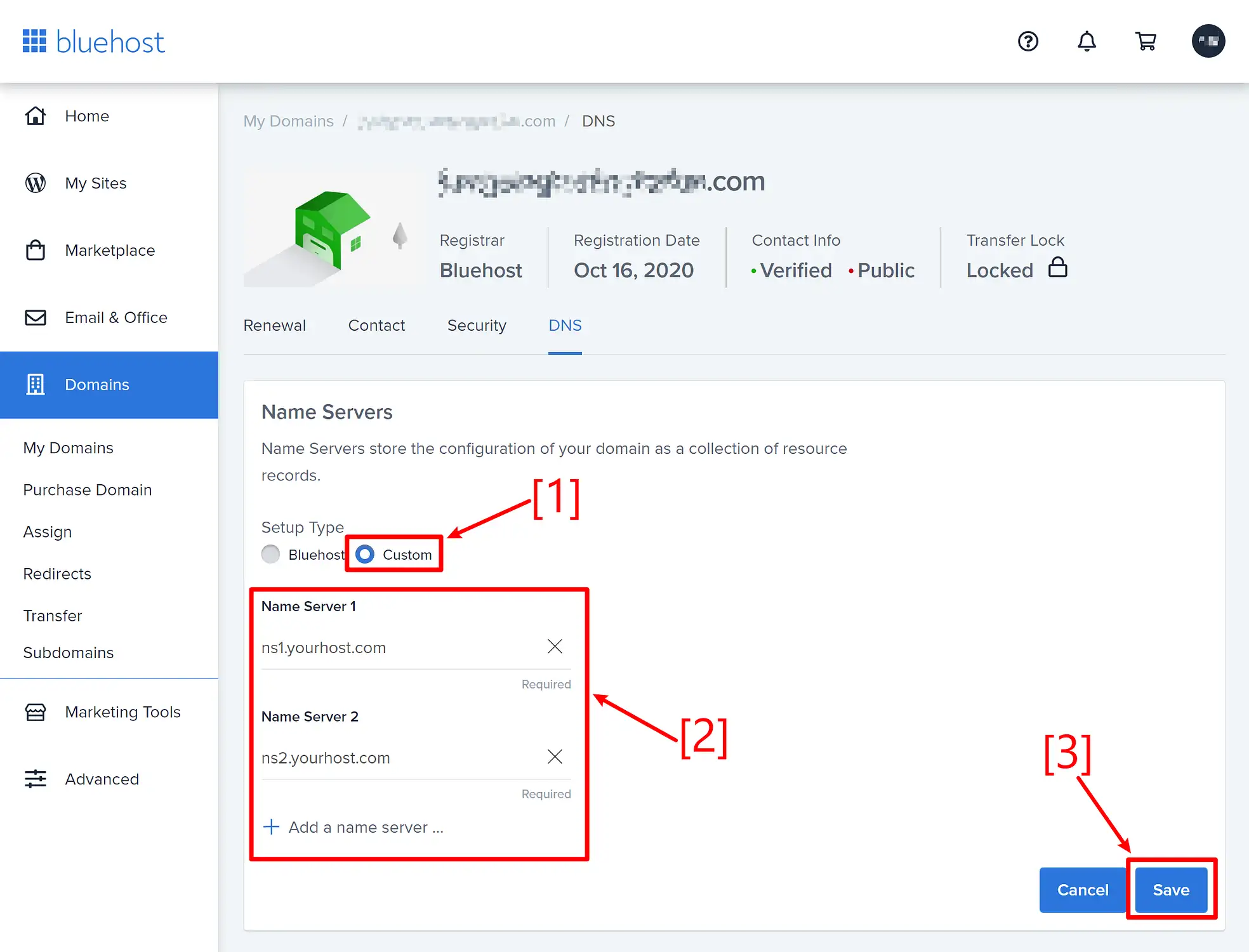
É isso! Mas pode levar até 24 horas para que suas novas alterações entrem em vigor.
Como alterar servidores de nomes: HostGator
Para alterar os servidores de nomes no HostGator, faça login no portal da sua conta HostGator e vá para a seção Domínios . Em seguida, clique no botão Mais ao lado do domínio para o qual você deseja alterar os servidores de nomes.
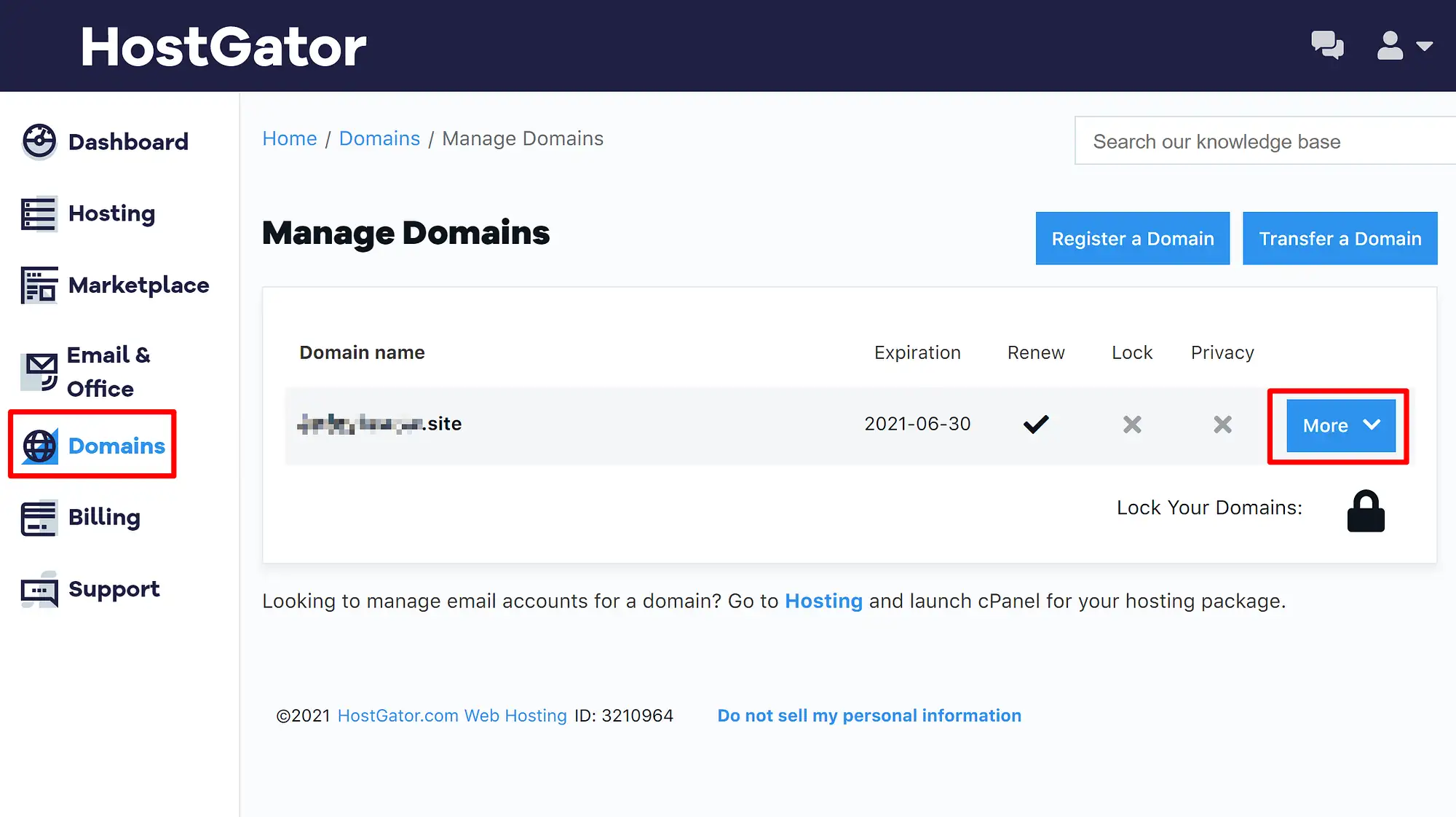
Isso expandirá uma área de configurações adicionais sem recarregar a página.
Nesta nova área de configurações, vá para a guia Name Servers . Em seguida, selecione o botão de opção Definir manualmente meus servidores de nome .
Depois de fazer isso, você poderá inserir os novos servidores de nomes do seu domínio. Se você tiver mais de dois servidores de nomes, poderá usar o ícone de adição para adicionar mais campos de entrada.
Depois de adicionar todos os seus servidores de nomes, certifique-se de clicar no botão Salvar Servidores de Nomes para salvar suas alterações:
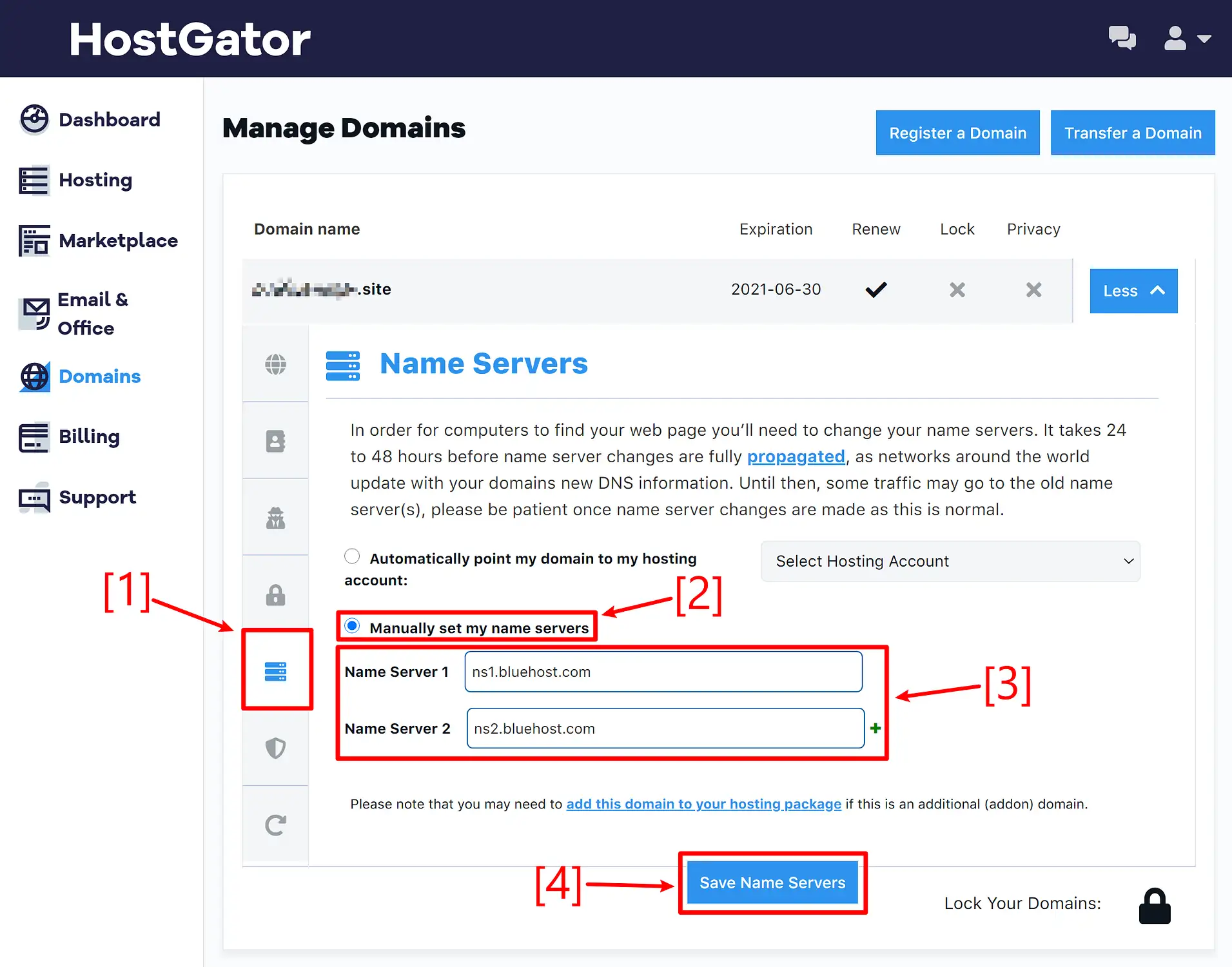
É isso! Pode levar até 24 horas para que as novas alterações entrem em vigor.
Considerações finais e solução de problemas
Para finalizar, vamos terminar com um lembrete de que, como mencionamos em todas as seções acima , as alterações do servidor de nomes nem sempre ocorrem imediatamente.
Na verdade, pode levar até 24 horas para que a alteração do servidor de nomes entre em vigor, embora geralmente as alterações sejam ativadas em cerca de 30 minutos.
O importante aqui é que você não deve necessariamente assumir que fez algo “errado” só porque seus novos servidores de nomes não começaram a funcionar assim que você pressionou o botão salvar. Espere um pouco e você verá seus novos servidores de nomes começarem a funcionar em 30 minutos ou mais (embora possa demorar mais) .
E isso encerra nosso post – você ainda tem alguma dúvida sobre como alterar servidores de nomes no GoDaddy, Namecheap, Bluehost ou HostGator? Deixe-nos saber na seção de comentários e tentaremos ajudar!
…
Não se esqueça de participar do nosso curso intensivo sobre como acelerar seu site WordPress. Com algumas correções simples, você pode reduzir o tempo de carregamento em até 50-80%:
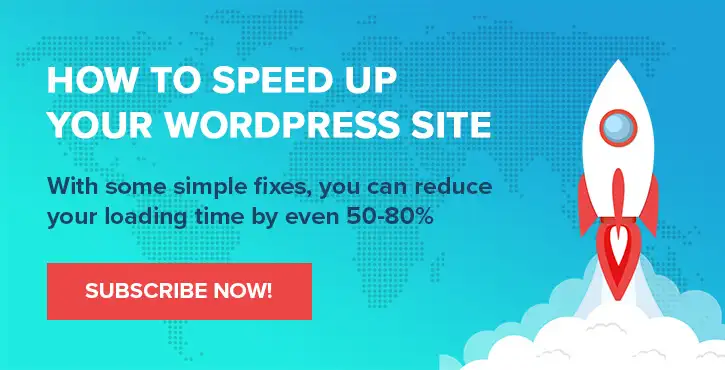
Layout e apresentação de Chris Fitzgerald e Karol K.
