Como alterar o nome de domínio de um blog WordPress
Publicados: 2024-08-29Então, você está pensando em mudar seu nome de domínio e parece que está olhando para uma montanha? Boas notícias – parece mais uma pequena colina! Embora possa parecer intimidante se você não estiver familiarizado com o processo, prometo que você pode resolver isso em menos de uma hora – sem necessidade de ajuda. Mesmo que você não seja versado em sites ou codificação, isso está totalmente ao seu alcance. Basta seguir as etapas descritas abaixo e você estará pronto.
Já lidei com muitas migrações de WordPress, seja movendo servidores, alterando domínios ou trocando de plataforma. Embora as migrações de URL exijam algumas etapas cuidadosas, elas são totalmente gerenciáveis por qualquer pessoa em menos de uma hora!
1. O óbvio: tenha acesso total a todas as contas
Certifique-se de ter acesso total a tudo o que precisa. Isso significa ter acesso administrativo ao back-end do WordPress, à sua conta de hospedagem e ao cPanel. Você também precisará de acesso ao local onde seu novo domínio estiver registrado. Em muitos casos, o seu domínio será registrado no seu provedor de hospedagem, mas se não estiver, certifique-se de ter esse acesso também.
Quando estiver pronto, vá em frente e faça login em todas essas contas em guias separadas no seu navegador.
2. Faça backup do seu site
Antes de mergulhar em qualquer mudança importante, como uma mudança de URL, é aconselhável ter um backup do seu site, caso algo saia do caminho.
A) Se você já estiver usando um plugin de backup, execute um novo backup e baixe todos os arquivos importantes, principalmente o backup do banco de dados MYSQL.
B) Se você ainda não estiver usando um gerenciador de backup (e realmente deveria estar!), vá até o painel do WordPress e navegue até “Plugins> Adicionar novo plug-in”. Eu recomendo UpdraftPlus; é uma opção confiável e gratuita. Instale e ative-o para proteger seu backup.
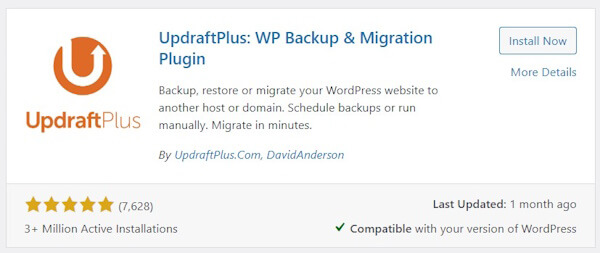
Na interface do plugin, crie um novo backup e baixe todos os arquivos relevantes.
3. Aponte seu domínio
Precisamos garantir que seu novo domínio esteja apontando para a pasta correta.
Se o seu domínio estiver registrado com a mesma conta de hospedagem, siga a etapa 3A. Se estiver registrado em uma conta ou plataforma diferente, pule para a etapa 3B.
3A. Se o seu domínio estiver registrado com a mesma conta de hospedagem:
Faça login na sua conta de hospedagem e navegue até o cPanel. Quando estiver no cPanel, clique em “Domínios”.
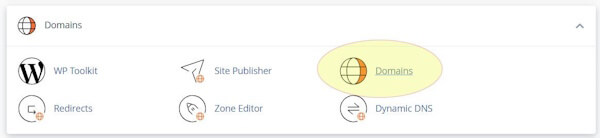
Na tela seguinte, verifique a “Raiz do Documento” listada ao lado do seu novo domínio para garantir que ele esteja apontando para a pasta correta. Se o seu site estiver localizado em uma pasta diferente em “/public_html”, use o botão “Gerenciar” para ajustar as configurações conforme necessário.

3B. Se o seu domínio estiver registrado em uma plataforma diferente:
Comece localizando os servidores de nomes da sua conta de hospedagem. Normalmente, você pode encontrar essas informações pesquisando online o nome da sua empresa de hospedagem junto com “servidores de nomes”. Lembre-se de que, se você estiver usando um VPS, os servidores de nomes encontrados online podem ser diferentes, por isso é uma boa ideia consultar a documentação de hospedagem para obter informações mais precisas.
Em seguida, faça login na conta onde seu domínio está registrado. O procedimento para alterar os servidores de nomes do seu domínio irá variar dependendo do seu provedor, mas geralmente você pode encontrar essa opção nas configurações do domínio onde você gerencia e edita seus servidores de nomes.
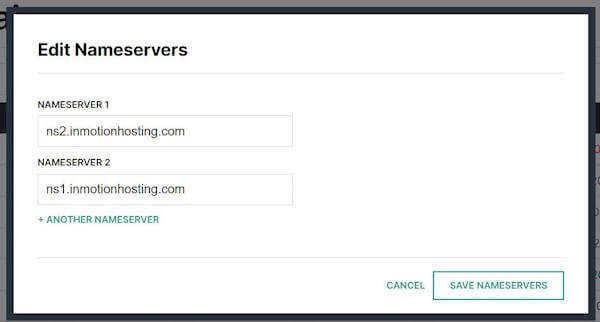
Atualize os servidores de nomes para que correspondam aos fornecidos pela sua conta de hospedagem. Essa alteração direcionará seu domínio para sua conta de hospedagem, tornando seu provedor de hospedagem responsável por todas as entradas de DNS. Após salvar essas alterações, faça login novamente em sua conta de hospedagem e siga as instruções da etapa anterior para adicionar o novo domínio e verificar se ele está apontando para a pasta correta.
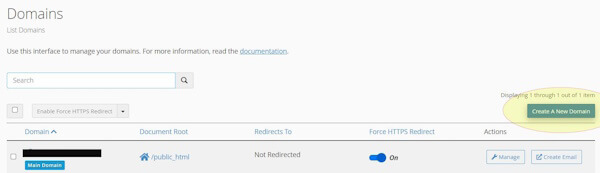
4. Habilite o SSL
Se você já adquiriu um certificado SSL para seu novo domínio, agora é a hora de instalá-lo. Caso contrário, não se preocupe – a maioria dos cPanels oferece AutoSSL gratuito, dependendo do seu pacote de hospedagem. Antes de fazer qualquer alteração no URL, é crucial garantir que seu SSL esteja instalado.
Faça login no cPanel em sua conta de hospedagem, vá em “Segurança” e clique em “SSL/TLS Status”.
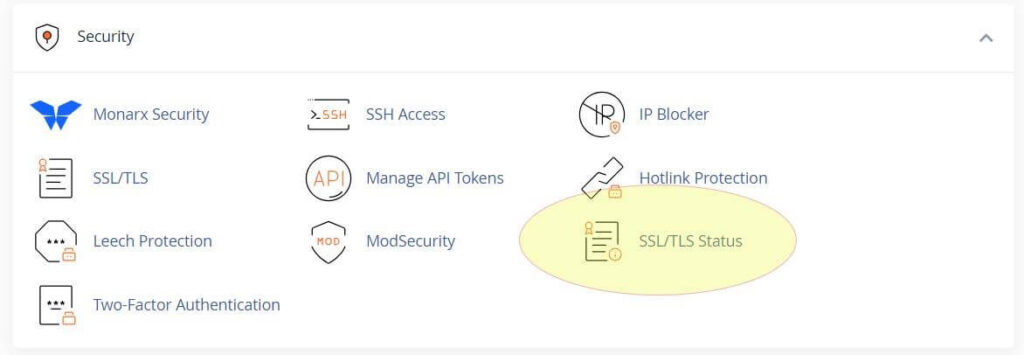
Na próxima tela, encontre seu novo domínio na lista. Clique em “Executar AutoSSL” e aguarde alguns minutos para que o processo seja concluído. Quando terminar, você deverá ver um círculo verde próximo ao seu nome de domínio, indicando que o SSL está ativo.
Se você atualizou recentemente seus servidores de nomes, o SSL poderá não ser ativado imediatamente. Em alguns casos, pode ser necessário esperar uma hora, ou até 24 horas, mas geralmente o efeito ocorre em dez minutos.
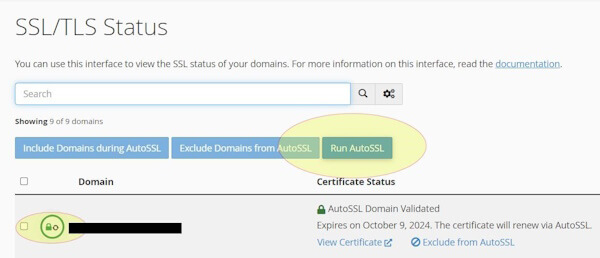
5. Atualize o WP-Config
Agora é hora de atualizar os arquivos do seu site com o novo URL. Faremos isso editando o arquivo wp-config.php para codificar a nova URL e localização do arquivo.
No cPanel, navegue até “Arquivos” e clique em “Gerenciador de Arquivos”.
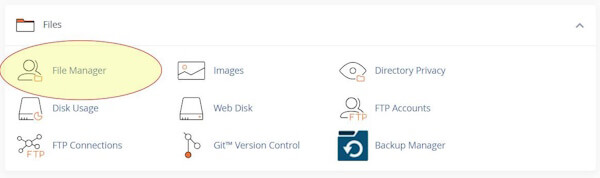
Clique duas vezes na pasta “public_html”, onde seus arquivos WordPress provavelmente estão armazenados. Se seus arquivos estiverem em uma subpasta, navegue até lá.

Percorra a lista de arquivos até encontrar wp-config.php. Clique nele para destacá-lo e escolha “Editar” no menu superior. Observe que o método de edição pode variar um pouco dependendo da configuração do seu cPanel.
Após a linha “@package WordPress” no arquivo, adicione as seguintes linhas, substituindo seudominio.com pelo seu domínio real:
| Definir ('WP_HOME', 'https://seudominio.com/'); Definir ('WP_SITEURL', 'https://seudominio.com/'); |
Se o seu site estiver localizado em uma subpasta dentro de public_html, inclua isso no URL. Por exemplo:
| Definir ('WP_HOME', 'https://seudominio.com/meuwebsite/'); Definir ('WP_SITEURL', 'https://seudominio.com/'); |
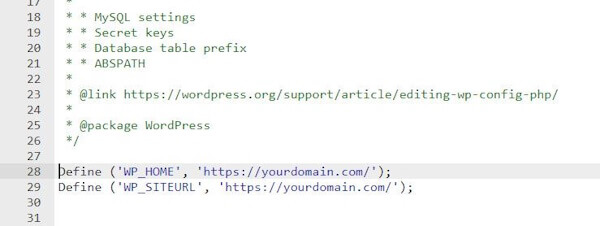
Salve as alterações e agora você estará pronto para fazer login no seu site usando o novo URL.
6. Faça login
Agora é hora de acessar seu site usando a nova URL. Vá para sua nova página de login em https://seudominio.com/wp-admin. Use seu nome de usuário e senha administrativos habituais para fazer login – tudo deve funcionar como antes.
7. Pesquise e substitua
Em seguida, você precisará atualizar seu banco de dados para substituir todas as instâncias do domínio antigo pelo novo. Esta é uma maneira direta e eficaz de garantir que tudo esteja alinhado.
No painel do WordPress, vá em “Plugins” e clique em “Adicionar Novo”. Procure o plugin “Better Search and Replace”, instale-o e ative-o.
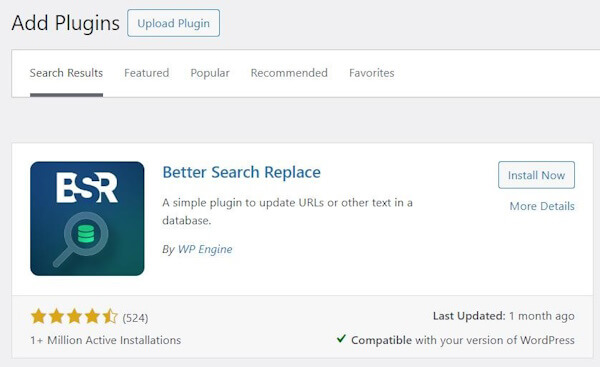
Uma vez ativado, navegue até “Ferramentas”> “Melhor substituição de pesquisa”.
Na caixa “Pesquisar”, insira seu nome de domínio antigo (sem https:// ou uma barra final). Na caixa “Substituir por”, insira seu novo domínio.
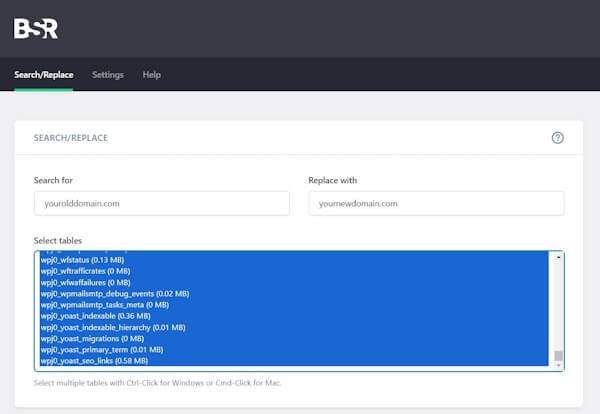
Na seção Configurações adicionais, marque a caixa “Não diferencia maiúsculas de minúsculas” e desmarque “Executar como simulação”.
Muito importante: antes de clicar no botão “Executar Pesquisar/Substituir”, verifique novamente para garantir que os domínios estão digitados corretamente.
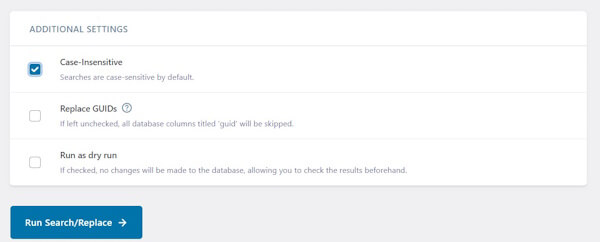
Se tudo parecer correto, prossiga executando a função de pesquisa e substituição.
7. Links permanentes do WordPress
Às vezes, após uma migração, seus URLs podem parar de funcionar mesmo que tudo pareça perfeito. Para corrigir isso, vá em “Configurações” > “Links permanentes” no backend do WordPress.
Nesta página, role para baixo e clique duas vezes em “Salvar alterações”, mesmo que nenhuma alteração tenha sido realmente feita. Esta ação ajuda a atualizar sua estrutura de link permanente.
Seu site agora deve estar instalado e funcionando perfeitamente! No entanto, ainda temos mais algumas etapas para concluir.
8. Redirecione seu domínio antigo
A maneira mais simples de configurar um redirecionamento é através do cPanel. Comece fazendo login na sua conta de hospedagem e acessando o cPanel. Navegue até a seção “Domínios” e clique em “Redirecionamentos”.
Nas configurações de redirecionamento, selecione “Permanente (301)” no menu suspenso para o tipo de redirecionamento. Em seguida, escolha seu nome de domínio antigo no próximo campo suspenso. Deixe o terceiro campo em branco para garantir que todo o site seja redirecionado. No campo “Redireciona para”, insira o URL completo do seu novo domínio, incluindo https://.
Para as regras de redirecionamento, marque a caixa “Redirecionar com ou sem WWW” e a caixa “Wildcard”. Por fim, clique em “Adicionar” para implementar o redirecionamento.
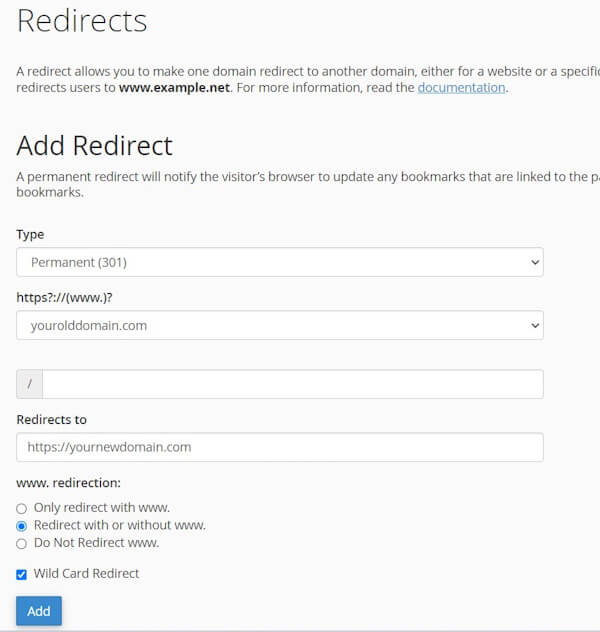
Depois de configurar o redirecionamento, é importante testá-lo para garantir que está funcionando corretamente. Insira o URL de uma página antiga (de preferência uma página interna, não apenas a página inicial) em seu navegador e verifique se ele redireciona para a página correspondente no novo domínio. Se o redirecionamento não funcionar conforme o esperado, faça os ajustes necessários.
9. Atualizar sites afiliados
Com o seu novo domínio ativo, é essencial atualizar todas as plataformas e sites associados. Comece revisando seus perfis de mídia social para refletir o novo domínio, garantindo que os links e referências estejam atualizados. Não se esqueça de atualizar quaisquer outros sites afiliados onde seu domínio possa ser mencionado, como diretórios, sites parceiros ou listagens de empresas.
Além disso, informe seus clientes e o público sobre a mudança de domínio. Isso pode ser feito por meio de um boletim informativo por e-mail, anúncios nas redes sociais e atualizações em seu site. Uma comunicação clara ajudará a evitar confusões e garantirá uma transição tranquila para todos os envolvidos.
10. Se as coisas falharem, use o Backup!
Se você encontrar algum problema ou se a migração não ocorrer conforme planejado, não entre em pânico. Você sempre pode reverter para os backups criados anteriormente. Esses backups permitirão que você restaure seu site ao estado anterior antes das alterações serem feitas. Basta seguir as instruções do seu plugin de backup para restaurar os arquivos de backup salvos. Essa rede de segurança garante que você tenha uma opção alternativa, proporcionando tranquilidade e a oportunidade de resolver quaisquer problemas sem perder dados valiosos.
