Como alterar temas no WordPress (sem codificação)
Publicados: 2022-11-11Procurando um guia detalhado sobre como alterar temas no WordPress?
Os temas controlam tudo no WordPress, desde a aparência do site até a variedade de funcionalidades que o acompanham. Verdade seja dita, se você tem uma equipe de desenvolvimento do WordPress em mãos, você pode usar quase qualquer tema do WordPress ou criar o seu próprio. Mas se você não pode desenvolver seu próprio tema de forma personalizada, então o tema certo importa muito.
E se você estiver preso a um tema medíocre, precisará alterar os temas rapidamente. Mas como você faz isso? Se você simplesmente desativar um tema e instalar outro, provavelmente destruirá seu site. A maioria dos temas deixa para trás o código HTML e CSS que define a aparência do seu site.
Neste artigo, mostraremos como alterar temas no WordPress da maneira certa sem codificação.
Vamos mergulhar.
Antes de aprender como alterar temas no WordPress
Como dissemos, desativar um tema e instalar um novo não é tudo para mudar os temas no WordPress. Antes de aprender como alterar temas no WordPress, há algumas pequenas coisas para cuidar.
Vamos verificar o trabalho de preparação necessário.
#1. Copiar trechos do seu tema atual
Há uma boa chance de que seu site existente tenha algum código personalizado nele. Se você modificou seu site ou tema, o código para isso estará no seu arquivo functions.php. Como a maioria dessas mudanças são únicas, é fácil esquecê-las.
Recomendamos entrar em seu arquivo functions.php e copiar qualquer código adicionado em um arquivo para que você possa adicioná-lo novamente mais tarde. Se você não tiver certeza de como adicionar código ao WordPress, confira este artigo sobre como adicionar código personalizado ao seu site sem quebrá-lo.
#2. Tempo de carregamento de teste
O tempo que leva para uma página do seu site carregar pode ter um enorme impacto no seu tráfego e classificações de SEO. Sites mal codificados tendem a demorar muito mais para carregar. Portanto, antes de alterar temas no WordPress, sempre teste seu tempo de carregamento.
Se você souber o tempo de carregamento antes e depois de alterar os temas, isso poderá ajudá-lo a solucionar problemas ou corrigir códigos inchados em seu site. Para obter instruções detalhadas sobre como testar os tempos de carregamento, confira este guia sobre como executar um teste de velocidade do site.
#3. Copie seu código de rastreamento
Muitos temas permitem que você adicione diretamente o código de rastreamento e análise aos arquivos do tema a partir de suas configurações. O código de rastreamento é super importante para acompanhar seus esforços de marketing. Portanto, se você perder esse código, poderá perder de vista seus dados de tráfego, engajamento e conversão.
Você precisa copiar todos os códigos de rastreamento para poder adicioná-los ao seu novo site depois de alterar o tema. É exatamente por isso que recomendamos o uso de um plug-in do Google Analytics em seu site, como o MostnterInsights. Para outros códigos de rastreamento, como Pixels do Facebook e Pinterest, você deve usar o plug-in WPCode para inserir o código em seu site.
#4. Faça um backup completo do site WordPress
Os backups do WordPress incluem arquivos e o banco de dados. Fazer um backup manualmente pode ser super técnico e nem sempre é bem-sucedido. Recomendamos usar um plug-in de backup do WordPress para armazenar um backup em seu computador ou em um servidor em nuvem.
Se algo der errado com a alteração de temas, você sempre poderá usar o backup para restaurar seu site WordPress do jeito que estava. Para referência futura, alterar qualquer coisa em seu site sem fazer um backup é uma má ideia. Você pode facilmente destruir todo o seu site e perder todo o seu progresso em questão de segundos.
#5. Copiar conteúdo da barra lateral
As barras laterais são usadas para adicionar widgets diferentes, incluindo links sociais, anúncios, formulários de assinatura ou um formulário de contato.
Certifique-se de verificar novamente essas alterações. Se houver algum código personalizado adicionado a um widget, certifique-se de copiar e colar esse código em seu computador para poder reutilizá-lo em seu novo tema.
#6. Ativar modo de manutenção
Enquanto você muda de tema e resolve os problemas, é melhor colocar seu site no modo de manutenção. Recomendamos usar o SeedProd para ativar o modo de manutenção em seu site.

Para manter seu site em modo de manutenção, você precisa instalar e ativar o plugin SeedProd. Em seguida, vá para SeedProd »Páginas do painel de administração do WordPress e clique na página Configurar um modo de manutenção .
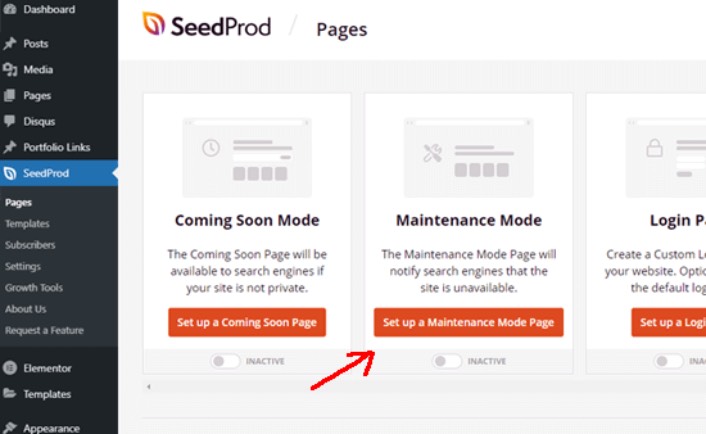
Depois disso, você precisará selecionar um modelo para sua página do modo de manutenção. Você também pode usar um modelo em branco e criar uma página do zero. Agora você pode usar o construtor de páginas de arrastar e soltar SeedProd para personalizar sua página de modo de manutenção.

Como instalar um novo tema no WordPress
Depois de tomar as precauções, o próximo passo é instalar um tema que você deseja usar em seu site. O WordPress tem milhares de temas gratuitos e pagos para escolher, mas recomendamos o uso do SeedProd.

SeedProd é o melhor construtor de sites de arrastar e soltar para WordPress. Já mencionamos que você pode usá-lo para criar uma página de modo de manutenção. Mas você também pode usá-lo para criar um tema WordPress personalizado sem escrever nenhum código.
Se você não tem 100% de certeza se o SeedProd é o construtor de temas certo para você, confira nossa análise completa do SeedProd primeiro. Mas não importa o tema que você escolher, vá em frente e baixe o arquivo zip para o tema.
Para SeedProd, vá em frente e compre o plugin. Em seguida, no painel do SeedProd, baixe o arquivo zip. Em seguida, vá para o painel do WordPress e vá para Plugins » Adicionar novo e clique em Carregar Plugin :
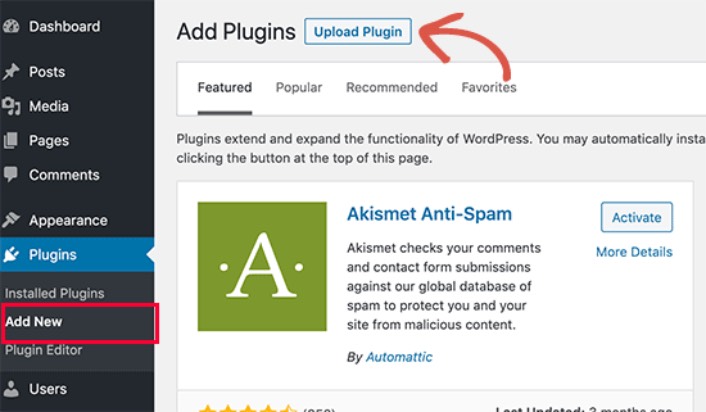
Clique em Escolher arquivo para fazer upload do arquivo zip do plugin:
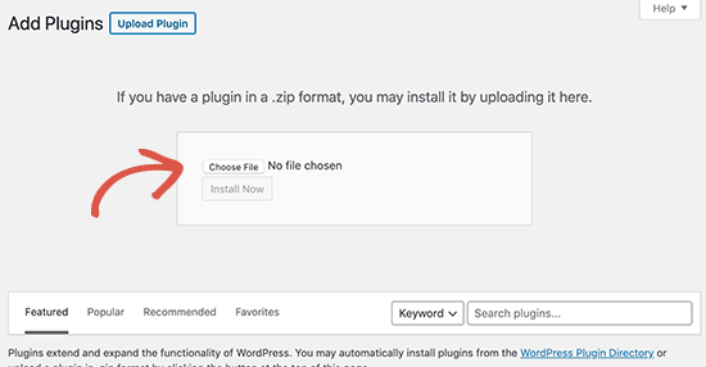
Em seguida, clique no botão Ativar assim que o WordPress terminar de carregar o plugin. Por fim, vá para a tela de boas-vindas do plugin SeedProd e verifique sua chave de licença:
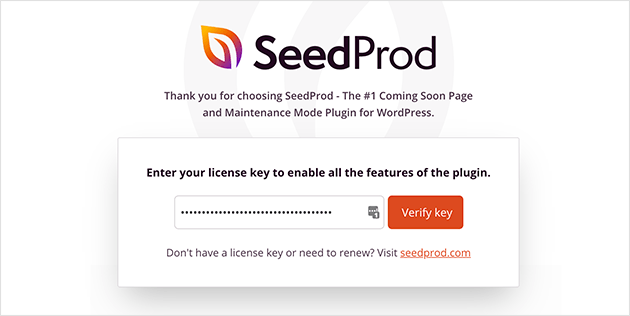
Depois que sua conta for verificada, você estará pronto para criar uma página de destino ou seu próprio tema sem qualquer codificação.
Visualize seu tema antes de alterá-lo
Depois de criar um tema ou instalar um, você precisa visualizá-lo para garantir que ele não arruíne seu site. Por padrão, o WordPress permite que você visualize um tema em seu site sem alterá-lo. Para fazer isso, vá para Aparência » Temas na barra lateral esquerda do seu painel de administração.
Nesta página, você verá todos os temas instalados em seu site. Você precisa passar o mouse sobre o tema que deseja visualizar e clicar no botão Visualização ao vivo .
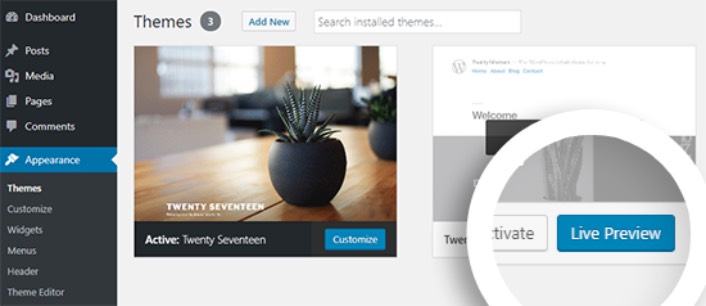
Isso abrirá seu novo tema no WordPress Theme Customizer . Agora você pode testar seu novo tema e certificar-se de que tudo está funcionando corretamente. Verificar a visualização ao vivo do seu tema é uma boa maneira de encontrar códigos restantes indesejados em seu site. Se você vir trechos de código em suas páginas, vá em frente e exclua esse HTML. É super fácil de fazer e evita que seu site quebre.
Depois de limpar o site, clique no botão Ativar para ativar seu novo tema.
Dica profissional: Depois de alterar os temas no WordPress, lembre-se de voltar ao SeedProd e desativar o modo de manutenção.
O que fazer depois de saber como alterar temas no WordPress
Agora que você sabe como alterar temas no WordPress, o único desafio que resta é aumentar o tráfego do seu site. Recomendamos verificar a velocidade de carregamento do seu site após alterar os temas, mas seu foco principal deve ser aumentar o tráfego, o engajamento e as vendas em seu site.
E se você estiver procurando uma maneira acessível de aumentar seu tráfego, recomendamos o uso de notificações push. As notificações push podem ajudá-lo a trazer mais tráfego repetido e engajamento no site. Você também pode criar campanhas automatizadas de notificação por push que geram vendas.
Não convencido? Confira estes recursos:
- 7 estratégias inteligentes para aumentar o envolvimento do cliente
- As notificações push são eficazes? 7 estatísticas + 3 dicas de especialistas
- Como configurar notificações push de carrinho abandonado (tutorial fácil)
Recomendamos usar o PushEngage para criar suas campanhas de notificação por push. PushEngage é o software de notificação push nº 1 do mundo. Portanto, se você ainda não o fez, comece a usar o PushEngage hoje mesmo!
