Como alterar os temas do WordPress sem perder o conteúdo do site
Publicados: 2022-10-07
Então você veio até nós porque acredita que seu site superou o tema atual e se beneficiaria de um novo visual com alguns novos recursos. A boa notícia é que trabalhar com temas do WordPress é muito divertido. Eles são personalizáveis, permitindo que você altere a aparência do seu site rapidamente.
No entanto, como os temas se tornaram cada vez mais complexos e adaptados a sites específicos, como lojas de comércio eletrônico, eles não podem ser trocados perfeitamente um pelo outro. Você precisará fazer algumas escavações se quiser alternar com segurança de um tema do WordPress para outro. Afinal, seu tema ativo está tão enraizado na funcionalidade do seu site que qualquer alteração tem o potencial de quebrá-lo.
Alterar temas sem abrir a porta para erros e sem perder o conteúdo do site pode demorar um pouco mais do que simplesmente clicar no botão Ativar. No entanto, seguindo alguns procedimentos simples, você pode garantir que seu site continue funcionando normalmente após a mudança, e é isso que estamos prestes a discutir.
Então, vamos direto ao assunto!
O que você precisa fazer ANTES de alterar um tema do WordPress
Embora alterar um tema seja uma questão de alguns cliques do mouse, você deve tomar algumas precauções antes de prosseguir.
Recomendamos que você siga a lista de verificação a seguir para garantir que a alteração do seu tema do WordPress ocorra sem problemas e que você não perca nenhum dado crítico.
Passo 1: Faça um backup completo do seu site.
Antes de fazer qualquer alteração em seus temas do WordPress, você deve fazer backup de todos os seus arquivos. Esta é apenas uma medida de precaução, pois a alteração de temas não resulta automaticamente na perda de todo o site, mas é melhor prevenir do que remediar.
Você pode fazer backup de seus arquivos de duas maneiras. Você pode usar um plug-in ou fazer backup manual de seus arquivos.
Plugins como Updraft Plus e BackupBuddy fazem backup automaticamente dos plugins, banco de dados, temas, conteúdo e outros arquivos do seu site. Além disso, os plug-ins de backup normalmente armazenam seus arquivos de backup fora do local em um local seguro, para que você não precise se preocupar com alguém invadindo seus dados.
Você também pode considerar fazer backups manuais se tiver um site grande. Veja como fazer backup manualmente.
- Faça login no painel de administração do seu site. Seu painel de controle é através do seu provedor de hospedagem de sites.
- Selecione uma das seguintes opções: “Acesso FTP”, “Configurações FTP”, “Conta FTP” ou “Usuários FTP”.
- Faça login e copie os arquivos para backup do diretório correto. Isso é feito digitando “ftp:/yourwebsite.com” em um navegador diferente. Você colocaria o nome do seu site onde diz "seu site".
- Retorne ao painel de controle e inicie o “phpMyAdmin”.
- Selecione seu banco de dados. Se você tiver apenas um site, ele deve ser o único.
- Exporte o banco de dados. Uma opção de exportação de banco de dados deve estar disponível neste momento.
Uma vez exportado, você terá um backup manual do seu site como estava no momento da exportação.
Etapa 2: copie os trechos do seu tema atual.
Alguns usuários do WordPress gostam de personalizar seu site adicionando trechos de código ao arquivo functions.php de seu tema. Infelizmente, as pessoas geralmente esquecem dessas mudanças porque elas foram feitas apenas uma vez.
Se você ou seu desenvolvedor da web fez essas alterações, examine seus arquivos de tema atuais e anote todo o código extra que você adicionou anteriormente. Isso permitirá que você os inclua posteriormente no arquivo functions.php do seu novo tema ou em um plugin WordPress específico do site.
Etapa 3: copie o rastreamento de dados do seu site.
Alguns usuários adicionam diretamente o código de rastreamento de análise aos seus arquivos de tema. Os temas do WordPress também permitem que você insira o código Adsense ou Analytics em seu painel de configurações. Quando você muda de tema, no entanto, essa informação é perdida e seu site não será mais rastreado no Google Analytics.
Se é onde está o seu código do Google Analytics, anote-o em algum lugar, você se lembrará para poder colá-lo de volta nos arquivos footer.php do seu novo tema de site.
Etapa 4: mantenha seu site no modo de manutenção.
Você não quer que os usuários vejam um site quebrado se chegarem ao seu site durante a transição para o novo tema. Portanto, recomendamos habilitar um modo de manutenção durante o tempo em que você fará a troca. Existem vários plugins de modo de manutenção para escolher.
Para isso, recomendamos o uso do plugin SeedProd . É um plugin WordPress bem conhecido que permite criar facilmente belas páginas em breve e de modo de manutenção para o seu site.
Para habilitar o modo de manutenção, use a versão gratuita do SeedProd. Uma versão Premium também está disponível, que inclui modelos pré-criados, recursos avançados de personalização e integrações de ferramentas de marketing por e-mail. Instale e ative o plugin SeedProd para manter seu site em modo de manutenção. Basta ir em Plugins → Adicionar Novo, depois Instalar e Ativar.
Etapa 5: teste o tempo de carregamento e a compatibilidade com os principais navegadores.
Antes de alterar seu tema, você deve verificar o tempo de carregamento do seu site para comparar rapidamente as diferenças no tempo de carregamento da página depois de fazer alterações no seu site. Você pode fazer isso usando uma ferramenta de teste de velocidade do WordPress como IsItWP , uma ferramenta de teste de velocidade gratuita.
Lembre-se de que a velocidade do WordPress é essencial para a experiência do usuário e SEO, portanto, certifique-se de que seu novo tema seja mais rápido que o antigo. Você também deve testar seu novo tema de site em todos os principais navegadores, como Internet Explorer, Firefox, Safari, Google Chrome e Opera Browser.
Então, supondo que você tenha feito tudo o que acabamos de mencionar, vamos ver o que você precisa fazer a seguir.
Como instalar um tema WordPress
Seguindo as precauções anteriores, a próxima etapa é instalar um tema para o seu site. Existem milhares de temas WordPress gratuitos e pagos para escolher. Mas você está lendo este artigo, o que significa que provavelmente encontrou um bom tema para as necessidades do seu site.
Se você ainda não escolheu um tema, recomendamos os seguintes:
1. Colibri
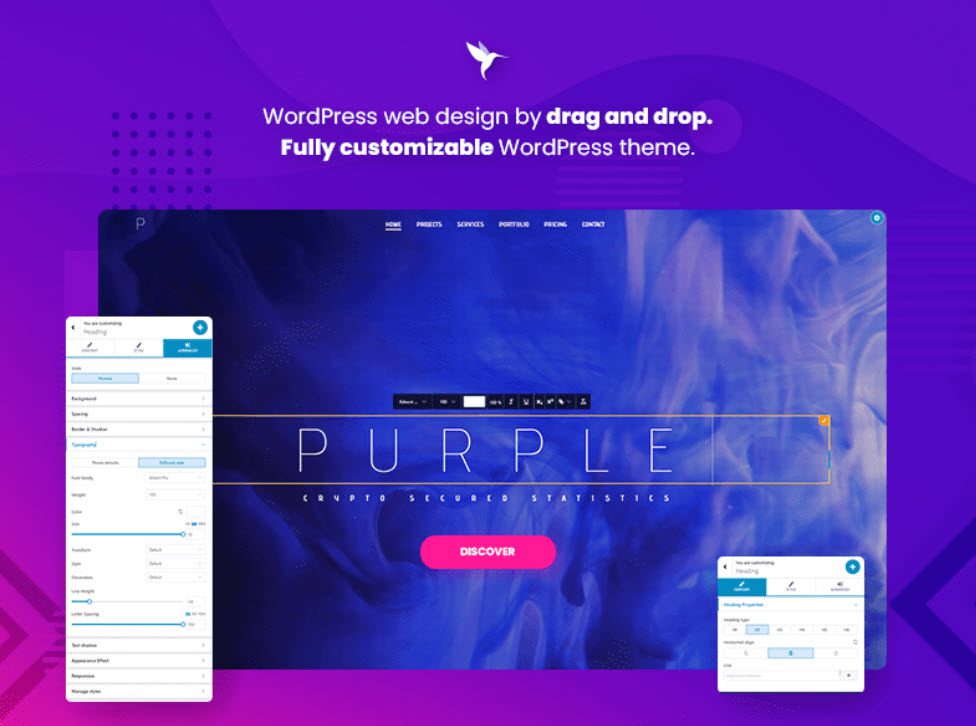
Colibri é um tema multiuso gratuito que oferece muito controle de design, ao contrário da maioria dos temas gratuitos do WordPress. Como resultado, o Colibri está entre os 20 temas WordPress mais populares.
Recomendamos que você instale o construtor de páginas Colibri durante o processo de instalação e ativação do tema. Este construtor aprimorará o Personalizador do tema adicionando muitos recursos poderosos e permitindo que você crie sites Colibri arrastando e soltando.
Aqui está o que gostamos no Colibri:
- Mais de 90 sites de modelos gratuitos e premium para uma ampla variedade de nichos. Quer você comece do zero ou use um modelo pré-projetado, você pode personalizá-lo facilmente até que fique perfeito em pixels.
- Mais de 150 blocos predefinidos que você pode modificar como achar melhor. Alguns exemplos são blocos, funcionalidades, serviços, equipes, depoimentos, portfólios, blocos de contato, etc.
- Mais de 40 componentes de arrastar e soltar para criar blocos personalizados ou personalizar os existentes;
- Edição de um site do cabeçalho ao rodapé em uma única interface;
- Capacidade de resposta móvel;
- Interface de usuário simples e intuitiva.
2. Hipnotize
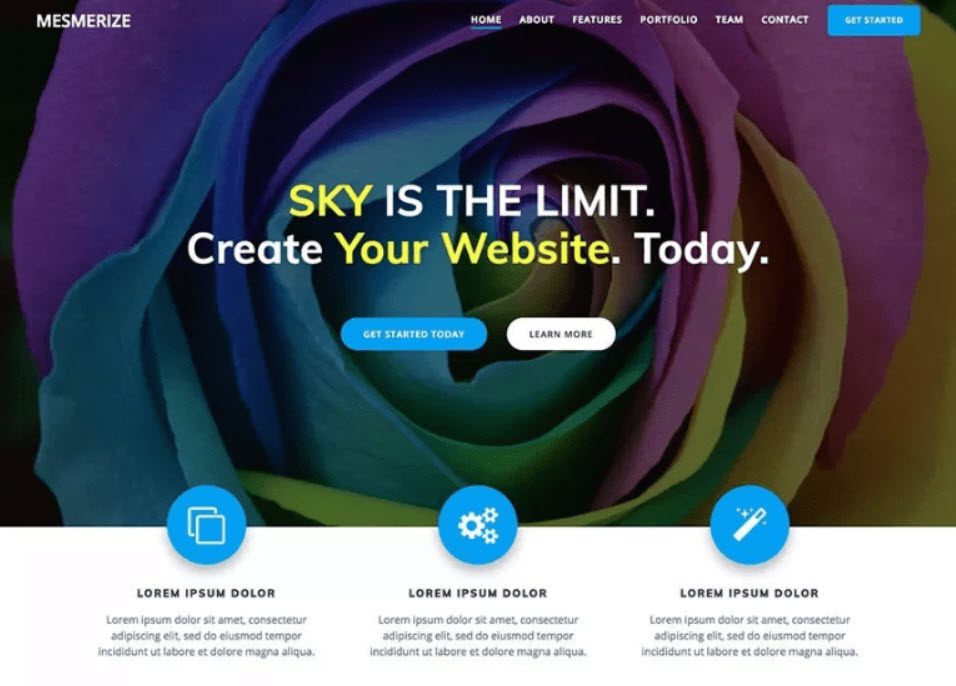
Mesmerize é um tema multiuso gratuito que pode criar rapidamente um site. É uma das melhores opções de personalização (fundo de vídeo, fundo de apresentação de slides, sobreposições de gradiente, etc.).
Aqui está o que gostamos em Mesmerize:
- Tem muitos blocos de conteúdo que você pode colocar em uma página e combinar para fazer a apresentação perfeita;
- Mesmerize fornece uma infinidade de opções de personalização de cabeçalho (que são críticas para capturar a atenção dos usuários);
- O tema permite diferenciar entre navegação de primeira página, navegação de página interna e navegação móvel;
- O Mesmerize é responsivo para dispositivos móveis e fica bem em dispositivos móveis e tablets.
3. Elevar
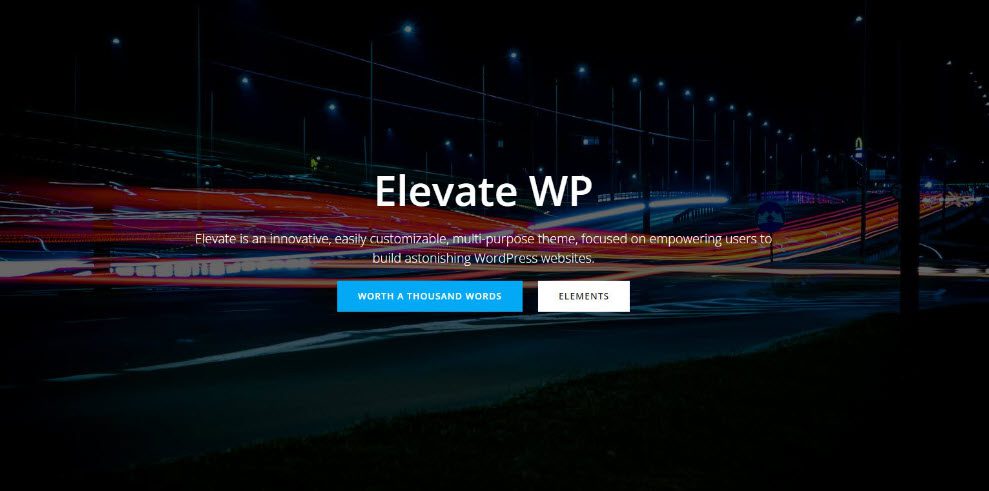
O Elevate é um tema WordPress gratuito que foi lançado no final de 2021. Ao contrário da maioria dos temas apresentados neste artigo, ele é baseado em blocos, o que significa que você o personalizará no Editor padrão do WordPress. Os outros temas são compatíveis com o WordPress Customizer.
Existem dois métodos principais para personalizar sites no WordPress:
- Usando o Personalizador – como Colibri, Mesmerize, Astra e outros temas mais antigos e populares;
- Usando o Editor Padrão, também conhecido como Editor de Blocos, também conhecido como Editor Gutenberg. Em 2018, esta nova experiência tornou-se a norma. No entanto, o conhecimento ainda é fundamental, então produtos como o Kubio foram criados para subir de nível e dar aos usuários do WordPress mais controle sobre seus designs.
O que é ótimo é que sugere a instalação do Kubio enquanto está ativado. Kubio é um construtor de sites fantástico que adicionará recursos exclusivos ao tema Elevate.
Aqui está o que gostamos no combo Elevate & Kubio:
- Sites iniciais feitos por designers ;
- Mais de 170 seções prontas são divididas em várias categorias: equipe, clientes, portfólio e recursos.
- Mais de 50 blocos totalmente personalizáveis Arraste e solte blocos como cabeçalhos, guias, acordeões, controles deslizantes, carrosséis e muito mais, depois personalize-os no Editor de blocos atualizado.
- Os tamanhos de fonte podem ser especificados em PX, REM ou EM.
- Para criar sites fáceis de lembrar, use divisores de forma, sobreposições, sobreposições de seção e paralaxe.
- Você pode criar sua paleta de cores e usá-la em todo o site.
- Capacidade de resposta em dispositivos móveis. Você pode personalizar as cores, planos de fundo, texto e espaçamento entre computadores, tablets e dispositivos móveis.
- Visualização ao vivo;
- A edição de site completo refere-se à capacidade de editar um site inteiro em uma única interface, em vez de ter que retornar ao painel do WordPress para fazer o cabeçalho, rodapé, barra lateral e outras alterações.
Depois de decidir sobre um tema, você deve instalá-lo em seu site WordPress. Você pode instalar um tema WordPress usando qualquer um dos três métodos listados abaixo:

- Usando a opção de pesquisa de temas do WordPress;
- Carregar um tema do seu painel do WordPress;
- Instalando um tema usando FTP.
Como mudar os temas do WordPress sem ir ao vivo
Você está pronto para mudar depois de instalar seu novo tema!
No entanto, é sempre aconselhável testar um tema antes de implementá-lo em seu site ao vivo. Isso permite que você teste a compatibilidade do novo tema com seus plugins existentes e garanta que tudo funcione conforme o esperado.
Existem dois métodos para alterar seu tema do WordPress sem entrar no ar:
1. Altere seu tema WordPress usando a opção Live Preview.
O WordPress, por padrão, permite que você visualize um tema em seu site sem alterá-lo. Para fazer isso, navegue até Aparência » Temas na barra lateral esquerda do seu painel de administração.
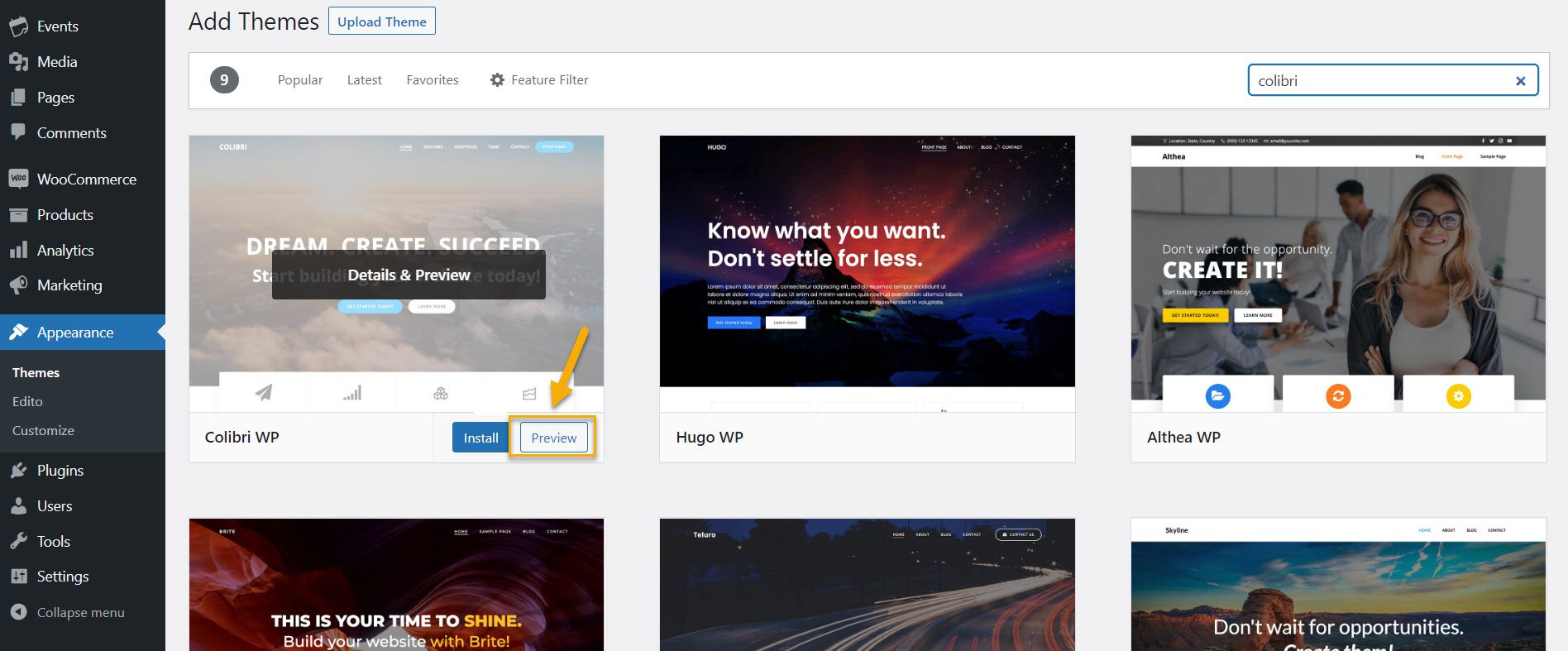
Esta página exibe todos os temas que foram instalados em seu site. Para visualizar um tema, mova o mouse sobre ele e clique no botão Visualização ao vivo. A visualização ao vivo permite que você veja como o novo tema ficará em seu site antes de ativá-lo, mas é limitado. Além disso, a visualização ao vivo não impedirá nenhum conflito de código.
2. Altere seu tema WordPress usando o plugin Theme Switcha.
E, como existe um plugin para tudo no WordPress, é lógico que existe um para alterar os temas do WordPress. Você pode usar o Theme Switcha para testar seus temas no front-end do seu site enquanto o tema ativo é exibido aos visitantes. Este plugin tem mais alguns recursos, mas vamos nos concentrar nos recursos de mudança de tema para este artigo.
Você deve primeiro instalar e ativar este plugin gratuito. Navegue até Plugins → Adicionar novo e clique em Instalar e ativar. Em seguida, navegue na barra lateral esquerda do painel de administração para Configurações → Troca de tema.
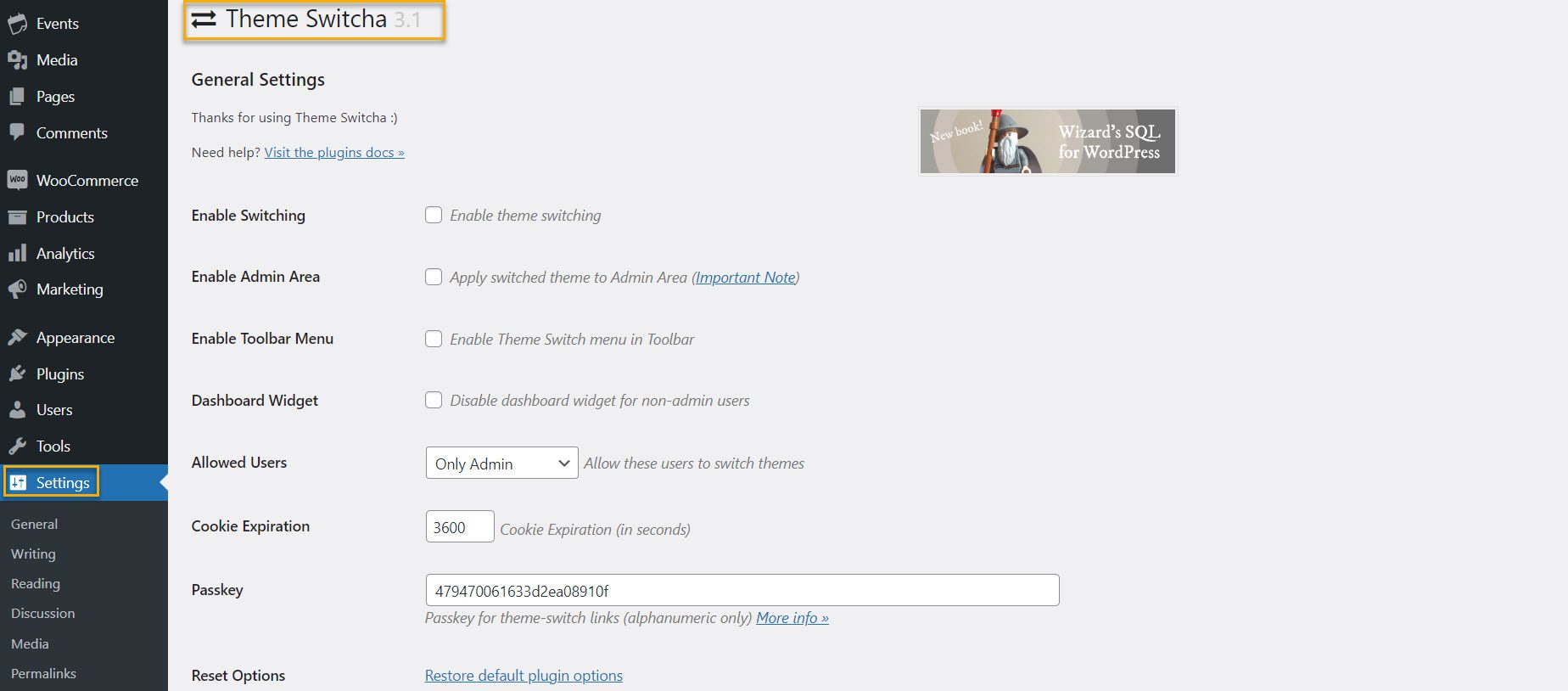
Na página Configurações, marque a caixa "Ativar troca de tema" e role para baixo até a parte inferior da página para clicar em Salvar alterações.

Na parte inferior desta página, este plugin agora exibirá todos os seus temas instalados. Clique no seu novo tema para visualizá-lo em uma nova guia do seu navegador da web.
Como alterar seu tema no Live Site
Depois de testar seu novo tema, você pode começar a alterar o tema em seu site WordPress. Para fazer isso, navegue até Aparência → Temas na barra lateral esquerda do painel de administração do WordPress.
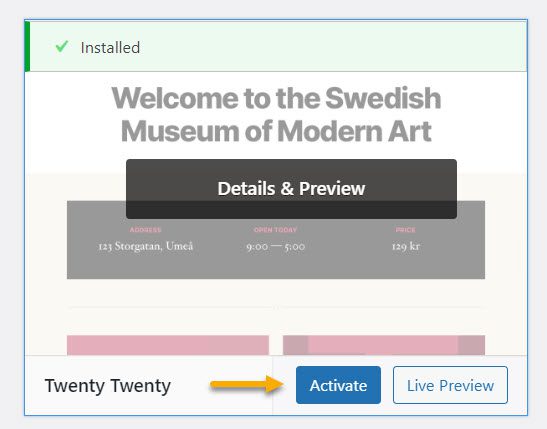
Para alterar o tema do WordPress, passe o cursor do mouse sobre o tema que deseja usar e clique no botão Ativar nesta página. Isso é tudo o que há para isso. Agora você pode visualizar o novo tema visitando a página inicial do seu site.
O que você precisa fazer DEPOIS de mudar o tema
Depois de alterar o tema em seu site, você deve concluir as seguintes tarefas antes de sair do modo de manutenção:
Teste seu site.
Primeiro, certifique-se de que todas as funcionalidades, plugins e widgets estejam operacionais. Você também deve testar seu site e inspecionar vários elementos, como postagens, comentários, imagens e formulários de contato.
Não se esqueça de verificar também a compatibilidade entre navegadores. Certas coisas são exibidas de forma diferente por navegadores diferentes.
Para garantir que seu site fique bem em todos os principais navegadores, teste-o em vários navegadores, como Google Chrome, Firefox, Safari e Internet Explorer.
Adicione seu código de rastreamento.
Você deve adicionar seu código de rastreamento de análise e Adsense ao seu site depois de testar os recursos e a compatibilidade entre navegadores.
Para adicionar o código de rastreamento do Google Analytics, use o plug-in MonsterInsights. Isso permite configurar corretamente as análises e visualizar estatísticas detalhadas do site diretamente do painel do WordPress.
Desligue o modo de manutenção.
Você pode tornar seu site ativo desativando o modo de manutenção. Por exemplo, se estiver usando o plugin SeedProd, vá para SeedProd → Páginas em seu painel do WordPress e alterne o modo de manutenção para 'Inativo'.
Teste o tempo de carregamento e a taxa de rejeição.
Algumas ferramentas permitem medir os tempos de carregamento do seu site observando quanto tempo leva para carregar suas páginas. O Pingdom Tools é um dos nossos favoritos porque é simples e oferece vários locais de servidores de teste. Insira a URL da página que deseja testar e selecione um servidor para usar as Ferramentas Pingdom. Há quatro servidores para escolher, incluindo dois nos Estados Unidos.
Como os provedores de hospedagem mais populares têm data centers nos Estados Unidos, você pode ver melhores resultados ao usar esses servidores. No entanto, ajudaria se você também executasse testes nos servidores de teste australianos e suecos para entender melhor a rapidez com que seu site será carregado para os usuários desses países.
Também é importante observar que você deve ficar de olho na taxa de rejeição do seu site depois de trocar de tema. Se o seu novo tema não for amigável e difícil de usar, poderá aumentar a taxa de rejeição do seu site.
Você pode incluir postagens relacionadas, um widget de postagens populares e migalhas de pão para reduzir as taxas de rejeição e aumentar as visualizações de página.
Peça feedback.
E, talvez o mais importante, o feedback do usuário. Solicite feedback de seus usuários sobre como melhorar o design do seu site. Você pode usar formulários de pesquisa ou uma pesquisa online para coletar feedback do usuário.
Você pode usar um serviço de email marketing para compartilhar o novo design com seus assinantes e solicitar feedback. Isso ajudará você a ter ideias sobre o que eles gostariam de ver melhorado.
Coisas para verificar em seu site depois de trocar de tema.
Além de testar seu site e adicionar códigos de rastreamento, ainda há algumas coisas para ficar de olho, como:
Elementos de design
Certos elementos de design do site são críticos e afetam diretamente o envolvimento do visitante e a experiência do usuário. Aqui estão os principais que você deve ver assim que a mudança de tema for concluída:
- Página inicial: A página correta está sendo exibida como a página inicial? Alguns temas têm páginas iniciais dedicadas fora da hierarquia de páginas do WordPress, portanto, você deve especificar qual é a página inicial correta. Por exemplo, se o tema antigo tivesse uma página inicial personalizada, ele seria salvo em Rascunhos de página e a página inicial padrão do novo tema aparecerá.
- Menu: Os menus podem precisar ser recriados se tiverem desaparecido. Primeiro, examine cada um dos links para garantir que eles funcionem corretamente. Além disso, verifique se todos os links do tema anterior ainda estão visíveis. Alguns podem ter desaparecido devido a restrições de design, por exemplo.
- CSS personalizado: CSS personalizado são trechos de código inseridos no tema do site para alterar a aparência do site, além do tema subjacente. É um método simples para fazer alterações em massa em modelos. Essa é uma das coisas que não serão transferidas automaticamente para o novo tema porque o CSS personalizado é específico do tema. De qualquer forma, como você acabou de excluir a música antiga e a substituiu por uma nova, considere se precisa do CSS personalizado no novo tema.
- Experiência do usuário: Uma das diferenças mais notáveis entre os temas é a experiência do usuário. Embora a maioria das peças agora seja exibida corretamente nos navegadores, nem sempre é esse o caso. A capacidade de um site renderizar corretamente em diferentes tamanhos de tela é a base do design moderno da web. Verifique também o tempo de carregamento do site. A instalação do novo tema afetou os tempos de carregamento? A velocidade é essencial em SEO; como regra geral, você quer que o novo tema carregue mais rápido que o anterior. Além disso, melhora a experiência do usuário.
- Outros elementos: Postagens, seções de comentários, imagens, páginas, formulários e assim por diante devem ser verificados quanto à consistência.
Erros que podem ocorrer ao alternar temas do WordPress
Em nossa experiência, várias coisas podem dar errado com temas WordPress recém-instalados. Aqui está uma lista de possíveis erros:
- O novo tema impõe seu próprio layout, causando a quebra do layout existente;
- O tema é incompatível com um plugin instalado;
- O tema é inconsistente com a versão atual do PHP;
- Os widgets personalizados são removidos;
- O menu de navegação pode perder links sem aviso prévio.
- Os formulários de contato pararam de funcionar;
- As seções dentro das páginas podem quebrar;
- Quaisquer códigos de acesso adicionados pelo seu tema anterior são removidos;
- Erros nos dados do esquema.
Esta lista não é totalmente abrangente, mas dá uma ideia dos erros a serem evitados. É por isso que é fundamental instalar um tema em um site de teste primeiro e resolver quaisquer problemas antes de fazer alterações em seu site ao vivo.
Embrulhar
E aí está! Depois de tomar medidas para preparar e proteger seu site, alterar seu tema não é mais tão intimidante ou assustador. As pessoas frequentemente superam seus temas de site e querem substituí-los, e os temas do WordPress são excelentes maneiras de dar uma cara nova ao seu site sem começar do zero.
Esperamos que este guia passo a passo o ajude a alterar seu tema do WordPress rapidamente. Agora vá lá para fazer isso!
