Como alterar seu tema do WordPress [sem quebrar seu site]
Publicados: 2021-10-27Quer aprender como alterar os temas do WordPress sem perder conteúdo?
Alterar temas no WordPress é uma tarefa de um clique, mas você precisa se lembrar de alguns pontos antes e depois de alternar os temas em seus sites.
Neste artigo, vamos orientá-lo sobre como alterar com segurança um tema do WordPress sem prejudicar a aparência e o conteúdo do seu site.
Crie seu formulário WordPress agora
Aqui está um índice para navegação rápida:
- Uma lista de verificação antes de alterar um tema do WordPress
- Salve seus trechos de código personalizados
- Verifique o tempo de carregamento do seu site
- Criar um backup completo
- Salve o conteúdo da barra lateral do seu site
- Ativar modo de manutenção
- Como mudar seu tema WordPress?
- Alterando um tema diretamente do painel do WordPress
- Como faço para alterar manualmente o tema do WordPress?
- O que fazer depois de mudar seu tema
Então vamos começar!
Uma lista de verificação antes de alterar um tema do WordPress
O WordPress oferece opções fáceis e flexíveis para alterar o tema do seu site. Mas fazer alterações em um site ativo contém alguns fatores de risco.
Compilamos esta lista de verificação e adicionamos alguns pontos importantes. Recomendamos que você consulte esta lista antes de alterar seu tema do WordPress para poder atualizar seu site sem prejudicar seu conteúdo e aparência.
1. Salve seus trechos de código personalizados
Muitos desenvolvedores e usuários experientes incorporam códigos personalizados para aprimorar os recursos e funcionalidades de seu tema.
Esses trechos de código personalizados dependem do tema e não podem ser transportados de um tema para outro.
Portanto, se você adicionou trechos de código ao arquivo functions.php do seu tema atual, certifique-se de anotar esses códigos personalizados. Dessa forma, você pode reutilizar esses trechos de código com seu novo tema e obter as mesmas funcionalidades e recursos em seu site.
Se você não quer se incomodar com todos os snippets personalizados, você pode usar o plugin Code Snippets do WordPress.
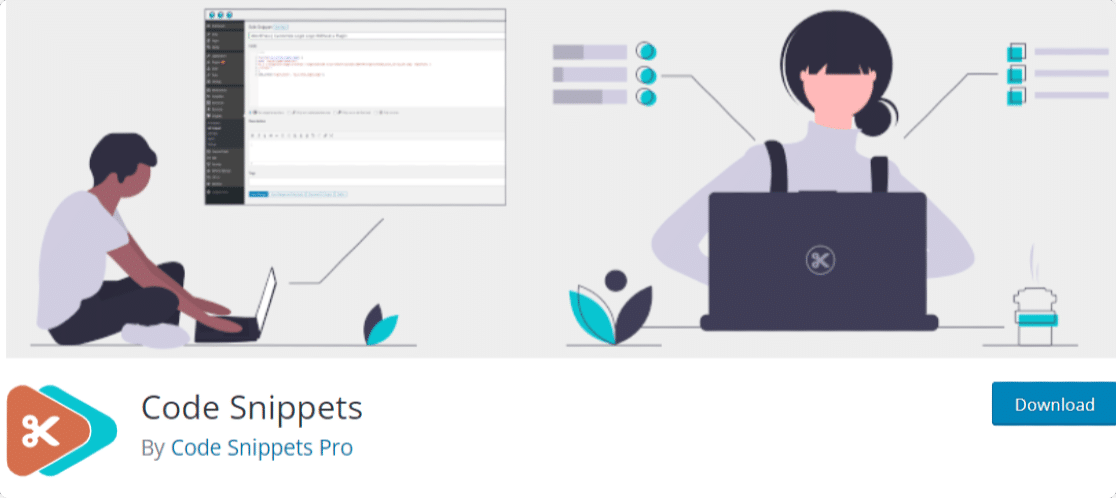
Este plugin WordPress dedicado oferece uma maneira flexível de executar trechos de código em seu site e elimina a necessidade de adicionar trechos personalizados ao arquivo functions.php do seu tema.
2. Verifique o tempo de carregamento do seu site
A velocidade de carregamento do site é um dos fatores importantes que afetam a experiência do usuário em seu site.
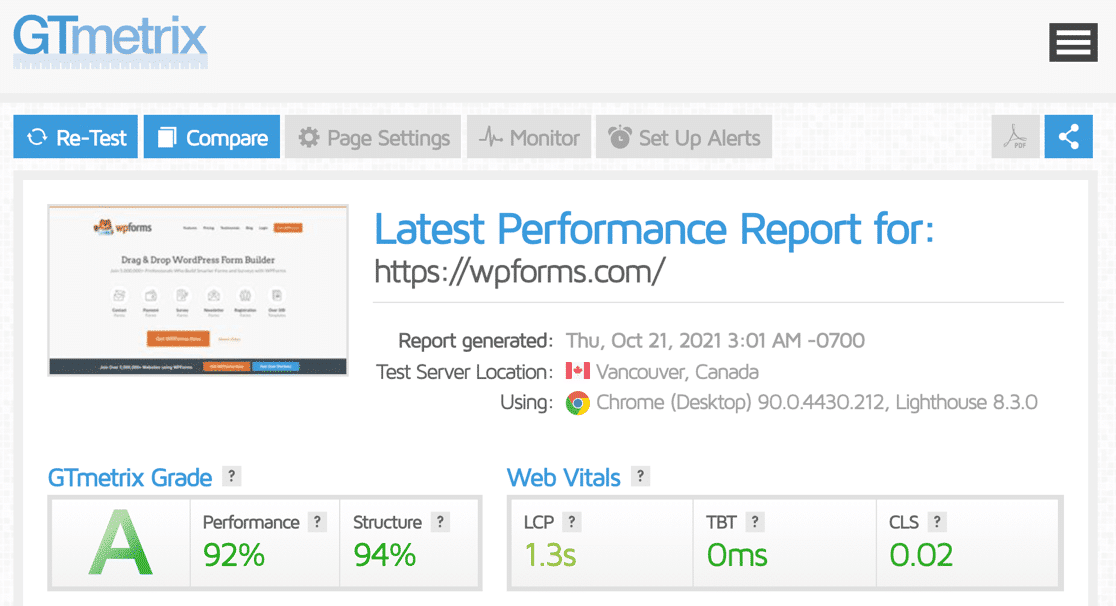
É essencial verificar o tempo de carregamento do seu site antes de alterar seu tema, para que você possa comparar facilmente a rapidez com que seu site carrega depois de fazer as alterações.
Observe a velocidade de carregamento do seu site e certifique-se de que o novo tema carregue mais rápido que o antigo. Você pode usar qualquer ferramenta de teste de velocidade para WordPress para verificar a velocidade de carregamento do seu site.
Teste o tempo de carregamento da sua página inicial e de algumas de suas páginas internas. Isso ajudará você a ter uma ideia melhor do desempenho.
Confira nossa lista dos temas WordPress mais rápidos que você pode usar para acelerar seu site.
3. Crie um backup completo
Seja alterando o tema do seu site ou adicionando um novo recurso, é sempre uma boa ideia criar um backup completo do conteúdo do seu site.
Existem muitos plugins de backup do WordPress disponíveis que você pode usar para criar o backup do seu site WordPress.
Certifique-se de baixar o backup para o seu computador, para que, caso algo dê errado, você possa recuperar o conteúdo do seu site facilmente.
4. Salve o conteúdo da barra lateral do seu site
As barras laterais do site geralmente são usadas para exibir conteúdo adicional, como:
- Formulários de contato
- Formulários de assinatura
- Links de mídia social
- Anúncios
Se você exibiu conteúdo personalizado da barra lateral ou adicionou códigos CSS e HTML personalizados para realizar algumas alterações específicas, certifique-se de anotar essas alterações e copiar e colar esses códigos personalizados para referência futura.
Você pode usar o plug-in Widget Importer & Exporter WordPress para fazer backup do conteúdo da barra lateral do seu site.
5. Ative o modo de manutenção
Alterar o tema do seu site é uma grande tarefa. E se você não estiver usando um site de teste, a melhor opção é habilitar o modo de manutenção em seu site.
Recomendamos usar o plugin SeedProd para esta finalidade. É o melhor construtor de landing pages para WordPress.
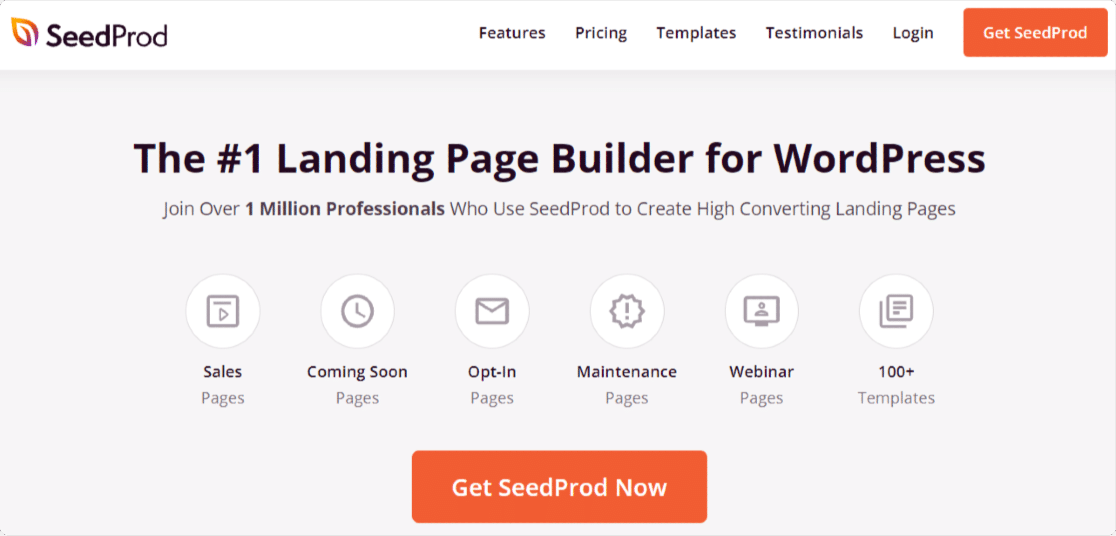
O SeedProd permite criar páginas de destino de alta conversão e envolventes sem escrever uma única linha de código.
Este construtor de páginas de destino inclui versões premium e lite. Seus recursos pagos incluem modelos de página de destino pré-criados, integração de ferramentas populares de marketing por e-mail, recursos avançados de personalização e muito mais.
Você pode habilitar o recurso de modo de manutenção usando a versão gratuita do SeedProd. Vamos ver um processo passo a passo:
Ative e instale o plug-in SeedProd
Primeiro, você precisa ativar e instalar o plugin SeedProd. Se você enfrentar dificuldades no processo de instalação do plug-in, confira este guia sobre como instalar um plug-in do WordPress.
Configurar uma página de modo de manutenção
Depois de instalar o plugin com sucesso, vá para o painel do WordPress e clique em SeedProd »Páginas.
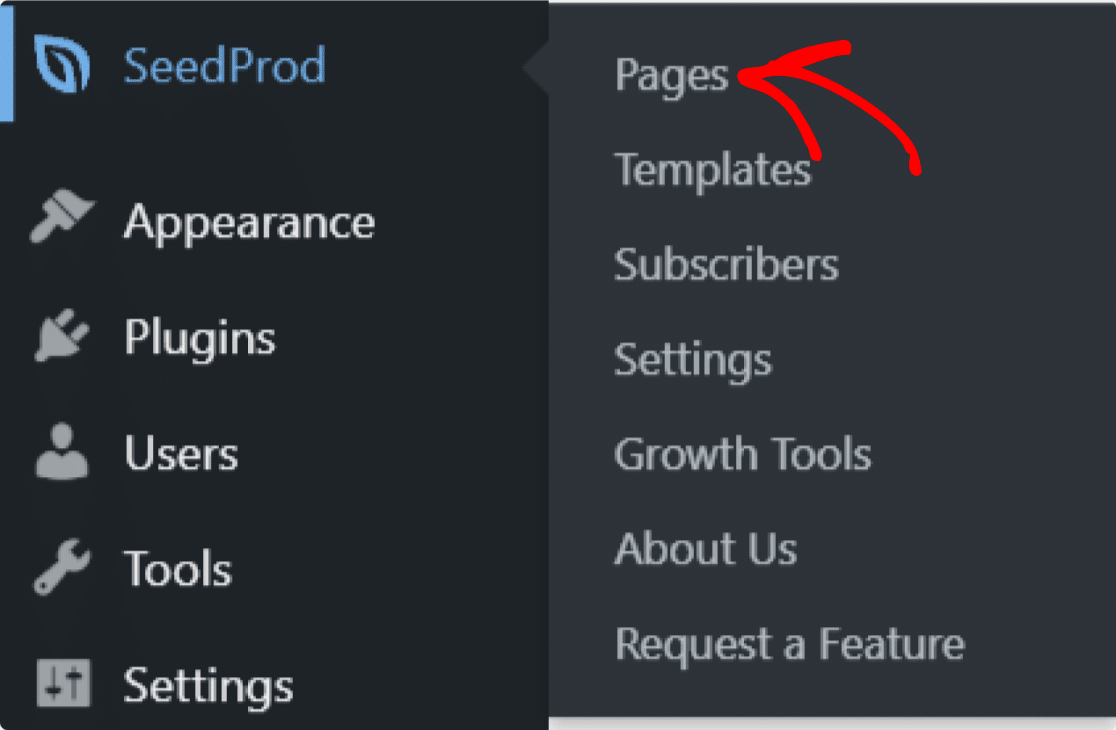
Na página seguinte, clique na opção Configurar uma página de modo de manutenção .
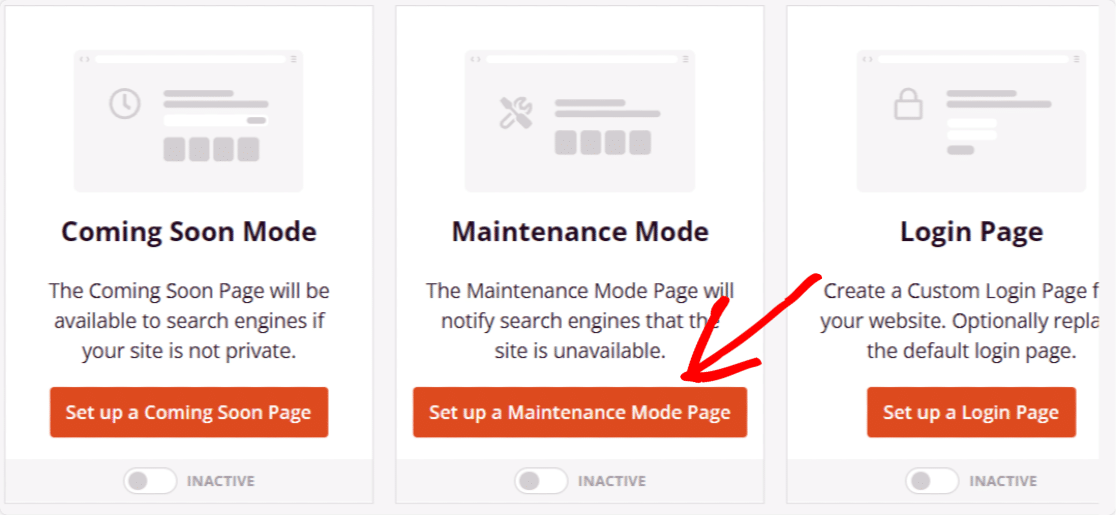
Selecione o modelo do modo de manutenção
Agora você será avisado para a biblioteca de modelos de página de destino do SeedProd. Você pode criar seu modelo personalizado ou escolher entre os modelos de modo de manutenção pré-criados.
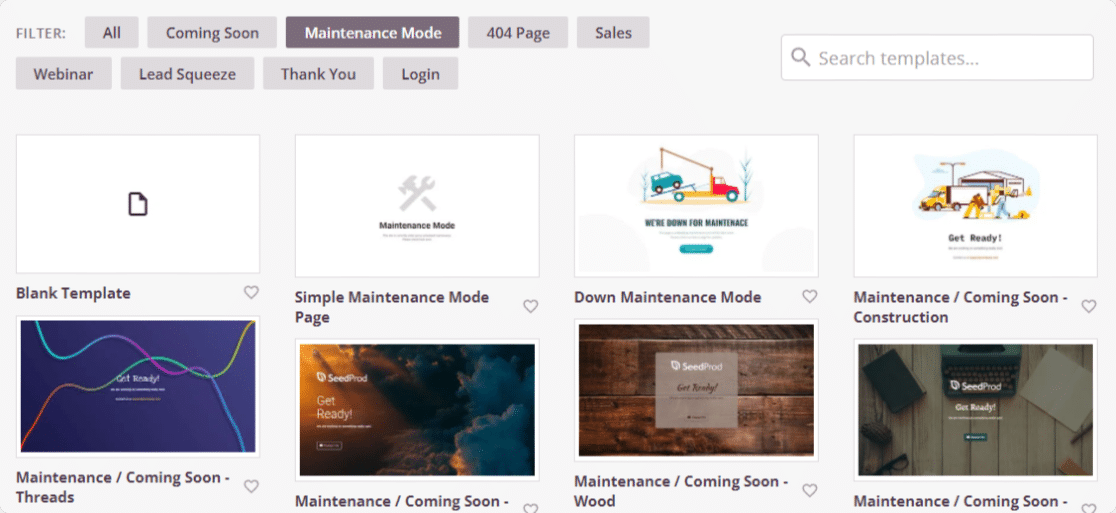
Depois de escolher sua opção, você será redirecionado para o front-end do seu site.
Salve seu modelo
No front-end do seu site, você pode ver a visualização ao vivo do seu modelo de modo de manutenção. Aqui você pode adicionar blocos adicionais e personalizar seu modelo de acordo com a preferência do seu site.

Em seguida, clique no botão 'Salvar' no canto superior direito para salvar seu modelo.
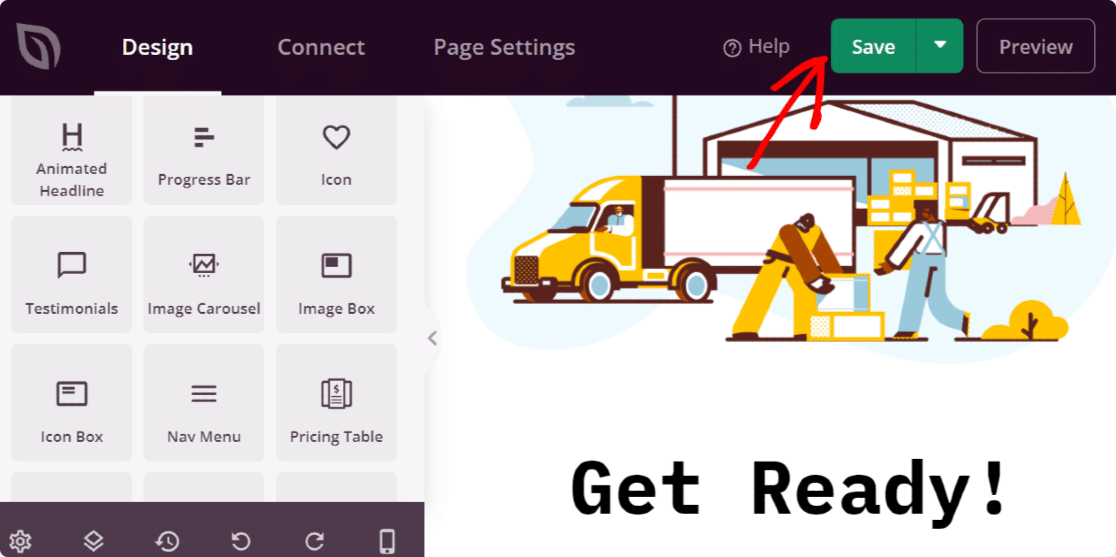
Publicar a página
Agora precisamos alterar o status da sua página de rascunho para publicação. Para fazer isso, primeiro, vá para a guia 'Configurações da página' .
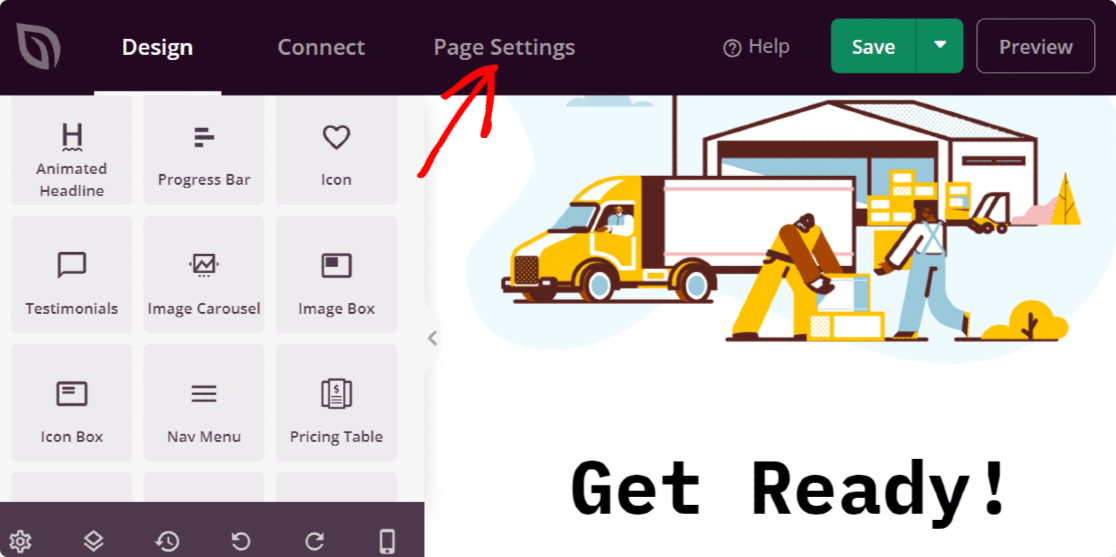
E na página de configurações da página, altere o status da página de Rascunho para Publicar.
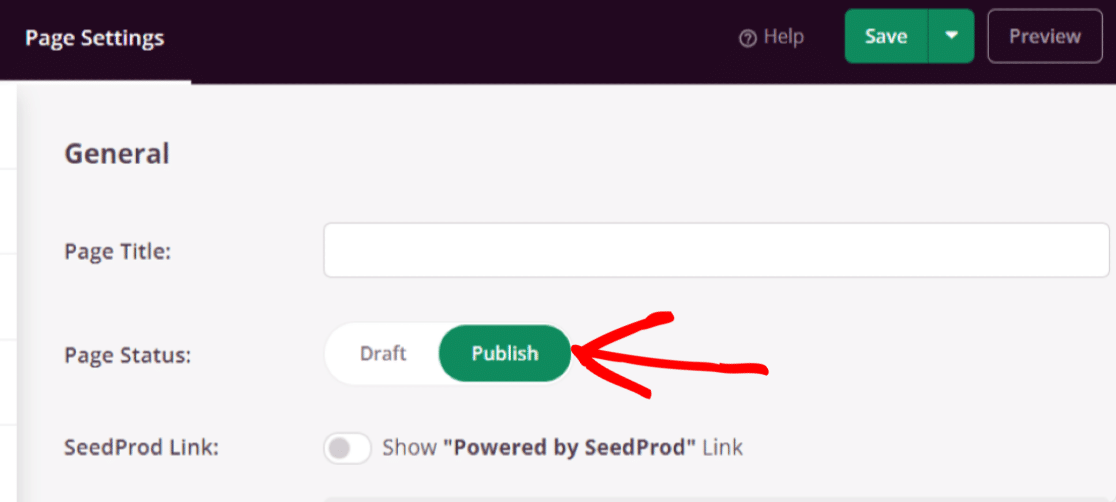
Sua página foi publicada. Agora precisamos ativar o recurso de modo de manutenção do SeedProd.
Ativar o modo de manutenção
Para ativar o modo de manutenção, volte ao seu painel, clique em SeedProd »Páginas e alterne o modo de manutenção para Ativo.
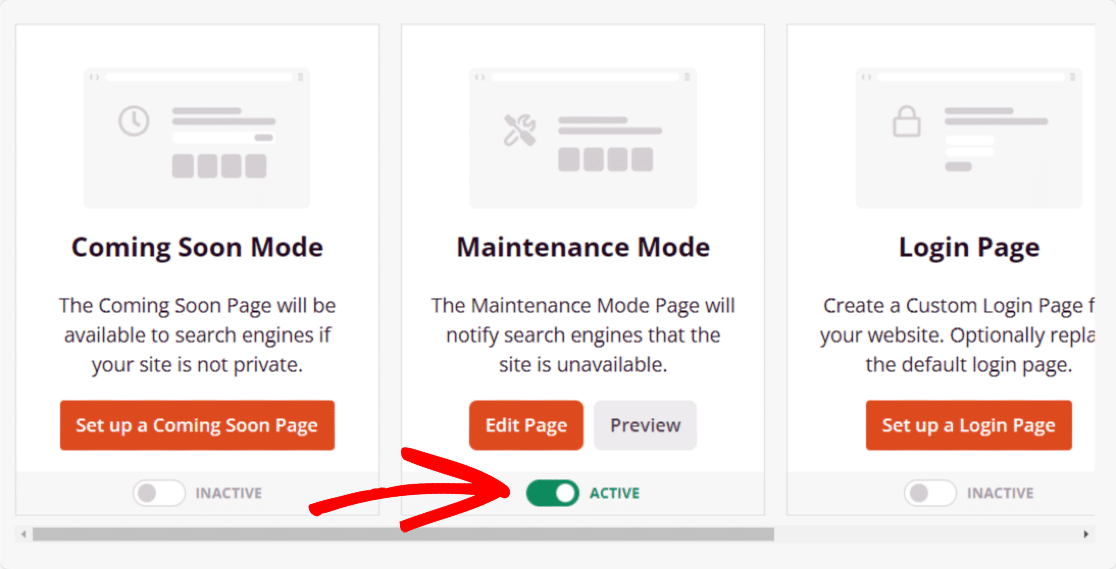
Impressionante! Você ativou com sucesso a manutenção em seu site.
Estes são alguns dos pontos importantes que você precisa lembrar antes de alterar seu tema do WordPress.
Agora vamos ver o processo completo de alteração do tema do seu site WordPress.
Como mudar seu tema WordPress?
O WordPress fornece 2 maneiras de alterar o tema do seu site. Veremos o processo e você pode usar o que preferir.
1. Alterando um tema diretamente do painel do WordPress
Esta é a funcionalidade embutida do WordPress. Ele permite que você instale, ative e altere temas usando o painel do seu site.
Agora, para alterar seu tema, vá para Aparência » Temas .
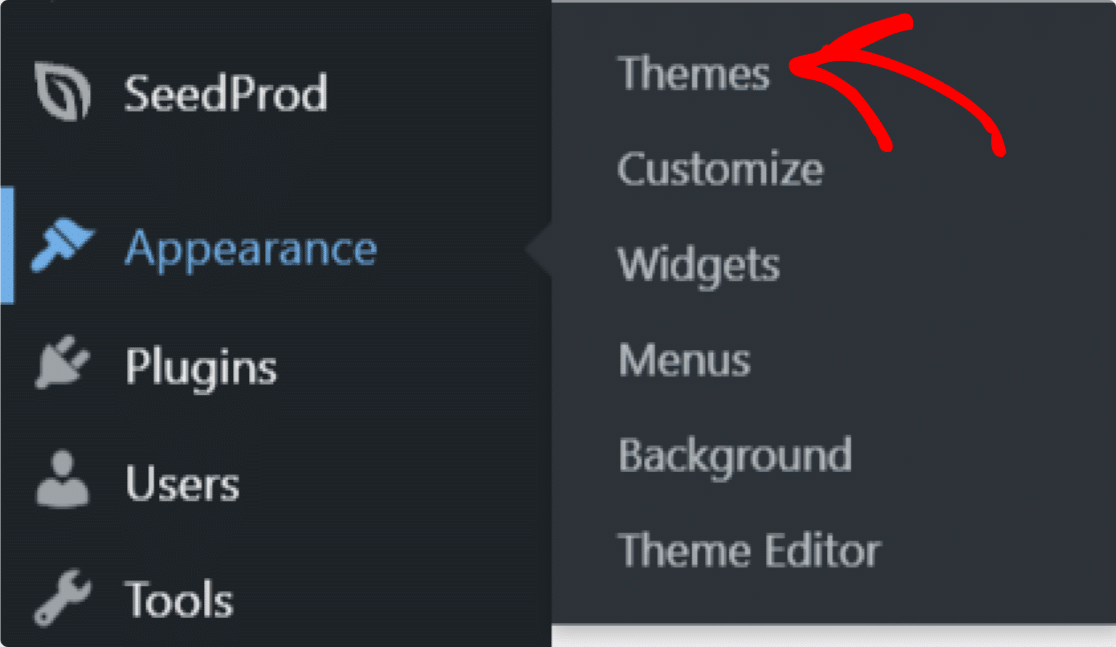
Na página seguinte, clique no botão Adicionar novo .
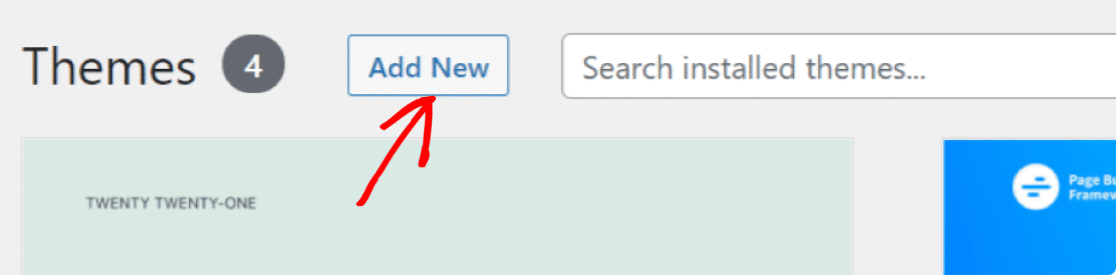
Você pode usar a barra de pesquisa para encontrar o tema desejado.
Depois de obter o seu tema, clique no botão Instalar . Se desejar, você também pode visualizar seu tema para ver como ele ficará na página ao vivo.
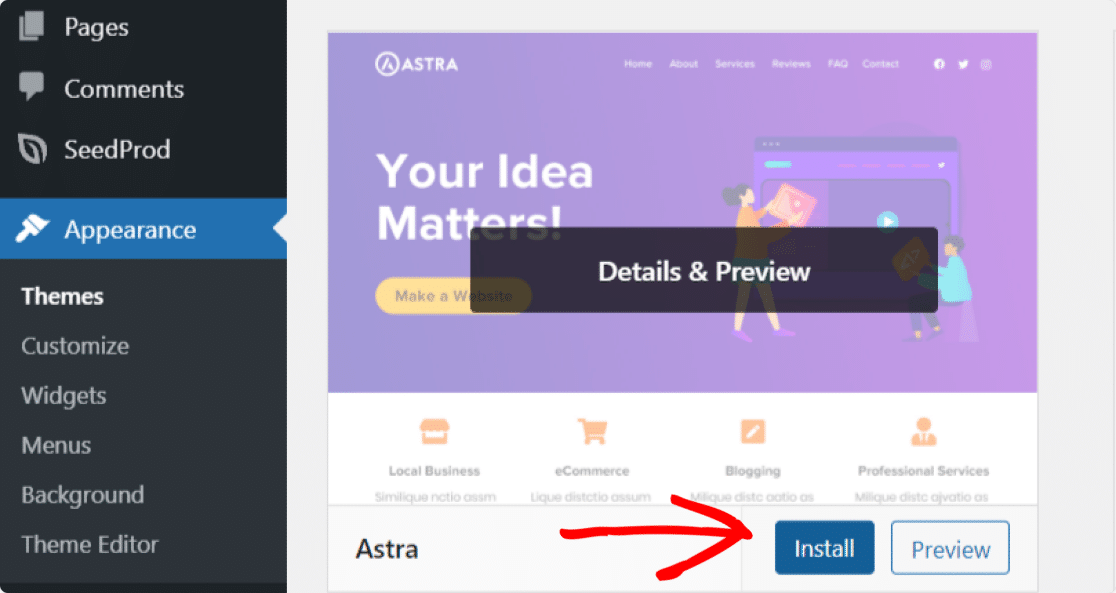
E por último, clique no botão Ativar para ativar o tema em seu site.
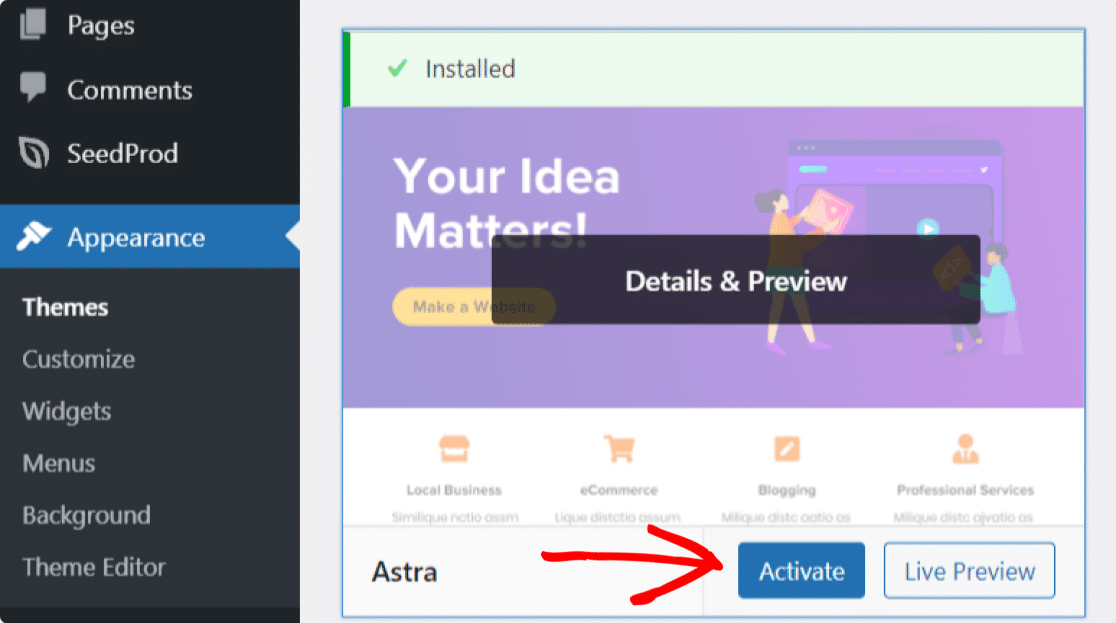
Fantástico! Novo tema é ativado em seu site.
Mostramos a você a maneira mais simples de alterar seu tema do WordPress. Agora veremos como você pode alterar manualmente o tema em seu site WordPress.
2. Como faço para alterar manualmente o tema do WordPress?
Este processo requer um pouco de conhecimento técnico. Se você é iniciante, sugerimos que você use o método direto (usando o painel do WordPress) para alterar seu tema do WordPress.
Neste método, veremos como você pode alterar o tema do seu site usando o cliente FTP (File Transfer Protocol) e o cPanel. Este método seria útil se você comprar um tema Pro que você mesmo precisa enviar.
Primeiro, você precisa conectar seu site usando um cliente FTP e depois ir para a pasta /wp-content/themes/ .
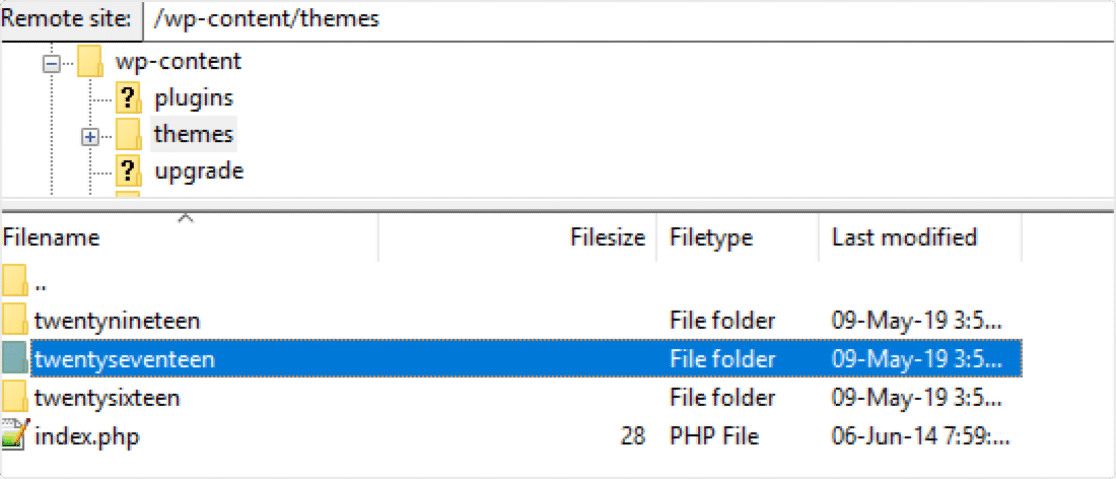
Na pasta, você verá a lista de todos os temas instalados em seu site. Copie o nome da pasta do tema que você deseja ativar em seu site.
Em seguida, vá para o cPanel da sua conta de hospedagem WordPress.
Na página cPanel da sua conta de hospedagem, vá para a seção Bancos de dados e clique no ícone phpMyAdmin .
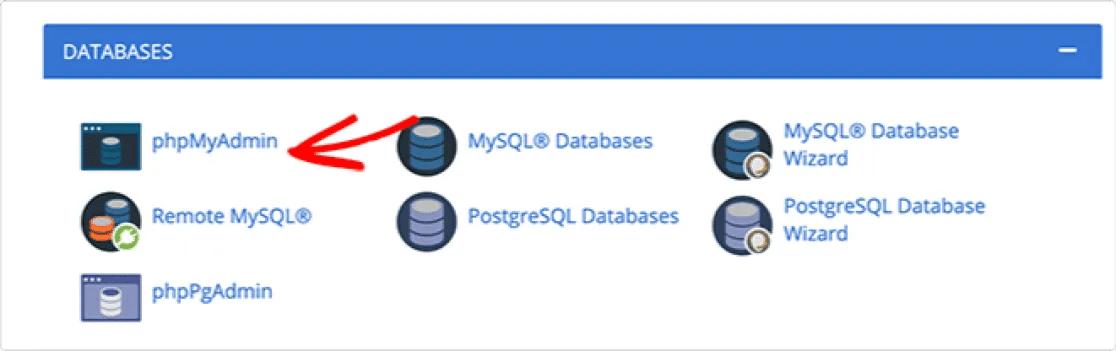
Você verá uma tela com uma lista de bancos de dados. Selecione o banco de dados que você está usando para o seu site WordPress.
Ele abrirá uma lista de tabelas. Para alterar um tema, você precisa selecionar a tabela wp_options .
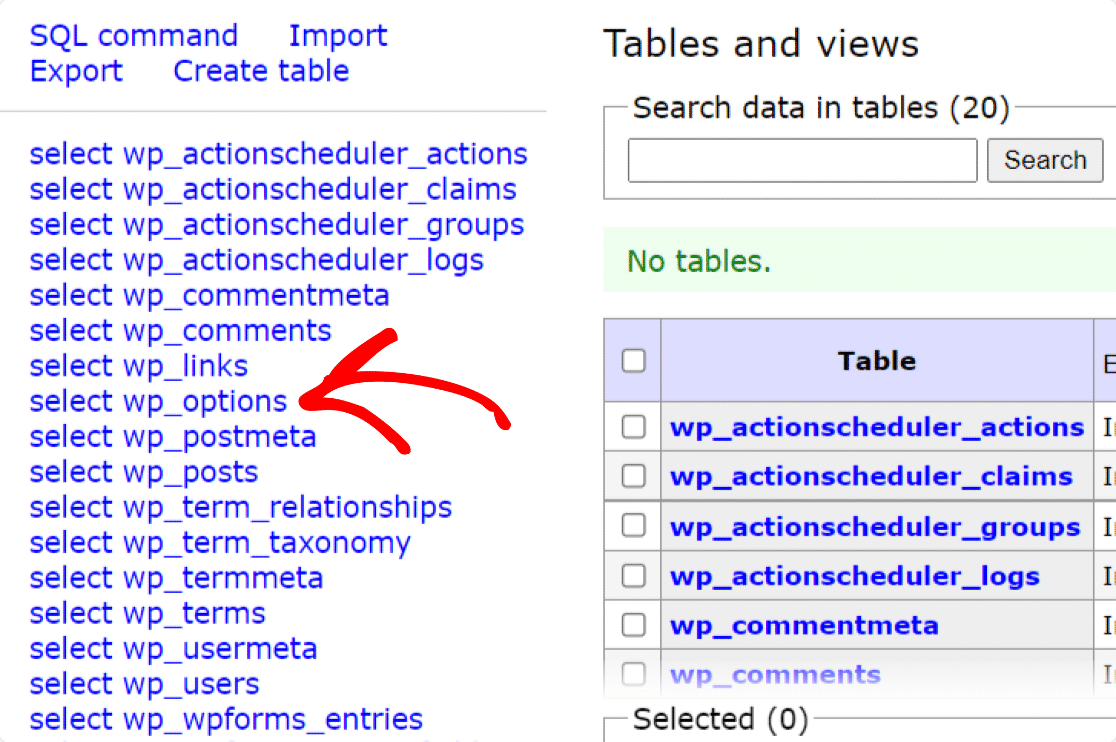
Agora procure as configurações de modelo e folha de estilo. Uma vez encontrado, clique na opção Editar das configurações.
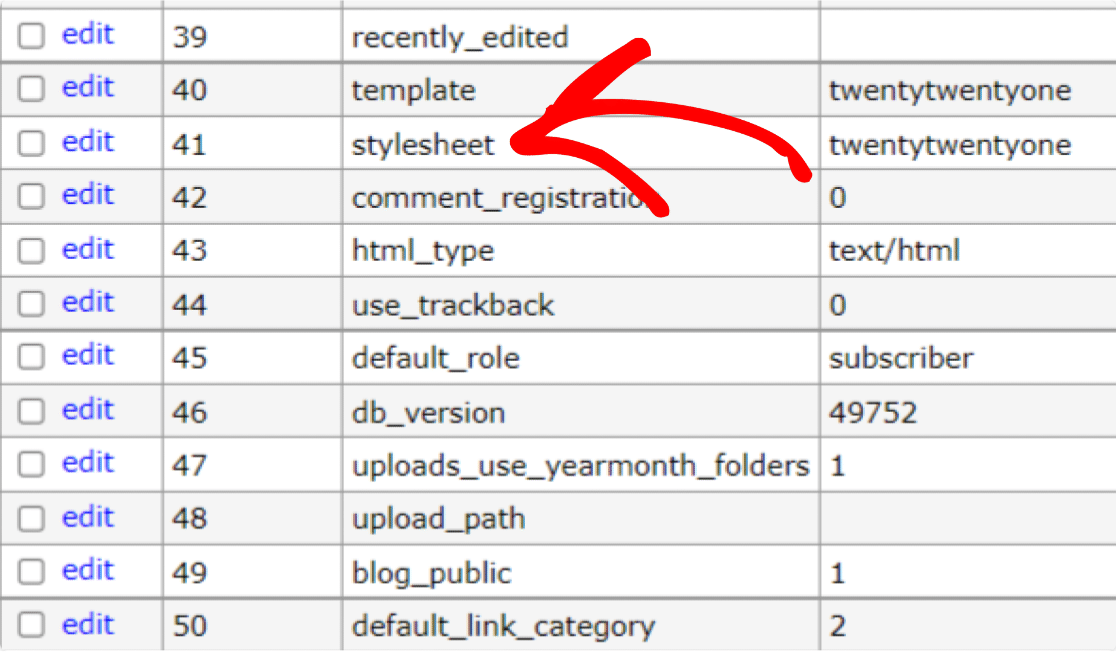
Em seguida, no campo option_value , inclua o novo nome do tema que deseja ativar.
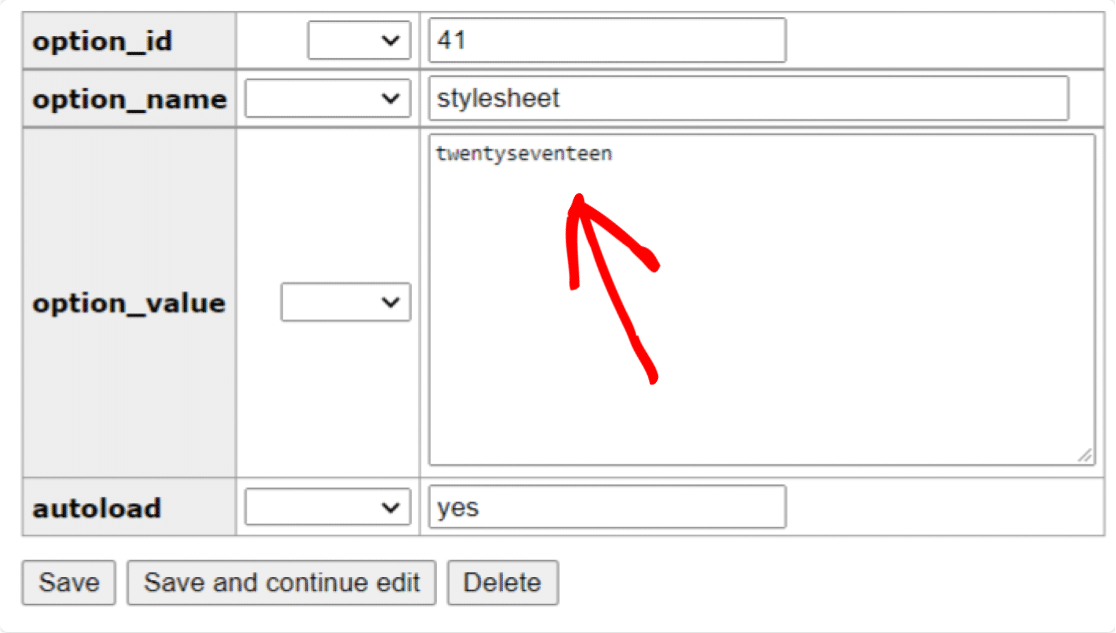
Quando terminar, clique no botão Salvar e salve todas as alterações.
E é assim que você pode alterar seu tema usando o cPanel da hospedagem do seu site.
O que fazer depois de mudar seu tema
Agora vamos ver uma lista de verificação posterior que você precisa seguir depois de alterar o tema do seu site. Você precisa verificar:
- Desabilite o modo de manutenção
- Verifique se o conteúdo do seu site está carregando corretamente
- Verifique a compatibilidade entre navegadores
- Teste a velocidade de carregamento do seu site.
E aí está! É assim que você pode alterar seu tema do WordPress sem perder o conteúdo do seu site
Próximo: Verifique os temas do WordPress para diferentes fins comerciais
Se você estiver pesquisando temas do WordPress para diferentes fins comerciais, poderá conferir nossa coleção completa de:
- Temas WordPress de Eventos
- Temas WordPress para escritores freelance
- Temas WordPress sem fins lucrativos
- Temas de Igreja WordPress
- Melhores temas WooCommerce
- Melhores Temas de Restaurante WordPress
Além disso, você já se inscreveu no WPForms? Se não, então comece com o plugin de formulários WordPress mais poderoso hoje.
E se você gostou deste artigo, siga-nos no Facebook e Twitter para mais informações do blog.
