Como reivindicar seu site no Pinterest para desbloquear mais recursos
Publicados: 2022-06-28O Pinterest ajuda milhões de proprietários de empresas a enviar mais tráfego para seus sites, mas você sabia que pode desbloquear várias outras ferramentas, como análises avançadas, acesso a anúncios do Pinterest e outras ferramentas de desenvolvimento/marketing do Pinterest quando aprender a reivindicar seu site no Pinterest? ?
“Reivindicar” seu site no Pinterest é um processo simples de verificar se você é, de fato, o proprietário do seu site e que gostaria de desbloquear ferramentas de negócios adicionais para maior exposição.
Benefícios de reivindicar um site no Pinterest
Se você está se perguntando por que deve se dar ao trabalho de verificar seu site no Pinterest, gostaríamos de explicar alguns dos principais benefícios que você recebe depois de fazer isso.
No geral, o processo de reivindicação do site do Pinterest é semelhante à forma como você pode verificar a propriedade do seu site no Google; destina-se a proteger o proprietário do site de invasores que tentam controlar sua presença online. Também lhe dá mais poder sobre como sua empresa funciona online.
Aqui estão as principais vantagens de reivindicar seu site no Pinterest:
- Análise da web aprimorada: juntamente com informações sobre o que outros usuários estão fixando em sua conta comercial, a reivindicação de seu site informa a esses usuários como encontrar mais conteúdo seu, ambos não disponíveis sem verificar seu site.
- Botões de imagem de perfil e Seguir (pins avançados): Por padrão, sua foto de perfil do Pinterest não aparece ao lado de pinos que vêm do seu site. A verificação não apenas adiciona sua foto de perfil a todos esses pins (mesmo se compartilhado dezenas de vezes), mas inclui um botão Seguir e um link para seu site.
- Uma possível marca de verificação de verificação: os comerciantes verificados (outro processo de verificação para lojas online) recebem uma marca de verificação azul ao lado de seus perfis. As verificações regulares (que mostraremos como fazer neste artigo) recebem uma marca de seleção vermelha.
- Potencial para melhorar o SEO: desde o link do seu site sendo espalhado por todo o Pinterest até o fato de seu site acumular mais backlinks, é muito possível que a verificação de um site com o Pinterest aumente seus esforços gerais de SEO.
- Vários sites em uma conta: o Pinterest permite reivindicar vários sites e colocá-los todos na mesma conta do Pinterest.
- Acesso a novas ferramentas de negócios e desenvolvedores no Pinterest: todas as contas comerciais verificadas obtêm prévias de recursos futuros e novos que podem não estar disponíveis ao público.
- Acesso aos anúncios do Pinterest: todas as contas de empresas verificadas podem criar anúncios, executá-los e analisá-los com estatísticas poderosas.
Como reivindicar um site no Pinterest (Instruções passo a passo)
Antes de começar a verificar seu site no Pinterest, consulte a lista a seguir para garantir que ambos estejam qualificados para verificação e estejam prontos para o processo.
Coisas para fazer antes de começar
- Certifique-se de possuir um domínio: para reivindicar um site no Pinterest, você deve possuir um nome de domínio, subdomínio ou domínio de subcaminho. Um domínio de segundo nível se parece com isso: example.com; um subdomínio como este: blog.example.com; e um sub-caminho como este: example.com/store.
- Decida seu método de verificação: Cobrimos 4 métodos abaixo. Cada método usa uma tag HTML, um arquivo HTML ou um registro TXT. Todos exigem conhecimento técnico mínimo e podem ser feitos mesmo que você não saiba nada sobre HTML, metatags ou registros DNS.
- Atualize para uma conta do Pinterest Business: isso não é obrigatório, mas é altamente recomendado. O objetivo principal de reivindicar seu site é obter ferramentas de negócios adicionais; portanto, se você estiver administrando um negócio, poderá desbloquear ainda mais recursos com uma verdadeira conta do Pinterest Business.
Como saber se sua conta é uma conta comercial ou pessoal
Identifique rapidamente se você tem uma conta Pinterest pessoal ou comercial abrindo seu perfil. O tipo de conta é listado em várias áreas óbvias, incluindo o cabeçalho superior esquerdo (ao lado do logotipo do Pinterest) e clicando no menu suspenso Conta (ícone de cursor para baixo) no canto superior direito. Você verá “ Negócios ” ou “ Pessoal ”, dependendo do que você tem.
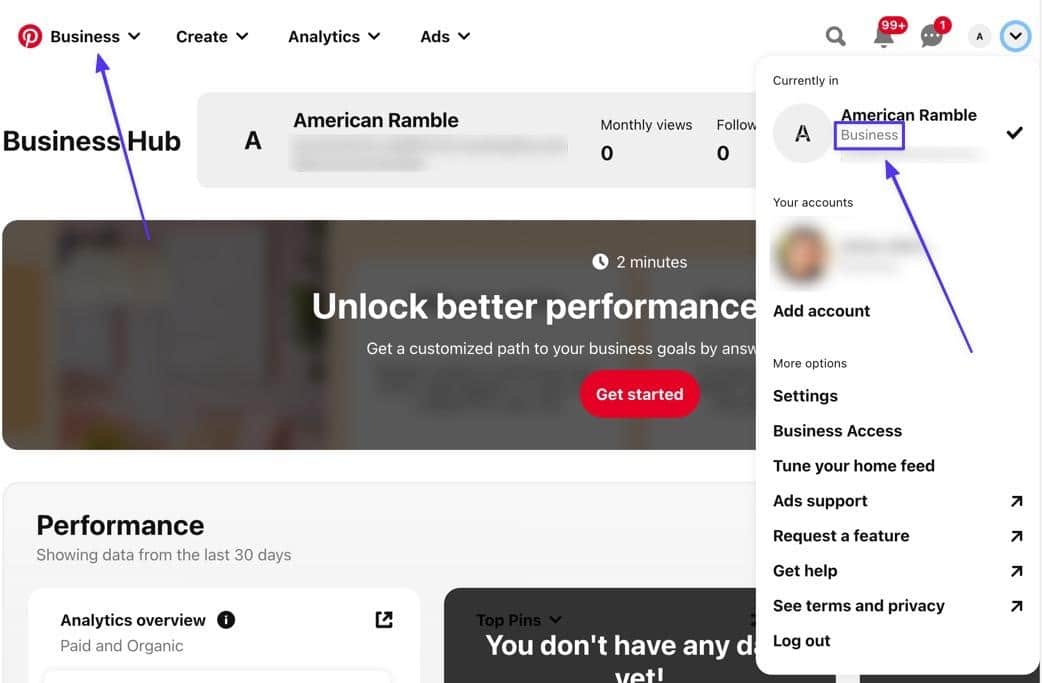
Se você tiver uma conta pessoal e precisar convertê-la em uma conta comercial, vá para a página Adicionar conta e escolha Criar uma conta comercial gratuita . Isso permite que você converta de uma conta pessoal para uma conta comercial ou vincule uma página de conta comercial separada a uma conta pessoal.
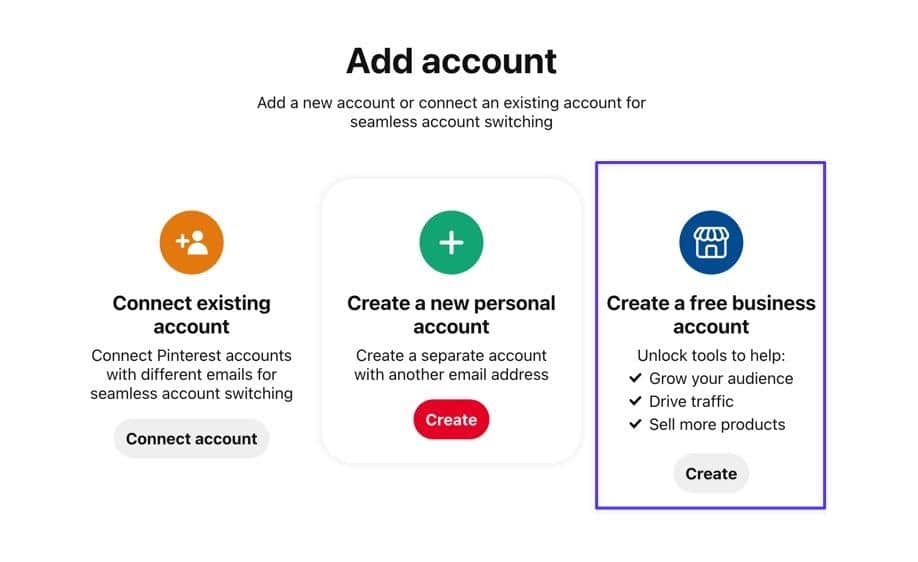
Como reivindicar seu site no Pinterest (4 métodos simples)
Use os seguintes tutoriais passo a passo para reivindicar rapidamente seu site no Pinterest.
Método 1: Adicione uma Meta Tag HTML no WordPress
As tags HTML contêm dados que explicam qual conteúdo está disponível em um site. Uma das maneiras de mostrar que você possui um site é colocar uma metatag HTML em um dos arquivos do seu site. A tag então lê o conteúdo do seu site e envia uma notificação de volta ao Pinterest de que está dentro do código do seu site.
A razão pela qual isso funciona como uma opção de verificação é que apenas o proprietário de um site deve ter acesso ao código-fonte.
Passo 1: Vá para Configurações
Navegue até o canto superior direito do seu perfil do Pinterest e clique no botão Down Caret (v) para revelar um menu suspenso. Selecione Configurações dessa lista.
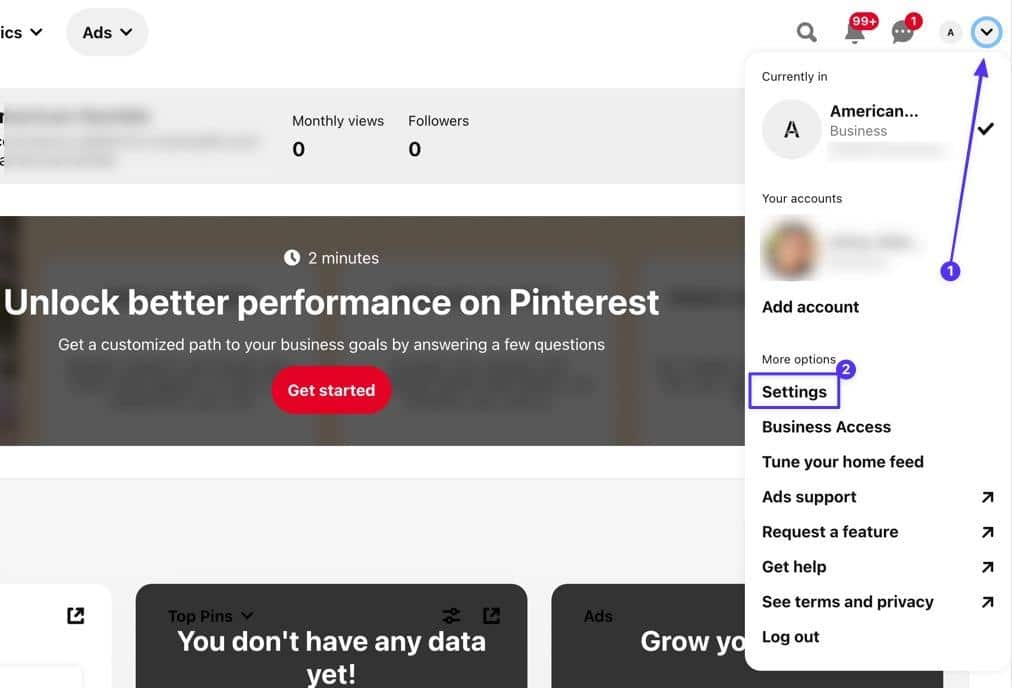
Etapa 2: vá para a seção para reivindicar contas
Abra a guia Contas reivindicadas e verifique se você já possui algum site listado na seção Contas reivindicadas . Se você fizer isso, talvez não precise passar por esse processo. Ou talvez seja necessário excluir sites antigos.
Para avançar com a reivindicação do seu site WordPress, clique no botão Reivindicar .
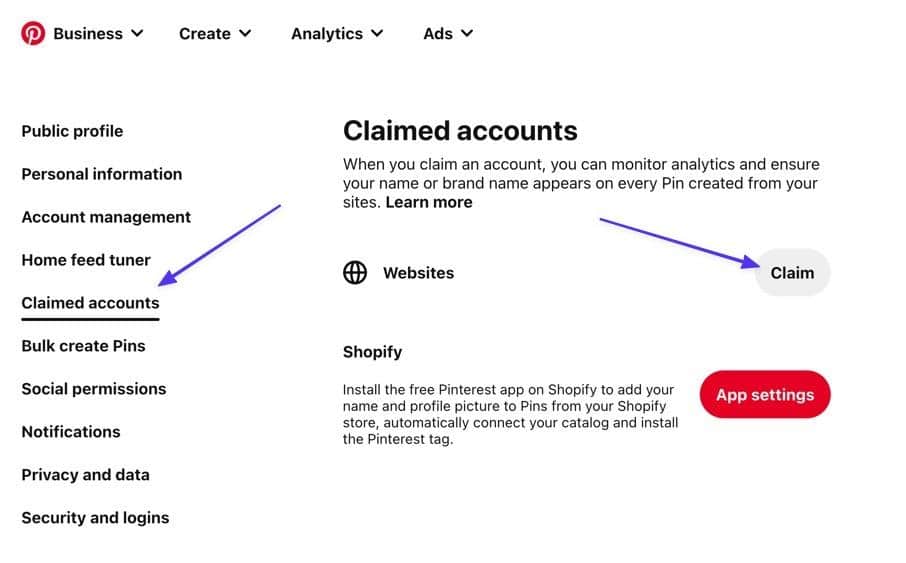
Etapa 3: copie a metatag HTML
Uma janela pop-up exibe três opções para reivindicar seu site, uma das quais é Adicionar tag HTML . Essa é a escolha a ser usada para este método. Clique no código listado para copiar tudo para a área de transferência.
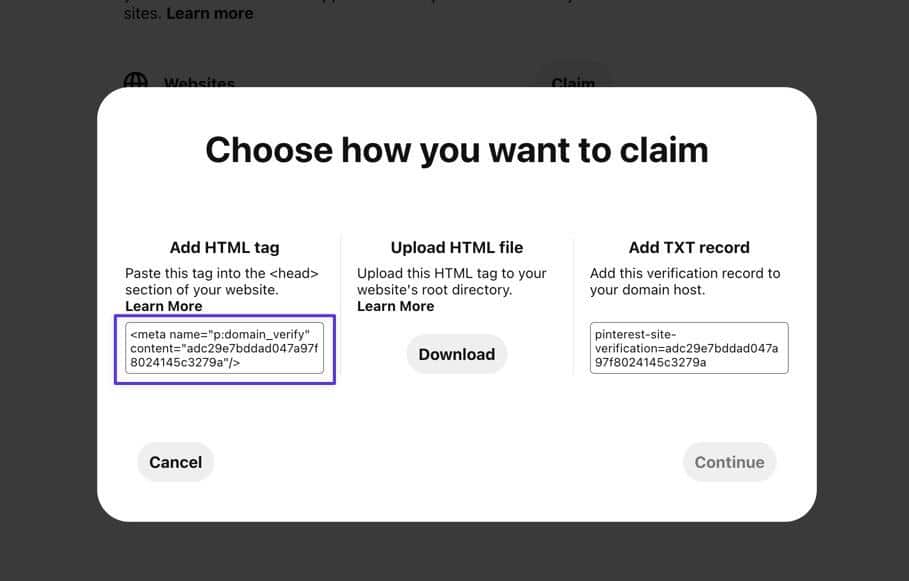
Clique no botão Continuar para prosseguir.
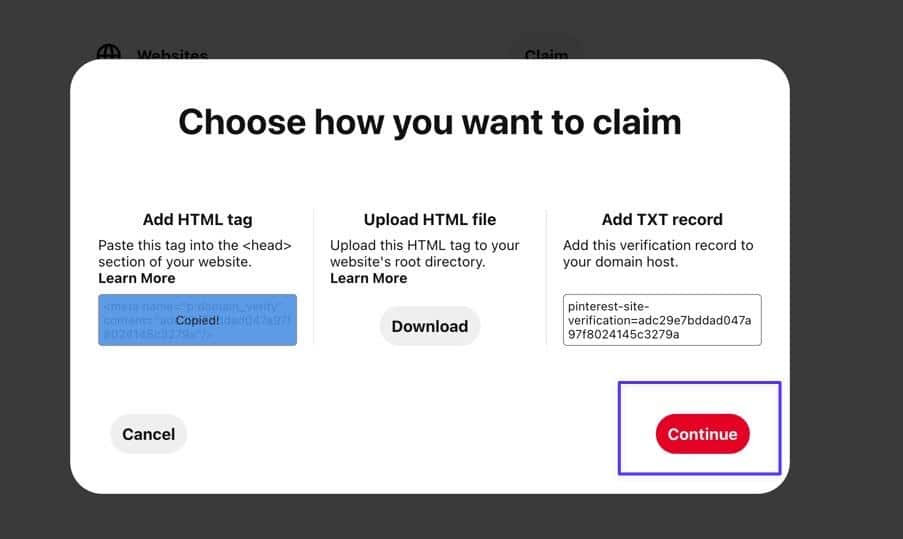
Etapa 4: cole a tag HTML no arquivo header.php do seu site WordPress
O Pinterest solicita que você cole esse código (a tag HTML) em seu arquivo header.php . Para acessar header.php , você deve se conectar aos arquivos do seu site WordPress usando SFTP e um cliente FTP. Usaremos o FileZilla para este tutorial, mas há muitos clientes de FTP respeitáveis para escolher.
Uma vez vinculado aos arquivos do seu site WordPress via SFTP, navegue pelo diretório de arquivos abrindo o arquivo principal do site (geralmente /yoursitename ou /www ), então você pode ir para /public > /wp-content > /themes .
Por fim, abra a pasta com o nome do seu tema WordPress ativo; para este tutorial, estamos usando o tema Twenty Twenty One, então o arquivo é /twentytwentyone .
Localize o arquivo header.php na pasta do seu tema. Escolha a opção Visualizar/Editar que está disponível em seu Cliente FTP; para FileZilla, você clicaria com o botão direito do mouse no arquivo e escolheria Visualizar/Editar .
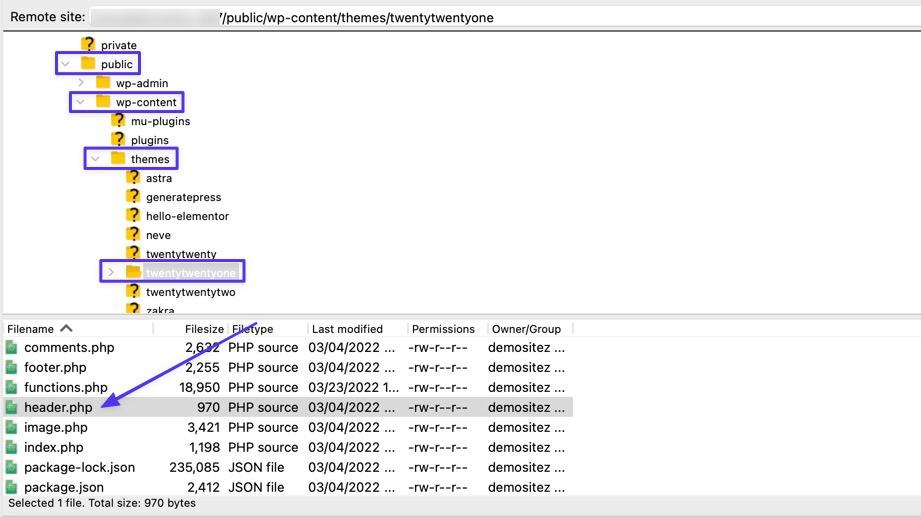
Isso abre o arquivo header.php no editor de texto de sua escolha. Encontre o (abertura) e (fechamento) elementos. Você deseja colar a tag HTML do Pinterest dentro desses elementos.
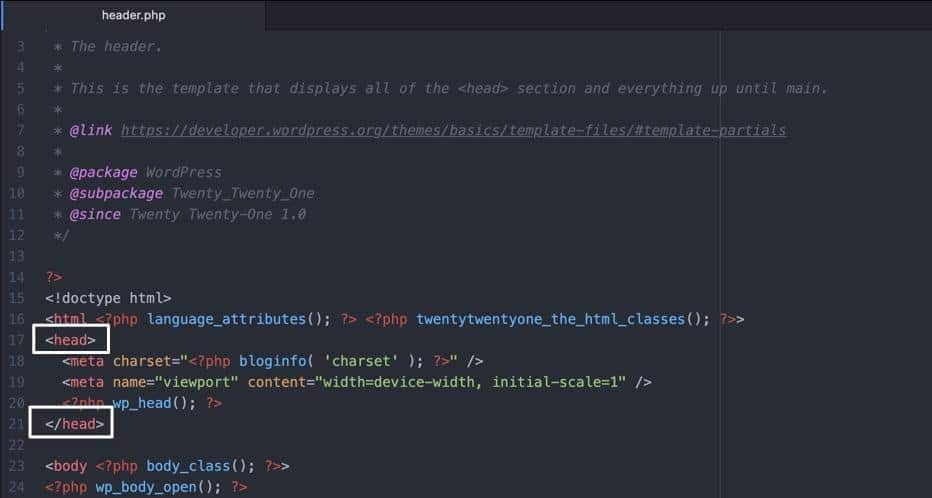
Pegando o código que você copiou antes, cole-o no arquivo header.php . Muitas vezes, é melhor colá-lo logo antes do elemento, para que você não estrague nenhum outro código.
Certifique-se de salvar esse arquivo e substituir o arquivo anterior em seu cliente FTP. Isso salva a tag HTML em seu site.
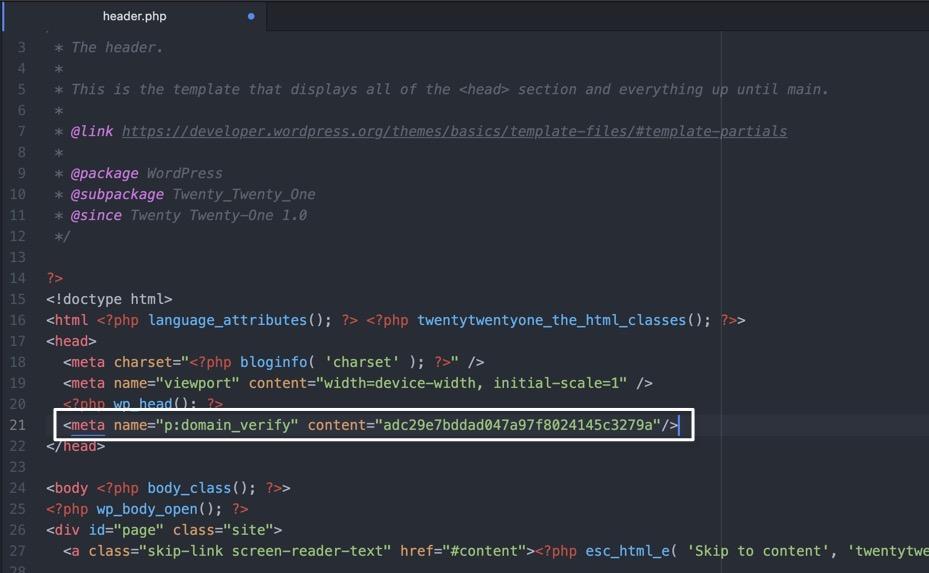
Etapa 5: verifique seu site novamente no Pinterest
Com uma tag HTML ativa em seu site, volte para o Pinterest. Agora você pode colar sua URL do WordPress e clicar no botão Verificar .
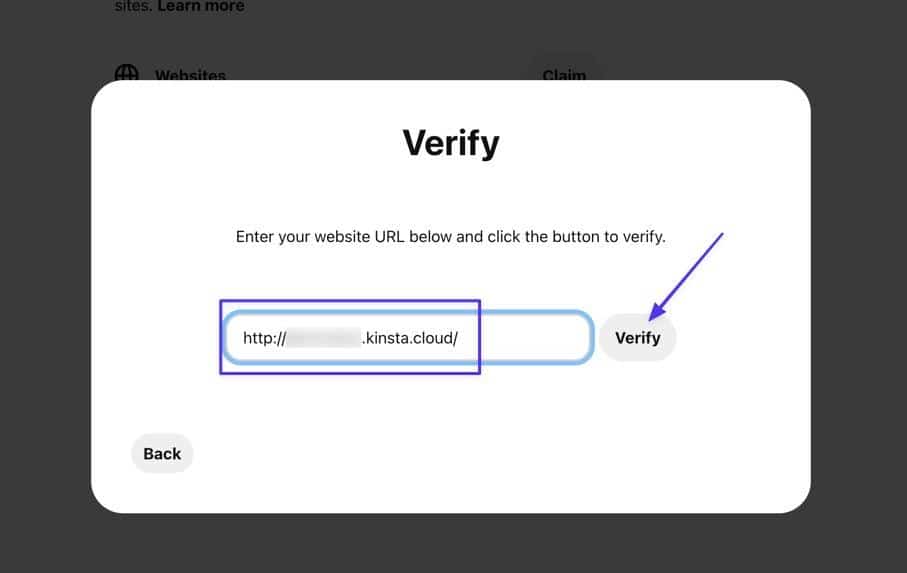
Se tudo funcionou como deveria, você deverá ver uma mensagem “Conectado” com uma marca de seleção verde acima dela. Isso é tudo que você tem que fazer! Clique no botão Concluído .
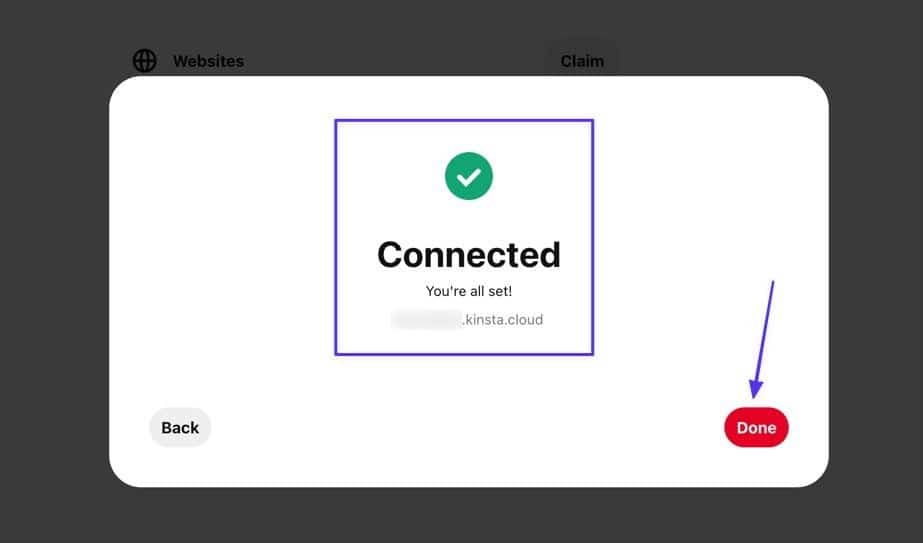
Etapa 6: veja sua lista de sites reivindicados no Pinterest
Todos os benefícios sobre os quais falamos anteriormente neste artigo estão disponíveis agora que você reivindicou a conta. Você também pode ver o site listado na seção Contas reivindicadas do WordPress.
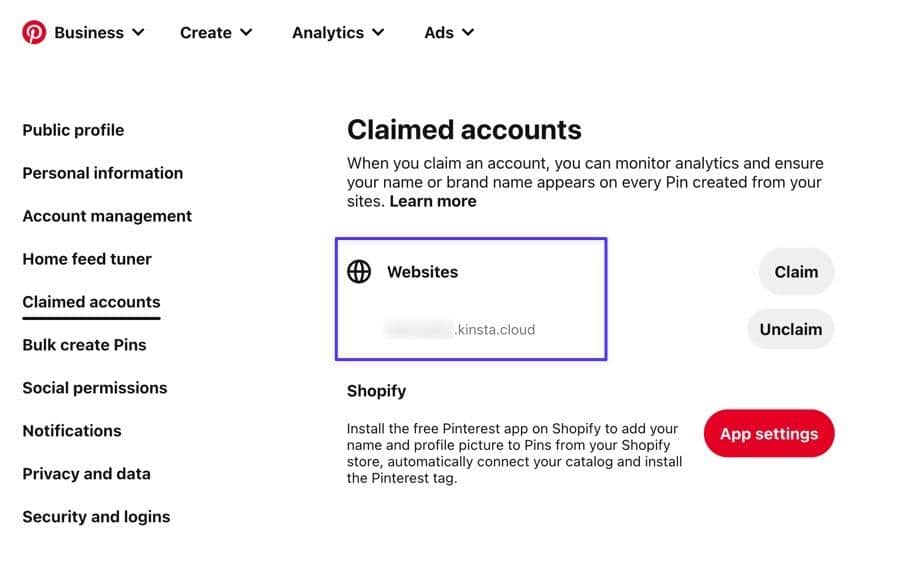
Método 2: usar um arquivo HTML
O próximo método usa um arquivo HTML em vez de uma tag HTML. A diferença é que você fará upload de um arquivo inteiro para o diretório do seu site em vez de atualizar um arquivo atual com um pedaço de código.
Na verdade, o arquivo que você está enviando neste método contém uma tag HTML como a usada no método anterior, portanto, é o mesmo tipo de verificação, mas diferente na maneira como você adiciona a tag ao seu site.
Etapa 1: vá para a seção Conta reivindicada no Pinterest
Para começar, vá até o botão Down Caret (v) e escolha Settings . Escolha a guia Contas reivindicadas e clique no botão Reivindicar .
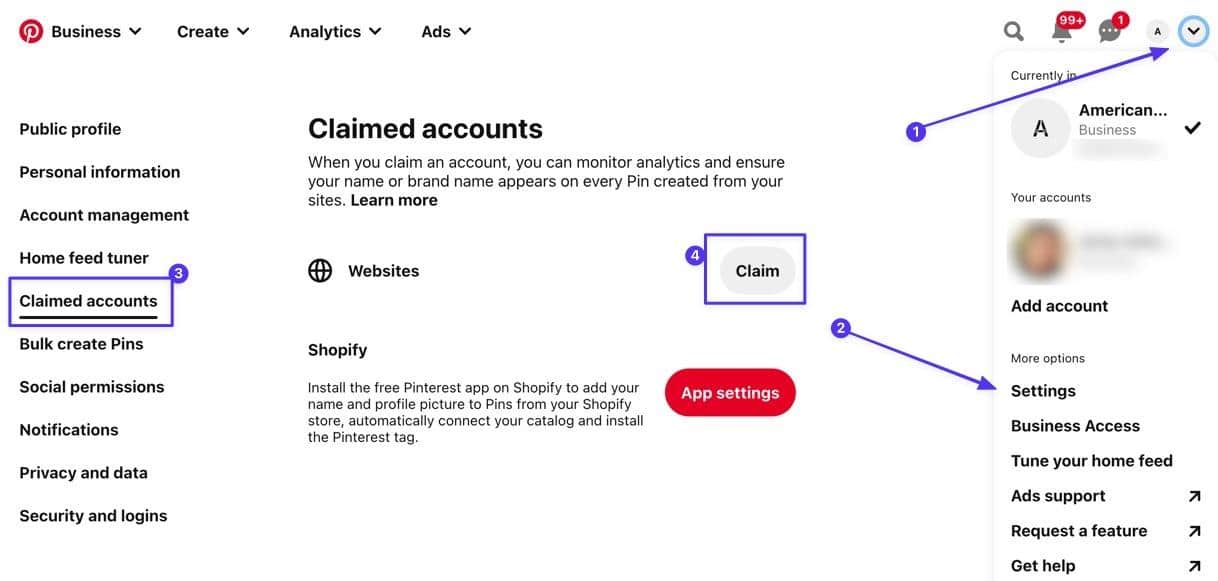
Etapa 2: Baixe o arquivo HTML para o seu computador
Procure a segunda opção para Carregar Arquivo HTML . Clique no botão Baixar . Isso baixa um arquivo HTML onde você quiser colocá-lo em seu computador. Seu nome começa com “Pinterest”, mas você pode ajustar o nome para sua própria referência.
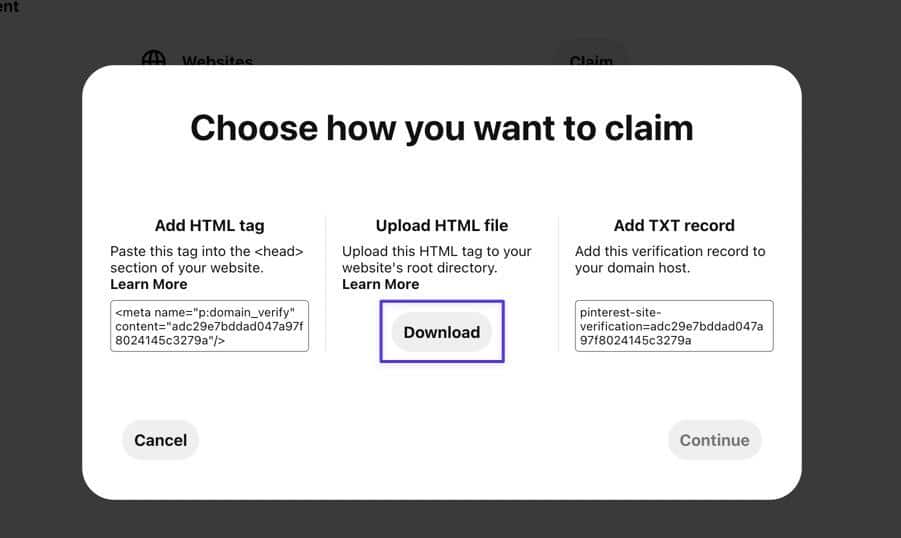
Etapa 3: Use um cliente FTP para mover o arquivo HTML para o servidor do site
Usando o cliente FTP de sua escolha (estamos usando o FileZilla), localize o arquivo HTML do Pinterest em seu site local e arraste-o para a pasta raiz do seu site WordPress.
A pasta “raiz” varia de plataforma para plataforma, mas para o WordPress, geralmente é a pasta /public . Após a transferência, o cliente FTP salva automaticamente o arquivo em seus arquivos do WordPress.
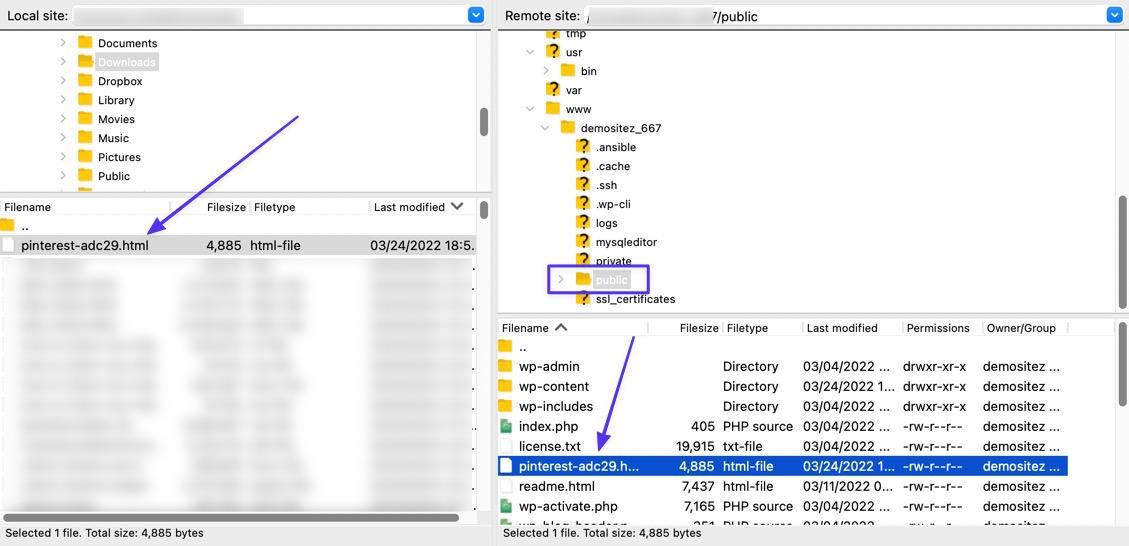
Etapa 4: verifique o arquivo HTML no Pinterest
Volte ao Pinterest e clique no botão Continuar no pop-up visitado anteriormente.
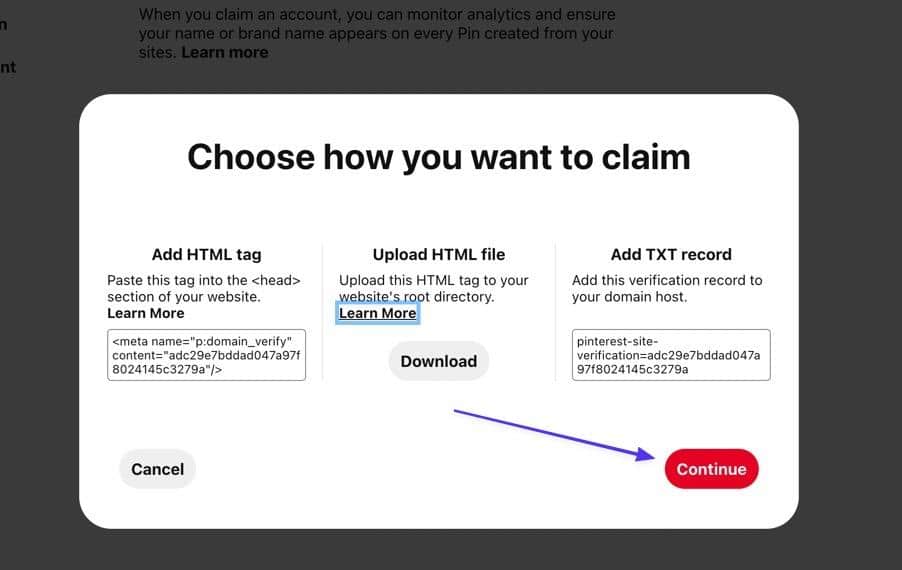
Para concluir a verificação, cole o URL do seu site. Clique no botão Verificar .
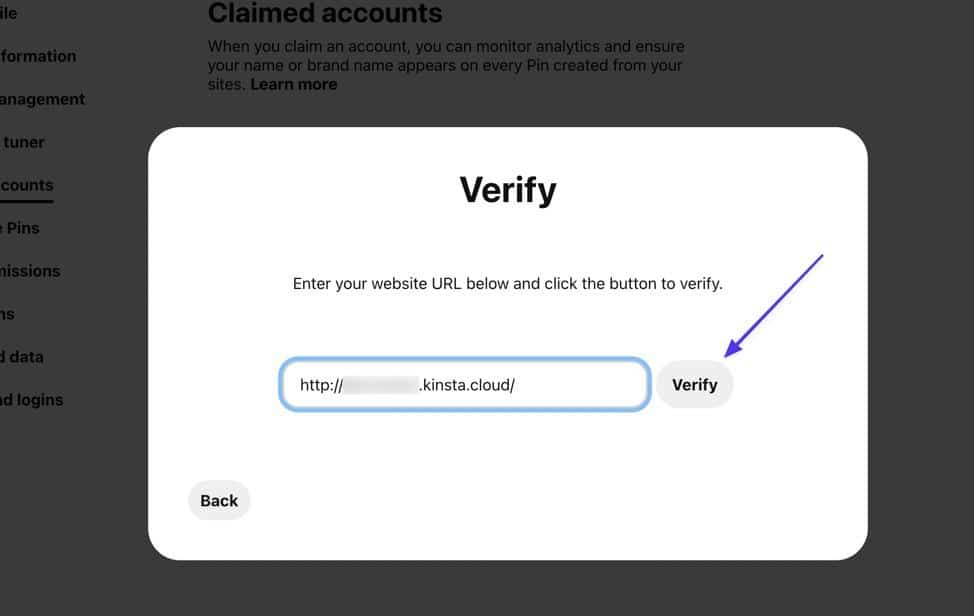
Procure uma mensagem “Conectado” e uma marca de seleção verde para confirmar que você reivindicou seu site do Pinterest!
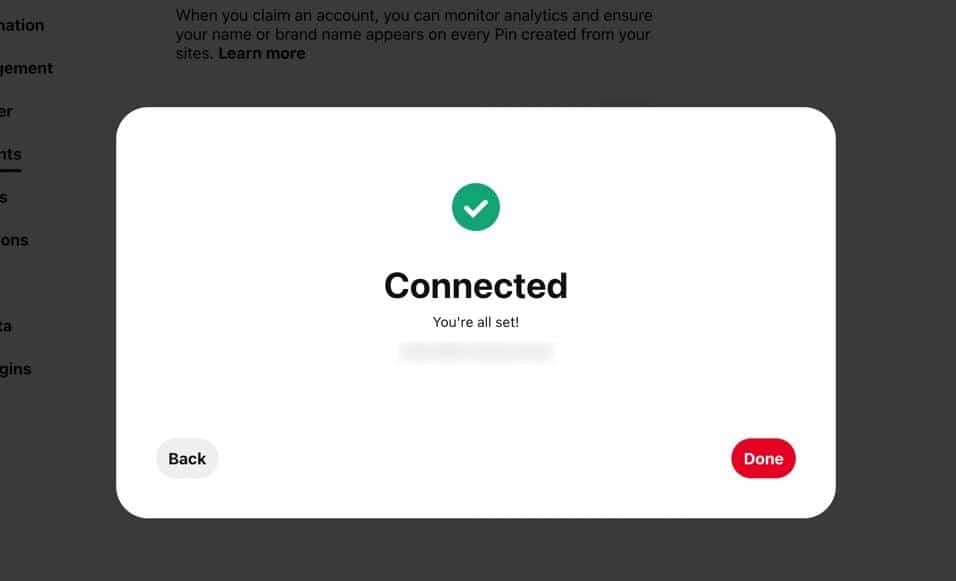
Método 3: Adicionar um registro TXT ao seu host de domínio
Este método é único porque não usa arquivos do WordPress, mas sim seu registrador DNS (Domain Name Service), e você adiciona um registro TXT em vez de tags ou arquivos HTML.
Com esse processo, isso significa que você deve fazer login na sua conta de provedor de domínio (geralmente também é seu provedor de hospedagem, mas nem sempre).
Se você é um usuário Kinsta e adicionou um domínio de terceiros à sua conta com o serviço DNS gratuito da Kinsta, use as etapas a seguir para adicionar o registro TXT do Pinterest à seção DNS.
Etapa 1: navegue até a seção Contas reivindicadas no Pinterest
Inicie o processo clicando no ícone Down Caret (v) no canto superior esquerdo. Escolha Configurações . Navegue até a guia Contas reivindicadas e clique no botão Reivindicar .
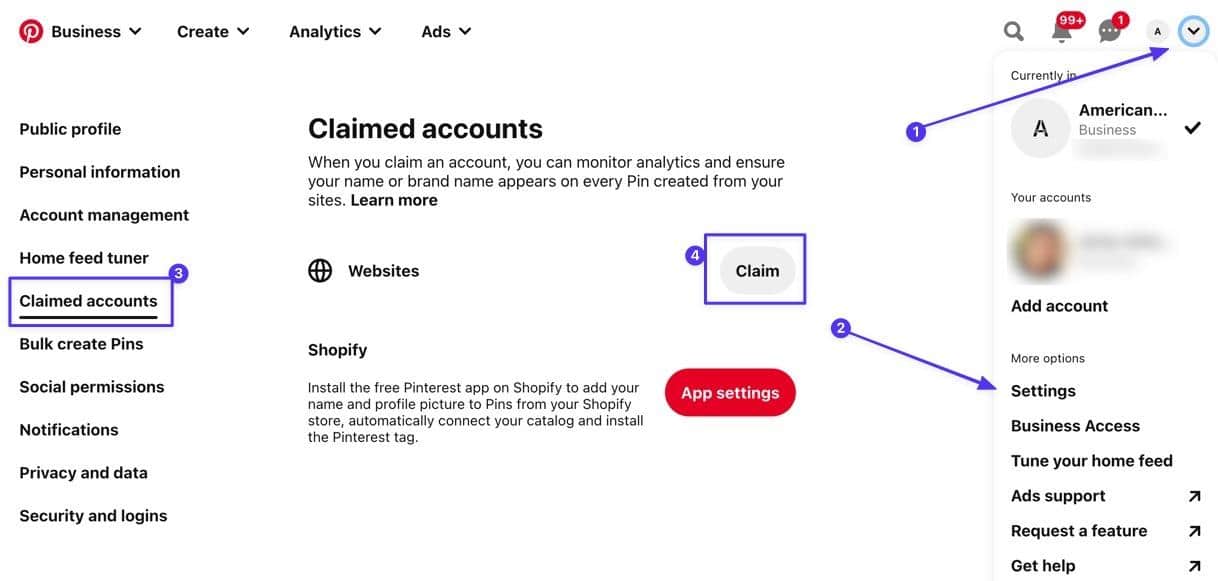
Etapa 2: copie o registro TXT
Usando a opção chamada “ Adicionar registro TXT ”, copie o registro para a área de transferência e clique no botão Continuar .
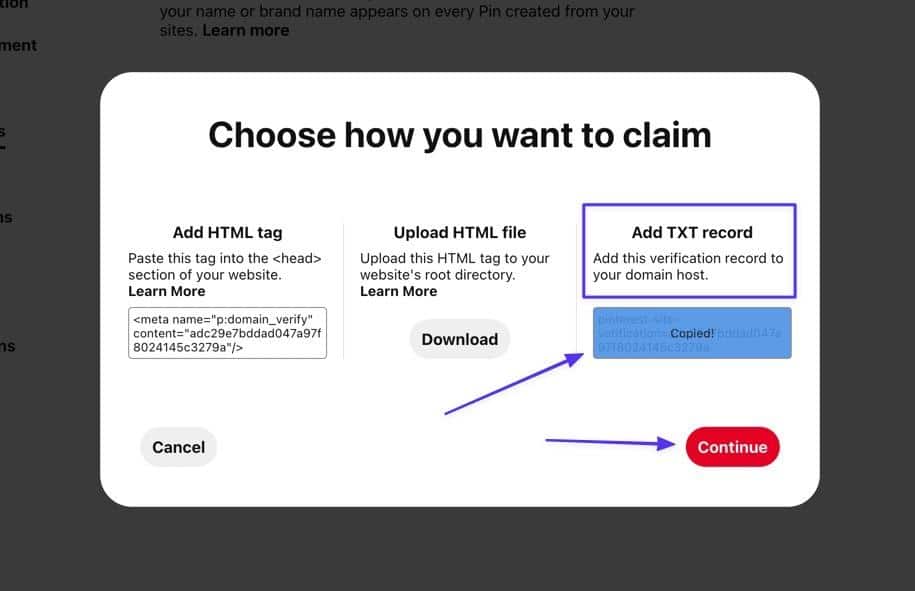
Etapa 3: faça login na sua conta de provedor de DNS
Vá para o painel do seu provedor de nome de domínio e faça login no seu painel. Adicione um novo registro DNS TXT e salve-o em sua conta.
No MyKinsta, você completa isso acessando o DNS Kinsta e escolhendo o domínio que deseja usar.
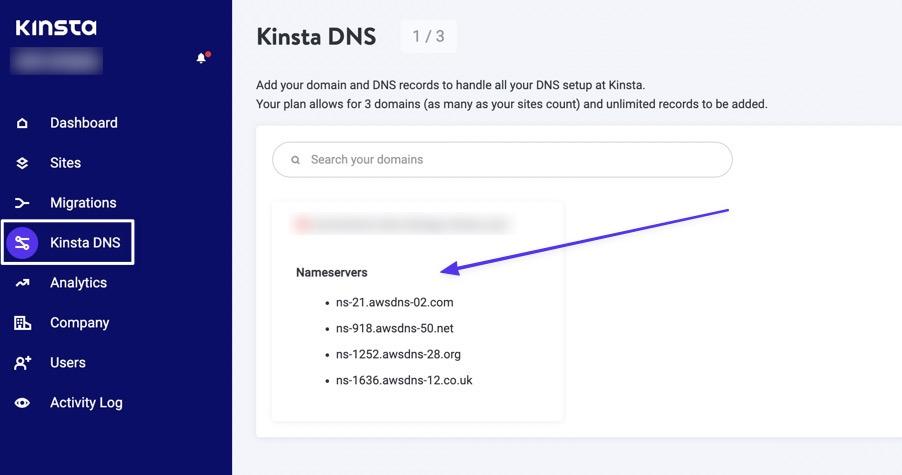
Etapa 4: adicionar um novo registro TXT DNS
Role para baixo para localizar a seção Registros DNS . Clique no botão Adicionar um registro DNS .
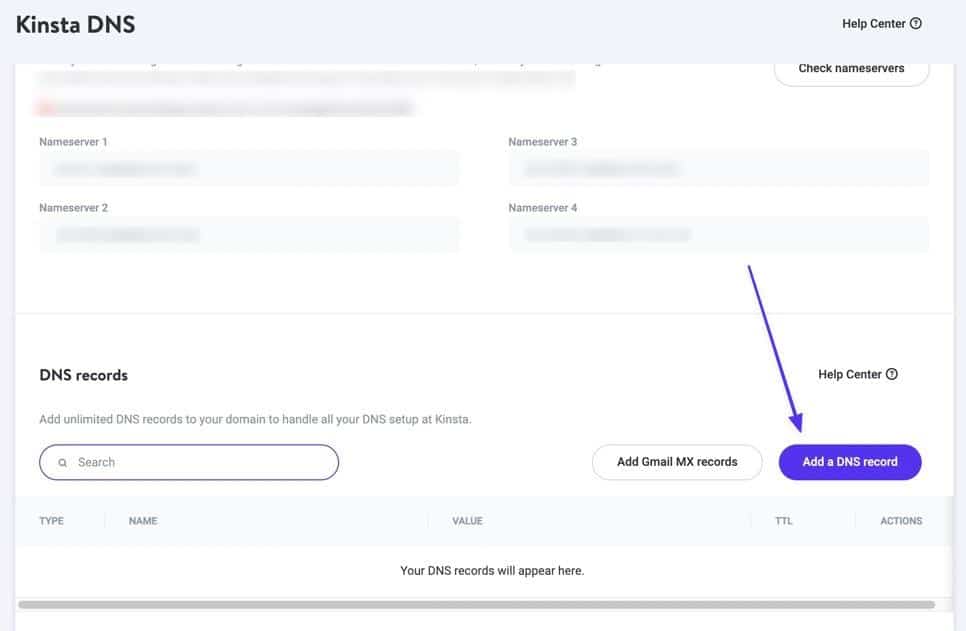
Selecione a guia TXT . Deixe os campos Hostname e TTL como estão. Cole o elemento TXT do Pinterest que você copiou antes no campo Conteúdo . Depois disso, clique no botão Adicionar DNS .
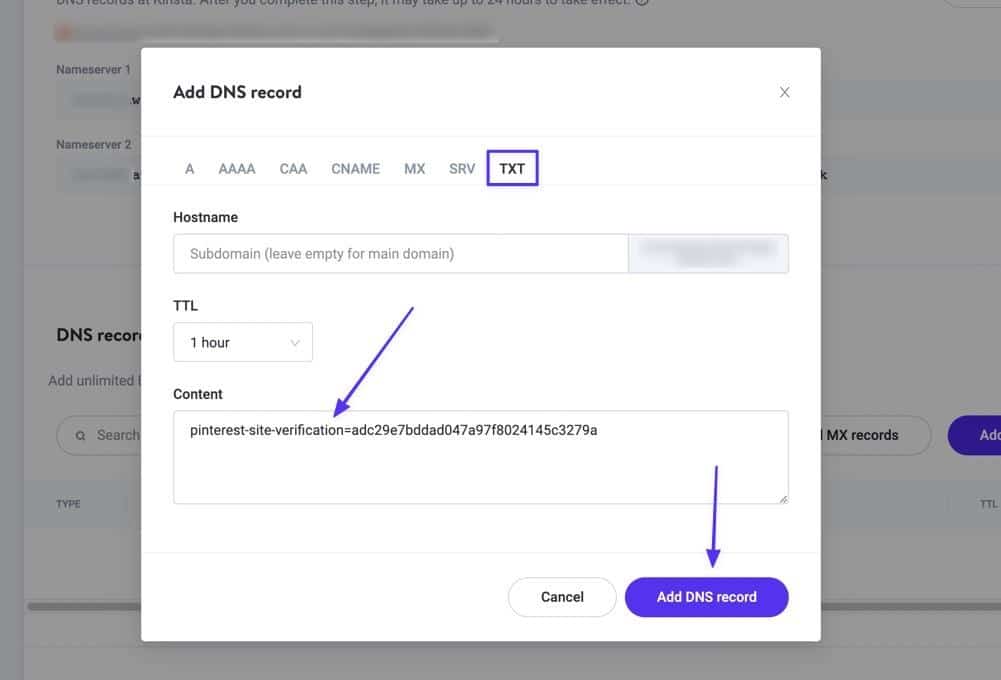
Agora você deve ver o registro TXT salvo com sucesso em sua lista de registros DNS.
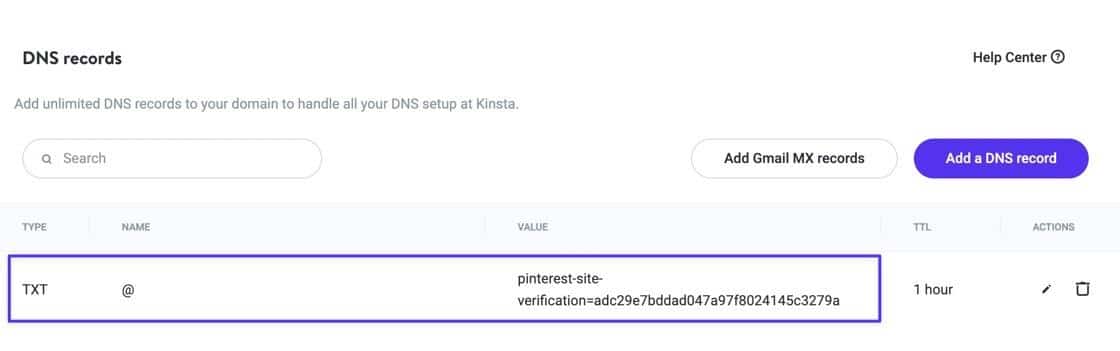
Etapa 5: verifique a conexão no Pinterest
Navegue de volta ao seu painel do Pinterest e cole a URL do seu site no campo Verificar . Clique no botão Verificar para continuar.
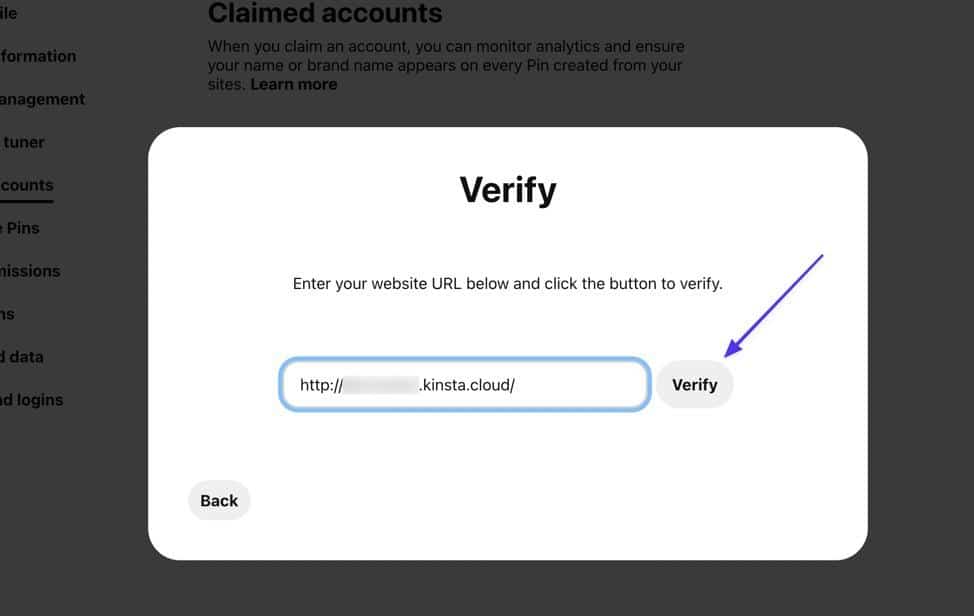
Se for bem-sucedido, você verá uma mensagem "Conectado" com uma marca de seleção verde. Clique em Concluído e siga em frente para conferir todos os seus novos recursos como uma empresa verificada do Pinterest!
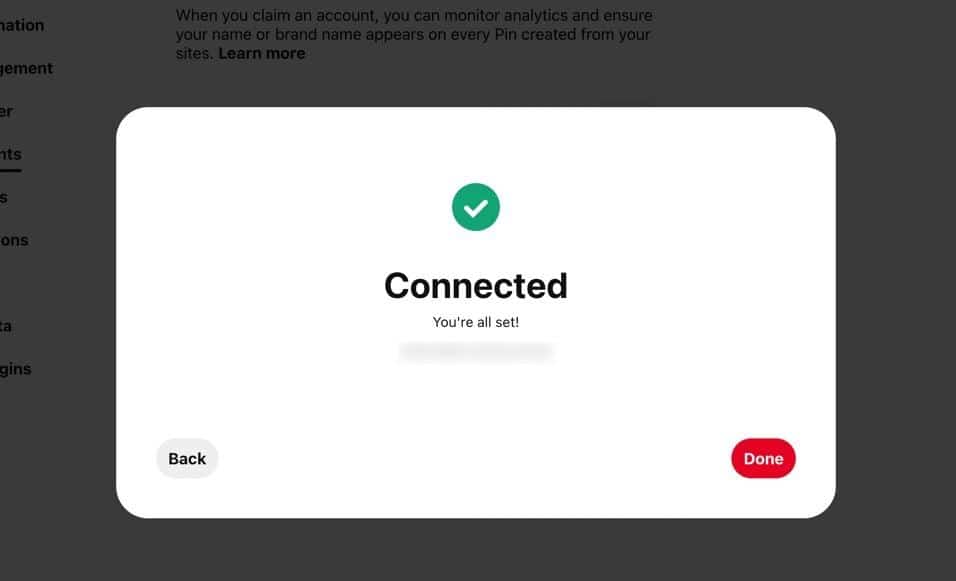
Método 4: use um plug-in
Vários plugins do WordPress possuem recursos de verificação para sites sociais como o Pinterest. Esses plugins facilitam significativamente para iniciantes que podem achar intimidante a perspectiva de lidar com tags HTML, arquivos e registros TXT.
Dito isto, normalmente recomendamos apenas seguir a rota do plug-in se você já os tiver instalado. A boa notícia é que os deste tutorial são alguns dos plugins mais usados no WordPress.
Verifique seu site WordPress no Pinterest com Yoast SEO
O Yoast SEO capacita os proprietários de sites com ferramentas de pesquisa para melhorar os resultados dos mecanismos de pesquisa, e uma das maneiras de fazer isso é oferecendo uma seção de mídia social para verificar seu site com esses sites e configurar a aparência de postagens/páginas compartilhadas.
Etapa 1: instale o Yoast e encontre a seção do Pinterest
Primeiro, certifique-se de ter o Yoast SEO instalado e ativo em seu site.
Vá para SEO > Social > Pinterest . Aqui, você encontrará a página Configurações do Pinterest , que inclui um campo chamado Confirmação do Pinterest .
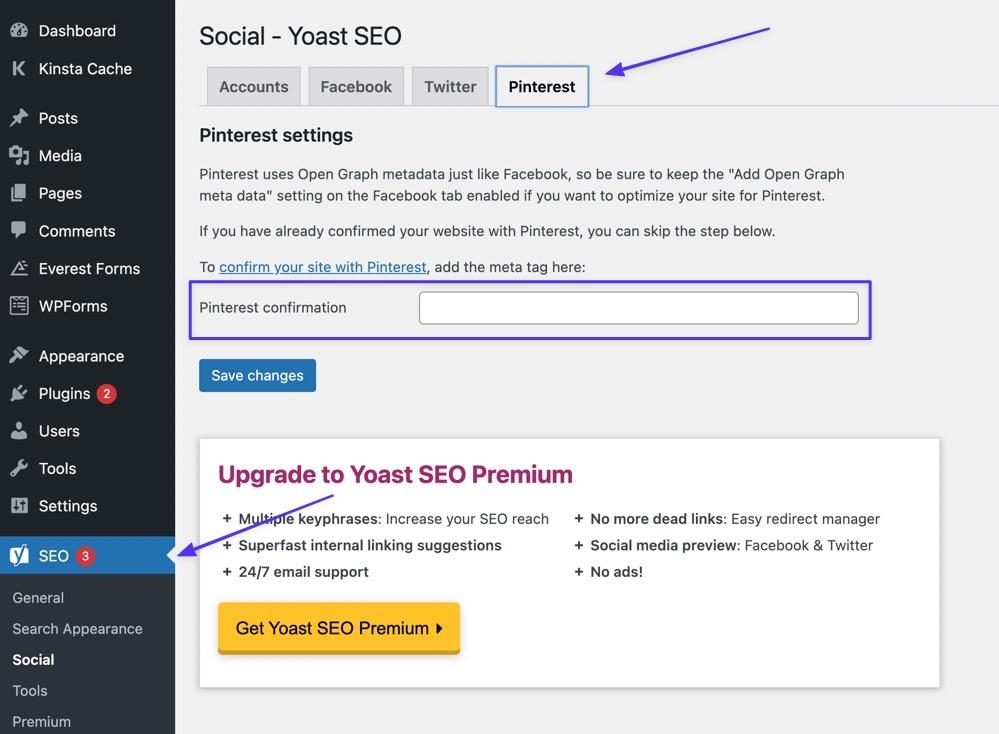
Etapa 2: pegue a tag HTML do Pinterest
Mude para o Pinterest e navegue até Configurações > Contas reivindicadas . Clique no botão Reivindicar .
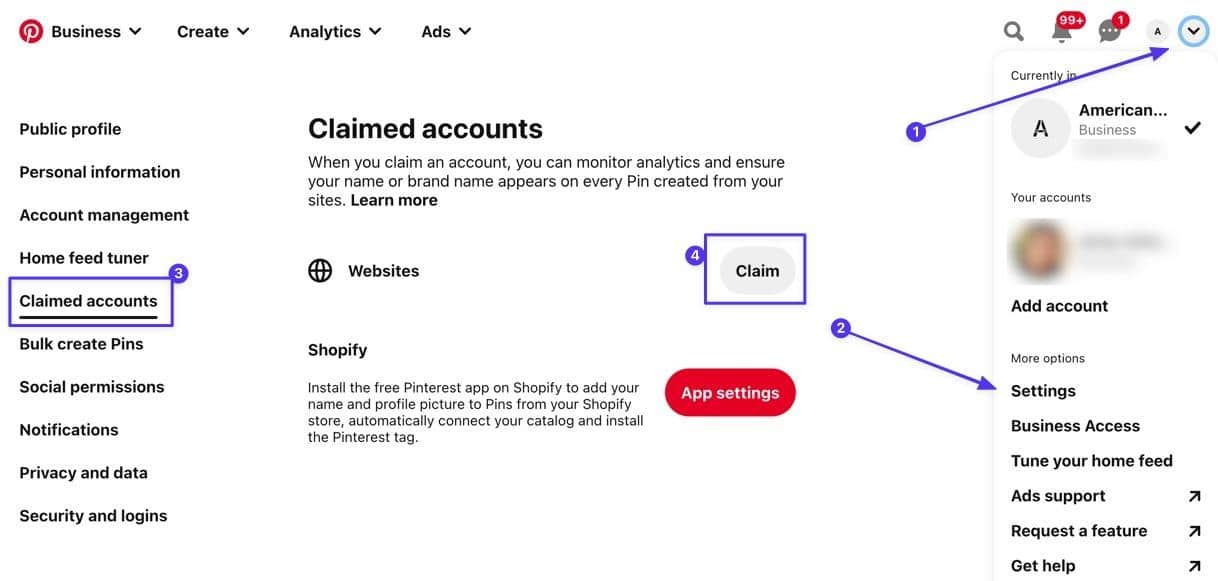
Copie a tag HTML sob o título "Adicionar tag HTML". Clique no botão Continuar para prosseguir.
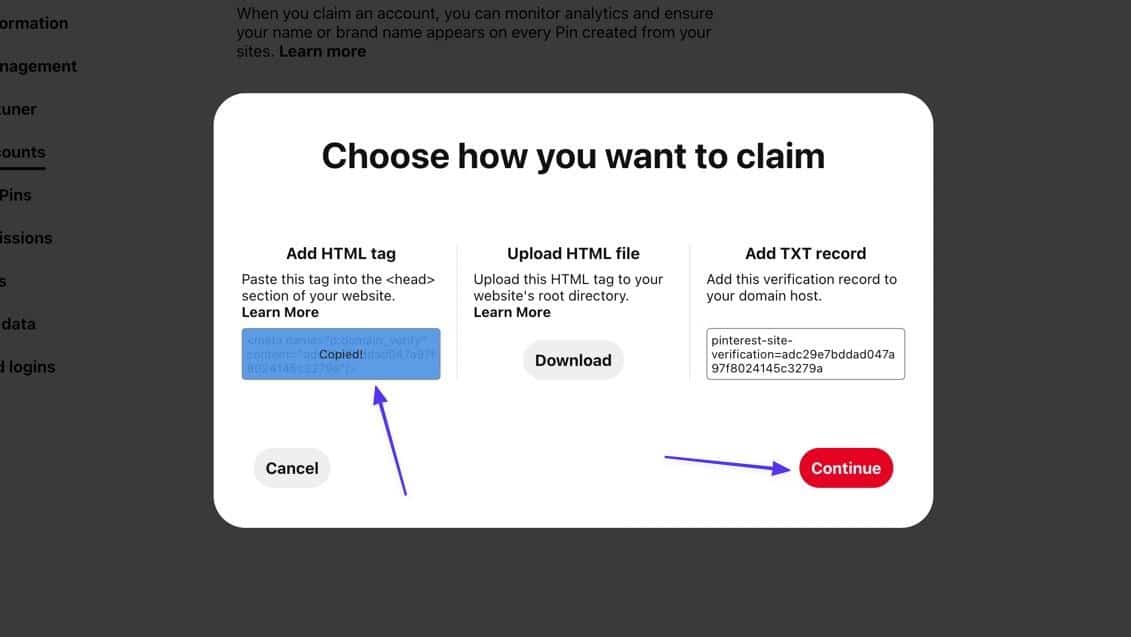
Etapa 3: cole a tag HTML no plug-in Yoast SEO
Volte para o WordPress e cole a tag HTML no campo de confirmação do Pinterest . Clique em Salvar alterações .
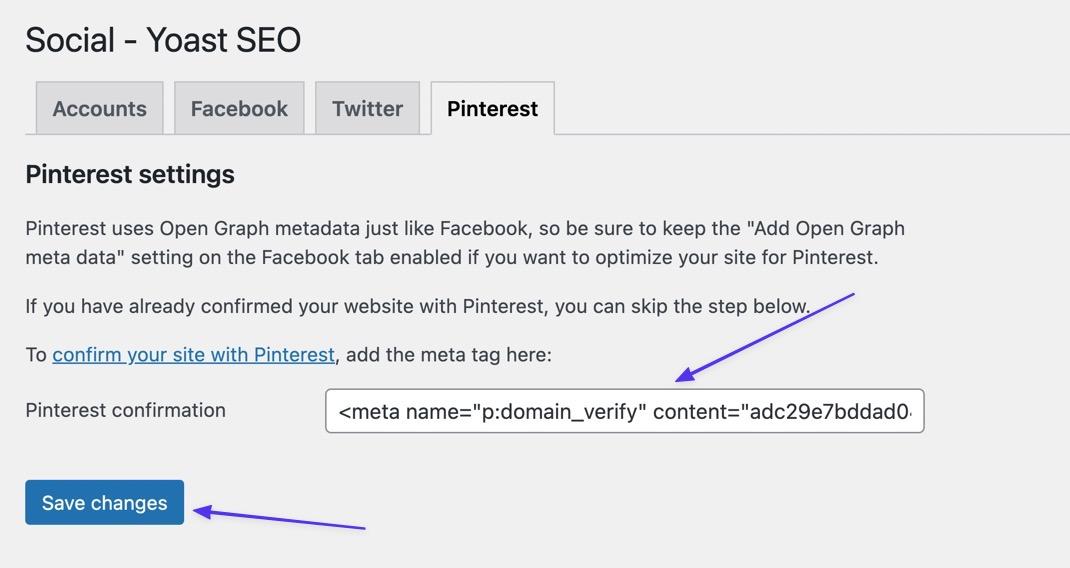
Etapa 4: verifique se funcionou no Pinterest
Acesse o Pinterest e cole a URL principal do seu site no campo Verificar . Clique em Verificar .
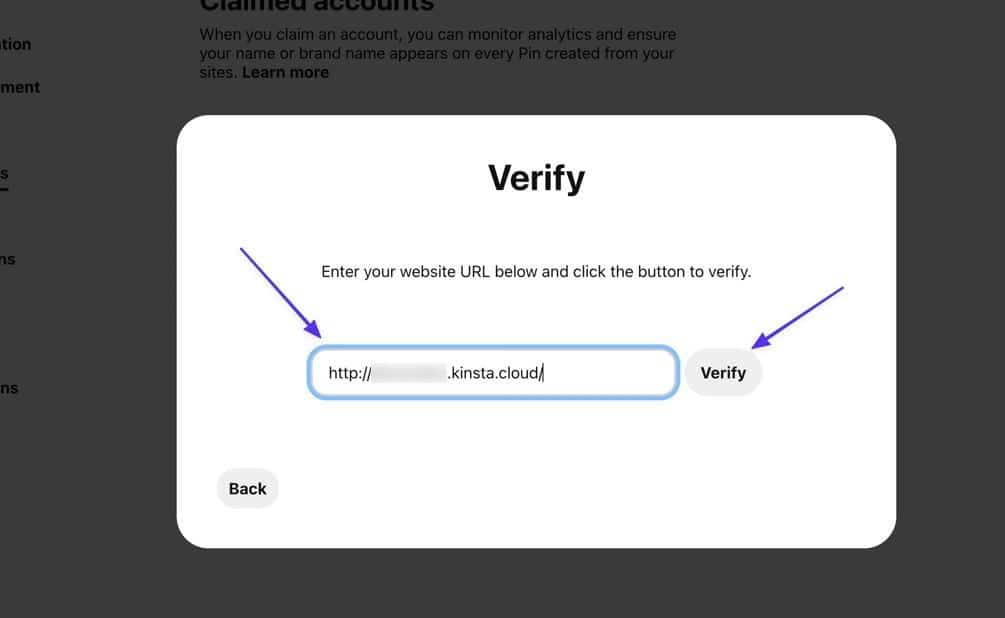
Procure a mensagem “Conectado” e uma marca de seleção verde para garantir que você reivindicou seu site com sucesso no Pinterest!
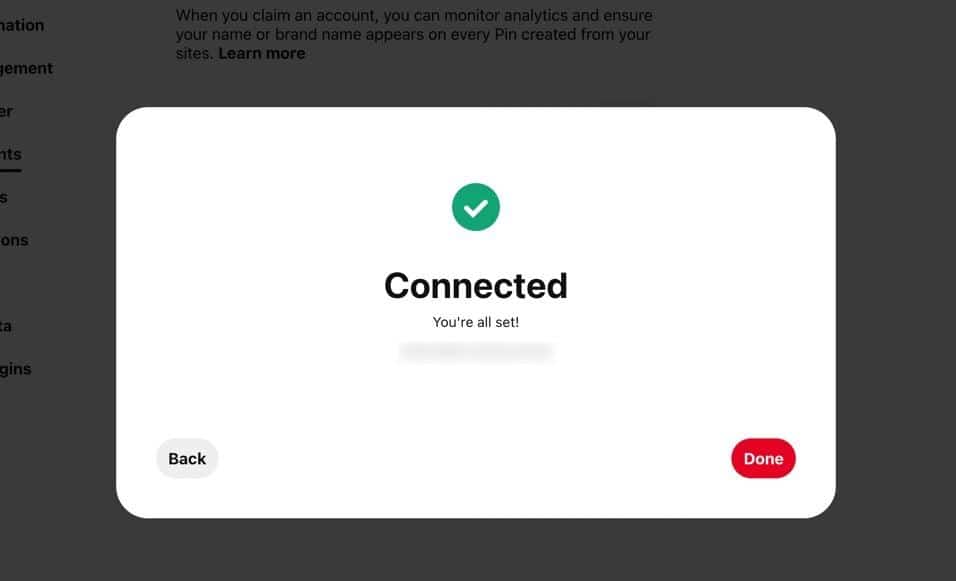
Verifique seu site WordPress para Pinterest usando o Jetpack
O Jetpack é um plug-in completo de otimização, segurança, velocidade e backup com ferramentas para melhorar seu SEO e conexões sociais, e possui uma área para verificar a propriedade do seu site com o Pinterest.
Etapa 1: instale o Jetpack e encontre a seção de verificação do site
Primeiro, verifique se você instalou e ativou o Jetpack em seu site.
Depois disso, vá para Jetpack > Configurações > Tráfego .
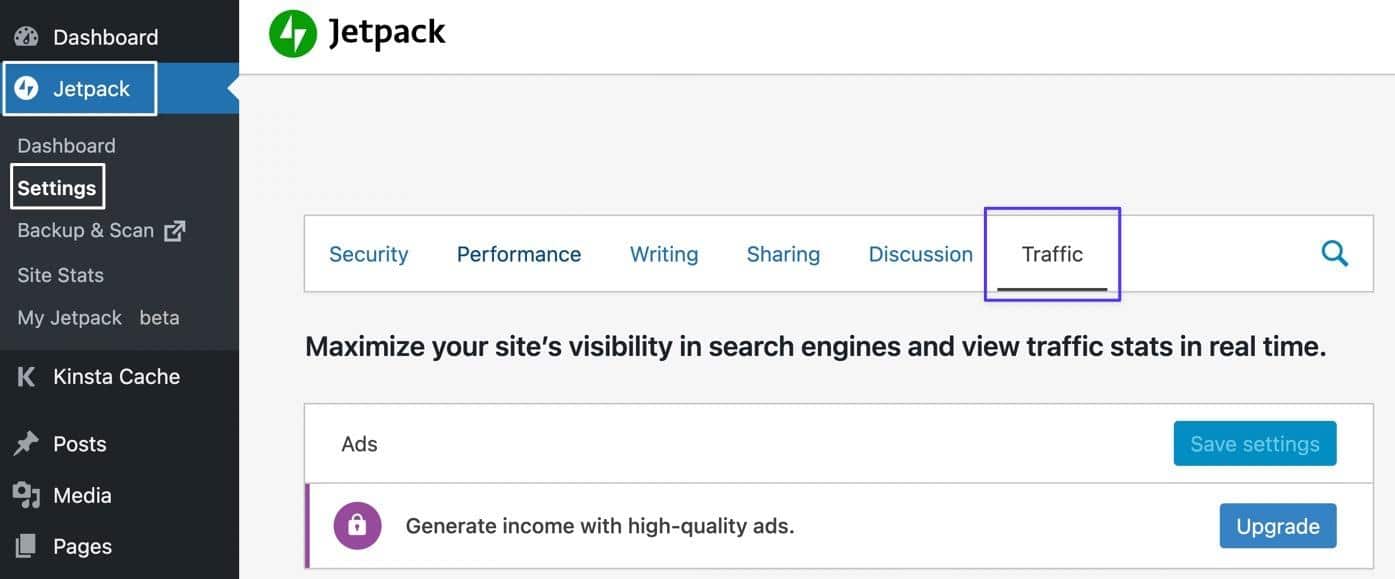
Role para baixo até a seção Verificação do site e ative a chave que diz " Verificar a propriedade do site com serviços de terceiros". O campo do Pinterest é onde você colará a tag HTML encontrada nas etapas a seguir.
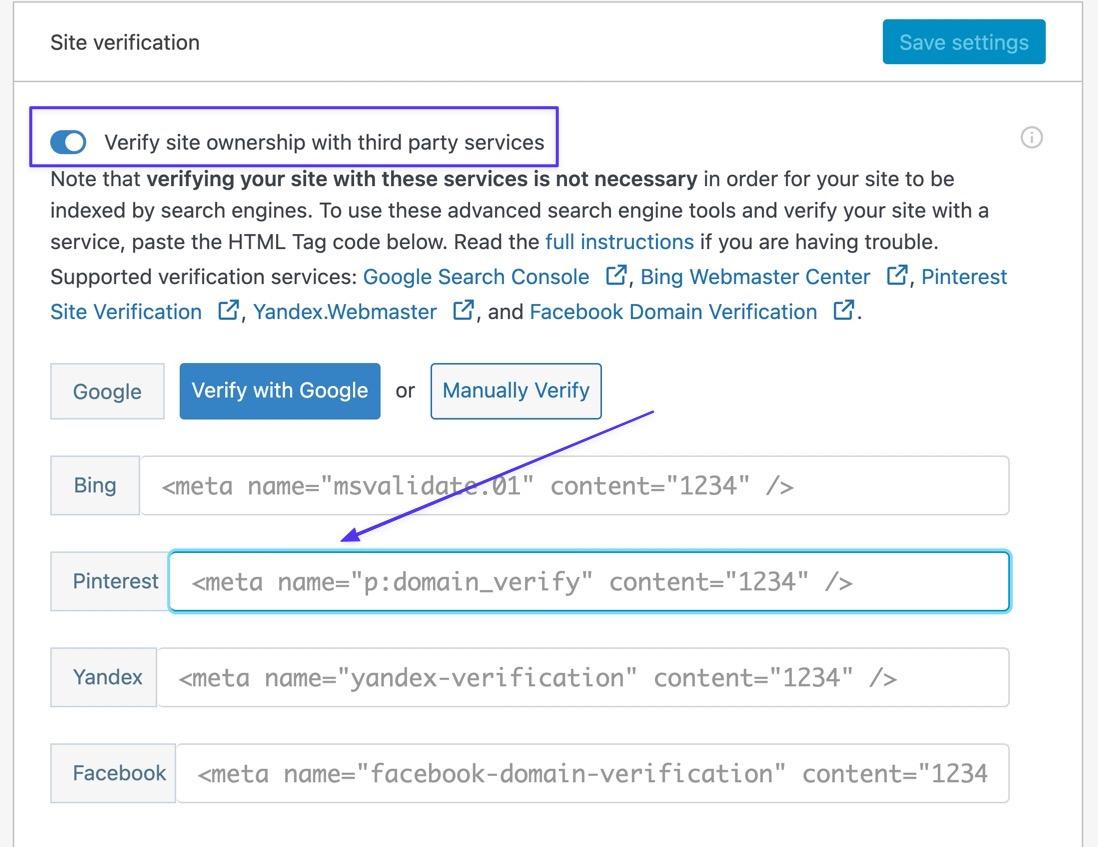
Etapa 2: vá para o módulo de contas reivindicadas no Pinterest
Navegue até o Pinterest e vá para o menu Down Caret (v) no canto superior direito. Escolha Configurações > Contas reivindicadas . Clique no botão Reivindicar .
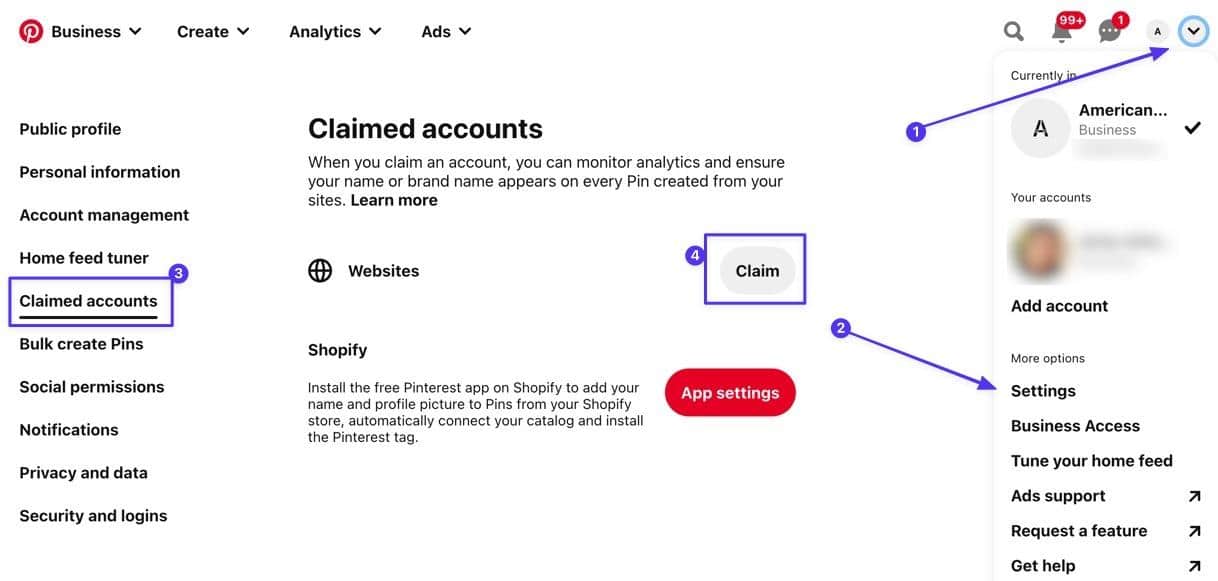
Etapa 3: copie a tag HTML
Copie o código na seção Adicionar Tag HTML . Clique em Continuar .
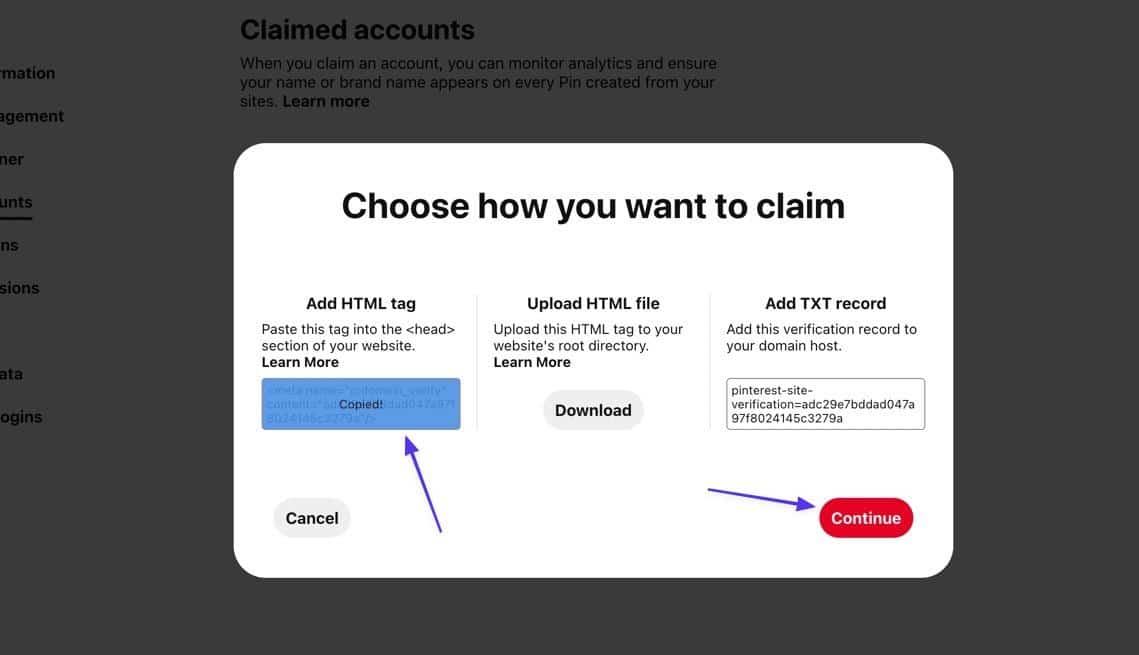
Etapa 4: cole a tag HTML no Jetpack
Volte para o WordPress e cole essa tag HTML no campo do Pinterest . Clique no botão Salvar configurações .
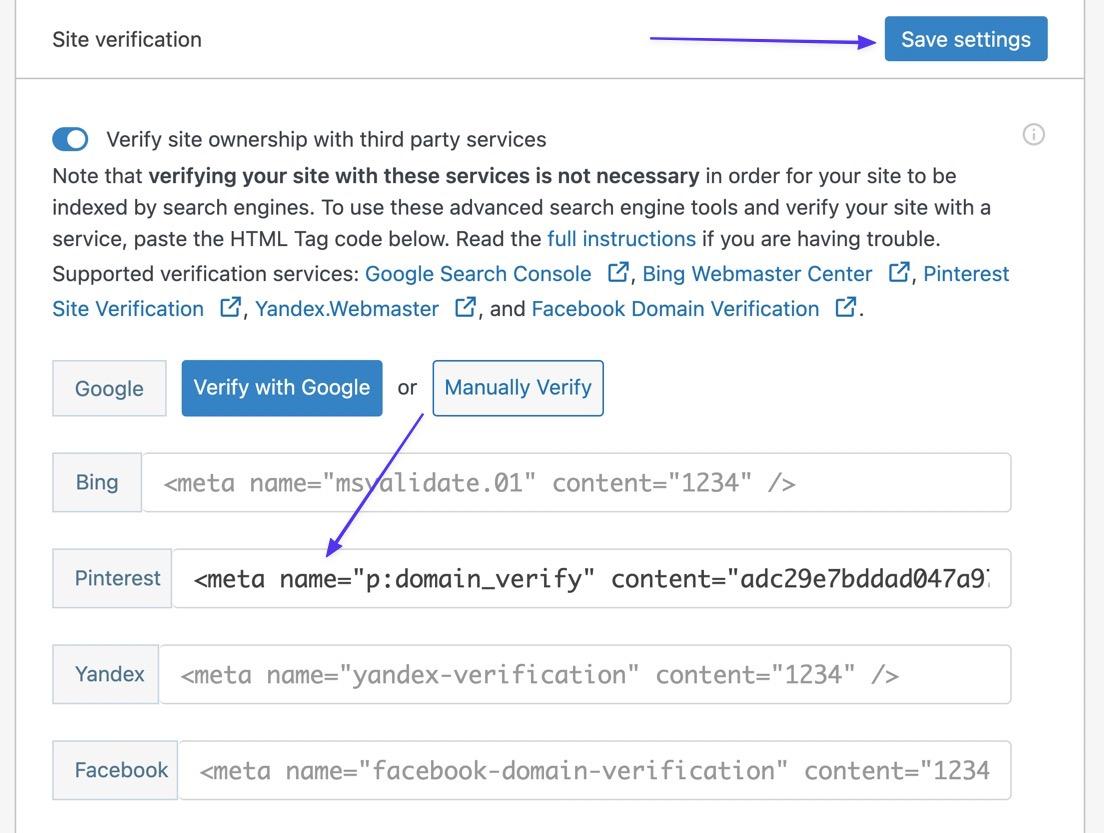
Etapa 5: confirme se o processo funcionou no Pinterest
De volta ao Pinterest, cole o URL do seu site no campo. Clique em Verificar .
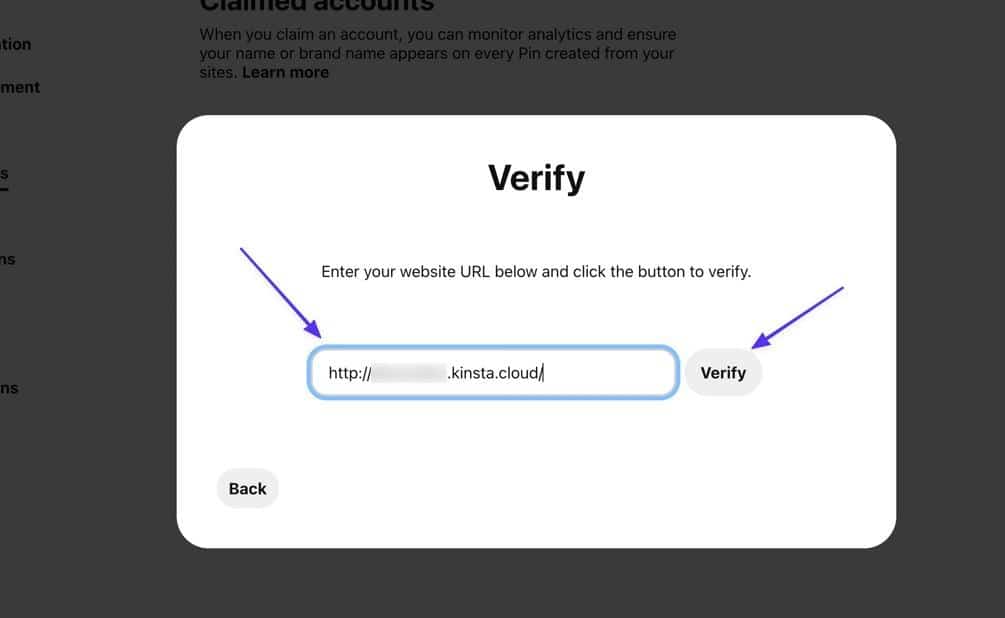
Como resultado, você deverá ver o texto “Conectado” e uma marca de seleção verde para verificar se reivindicou seu site com o Pinterest!
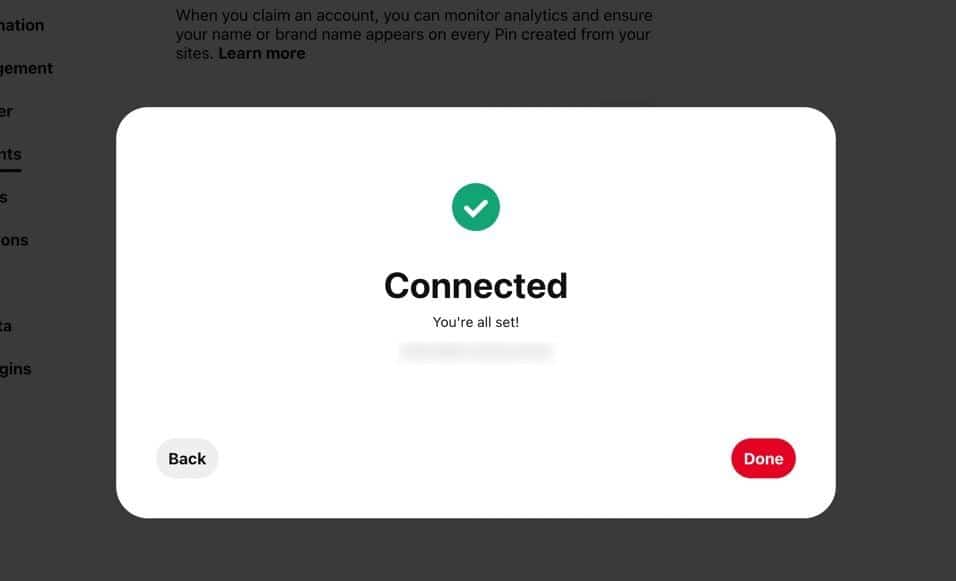
O que fazer depois de reivindicar seu site no Pinterest
A mensagem final “Conectado” geralmente é suficiente para mostrar que você reivindicou seu site no Pinterest, mas existem algumas etapas adicionais para garantir que tudo funcionou. E, em alguns casos, pode ser necessário aguardar um e-mail de verificação do Pinterest.
1. Verifique se seu site foi realmente verificado e reivindicado no Pinterest
Você viu a mensagem de que reivindicou seu site com sucesso no Pinterest? Caso contrário, ou se você não se lembra se verificou no passado, é fácil verificar seu status de verificação no Pinterest.
Vá para Configurações > Contas reivindicadas e verifique na seção Sites . Se houver um domínio listado, você reivindicou esse site com a conta do Pinterest Business.
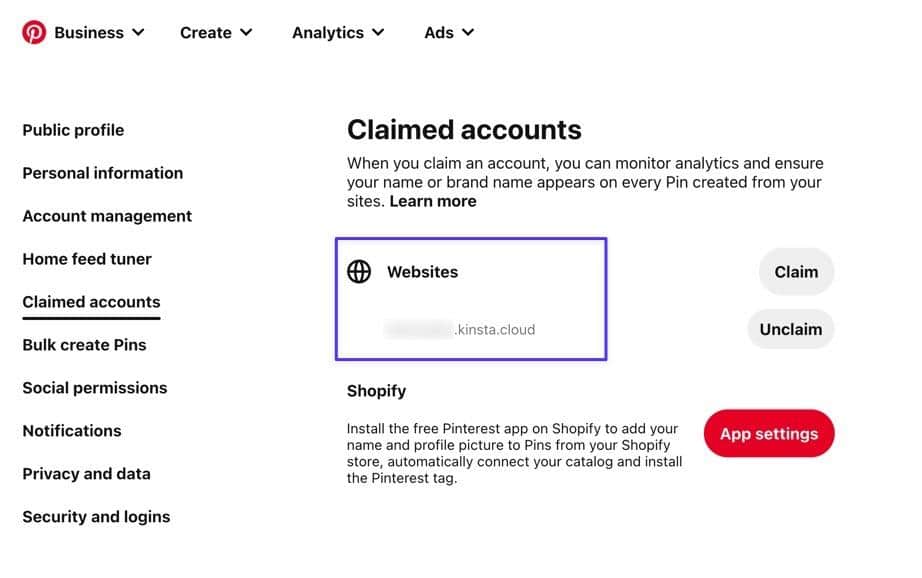
2. Esperar potencialmente por um e-mail de verificação
Embora a maioria dos nossos testes tenha terminado com uma verificação imediata para o Pinterest, nem sempre é esse o caso. Na verdade, vimos uma mensagem “Verificação em andamento” ao tentar adicionar o registro TXT ao nosso DNS.
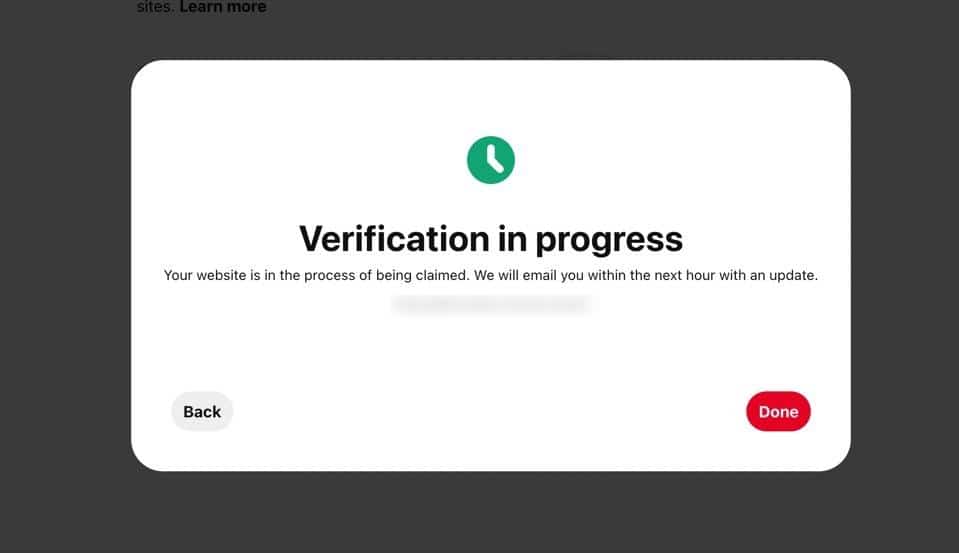
Às vezes, isso significa que você não concluiu a verificação corretamente (como tentar verificar com o host do site quando os servidores de nomes são apontados para outro lugar), mas geralmente é porque o Pinterest simplesmente precisa de um pouco mais de tempo para processar sua solicitação.
Se você vir uma mensagem "Em andamento", fique de olho em um e-mail do Pinterest. As verificações geralmente acontecem em segundos, mas você pode não ver o e-mail por algumas horas ou até dias.
Resumo
Para recapitular, nosso tutorial detalhado explicou:
- Os benefícios de reivindicar seu site no Pinterest
- Como reivindicar um site no Pinterest (usando 5 métodos com instruções passo a passo)
- O que fazer antes de reivindicar seu site
- Método 1: Atualize a Meta Tag no WordPress
- Método 2: usar um arquivo HTML
- Método 3: Adicionar um registro TXT ao host de domínio
- Método 4: Use um plug-in do WordPress
- O que fazer depois de reivindicar seu site no Pinterest
Se você tiver mais dúvidas sobre como reivindicar seu site no Pinterest, informe-nos nos comentários. Se você já foi verificado, gostou dos recursos adicionados à conta do Pinterest?
