Como limpar sua biblioteca de mídia do WordPress
Publicados: 2022-03-02À medida que seu site WordPress cresce, você pode acabar acumulando centenas, senão milhares, de imagens. Embora os hosts geralmente não sejam mesquinhos quando se trata de espaço de armazenamento, ainda faz sentido limpar seu site. Caso contrário, você pode se deparar com uma enorme coleção de arquivos de mídia não utilizados que podem atrasar as coisas.
Felizmente, o WordPress facilita o upload e a exclusão de arquivos de mídia. Isso significa que não há desculpa para não organizar sua coleção de imagens de tempos em tempos. Depois de fazer isso, você verá seu site funcionando com mais facilidade e seus fluxos de trabalho aprimorados.
Neste artigo, discutiremos por que você pode querer limpar sua biblioteca de mídia do WordPress. Em seguida, mostraremos como se preparar para esse processo, duas maneiras de fazê-lo e algumas dicas de manutenção para quando você terminar. Vamos mergulhar!
Por que você deve limpar sua biblioteca de mídia do WordPress
Em sua vida pessoal, você pode ter muitos bons motivos para manter arquivos que não acessa diariamente. Por exemplo, você pode precisar guardar documentos oficiais ou recibos importantes. Mas pode ser mais difícil justificar uma grande reserva de arquivos de mídia em seu site.
A maioria dos planos de hospedagem tem um limite de armazenamento, portanto, mesmo que você tenha uma quantidade generosa de espaço, provavelmente acabará se não tomar cuidado. E quando se trata de sites, os arquivos de mídia geralmente ocupam a maior parte de sua cota. Isso é especialmente verdadeiro se você usar imagens de alta resolução e não otimizadas, que ocupam muito espaço.
Considere quantas imagens você usa em média para páginas ou postagens de blog. Mesmo em um site modesto, não é incomum ter centenas de arquivos de mídia.
À medida que você atualiza as páginas de destino, atualiza as postagens do blog ou adiciona novos produtos, os arquivos de mídia antigos podem não ser mais necessários. Mas se você não removê-los da biblioteca, eles ainda ficam lá – ocupando espaço e tornando ainda mais difícil encontrar os arquivos certos. Você não quer vasculhar dezenas de páginas de arquivos para encontrar aquela foto que você precisa imediatamente. Como um espaço de trabalho organizado, uma biblioteca de mídia bem organizada vale o esforço pelo tempo e pela frustração que pode economizar todos os dias.
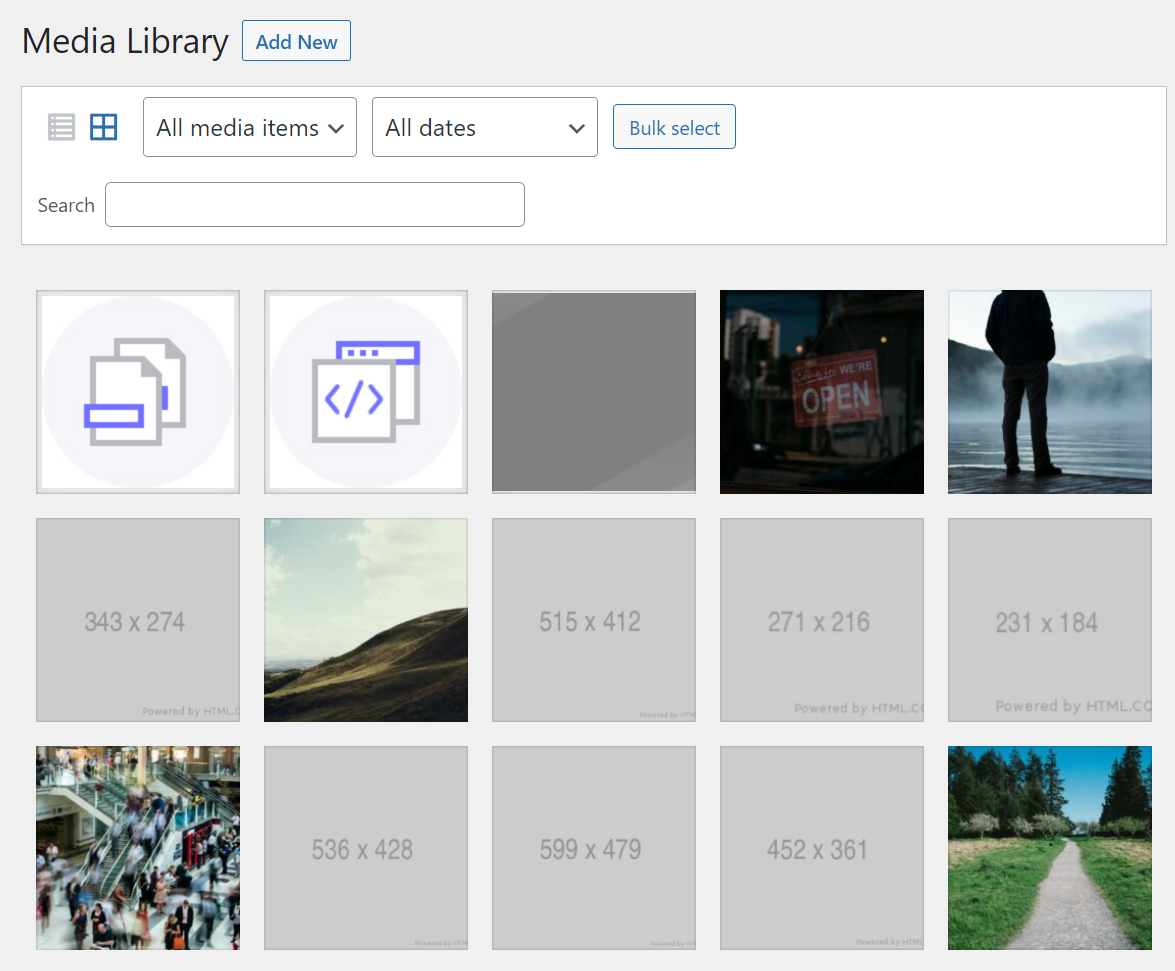
Ocasionalmente, ter muitas imagens em seu servidor também pode diminuir a velocidade do seu site WordPress. No entanto, esse geralmente é apenas o caso se você estiver carregando uma página com um grande número de arquivos e pode ser facilmente evitado usando uma rede de entrega de conteúdo (CDN).
Mais importante, se sua Biblioteca de Mídia estiver compactada, isso pode ser transferido para seus backups, especialmente se eles não forem incrementais. Isso pode fazer com que as migrações e restaurações de sites — além dos backups — demorem muito mais do que o necessário.
O que fazer antes de excluir arquivos de mídia no WordPress
Antes de começar a excluir arquivos de sua Biblioteca de mídia, recomendamos que você faça backup completo do seu site. Dessa forma, se você excluir qualquer arquivo que não possa reenviar do seu computador, poderá reverter para esse backup.
Existem várias maneiras de fazer backup do WordPress. Dependendo do seu host, você pode ter acesso a backups automatizados que podem ser restaurados no painel de controle de sua hospedagem. Mas na maioria dos casos, sua melhor aposta é usar um plugin de backup do WordPress como o Jetpack Backup.
Com o Jetpack Backup, todas as alterações feitas em seu site são salvas na nuvem em tempo real. Isso significa que você não precisará criar backups manuais antes de atualizar seu site e sempre terá cópias recentes disponíveis se algo der errado.
Como alternativa, se você planeja excluir um grande número de arquivos de mídia do WordPress, convém usar um site de teste. Quando tiver certeza de que não excluiu nenhum arquivo de mídia crítico, você pode enviar esse site ao vivo.
Como limpar sua biblioteca de mídia do WordPress
Limpar arquivos de mídia no WordPress é extremamente simples. Existem duas maneiras de fazer esse processo: através do painel do WordPress e via File Transfer Protocol (FTP).
1. Limpe os arquivos de mídia em seu painel do WordPress
Para começar, faça login no seu painel do WordPress e vá para Mídia → Biblioteca . Quando você fizer isso, a Biblioteca de Mídia do WordPress será aberta e você poderá navegar por todas as imagens e vídeos que carregou no seu site.
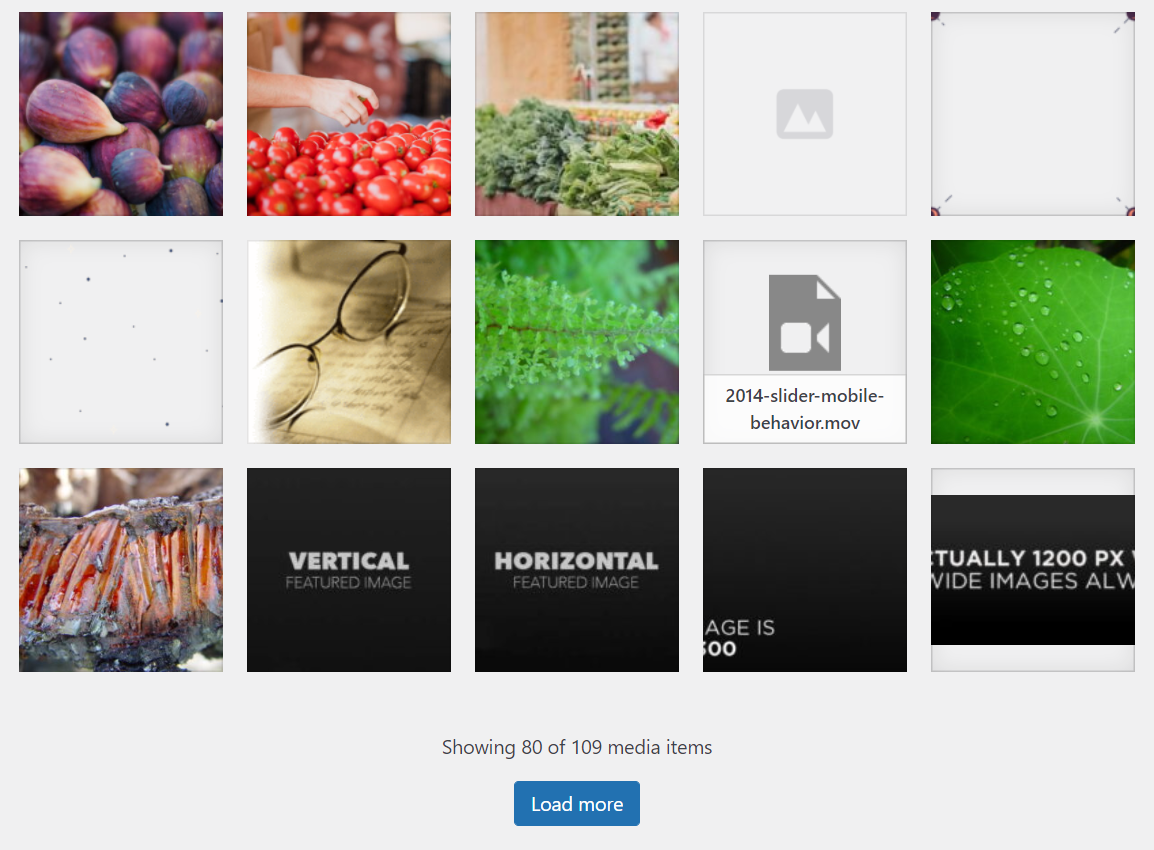
A exclusão de qualquer arquivo único na Biblioteca de mídia é simples. Basta clicar na imagem ou vídeo que você deseja remover e uma janela será exibida. A janela incluirá uma visualização do arquivo de mídia, informações relevantes e seus metadados.
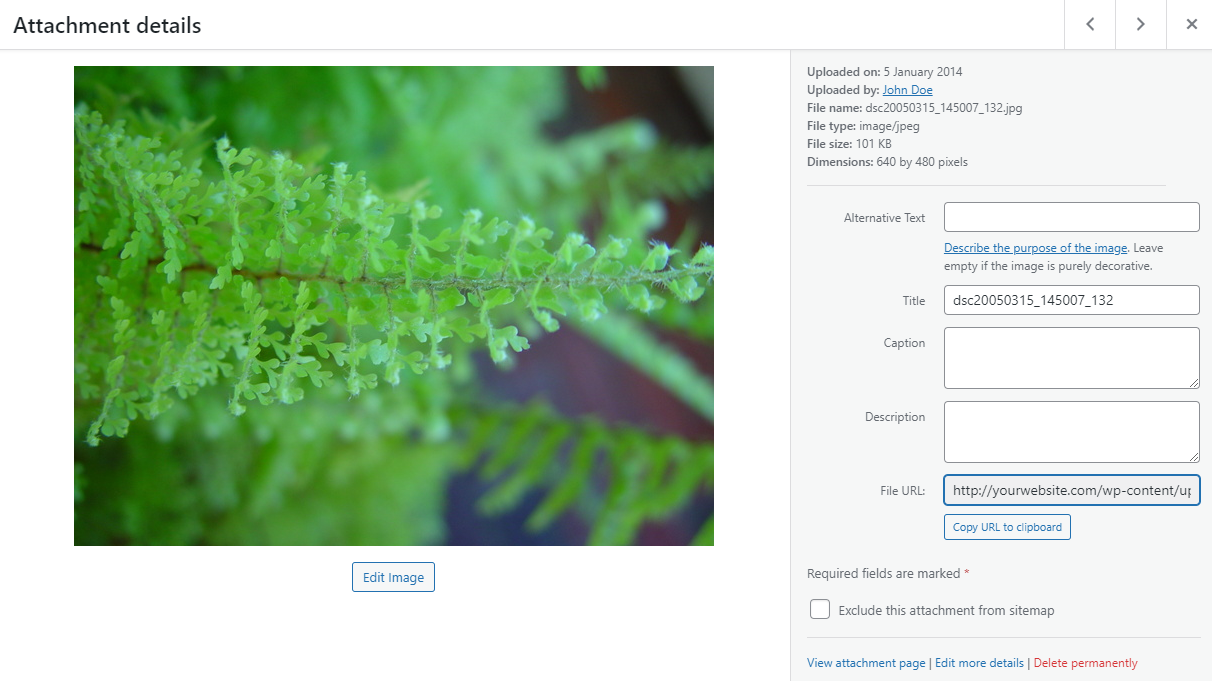
Se você olhar para o canto inferior direito desta tela, verá uma opção chamada Excluir permanentemente . Clique nele e confirme sua decisão.
Embora esse processo seja simples, pode ser muito demorado se você precisar excluir um grande número de arquivos de mídia. Se for esse o caso, você pode retornar à tela principal da Biblioteca de mídia e procurar o Bulk Select botão no menu próximo ao topo da página.
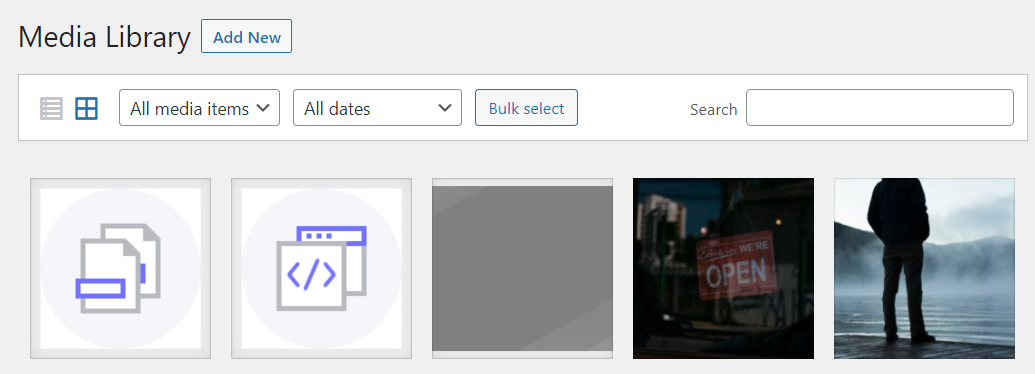
Clique em Bulk Select e escolha os arquivos que deseja remover. Quando estiver pronto, selecione a opção Excluir permanentemente opção na parte superior da tela.
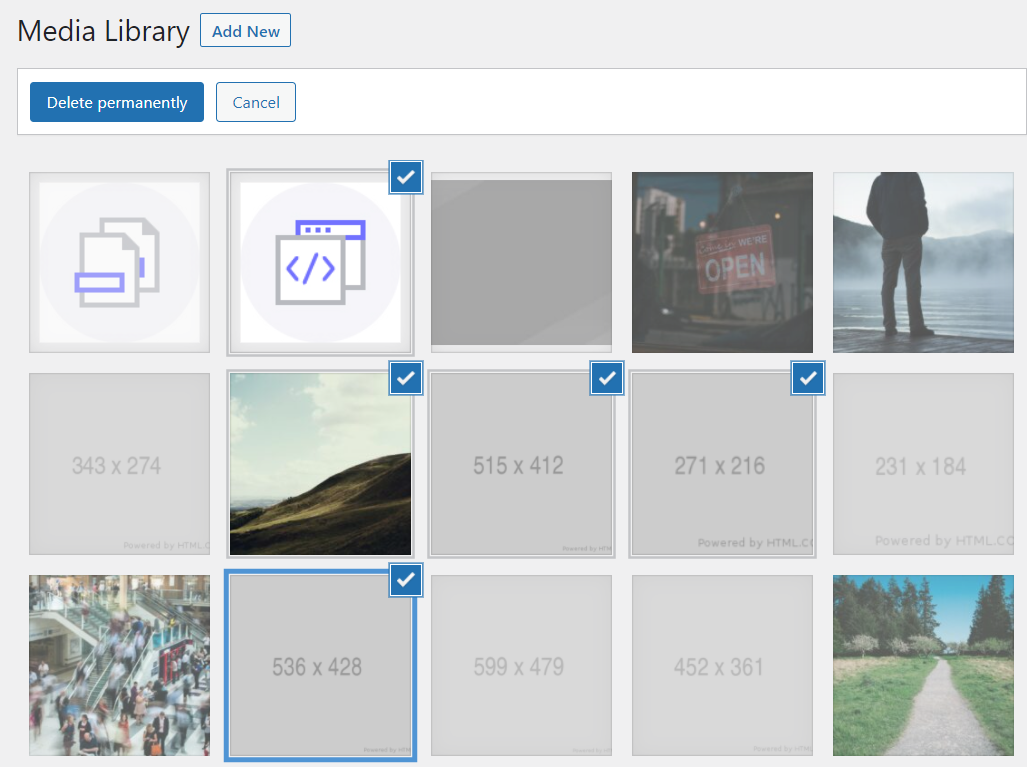
O WordPress solicitará que você confirme a decisão. Depois de fazer isso, os arquivos desaparecerão. Se você tiver várias páginas de arquivos de mídia, precisará concluir esse processo página por página.
2. Exclua os arquivos de mídia do WordPress via FTP
Você também pode usar um cliente FTP para excluir um grande número de arquivos de mídia de uma só vez. A vantagem dessa abordagem é que ela pode remover anos ou meses inteiros de arquivos de mídia em questão de segundos.
Para começar, você precisará se conectar ao seu site via FTP. Se você não tiver um cliente FTP, recomendamos usar um que permita visualizar arquivos de mídia, como SmartFTP ou Cyberduck.
A maioria dos hosts da Web fornecerá um conjunto de credenciais de FTP quando você se inscrever em um plano. Se você não tiver acesso a essas credenciais, poderá criar uma nova conta de FTP por meio do painel de controle de hospedagem.
Depois de se conectar ao seu servidor, você precisará encontrar o 'root' do WordPress pasta.' Ele contém todos os arquivos e subdiretórios que compõem seu site. Normalmente, é chamado de public_html , public, www ou o nome do seu site.
Ao localizar a raiz pasta, vá em frente e abra-o. Você verá uma estrutura de arquivos parecida com esta:
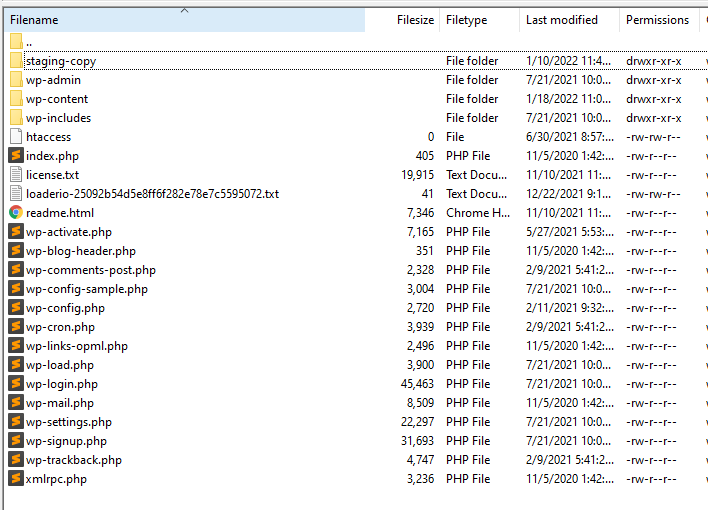
Em seguida, encontre seus arquivos de mídia do WordPress no diretório wp-content/uploads . Dentro, você verá pastas para todos os anos em que seu site esteve disponível. Cada ano conterá subdiretórios para meses individuais.

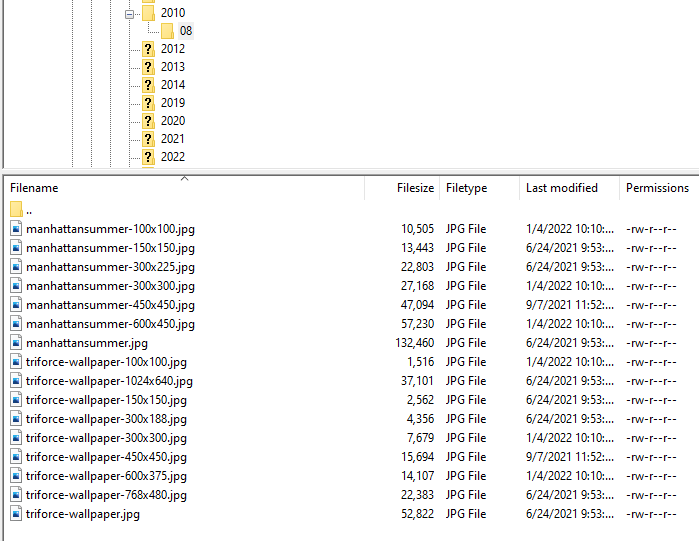
Se você souber quais arquivos de mídia deseja excluir por nome, poderá selecioná-los em massa, clicar com o botão direito do mouse em qualquer lugar do cliente e escolher a opção Excluir opção.
É aqui que um cliente FTP que mostra visualizações de arquivos de mídia pode ser útil (como ForkLift ou Commander One). Com esta opção, será mais fácil determinar quais arquivos excluir, mesmo quando você não puder identificá-los pelo nome.
O que fazer depois de limpar sua biblioteca de mídia do WordPress
Depois de excluir todos os arquivos de mídia não utilizados em sua biblioteca, recomendamos que você faça algumas coisas para concluir o processo de limpeza. Felizmente, com as ferramentas certas, são tarefas muito simples.
1. Desative as páginas de anexos no WordPress
Por padrão, o WordPress cria uma nova página para cada arquivo de mídia que você carrega no seu site. Elas são chamadas de 'páginas de anexos' (ou postagens de anexos) e, na maioria dos casos, não há motivo para usá-las.
Além disso, se uma de suas imagens se tornar popular (muitas pessoas estão clicando nela), os mecanismos de pesquisa podem vincular diretamente à página do anexo. Assim, você pode acabar recebendo cliques para uma página que inclui apenas uma imagem ou um vídeo e que não está vinculada a nenhuma outra página do seu site.
Depois de remover as imagens não utilizadas, você pode acabar com páginas de anexos que não possuem arquivos de mídia. É por isso que recomendamos desabilitar completamente as páginas de anexos. Isso também ajudará a manter sua Biblioteca de mídia sob controle no futuro.
A maneira mais fácil de fazer isso no WordPress é usar um plugin de Search Engine Optimization (SEO). Você provavelmente já tem um instalado, mas se não tiver, o Yoast SEO e o All In One SEO incluem esse recurso.
Se você estiver usando o Yoast, vá para SEO → Search Appearance → Media e procure os URLs de mídia e anexos opção. Em ' Redirecionar URLs de anexos para o próprio anexo?' selecione Sim e o Yoast desabilitará as páginas de anexos para arquivos de mídia.
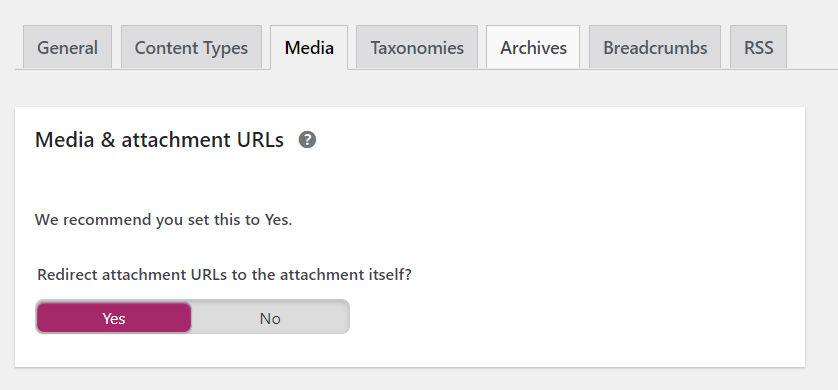
Como alternativa, se você estiver usando o All In One SEO, vá para All in One SEO → Search Appearance e selecione o Image SEO opção no menu suspenso na parte superior da tela. Na página seguinte, ao lado de URLs de anexos de redirecionamento configuração, selecione Anexo Pai .
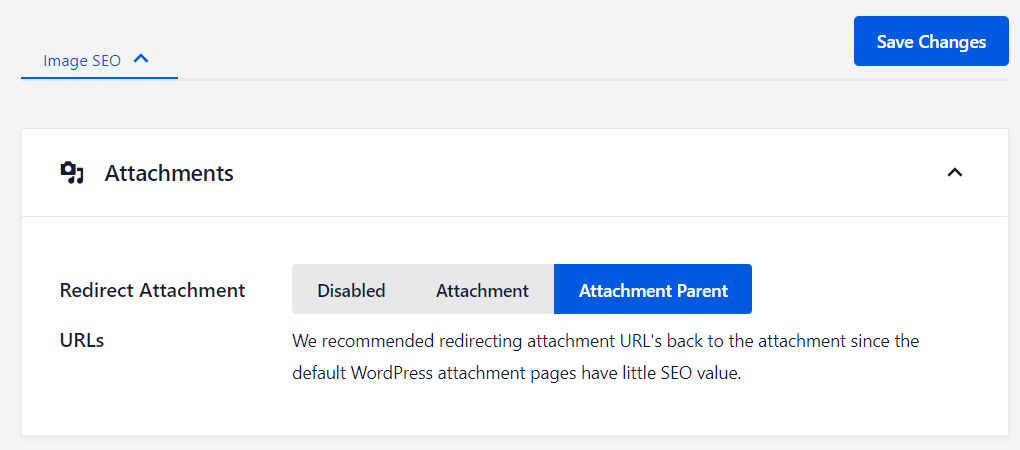
Essa opção redirecionará automaticamente os usuários que acessam páginas de anexos para as postagens onde essas imagens podem ser encontradas. Se as imagens não existirem mais, as próprias páginas não serão exibidas.
2. Verifique se há imagens ausentes em seu site
Infelizmente, ao limpar sua biblioteca do WordPress, você pode excluir acidentalmente alguns arquivos que não pretendia. Você pode nem perceber até estar navegando no site e se deparar com uma página que não está carregando imagens que você sabe que deveriam estar lá.
Para evitar isso, depois de limpar sua Biblioteca de mídia, recomendamos que você verifique todas as páginas principais do site para ver se estão faltando imagens importantes. Se estiverem, você precisará reenviar esses arquivos ou restaurar um backup recente do site.
A maneira mais fácil de verificar um grande número de páginas em busca de imagens ausentes é usar um plug-in como o Broken Link Checker. Este plugin pode verificar seu site em busca de links e imagens quebrados, para que você não precise fazer isso manualmente.
Depois de instalar e ativar este plugin, basta ir em Configurações → Verificador de links e prossiga para Quais links verificar aba. Aqui, você encontrará várias opções de links e arquivos de mídia que o plug-in pode verificar.
Se você quiser apenas ter certeza de que não está faltando nenhuma imagem, selecione o HTML imagens opção e, em seguida, clique em Salvar alterações .
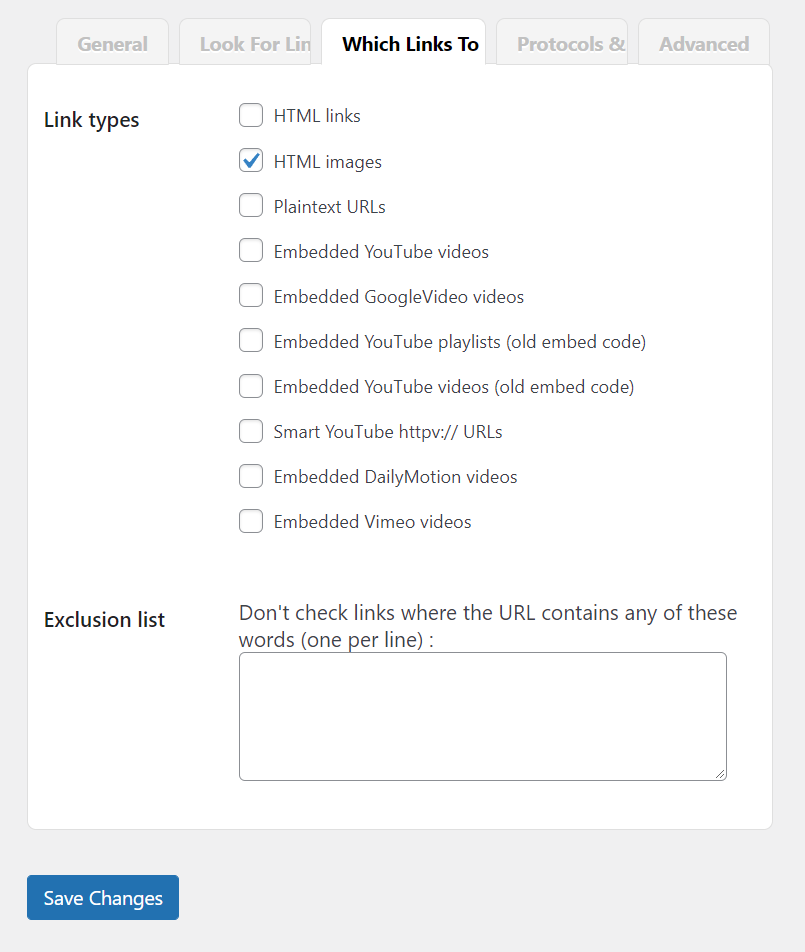
Vá ao Geral guia de configurações do plug-in e você encontrará uma visão geral de todas as imagens ausentes que o plug-in conseguiu localizar. Se você vir uma mensagem dizendo Nenhum link quebrado encontrado , isso significa que você não está perdendo nenhuma imagem.
Agora você pode voltar a trabalhar na atualização e melhoria do seu site. Na maioria dos casos, você não precisará limpar sua Biblioteca de mídia novamente por pelo menos alguns meses.
3. Otimize suas imagens restantes
As imagens geralmente são alguns dos maiores arquivos em um site WordPress e, como existem muitos, podem realmente desacelerar as coisas. Isso é um grande problema porque os usuários odeiam sites lentos e os mecanismos de pesquisa também.
Otimizar suas imagens pode percorrer um longo caminho sem sacrificar a qualidade. E isso tem o benefício adicional de ocupar menos recursos do servidor, o que é particularmente útil em planos de hospedagem compartilhada.
A maneira mais fácil de fazer isso é usando um CDN de imagem do WordPress como o Jetpack. Essa ferramenta compacta automaticamente as imagens para entrega rápida e até fornece os formatos e tamanhos de arquivo corretos com base no tipo de dispositivo que o visitante está usando. E tudo isso é feito nos bastidores, sem nenhum trabalho necessário de sua parte.
Mantenha seu site WordPress funcionando sem problemas
Se você administra seu site há algum tempo, provavelmente tem dezenas de arquivos de mídia que não está mais usando. É por isso que, ocasionalmente, limpar sua biblioteca de mídia do WordPress é uma ideia sábia. A eliminação de arquivos desnecessários liberará armazenamento e tornará seus backups menores e mais gerenciáveis.
Você pode remover arquivos diretamente da sua biblioteca de mídia no WordPress ou usar um cliente FTP para excluí-los em grandes lotes. Independentemente da abordagem adotada, você deve fazer backup de seu site antes de excluir qualquer arquivo e garantir que não tenha descartado nada essencial quando terminar.
Se você não tem uma solução de backup, você definitivamente vai querer dar uma olhada no Jetpack Backup. Ele salva seu site em tempo real, para que você tenha todos os detalhes em caso de emergência. Além disso, ele mantém um registro de atividades para que você possa selecionar o momento exato em que deseja restaurar.
Tudo isso é armazenado fora do site nos servidores seguros do WordPress. Portanto, não deixará seu site lento e você pode ficar tranquilo sabendo que seus arquivos estão em boas mãos.
