Como limpar o cache no WordPress (3 maneiras fáceis para iniciantes)
Publicados: 2024-12-20O seu site WordPress não está mostrando as atualizações mais recentes? Ou talvez esteja mais lento que o normal?
Esses problemas geralmente são causados por arquivos armazenados em cache . Embora o cache acelere o seu site, às vezes ele pode exibir conteúdo desatualizado ou criar problemas inesperados.
A boa notícia? Limpar o cache é uma solução fácil.
Se você está se perguntando como limpar o cache no WordPress , você está no lugar certo. Neste tutorial passo a passo, mostraremos várias maneiras de limpar caches do seu site WordPress.
Então, vamos começar!
O que é cache no WordPress?
Cache no WordPress é um sistema de armazenamento temporário que salva cópias dos arquivos, páginas ou dados do seu site. É usado para fazer o seu site carregar mais rápido para os visitantes. Em vez de processar todas as solicitações do zero, os arquivos em cache são servidos diretamente para reduzir a carga no servidor.
Existem diferentes tipos de cache:
- Cache do navegador : armazena arquivos do site, como imagens e scripts, no dispositivo do visitante. Isso acelera o carregamento quando eles revisitam seu site.
- Cache de plug-ins : criado armazenando plug-ins em cache no WordPress para otimizar o desempenho.
- Cache do Servidor : Salva dados no servidor para entregar rapidamente informações pré-processadas aos usuários.
Agora, se você está se perguntando por que deveria limpar o cache do seu site WordPress, deixe-nos explicar no próximo segmento!
Quando e por que você deve limpar o cache do WordPress?
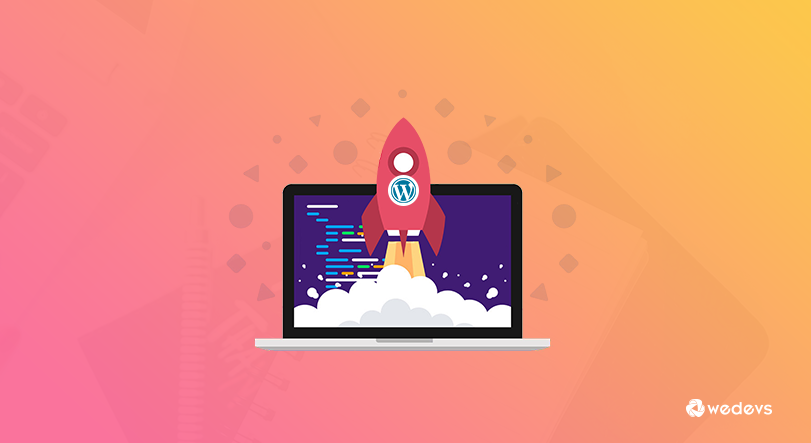
O cache ajuda a acelerar o seu site, mas há momentos em que você precisa limpá-lo. Aqui estão os principais motivos e situações:
- Quando você atualiza seu site: se você fizer alterações como editar uma página, atualizar plug-ins ou alterar o tema, o cache ainda poderá mostrar a versão antiga. Limpá-lo garante que os visitantes vejam as atualizações mais recentes.
- Ao solucionar erros: às vezes, os dados armazenados em cache podem causar problemas como layouts quebrados ou conteúdo incorreto. Limpar o cache pode corrigir esses problemas e ajudar a identificar o problema real.
- Após instalar ou atualizar plug-ins: Novos plug-ins ou atualizações podem não funcionar corretamente se arquivos antigos em cache ainda estiverem em uso. Limpar o cache garante que tudo funcione conforme o esperado.
- Quando você altera as configurações do site: se você fizer alterações nas configurações, como a navegação ou os widgets do seu site, essas atualizações poderão não ser refletidas devido aos dados armazenados em cache.
- Quando a velocidade do site cai: Se o seu site ficar lento, pode ser devido a arquivos em cache desatualizados. Limpar o cache pode ajudar a melhorar o tempo de carregamento.
Limpar o cache é uma maneira rápida de garantir que seu site esteja funcionando perfeitamente e que os visitantes vejam o conteúdo correto.
Como limpar o cache no WordPress – 3 métodos diferentes para você
Então, aqui estamos. Agora mostraremos como limpar o cache no WordPress em 3 métodos diferentes. Aqui estão eles:
- Limpar cache do navegador
- Limpe o cache usando um plugin
- Limpe o cache do WordPress usando o servidor de hospedagem
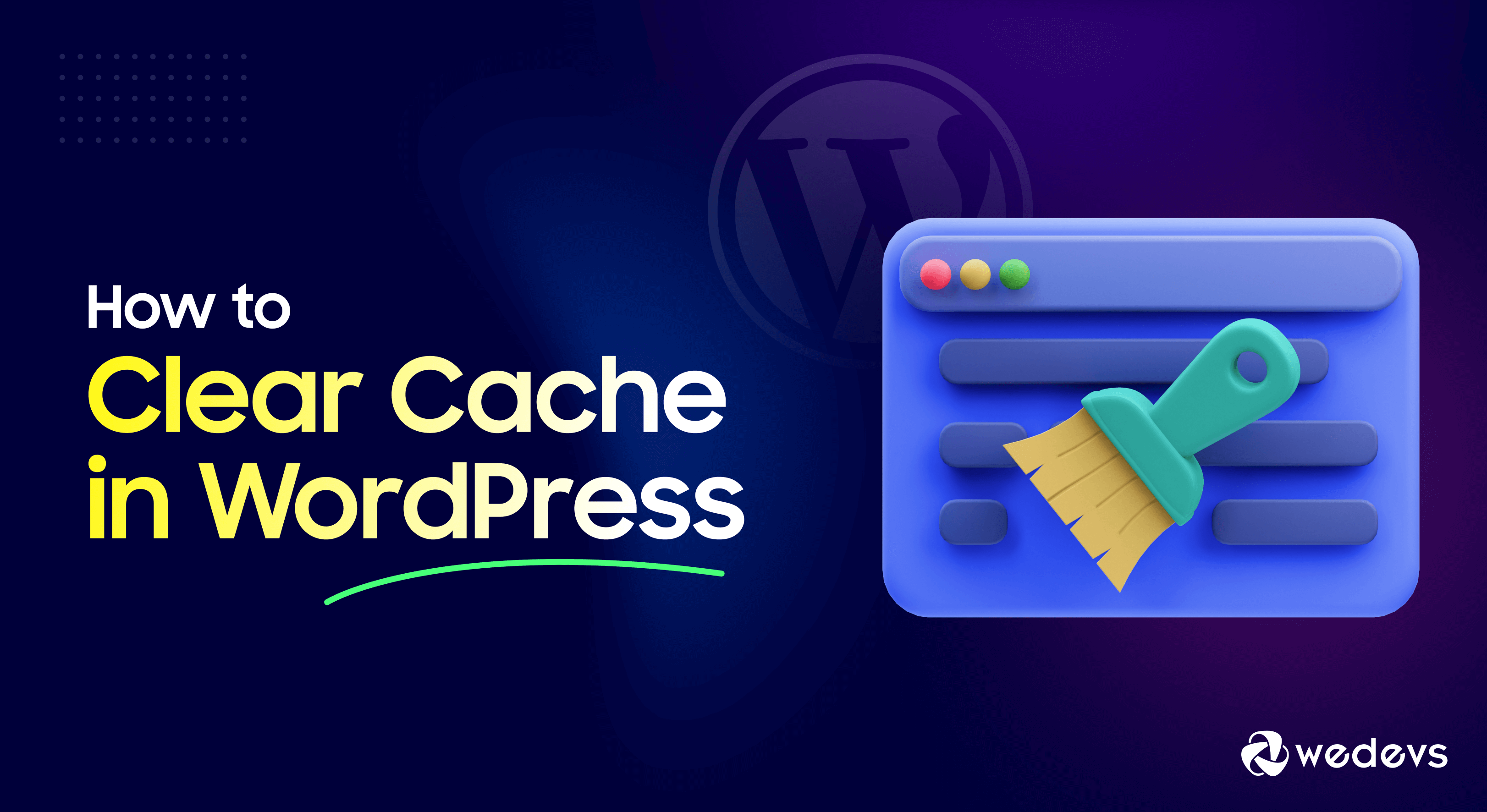
Agora vamos entrar em detalhes!
Método 01. Limpar cache do navegador
Limpar o cache do navegador garante que você visualize a versão mais atualizada do seu site. Veja como você pode fazer isso em diferentes navegadores:
(e) Google Chrome
Se você estiver usando o Google Chrome como navegador da web, siga estas etapas para limpar o cache do seu navegador:
- Abra o Chrome e clique no menu de três pontos no canto superior direito.
- Vá para Configurações -> Privacidade e segurança -> Limpar dados de navegação . Você também pode usar o atalho Ctrl + Shift + Delete (Windows) ou Command + Shift + Delete (Mac) para abrir a interface de cache.
- Escolha um intervalo de tempo (por exemplo, “Últimas 24 horas” ou “Todo o período”).
- Marque a caixa Imagens e arquivos armazenados em cache .
- Clique em Limpar dados .
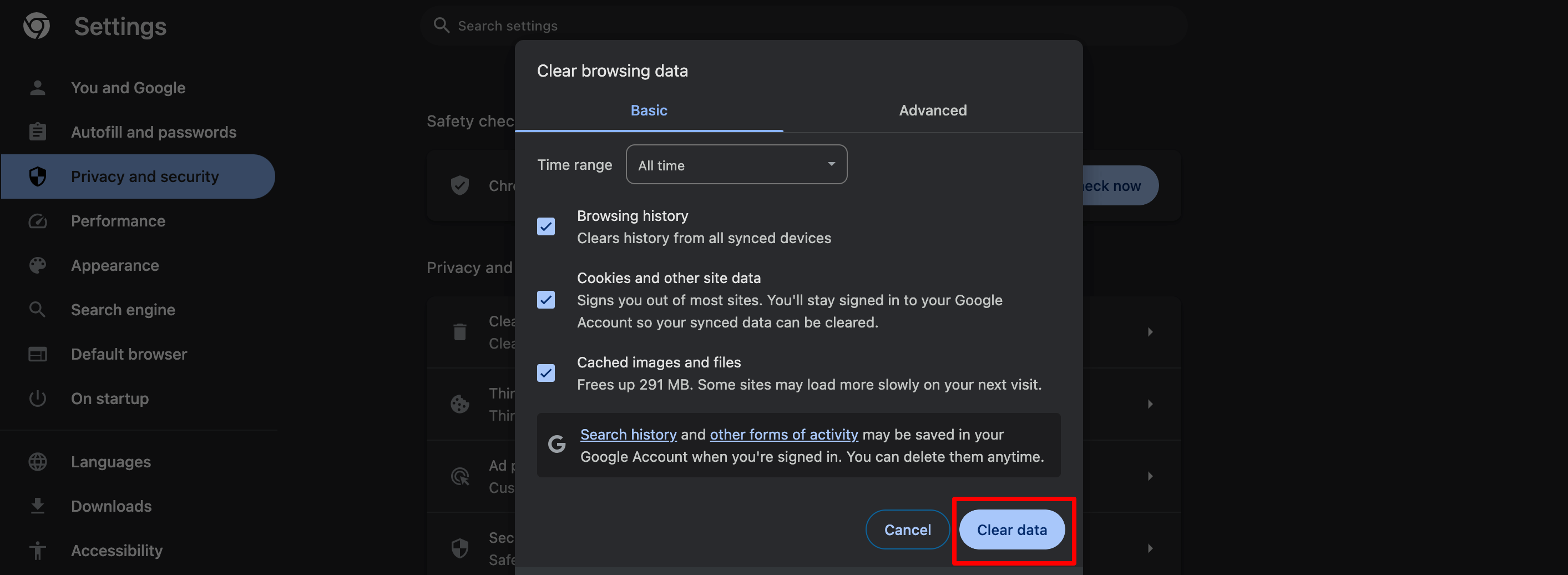
Bem, se você não é usuário do navegador Google Chrome, nós também ajudamos você. Siga as etapas abaixo para limpar o cache do Mozilla Firefox. Navegadores Microsoft Edge e Safari.
(ii) Mozilla Firefox
- Abra o Firefox e clique no botão de menu (três linhas) no canto superior direito.
- Vá para Configurações > Privacidade e segurança .
- Na seção Cookies e dados do site , clique em Limpar dados .
- Selecione Conteúdo da Web em cache e clique em Limpar .
(iii)Microsoft Edge
- Abra o Edge e clique no menu de três pontos no canto superior direito.
- Vá para Configurações > Privacidade, pesquisa e serviços .
- Em Limpar dados de navegação , clique em Escolher o que limpar .
- Verifique as imagens e arquivos armazenados em cache e clique em Limpar agora .
(iv) Safári (Mac)
- Abra o Safari e clique em Safari no menu superior.
- Vá para Preferências > Privacidade .
- Clique em Gerenciar dados do site e selecione Remover tudo .
Depois de limpar o cache do navegador, atualize seu site para garantir que todas as alterações mais recentes estejam visíveis.

Método 2. Limpar cache usando um plugin
Neste segmento, mostraremos como limpar o cache do WordPress usando
- Cache LiteSpeed,
- Cache mais rápido WP e
- Cache Total W3.
Vamos começar com nossa primeira escolha – LiteSpeed Cache!
(i) Limpe o cache do WordPress usando o plug-in LiteSpeed Cache
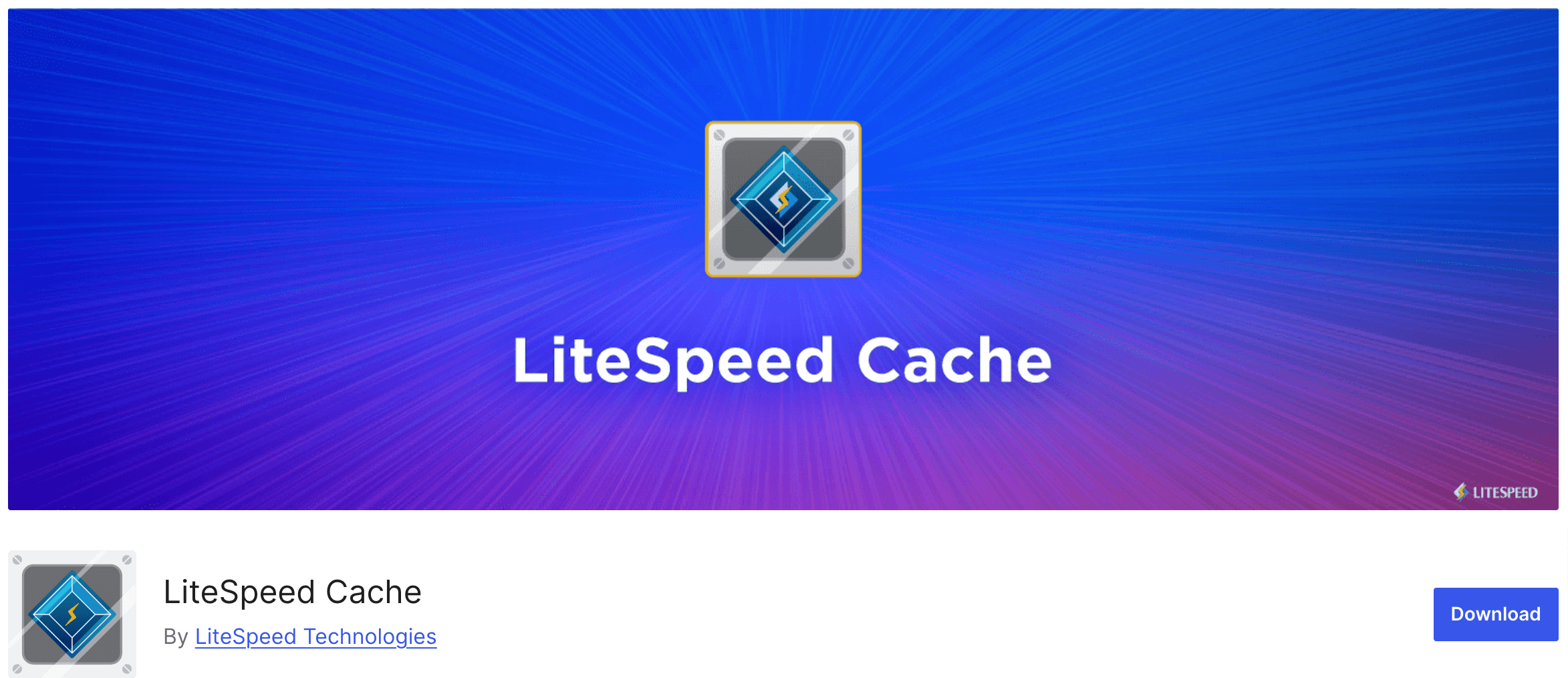
O plugin LiteSpeed Cache é uma ferramenta de cache popular para WordPress que ajuda a melhorar o desempenho do seu site. Limpar o cache com este plugin é simples e leva apenas alguns passos. Vamos fazê-lo!
- Para instalar o plugin, vá para o painel do WordPress e navegue até Plugins -> Adicionar novo plugin e digite o nome do plugin na caixa de pesquisa. Em seguida, instale e ative o plugin no resultado da pesquisa.
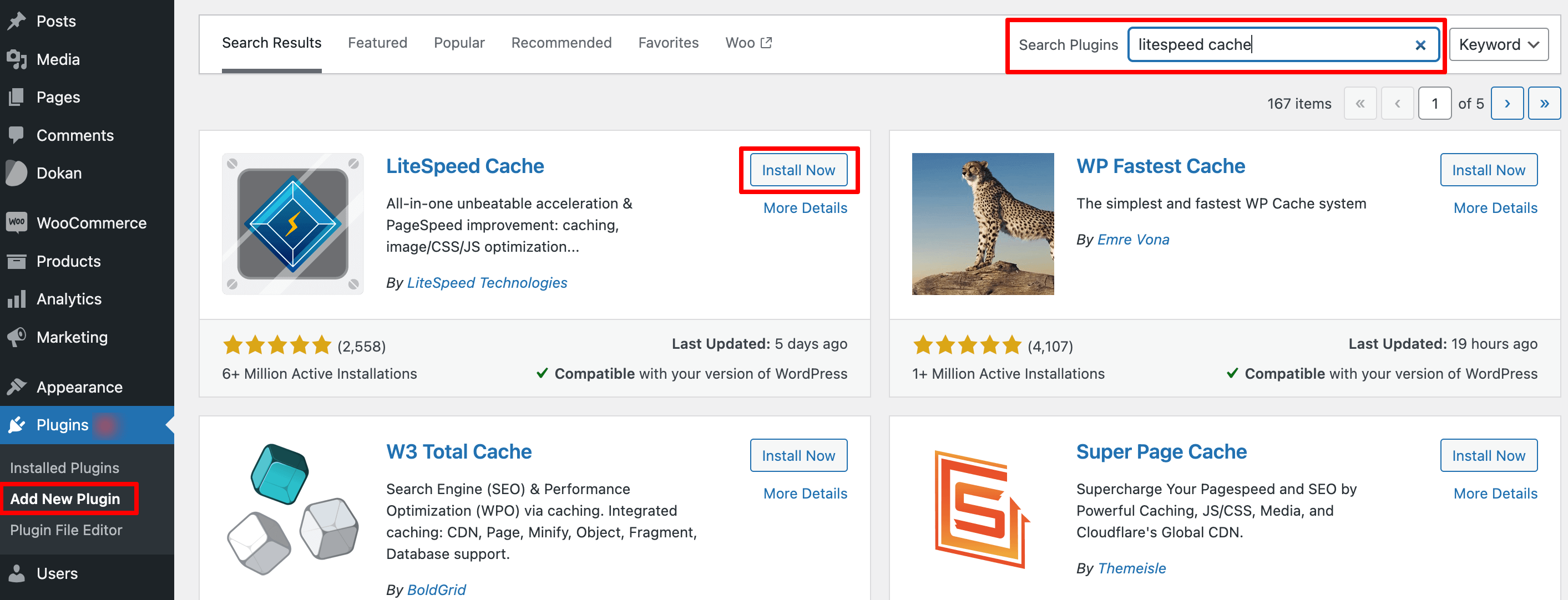
- Após instalar o plugin, você verá uma nova opção chamada “LiteSpeed Cache” na barra lateral esquerda. Agora escolha o menu Toolbox e a janela LiteSpeed Cache Toolbox aparecerá.
- Existem vários tipos de cache que você pode limpar, desde cache de página até cache CSS/JS. Escolha qual tipo de limpeza de cache você deseja realizar
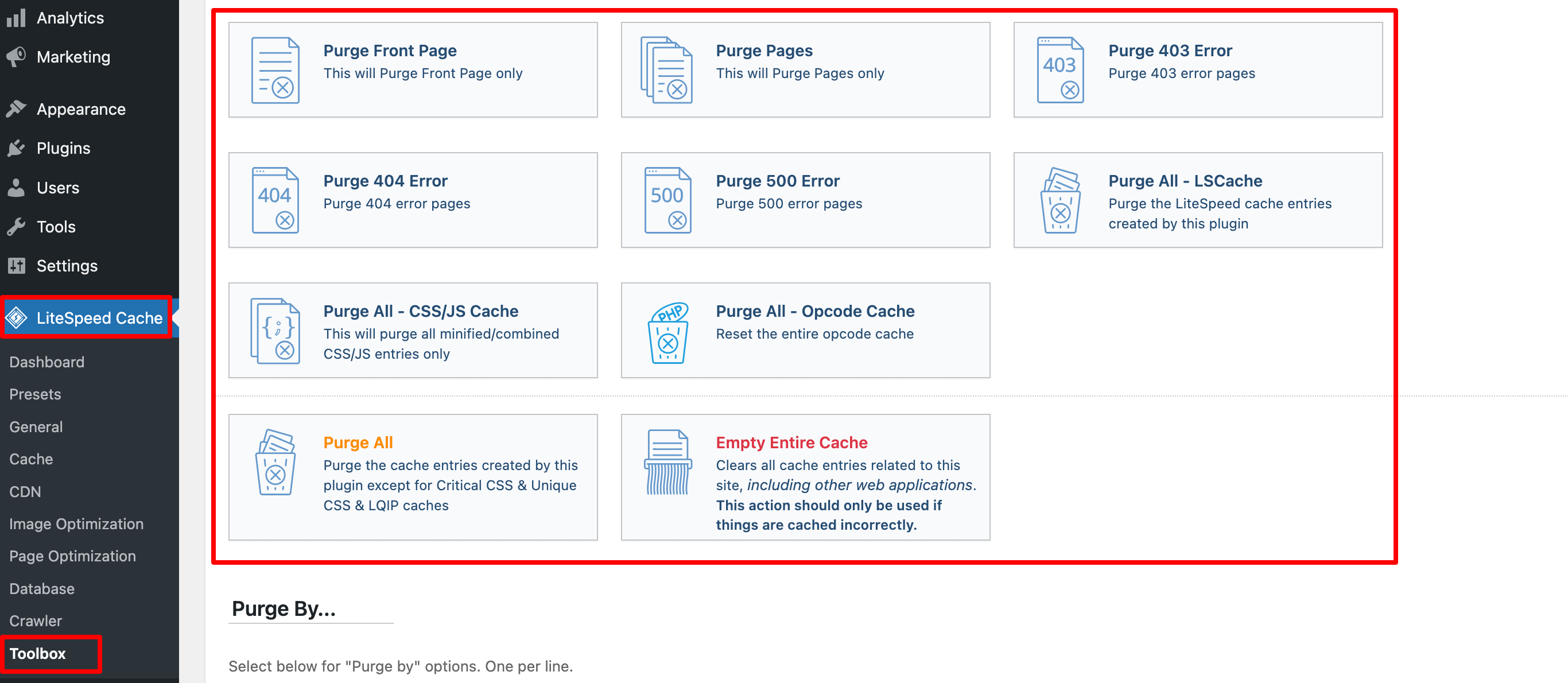
- Se você deseja limpar totalmente o cache do WordPress, escolha Limpar tudo . Observe que isso não excluirá dados críticos do seu site WordPress, você pode prosseguir e limpar o cache.
- No entanto, se você quiser apenas esvaziar o cache de certas partes do seu site, role para baixo até a seção Limpar por . A partir daí, insira seu conteúdo usando uma categoria, tag ou URL.
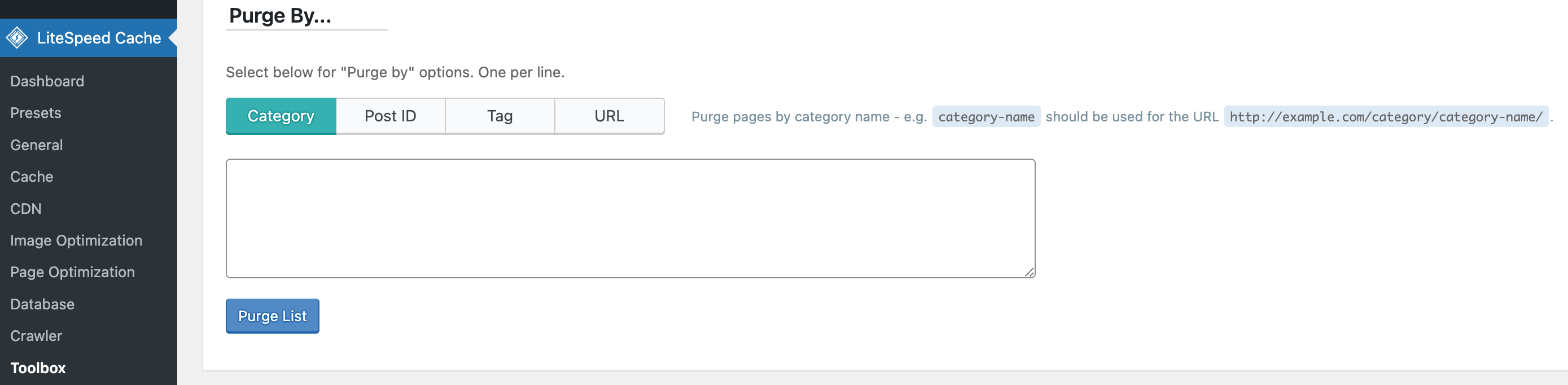
- Além de acessar o painel do WordPress, você também pode liberar o cache do WordPress de uma página específica visitando-a – apenas lembre-se de que você precisa fazer login como administrador. Basta passar o mouse sobre o ícone LiteSpeed na barra de administração e escolher Limpar esta página .
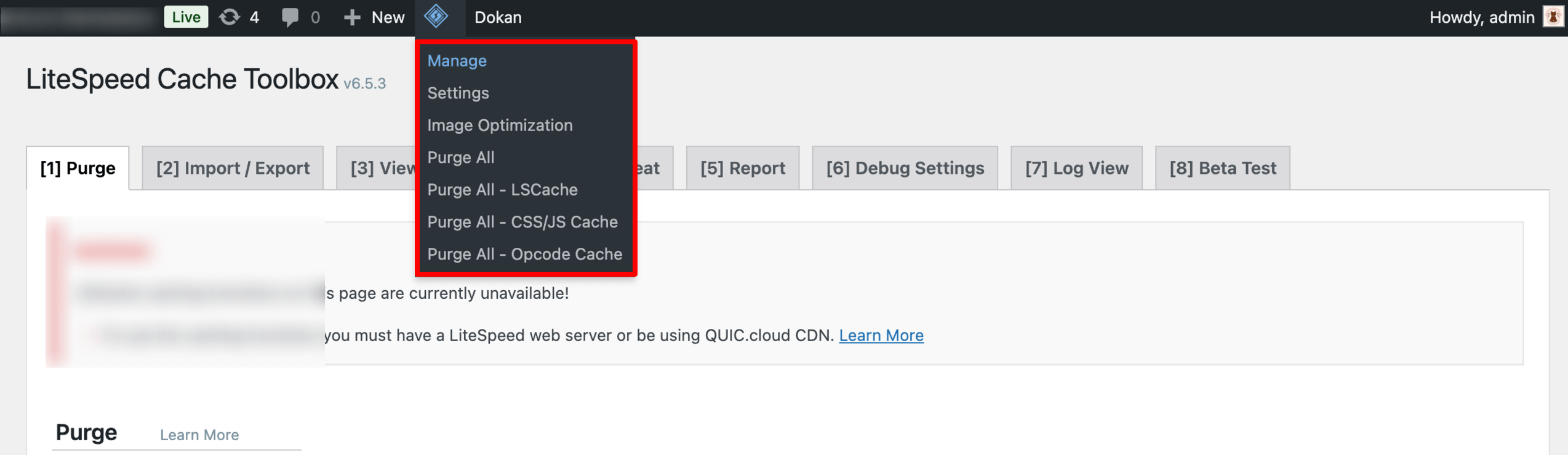
(ii) Limpe o cache do WordPress usando o plug-in WP Fastest Cache
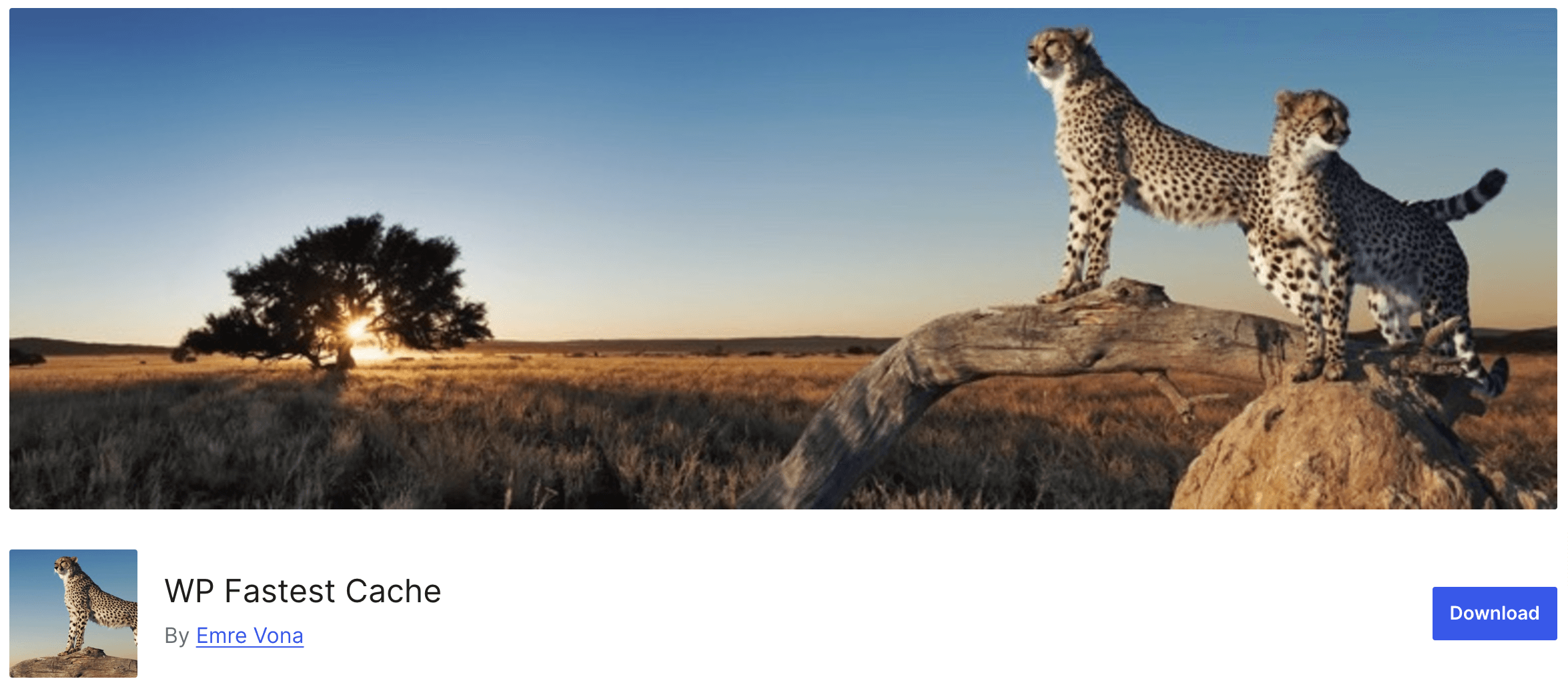
WP Fastest Cache é um plugin de cache fácil de usar que pode melhorar a velocidade e o desempenho do seu site. Limpar o cache com este plugin é rápido e simples.

Siga estas etapas:
- Após instalar e ativar o plugin, você verá a opção “Fastest Cache” na barra lateral esquerda. clique nessa opção. Isso abrirá a página Opções de cache mais rápido do WP.
- A partir daí, marque a caixa ao lado da configuração Sistema de cache . Depois de ativar o cache, o plug-in limpará seu cache regularmente.
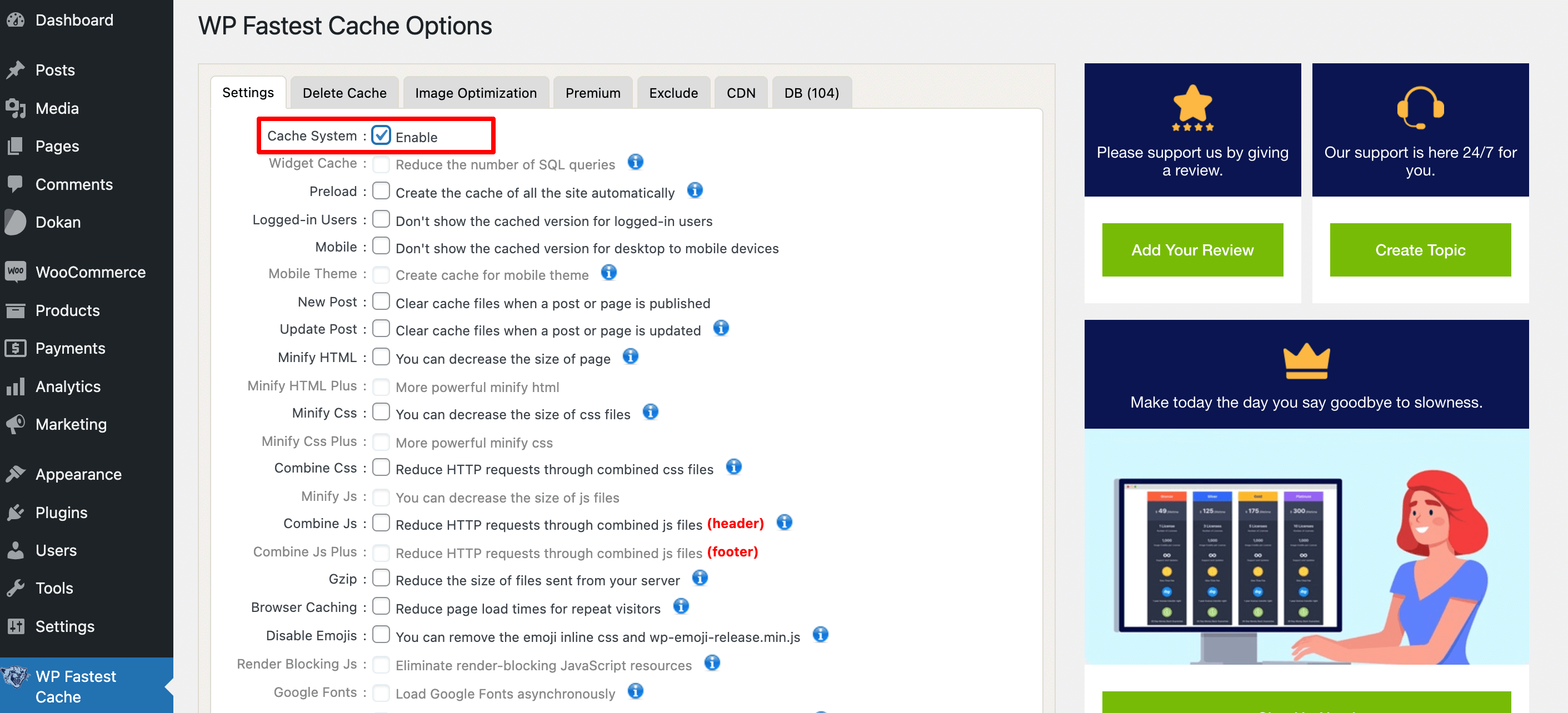
- Se você quiser limpar os arquivos de cache sempre que uma postagem ou página for publicada, basta verificar as configurações de Nova postagem e Atualizar postagem .
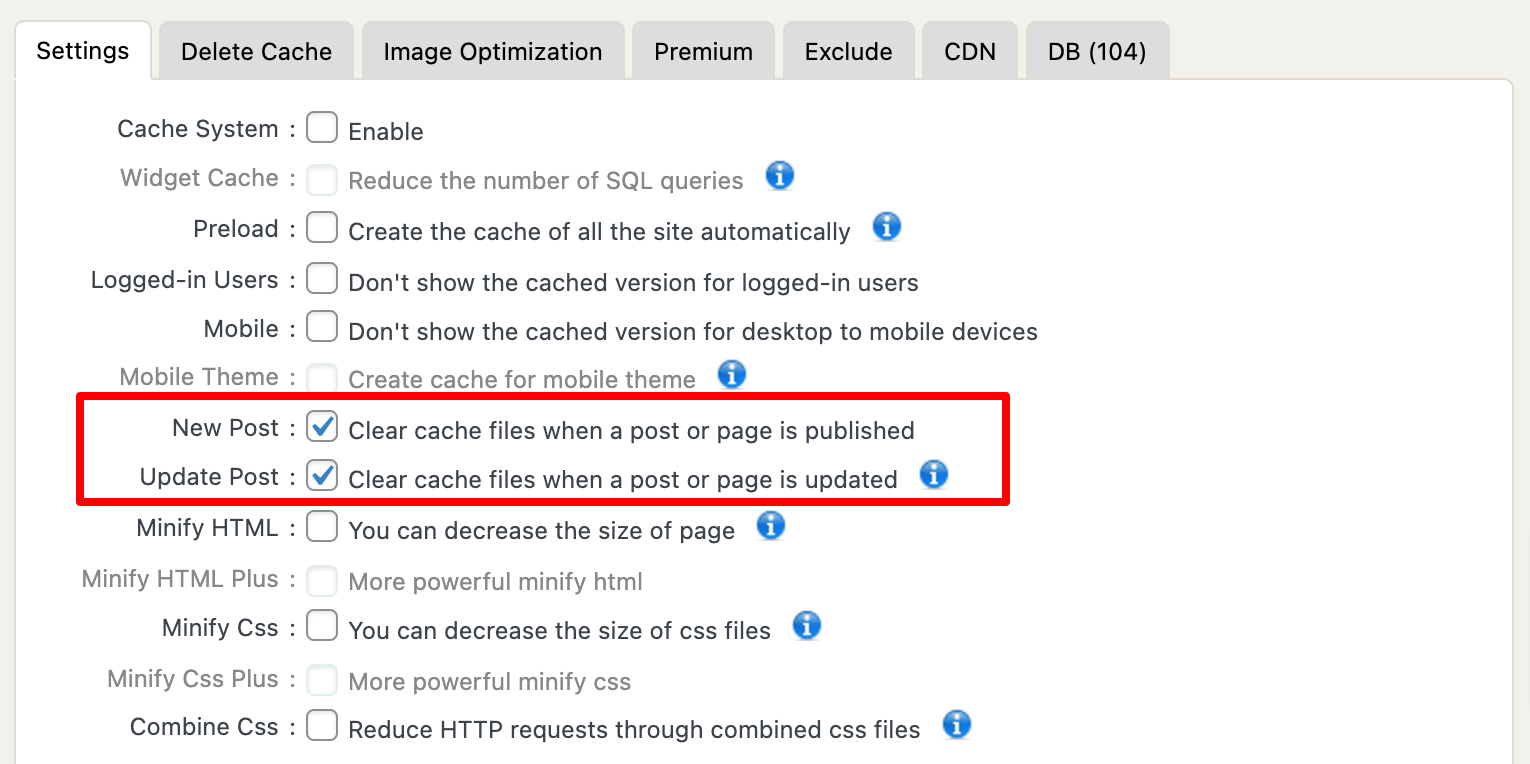
- Qualquer que seja a opção escolhida, não se esqueça de clicar no botão Enviar .
Para limpar manualmente o cache do seu site WordPress:
- Vá para WP Fastest Cache e selecione a guia Excluir Cache .
- A partir daí, pressione o botão Excluir Cache .
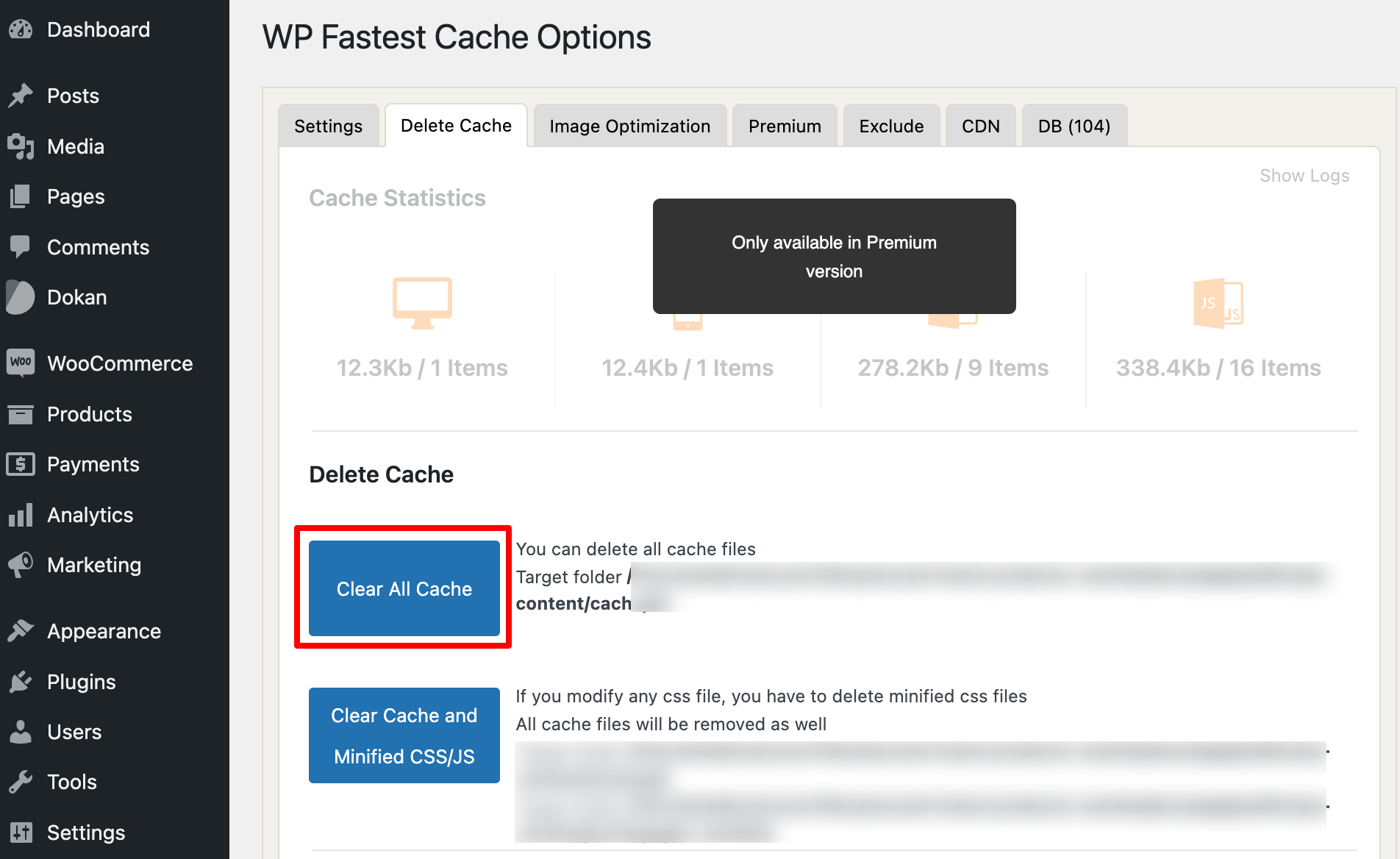
- Enquanto isso, escolha o botão Excluir cache e CSS/JS minificado se você acabou de editar arquivos CSS ou JavaScript.
- Na parte inferior da página, você encontrará a configuração Regras de tempo limite . Basta clicar em Adicionar nova regra para definir um prazo de validade.
- Uma janela pop-up aparecerá. Lá, você pode configurar a condição das páginas ou postagens que deseja armazenar em cache e com que frequência deseja excluí-las. Clique em Salvar para adicionar a regra.
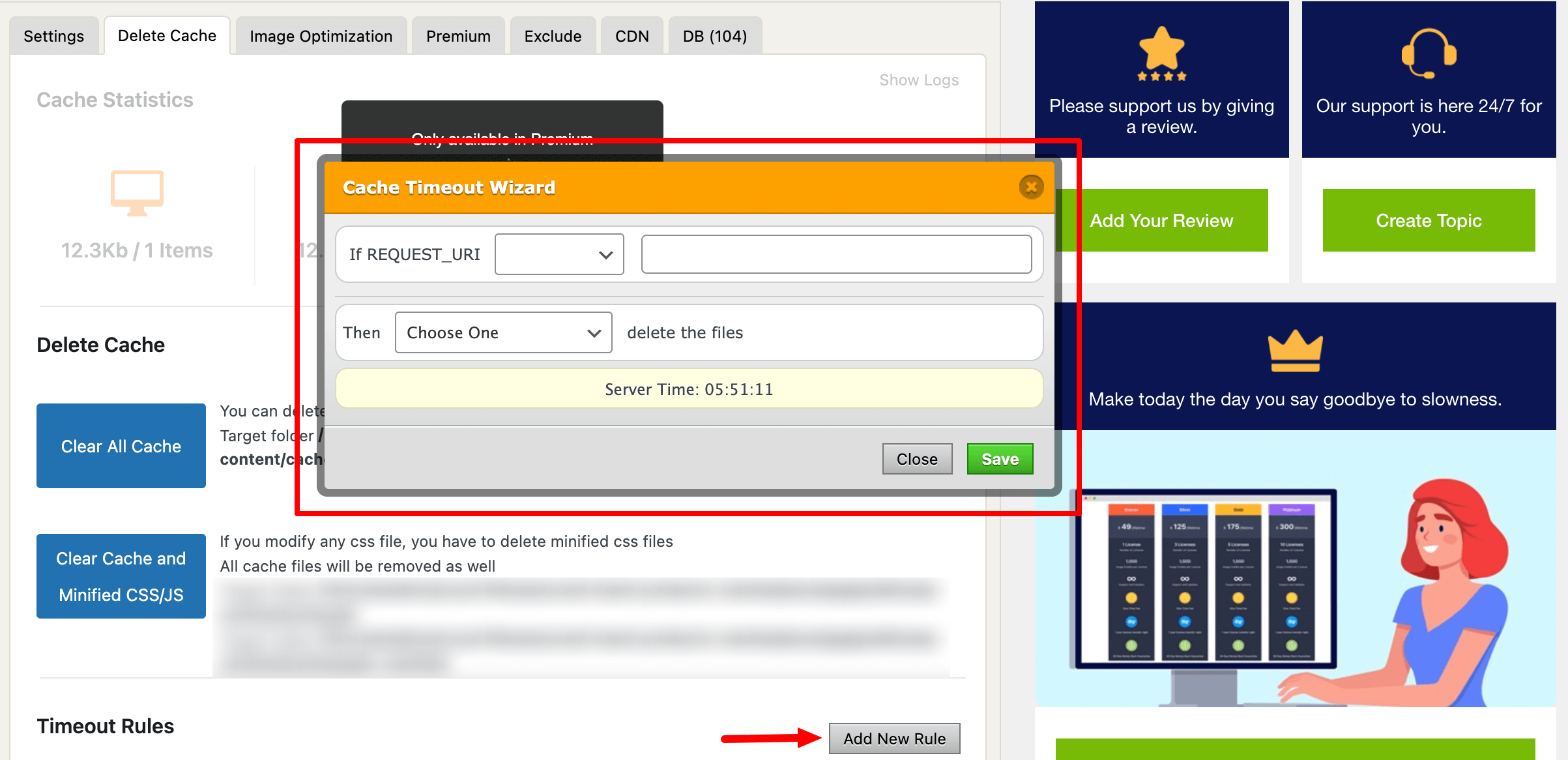
É isso!
(iii) Limpar cache do WordPress usando W3 Total Cache
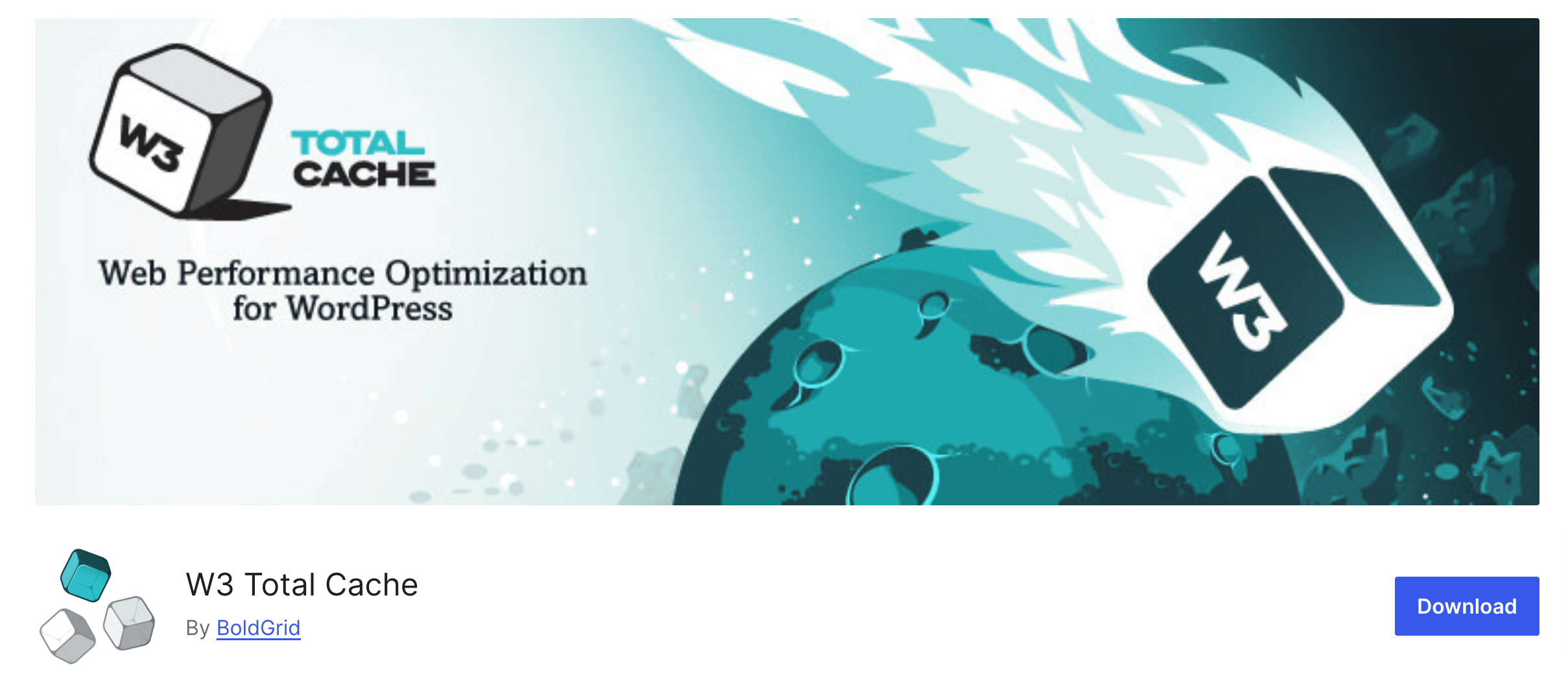
W3 Total cache é nossa última, mas não menos importante, escolha para liberar o cache do WordPress. Portanto, se você for usuário do plugin W3 Total Cache, siga estas etapas fáceis para limpar o cache do site WordPress.
- Depois de instalar e ativar o plugin, navegue até WordPress Dashboard -> Performance -> Dashboard .
- Lá você encontrará a opção “ Esvaziar todos os caches ”. Clique nesse botão se quiser limpar todos os caches do seu site.
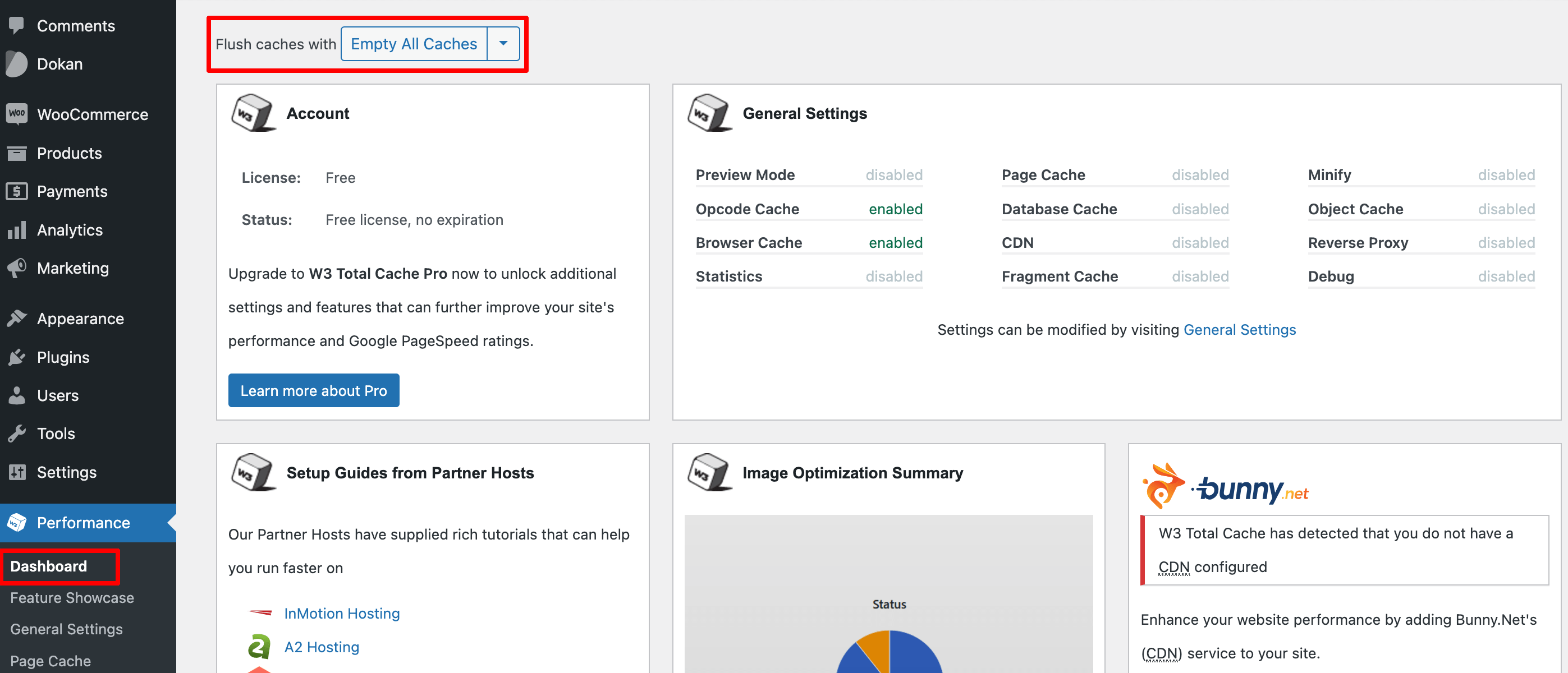
- Agora, se quiser limpar o cache do banco de dados, objeto, cache, cache do navegador ou até mesmo qualquer cache de página específico, você também pode fazer isso na guia Configurações.
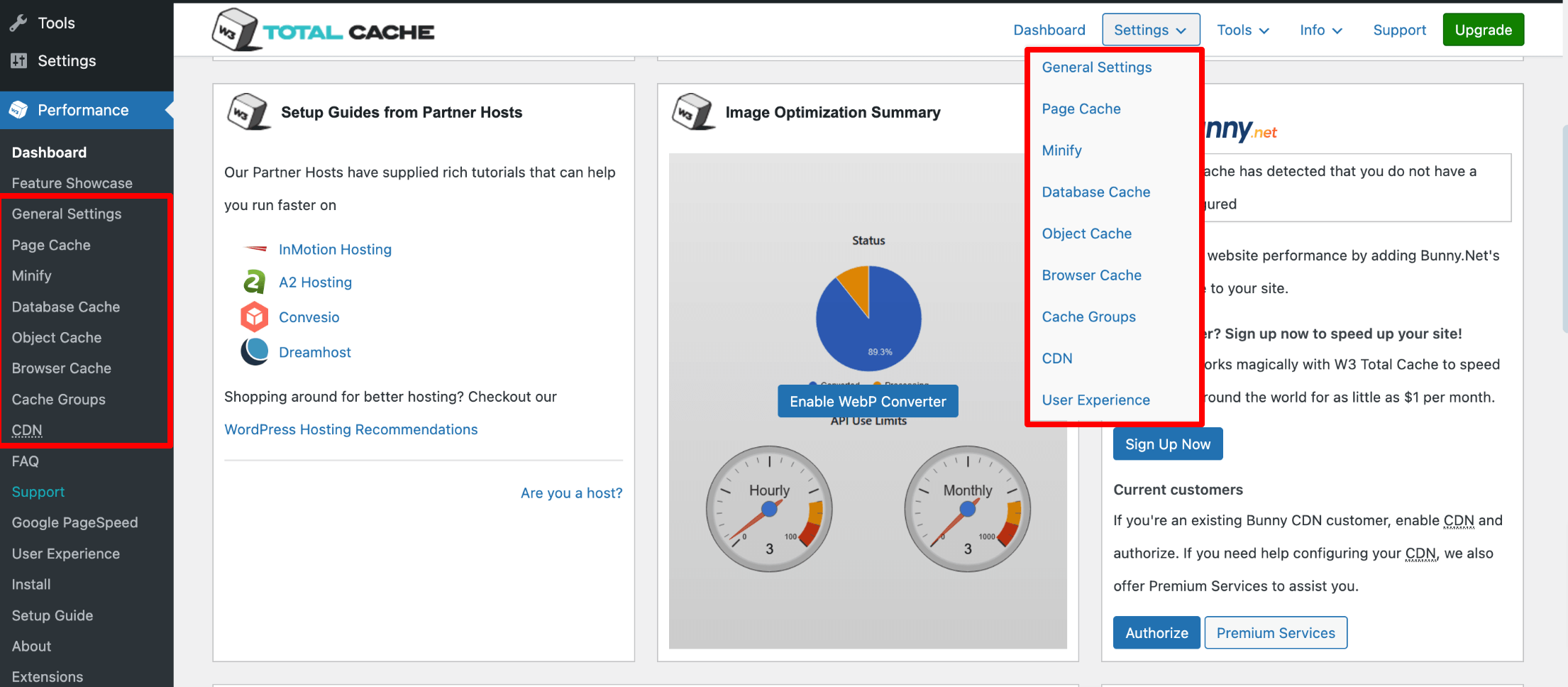
Verifique também: 7 melhores plug-ins de cache para WordPress comparados em 2024.
Método 03: Limpar cache do WordPress usando servidor de hospedagem
Muitos provedores de hospedagem oferecem cache no nível do servidor para melhorar o desempenho do site. Limpar esse cache garante que as alterações mais recentes em seu site fiquem visíveis.
Veja como você pode limpar o cache usando Hostinger e cPanel .
(i) Limpar cache do WordPress usando Hostinger
Se você é usuário da Hostinger, faça login no painel de controle da Hostinger e siga estas etapas:
- Na conta Hostinger, clique em Sites e escolha um site cujo cache você deseja limpar caso tenha lançado vários sites usando a mesma conta Hostinger. Clique na opção Painel .
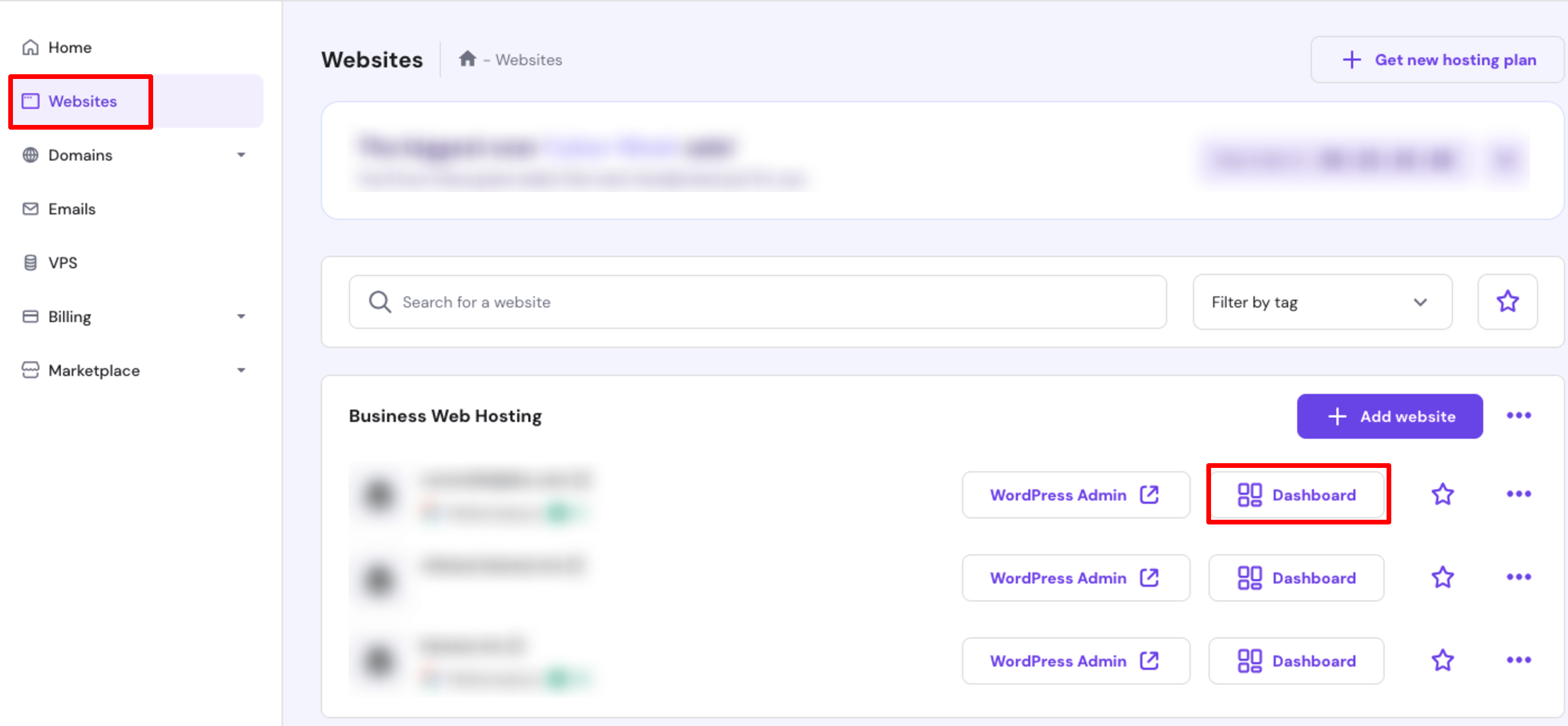
- Agora navegue até Avançado -> Gerenciador de Cache e você será redirecionado para uma nova interface.
- Alterne a opção Cache automático para que o sistema possa limpar o cache a cada 30 minutos.
- Uma vez ativado, você verá uma mensagem pop-up mostrando o status atualizado do cache.
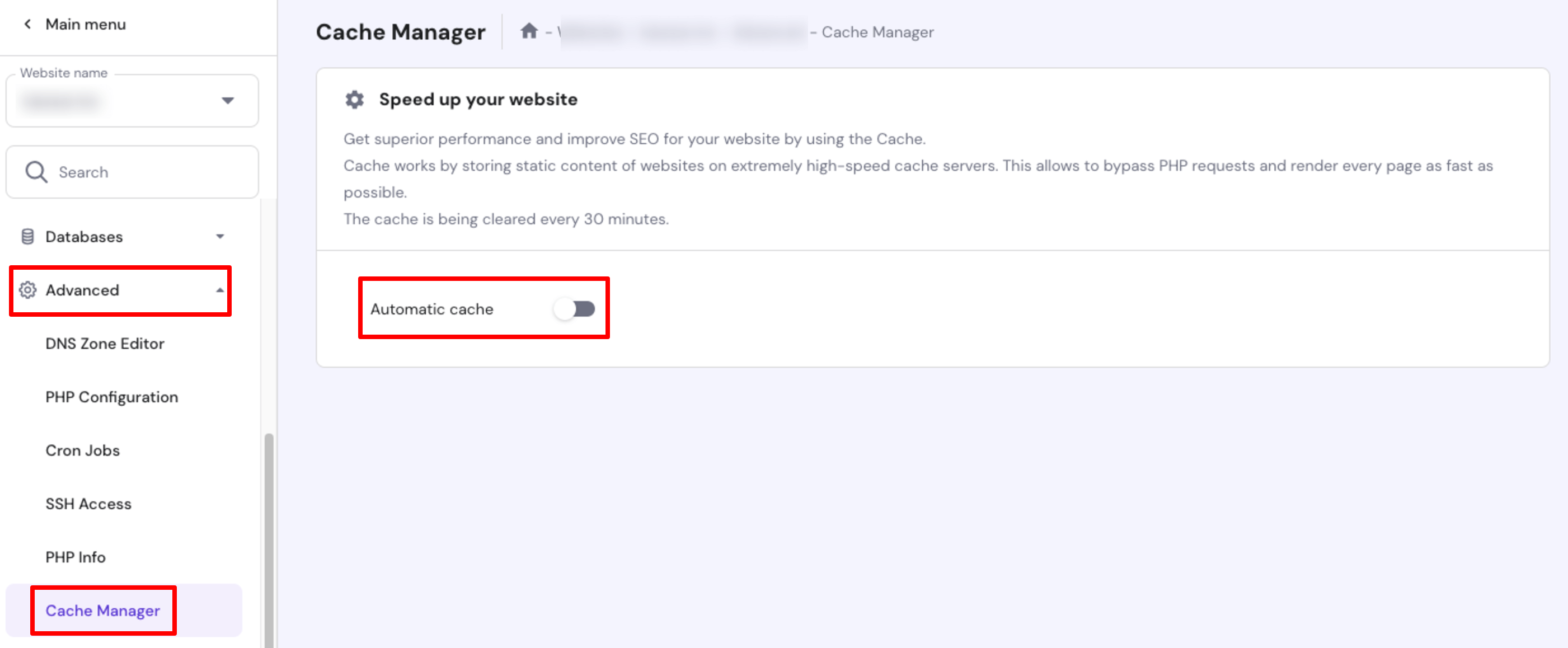
(ii) Limpar cache do WordPress usando cPanel
Você pode liberar o cache do WordPress usando o cPanel facilmente. Siga estas etapas para realizar seu trabalho!
- Faça login em sua conta cPanel e clique na opção Gerenciador de Arquivos .
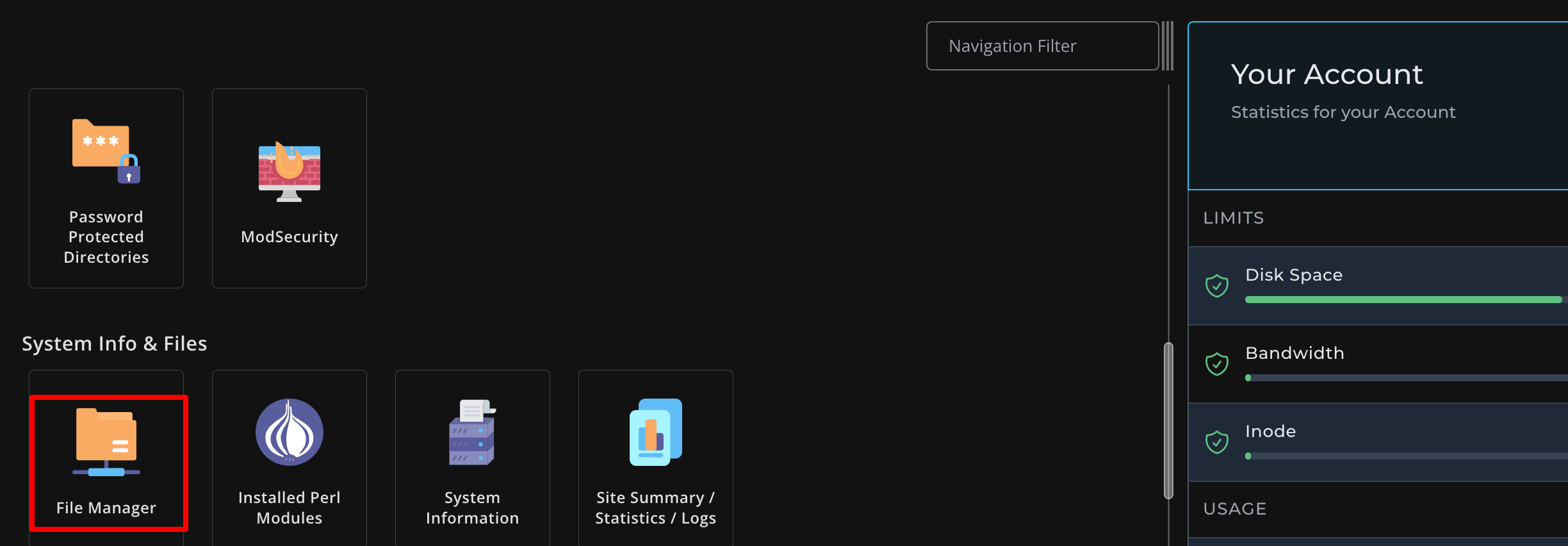
- Você será redirecionado para uma nova interface. Nesta tela, navegue até Meus Arquivos -> Iscache .
- Selecione todos os arquivos e exclua-os. Isso é tudo!
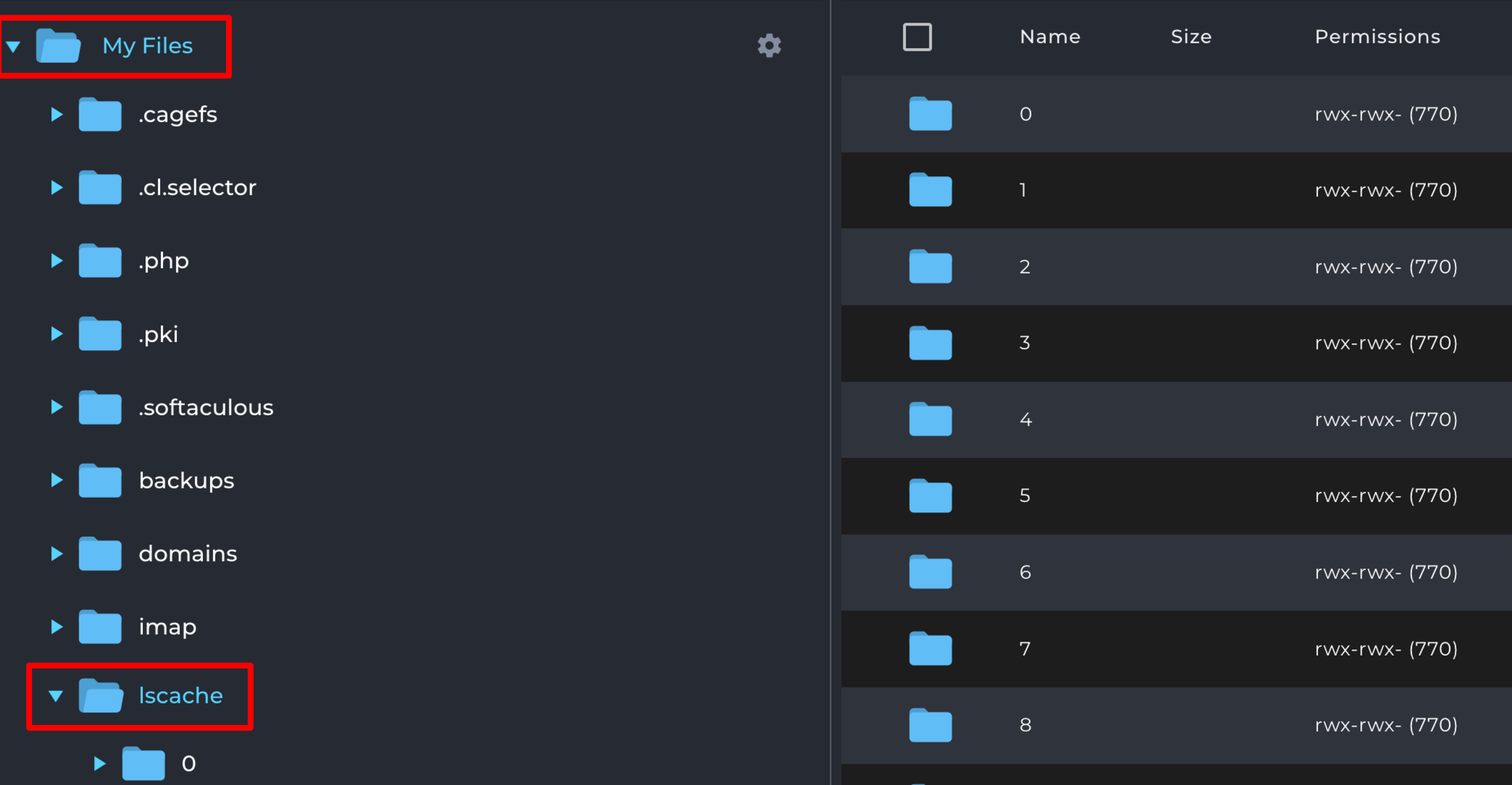
Isso é tudo!
Com base nesta postagem do blog, preparamos um tutorial em vídeo sobre como limpar o cache do WordPress. Confira para entender melhor como funciona cada uma dessas etapas!
Como limpar o cache no WordPress – Nota final
Limpar o cache do WordPress é essencial para garantir que seu site funcione sem problemas e exiba as alterações mais recentes.
Limpar regularmente o cache ajuda a evitar problemas comuns, como conteúdo desatualizado ou desempenho lento do site. Também garante que seus visitantes tenham a melhor experiência ao navegar em seu site. Portanto, limpe o cache do seu site usando qualquer um dos métodos que mostramos neste artigo.
Quer saber como funciona o cache de objetos do WordPress ? Confira nosso blog sobre cache de objetos WordPress e saiba tudo sobre isso!
Agora, se você quiser compartilhar algum feedback relacionado a este artigo, faça-o usando nossa caixa de comentários abaixo. Agradecemos seus esforços.
