Como limpar seu cache no WordPress?
Publicados: 2022-11-08Gostaria de saber como você pode limpar seu cache no WordPress? Seu servidor de hospedagem na web e o plug-in de cache podem estar servindo conteúdo em cache, dificultando a visualização imediata de quaisquer alterações feitas em seu site.
Um dos primeiros passos para resolver os problemas do WordPress é limpar o cache do WordPress. Este artigo tem como objetivo fornecer informações sobre como limpar o cache no WordPress corretamente, bem como no cache do navegador, cache de hospedagem na web e os melhores plugins de cache do WordPress.
O que é cache no WordPress?
As versões estáticas do seu site serão armazenadas em cache como parte de uma solução de cache. Como resultado, o WordPress pode pular a execução de scripts PHP mais pesados toda vez que seu site for carregado.
Para melhorar o desempenho da velocidade do WordPress e a experiência do usuário, o processo de cache é usado.
As soluções de cache para WordPress estão disponíveis em várias formas. Você pode verificar os melhores plugins de cache do WordPress com uma revisão detalhada deles se não estiver familiarizado com todos os plugins de cache.
Esses plug-ins permitem que os usuários controlem quais arquivos e mídias são armazenados no cache, quando expiram e quando são limpos. Dependendo do seu provedor, o cache do WordPress já pode estar instalado em sua conta de hospedagem.
As soluções de cache de provedores de hospedagem WordPress gerenciados como o WP Engine, por exemplo, são executados por essas empresas. Você pode verificar nossa escolha das melhores hospedagens WordPress para obter mais informações.
Além dos plugins de firewall do WordPress em seu site, também podem ser acelerados pelo recurso de cache do firewall do seu aplicativo da web.
Além disso, muitos navegadores modernos permitem que você armazene versões em cache de páginas em seu computador.
O que significa “Limpar Cache”?
Um site armazena dados em cache quando você o acessa, seja usando um computador desktop, tablet ou dispositivo móvel.
Esse cache acelerará o carregamento de sites no seu dispositivo. Com esse cache, você pode navegar em sites mais rapidamente em sua próxima visita.
Embora seja um recurso útil, ele ocupa algum espaço. Assim, limpar seu cache significa excluir todos os dados salvos, como imagens ou mapas do site, para criar mais espaço em seu servidor ou navegador. No entanto, você deve ter cuidado ao alterar as configurações de cache do WordPress.
A diferença entre o cache do servidor e o cache do navegador
Os caches podem ser divididos em dois tipos, caches de servidor e de navegador. Ambos são usados para acelerar o carregamento de uma página da web salvando dados. Ainda assim, eles fazem isso de uma maneira ligeiramente diferente.
A localização destas duas caches distingue-as uma da outra. Como o próprio nome sugere, um cache de servidor geralmente é mantido em um servidor separado, que seu host pode gerenciar.
Vários tipos de dados são armazenados nesse cache, incluindo atualizações de software e consultas de pesquisa individuais.
Por outro lado, os dados armazenados por um cache do navegador são salvos em seu disco rígido e são mais facilmente acessíveis.
Os proprietários de sites precisam melhorar a capacidade de cache de seus sites. Você poderá carregar suas páginas mais rapidamente, o que é um componente crítico de uma excelente experiência do usuário.
Por outro lado, como usuário da Internet, você deve estar familiarizado com a forma de limpar o cache quando necessário.
Método 1: Como limpar o cache no plug-in de cache do WordPress?
É mais fácil excluir o cache do WordPress usando um plug-in de cache. Nesta seção, você encontrará informações sobre alguns dos plugins de cache mais populares e instruções para limpar o cache no WordPress de forma automática e manual.
Limpar Cache no Plugin WP Rocket
Vários plugins de cache do WordPress existem no mercado, mas o WP Rocket é o melhor. A vantagem mais significativa de usar o WP Rocket é que ele cria proativamente seu cache do WordPress em segundo plano, garantindo que seus usuários sempre recebam uma versão em cache do seu site.
Este plugin também fornece um método simples de limpar arquivos em cache. Siga estes passos para usá-lo:
- Vá para Configurações no Painel do WordPress.
- Vá para WP Rocket .
- Clique no botão Limpar Cache no painel do plugin.
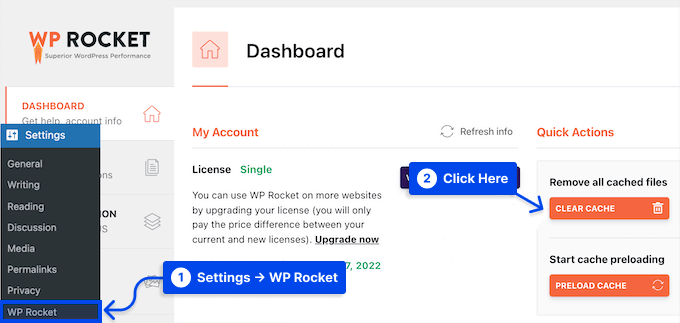
Seus arquivos em cache agora serão limpos automaticamente pelo WP Rocket.
Limpar Cache no Plugin WP Super Cache
Outro plugin de cache WordPress popular é o WP Super Cache. Ele permite que você limpe de forma rápida e eficiente todo o conteúdo em cache em seu site.
Siga estas etapas para usar o plug-in:
- Vá para Configurações.
- Vá para WP Super Cache.
- Clique no botão Excluir Cache .
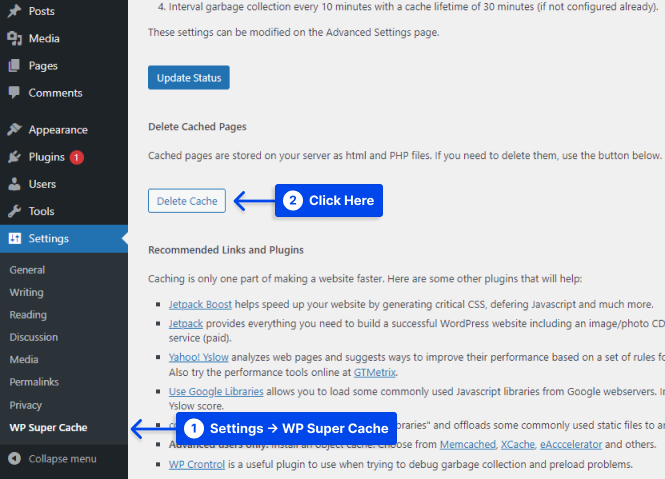
Todos os arquivos em cache agora serão removidos do seu site pelo WP Super Cache.
Limpar Cache no Plugin W3 Total Cache
O plugin W3 Total Cache para WordPress é um dos plugins de cache mais usados. O plugin também oferece a opção de limpar todos os caches de uma só vez, como acontece com os outros plugins mencionados acima.
Siga estas etapas para usar o plug-in:
- Vá para Desempenho .
- Clique em Painel .
- Clique no botão esvaziar todos os caches .
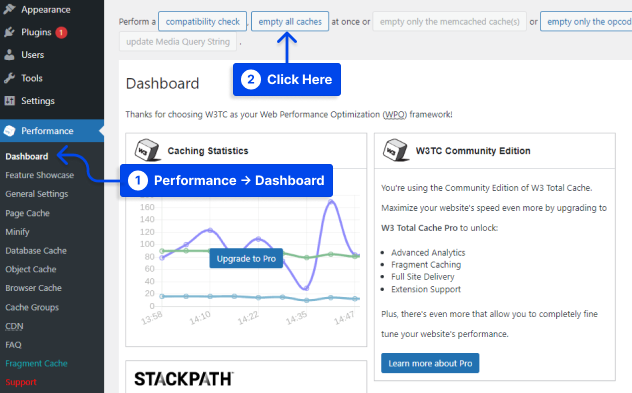
O W3 Total Cache excluirá automaticamente o conteúdo em cache do seu site.
Limpar Cache no Plugin WP Fastest Cache
Outro plugin de cache popular é o WP Fastest Cache, que oferece várias otimizações e recursos de cache, como minificação, pré-carregamento de cache e compactação GZIP.
Com este plugin, você pode acessar um painel intuitivo e uma solução de cache que depende do mod_rewrite para obter o máximo desempenho.
O tempo limite do cache pode ser ativado para evitar o incômodo de limpar manualmente o cache. Além disso, o plug-in pode excluir automaticamente todos os arquivos de cache quando uma nova postagem ou página é publicada.
Ao fazer isso, você pode impedir que dados desatualizados apareçam em seu site WordPress. Para realizar a limpeza automática de cache com este plug-in, siga estas etapas:
- Vá para o seu painel do WordPress.
- Vá para WP Fastest Cache.
- Marque a caixa ao lado da configuração do sistema de cache . Quando você habilita isso, o plug-in limpará seu cache regularmente.
- Além disso, verifique as configurações de Nova postagem e Atualização de postagem para limpar os arquivos de cache sempre que uma postagem ou página for publicada.
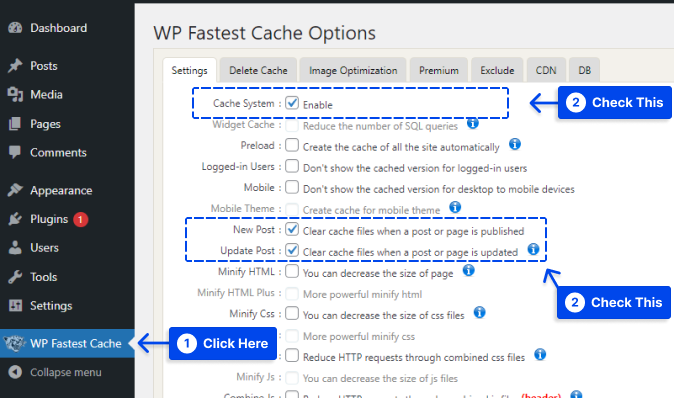
Você pode habilitar mais recursos indo em frente e marcando a caixa em cada configuração.
- Clique no botão Enviar para salvar as alterações.
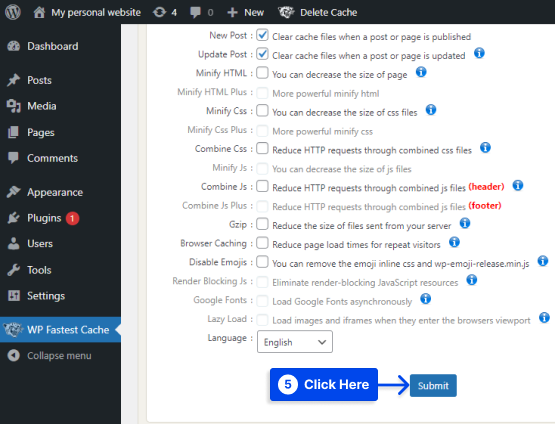
Além disso, siga estas etapas para limpar o cache do seu site WordPress manualmente:
- Vá para WP Fastest Cache e escolha a guia Delete Cache .
- Clique no botão Limpar todo o cache .
- Clique no botão Delete Cache and Minified CSS/JS se você acabou de editar arquivos CSS ou JavaScript.
- Clique no botão Adicionar nova regra na configuração Regras de tempo limite na parte inferior da página para definir um tempo de expiração.
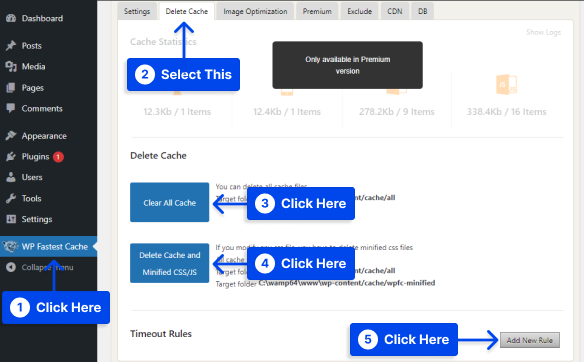
Uma janela pop-up permitirá que você configure a condição das páginas ou postagens que deseja armazenar em cache e com que frequência deseja excluí-las.
- Clique em Salvar para adicionar a regra.
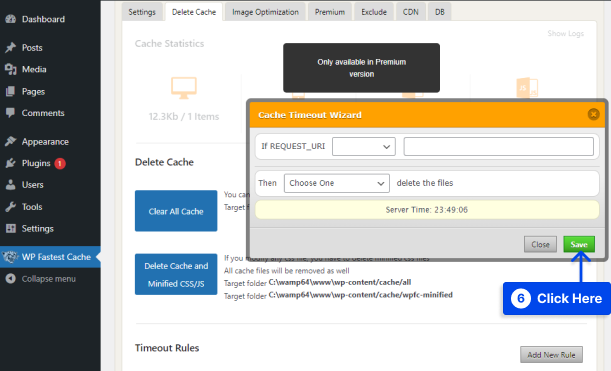
Limpar Cache no Plugin Cachify
Ao contrário dos outros plugins mencionados neste artigo, não há atalho para excluir o cache na barra de ferramentas wp-admin usando o Cachify. Você não pode limpar manualmente o cache neste plugin.
Siga estas etapas para usar este plug-in:
- Vá para Configurações .
- Clique em Cachify .
- Defina as alterações desejadas.
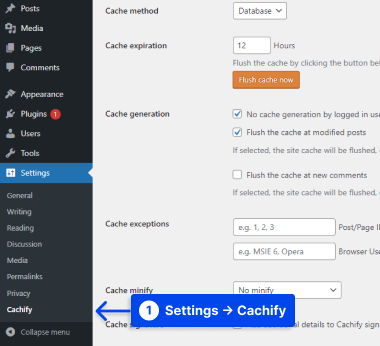
- Clique em Salvar alterações .
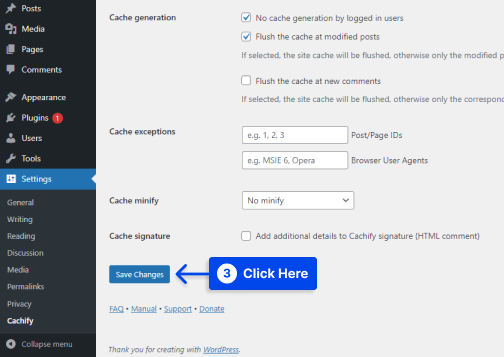
Nota : Não há opções para excluir o cache manualmente. Assim, você só pode definir as opções introduzidas pelo plugin e esperar para deletar o cache por ele automaticamente.
Limpar cache no plug-in Swift Performance Lite
Siga estas etapas para saber como você pode limpar seu cache com o plug-in Swift Performance Lite:
- Passe o mouse sobre Swift Performance na barra de ferramentas superior.
- Clique na opção Limpar todo o cache no menu suspenso.
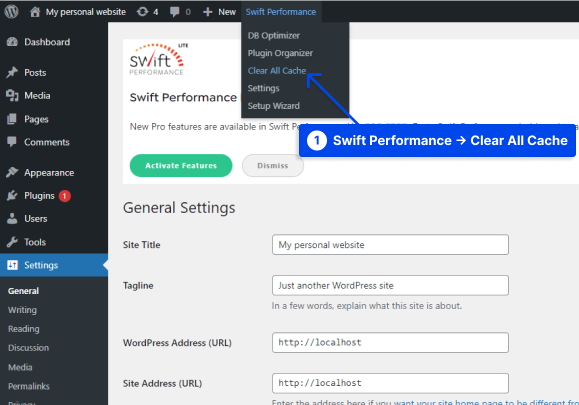
Após clicar nesta opção, o plugin irá limpar o cache do seu site.
Limpar cache no plug-in Breeze
O plug-in Breeze adiciona um novo item de menu de administração à barra de ferramentas de administração do WordPress, semelhante à maioria dos outros plug-ins deste artigo.
Siga estas etapas para usar este plug-in:
- Vá para Configurações .
- Clique em Brisa .
- Vá para OPÇÕES BÁSICAS e defina as configurações desejadas.
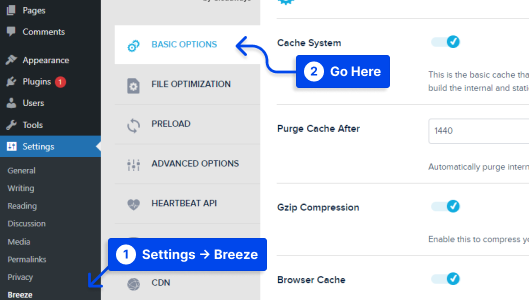
- Clique em Salvar alterações .
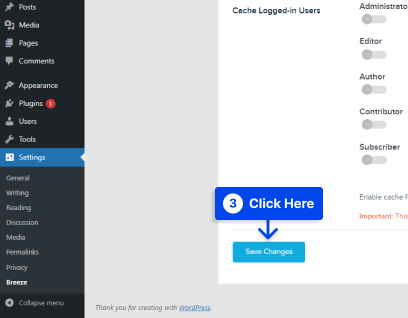
Você também pode passar o mouse sobre o Breeze na barra de ferramentas superior e ver as principais opções para configurar. Depois de selecionar a opção que deseja usar para limpar o cache do WordPress, você está pronto.
Método 2: Como limpar o cache do WordPress sem um plug-in
Existe a possibilidade de você ter que limpar manualmente o cache do WordPress se não usar um plug-in de cache.
Pode haver algumas diferenças neste processo, dependendo do host que você está usando. Ainda assim, você geralmente poderá acessá-lo através da área de administração do host.
Alguns hosts da Web também fornecem uma opção para limpar o cache ao configurar um site WordPress no painel. Você deve entrar em contato com a hospedagem do seu site e pedir informações sobre isso.
Método 3: Como limpar seu cache com base no navegador
Em todos os principais navegadores da Web, os dados armazenados em cache são salvos automaticamente. Às vezes, pode ser necessário removê-lo para melhorar sua experiência de navegação.
Vamos examinar como limpar seu cache nos navegadores mais populares:
Como limpar o cache no Google Chrome?
Siga estas etapas para limpar o cache no Google Chrome:

- Abra o navegador Chrome no seu computador.
- Clique nos três pontos localizados no canto superior direito.
- Vá para Mais ferramentas .
- Clique em Limpar dados de navegação .
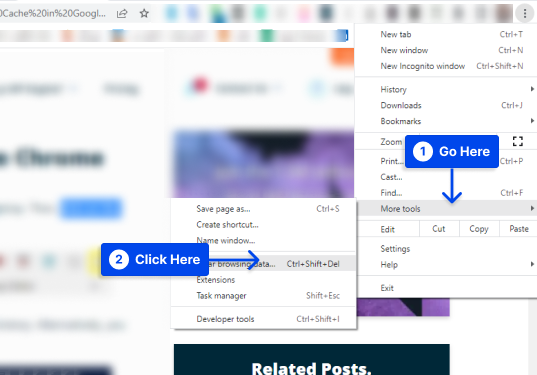
Também é possível usar a combinação das teclas Ctrl + Shift + Del .
- Escolha um intervalo de tempo. Escolha Todo o tempo para excluir tudo.
- Verifique as caixas.
- Clique em Limpar dados .
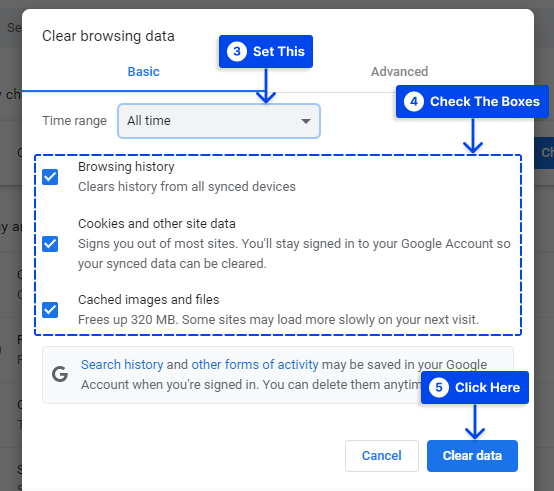
Você deve reiniciar seu navegador assim que o cache for limpo.
Como limpar o cache no Safari?
Siga estas etapas para limpar o cache no Safari:
- Clique em Safari no canto superior esquerdo da tela.
- Escolha Preferências no menu suspenso.
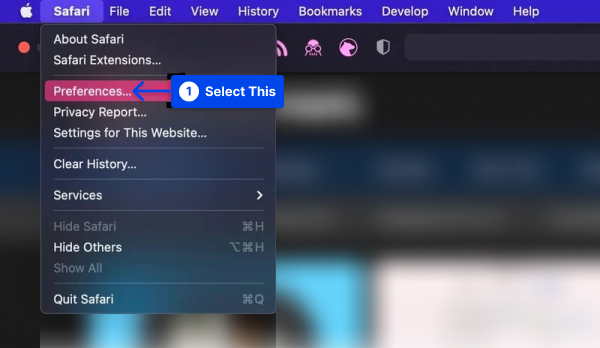
- Clique na guia Privacidade .
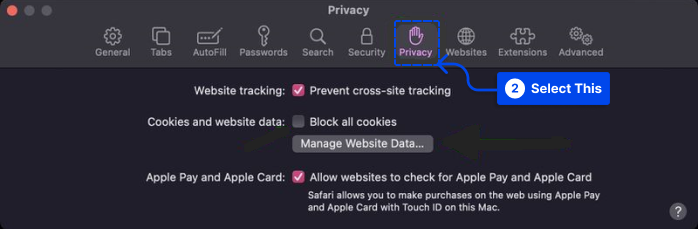
- Clique em Remover tudo na janela pop-up resultante e clique em Concluído .
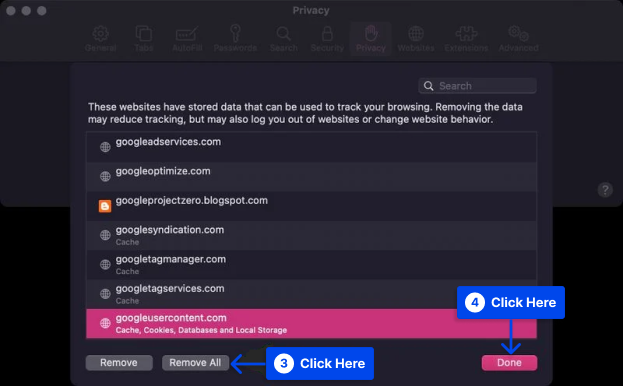
Como limpar o cache no Firefox?
Siga estas etapas para limpar o cache no navegador Firefox:
- Abra o navegador Firefox .
- Clique em Menu no canto superior direito do seu navegador.
- Clique em Histórico .
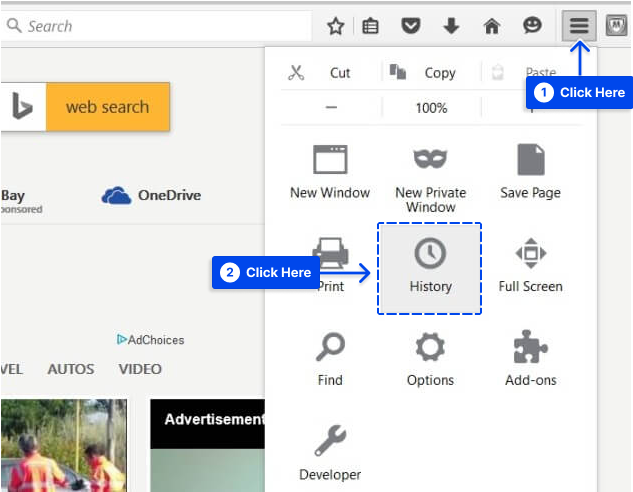
- Escolha Limpar histórico recente .
- Defina um intervalo de tempo no pop-up que aparece. Selecione Tudo para excluir todos os dados armazenados em cache.
- Clique em Detalhes e selecione os tipos de dados que deseja limpar.
- Clique em Limpar agora quando tiver feito suas seleções.
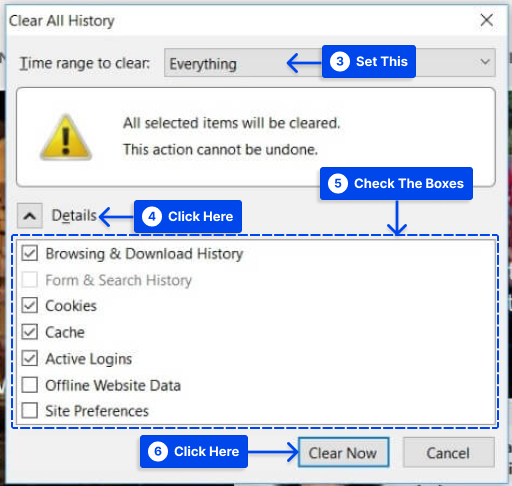
- Depois que os dados forem apagados, saia do navegador e reabra-o.
Como limpar o cache no Microsoft Edge?
Siga estas etapas para limpar o cache no navegador Microsoft Edge:
- Clique no ícone Menu no canto superior direito do seu navegador.
- Escolha Configurações no menu suspenso.
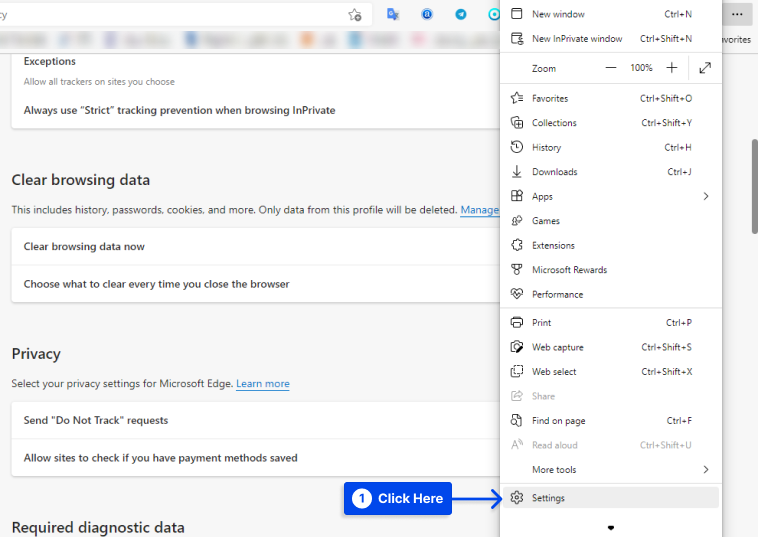
- Clique em Privacidade, pesquisa e serviços .
- Clique em Escolher o que limpar na seção Limpar dados de navegação .
Após o pop-up aparecer:
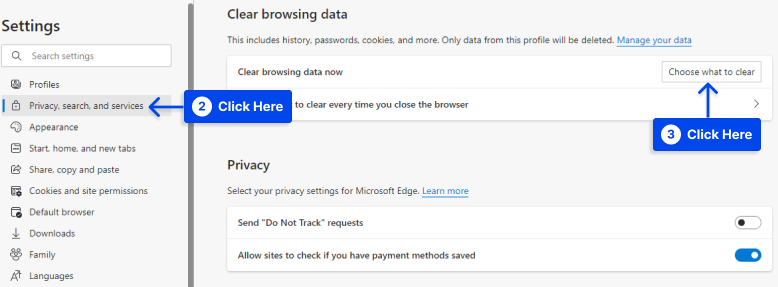
- Selecione um intervalo de tempo. Escolha Todo o tempo para excluir tudo.
- Verifique as caixas.
- Clique em Limpar agora .
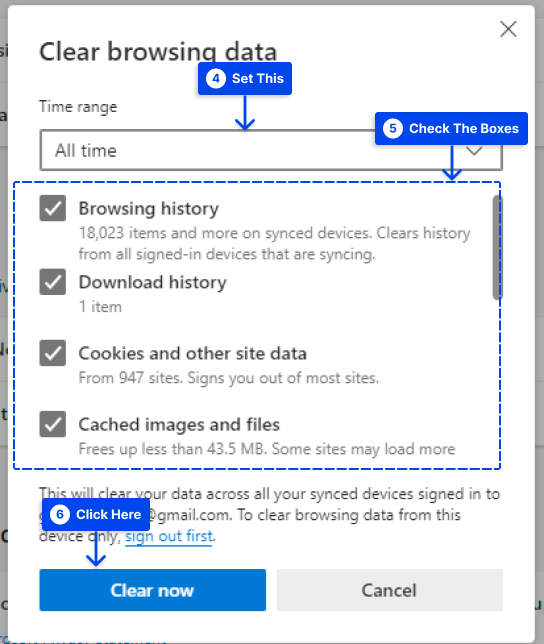
- Assim que o All Clear! mensagem for exibida, feche o navegador e reabra-o para poder usá-lo novamente.
Método 4: Como limpar o cache em sua hospedagem WordPress?
A maioria dos provedores de hospedagem WordPress oferece opções de cache integradas que podem ajudar a melhorar o desempenho do WordPress.
As seções a seguir ajudarão você a limpar o cache de alguns dos provedores de hospedagem WordPress mais populares:
Limpar cache no WP Engine Hosting
Muitos provedores de hospedagem WordPress gerenciados estão no mercado, mas o WP Engine se destaca dos demais.
Além disso, sua solução de cache é integrada, portanto, o usuário não precisa instalar um plug-in de cache para usar seu serviço.
Suponha que você tenha feito alterações em seu site, mas elas não estão sendo exibidas. Nesse caso, você pode querer limpar o cache do WP Engine da área de administração do WordPress.
Siga estas etapas para usar o WP Engine:
- Clique no item de menu WP Engine na barra de administração do WordPress.
- Escolha a opção de menu Cache .
- Clique no botão Limpar todos os caches .
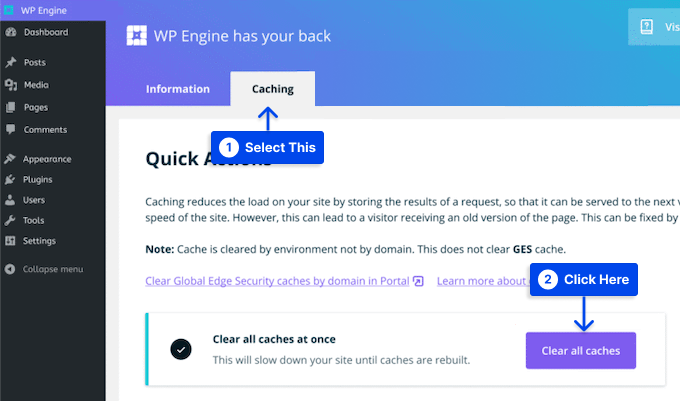
Se você executar essa ação, o WP Engine limpará automaticamente todos os caches do seu site WordPress.
Limpar cache na hospedagem Bluehost
A empresa de hospedagem Bluehost é considerada um dos melhores provedores de hospedagem WordPress e é oficialmente recomendada pelo WordPress.
Com a solução de cache integrada, você pode aumentar instantaneamente o desempenho e a velocidade do seu site WordPress.
Com o Bluehost, limpar o cache do WordPress é tão simples quanto fazer login na área de administração do WordPress.
Siga estas etapas para usar isso:
- Vá para o painel de administração do WordPress.
- Passe o mouse sobre o botão Cache na barra de ferramentas de administração superior.
- Clique na opção Limpar tudo .
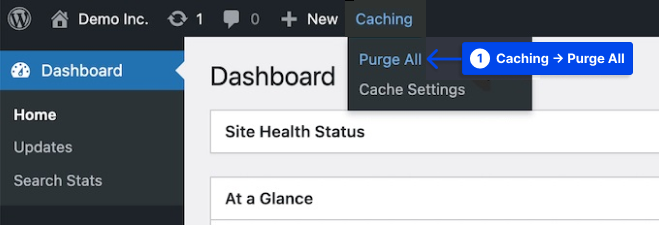
Agora você receberá uma notificação do Bluehost quando todos os arquivos do cache do WordPress forem limpos.
Limpar cache no SiteGround
Com uma reputação de velocidade e excelente atendimento ao cliente, o SiteGround é um dos provedores de hospedagem WordPress mais populares.
A empresa oferece uma solução de cache integrada para melhorar o desempenho do seu site. Para limpar o cache, você pode fazer isso na área de administração do WordPress e no painel de controle da sua conta de hospedagem.
Siga estas etapas para limpar o cache do painel de controle do Siteground:
- Faça login no painel da sua conta de hospedagem .
- Na seção de ferramentas do site, vá para Velocidade , depois Cache .
- Escolha a opção de menu Cache Dinâmico .
- Clique no ícone de menu ao lado do seu nome de domínio.
- Clique na opção Liberar Cache no menu suspenso.
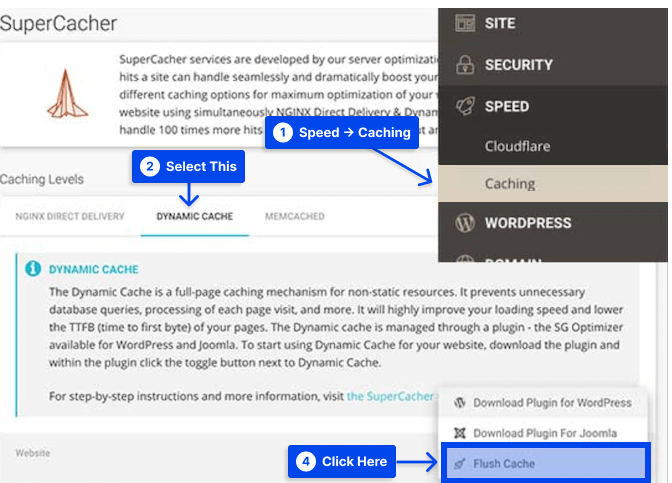
Limpar o cache do WordPress.com
Pode ser necessário limpar o cache do navegador se você não vir as atualizações do seu site WordPress ao visitá-lo.
Suponha que você tenha plugins habilitados em seu site. Nesse caso, você pode receber uma recomendação para limpar o cache do seu site WordPress.com como parte de um procedimento de solução de problemas.
É necessário entrar em contato com o Suporte do WordPress.com e solicitar uma opção de limpeza de cache para habilitar quando você precisar limpar o cache do seu site WordPress.com.
Quando esta opção estiver habilitada, siga estas etapas para usá-la:
- Vá para o seu painel do WordPress.
- Vá para Configurações .
- Vá para a guia Configuração de hospedagem .
- Clique em Limpar cache para iniciar o processo.
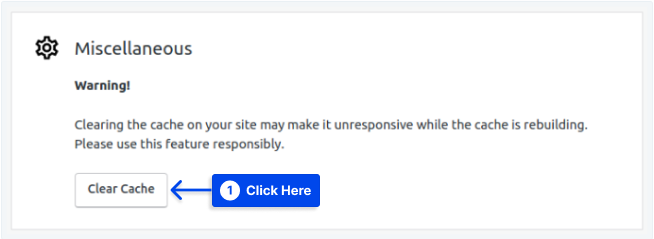
- Forneça uma breve explicação de por que você está limpando o cache. Ao fazer isso, os desenvolvedores podem registrar e identificar áreas em que seus produtos podem ser melhorados.
- Clique em Limpar Cache para limpar o cache do seu site.
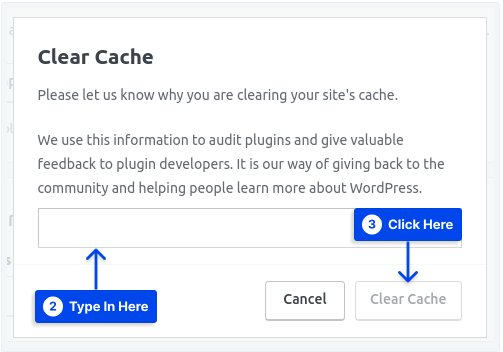
Método 5: Como limpar o cache do plug-in do firewall do WordPress
Você deve limpar outra camada de cache usando um firewall do WordPress, como o Sucuri, para proteger seu site.
Siga estas etapas para limpar o cache da Sucuri:
- Vá para o painel de administração do WordPress.
- Vá para Sucuri .
- Vá para Firewall (WAF).
- Escolha a opção de menu Limpar Cache .
- Clique no botão Limpar Cache .
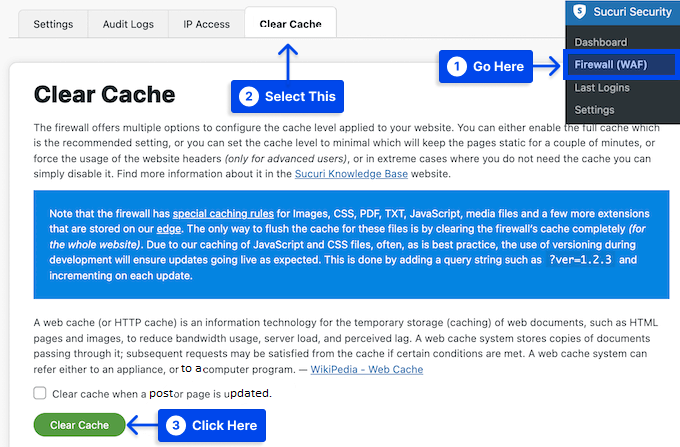
Método 6: limpe o cache com a Cloudflare
Você pode considerar a Cloudflare para limpar seu cache como uma alternativa ao uso de plugins de cache do WordPress.
É um serviço de rede de entrega de conteúdo (CDN) com vários recursos para melhorar o desempenho do seu site, incluindo controle de cache, limpeza rápida de cache e proteção de cache da web.
Se o seu host WordPress não instalar automaticamente o Cloudflare para você, siga estas etapas:
- Crie uma conta Cloudflare.
- Você precisará adicionar seu nome de domínio e aguardar que o sistema identifique seus registros DNS.
- Escolha um nível de plano.
- O painel da Cloudflare exibirá os servidores de nomes necessários. Basta copiar esses valores e atualizar seus servidores de nomes no painel da sua conta de hospedagem.
Siga estas etapas depois que seu domínio for apontado para a Cloudflare para limpar o cache do seu site WordPress:
- Entre no painel da Cloudflare e clique no botão Adicionar um site e, em seguida, clique no domínio do seu site WordPress.
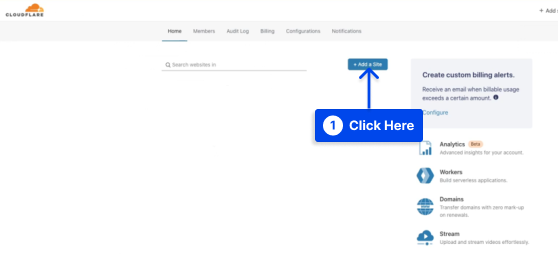
- Vá para a opção Cache e clique em Configuração .
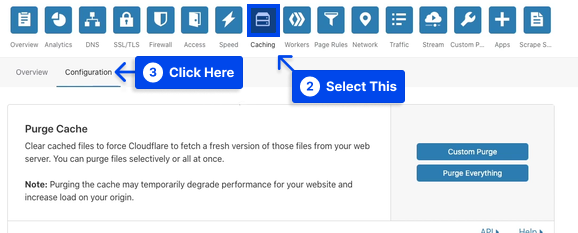
- Selecione seu método preferido para limpar o cache.
Clique no botão Limpar tudo para limpar todos os arquivos de cache. Selecione Limpeza personalizada e preencha as páginas que deseja limpar se desejar selecionar páginas específicas.
- Clique no botão Limpar .
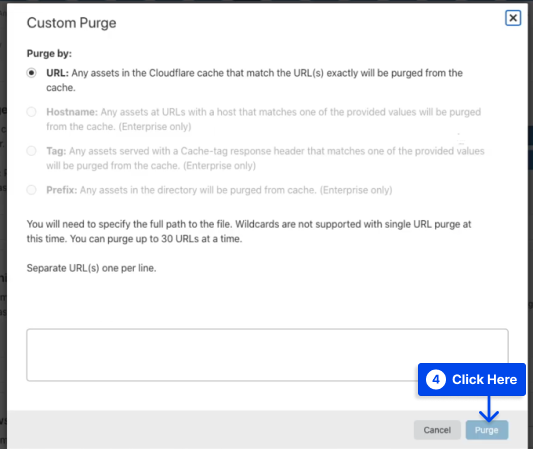
Método 7: Limpar o cache de objetos usando WP-CLI
As ações executadas no administrador do WordPress limparão automaticamente o cache na maioria das vezes. Ainda assim, você pode ter uma situação em que precisa limpá-lo manualmente.
Você sempre pode limpar seu cache no painel do WordPress, mas pode usar o WP-CLI.
Siga estas etapas para usar o WP-CLI:
- Faça login no seu site WordPress com SSH .
- Vá para o diretório inicial do seu site.
cd ~/sites/example.com- Execute o seguinte comando WP-CLI para limpar seu cache:
wp cache flushEsta linha de comando de limpeza de cache do WordPress limpará o cache do seu site.
Conclusão
Limpar o cache do WordPress é um dos primeiros passos para resolver problemas do WordPress. Este artigo explicou como limpar corretamente o cache no WordPress com vários métodos e em diferentes situações.
Esperamos que este artigo o satisfaça. Você está convidado a compartilhar quaisquer perguntas ou comentários.
Nossos artigos mais recentes serão publicados em plataformas de mídia social como Facebook e Twitter. Por favor, siga-nos nestas plataformas.
