Como clonar um site WordPress em 5 etapas fáceis
Publicados: 2024-04-26Ao fazer alterações em seu site WordPress, um pequeno passo em falso pode levar a uma perda significativa de dados. Você pode estar migrando seu site para uma nova conta de hospedagem, instalando um plugin ou redesenhando algumas páginas. Em todos esses cenários, tomar as precauções corretas ajuda a garantir que você não perca nenhum conteúdo.
Ao clonar seu site, você poderá testar quaisquer alterações em uma cópia separada. Isso também pode ser útil se você decidir usar o mesmo design ou funcionalidade em um segundo site. Além disso, você terá um backup seguro do seu conteúdo, caso algo dê errado.
Este guia examinará mais de perto quando faz sentido clonar seu site. Também mostrará como fazer isso manualmente ou usando um plugin.
Por que você pode querer clonar seu site WordPress
Ao clonar um site, você está fazendo uma cópia exata dele. A única diferença é que se você tiver um site ativo, o clone pode estar offline ou hospedado localmente (dependendo de como você o cria).
Aqui estão algumas situações em que pode ser útil clonar um site WordPress:
- Criando um site de teste . Se você administra um site ativo e precisa atualizá-lo ou modificá-lo, não deseja implementar essas alterações sem testá-las primeiro. Caso contrário, você pode acidentalmente quebrar seu site. Você pode usar um site de teste para testar as alterações, mas se quiser ter certeza de que funcionarão em seu site ativo, é melhor experimentar usando uma cópia exata.
- Mudando para um novo host . Cada provedor de hospedagem na web é diferente, o que significa que eles oferecem níveis variados de desempenho, segurança e recursos de comércio eletrônico. Se você superou o tamanho do seu plano de hospedagem e deseja atualizar para um novo, precisará de um clone do seu site para concluir o processo de migração e garantir que ele funcione bem no novo ambiente.
- Usá-lo como modelo para um projeto/site semelhante . Se você é um desenvolvedor ou designer web, poderá trabalhar em muitos projetos semelhantes. Criar clones significa que você não precisa começar do zero, especialmente ao projetar um site que requer os mesmos recursos de outro que você criou no passado.
- Colocando um site de desenvolvimento no ar . Um site de desenvolvimento é semelhante a um site de teste, mas é configurado principalmente para desenvolver um novo projeto antes de lançar qualquer iteração ao público. Depois de criar um site de desenvolvimento, você pode criar um site de teste para testes adicionais de garantia de qualidade ou simplesmente cloná-lo e colocá-lo no ar.
Estes são apenas alguns cenários comuns em que você pode precisar saber como clonar um site WordPress. Claro, existem muitos outros motivos, como transferir seu site para um novo proprietário.
Três requisitos para clonar um site WordPress
Não importa por que você deseja clonar seu site WordPress, primeiro você precisará fazer um pouco de preparação. É importante ter certeza de que você tem tudo o que precisa antes de começar. Aqui estão três pré-requisitos básicos a serem considerados.
1. Um plugin de backup e migração
Para clonar um site WordPress, você precisará de um backup completo. Isso inclui todos os aspectos do site original, incluindo seus arquivos, bancos de dados e configurações.
Se você administra um site de comércio eletrônico, também precisará clonar dados e pedidos de clientes. Dessa forma, seu negócio pode continuar operando sem interrupções.
Isso significa que o primeiro pré-requisito para clonar seu site WordPress é um plugin de backup e migração como o Jetpack VaultPress Backup.
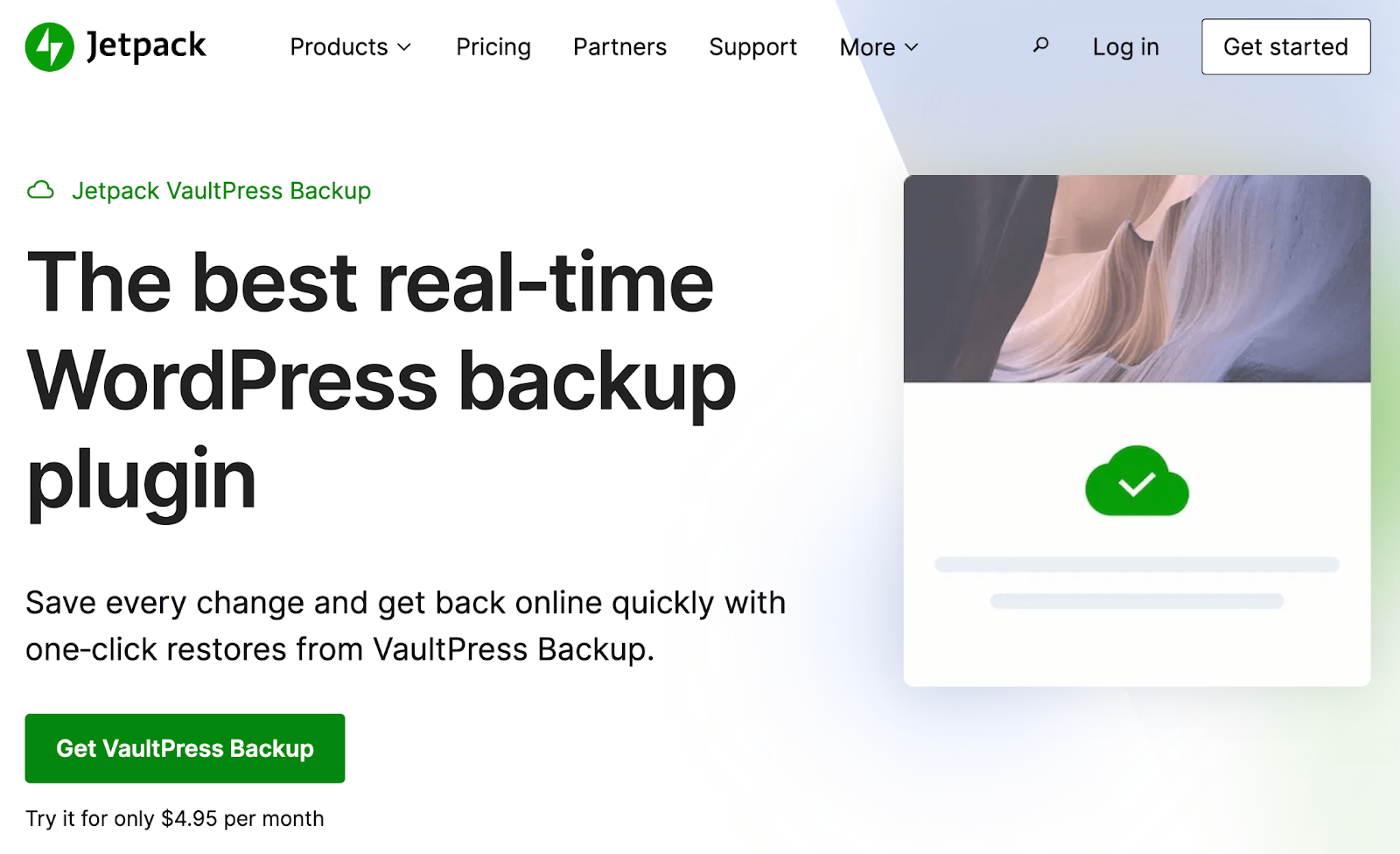
Depois de instalar o plugin, ele começará a criar backups em tempo real de todo o seu site WordPress, incluindo dados de comércio eletrônico. Cada alteração que você fizer será salva instantaneamente, então você não terá que se preocupar em perder seu trabalho duro.
Os backups feitos com o VaultPress Backup são altamente seguros, pois são salvos automaticamente em um local remoto na nuvem. Além disso, você obterá restaurações de backup fáceis, para que possa usar este plugin em caso de emergência.
O VaultPress Backup foi desenvolvido pela Automattic, a pessoa por trás do WordPress.com. Portanto, você pode ter certeza de que será confiável e compatível com WordPress.
É importante observar que o uso de um plugin de backup é opcional. Mas fazer backup manual de um site é um processo técnico sujeito a erros, e muitas vezes faltam as soluções de backup que acompanham os planos de hospedagem na web.
O VaultPress Backup torna o processo de clonagem de um site WordPress mais rápido e simples. Além disso, você pode usar este plug-in em vários cenários de clonagem, como migrar seu site WordPress para um novo host e mover seu site ativo para um site de teste.
2. Acesso ao site que deseja clonar
Se quiser clonar um site WordPress, você precisará ter acesso ao back-end. Isso significa que você precisará das credenciais de login da conta de administrador.
Sem esses detalhes, você não poderá instalar um plugin de backup ou criar um backup manual. Portanto, se você não for o administrador do site, precisará solicitar as permissões e credenciais necessárias ao proprietário.
3. Acesso ao servidor ou ambiente de destino
Naturalmente, você também precisará de acesso ao servidor ou ambiente de destino onde configurará o site clonado. Pode ser uma área de teste em sua conta de hospedagem ou uma instalação totalmente nova do WordPress.
Observe que ele deve ser configurado com um URL temporário ou de teste. Você atualizará o domínio posteriormente neste processo (se necessário).
Como clonar um site WordPress com um plugin
A maneira mais simples de clonar um site WordPress é usar o Jetpack VaultPress Backup. Os recursos de migração intuitivos do plug-in permitem clonar um site em apenas alguns minutos, sem definir configurações complexas ou mexer em bancos de dados e arquivos.
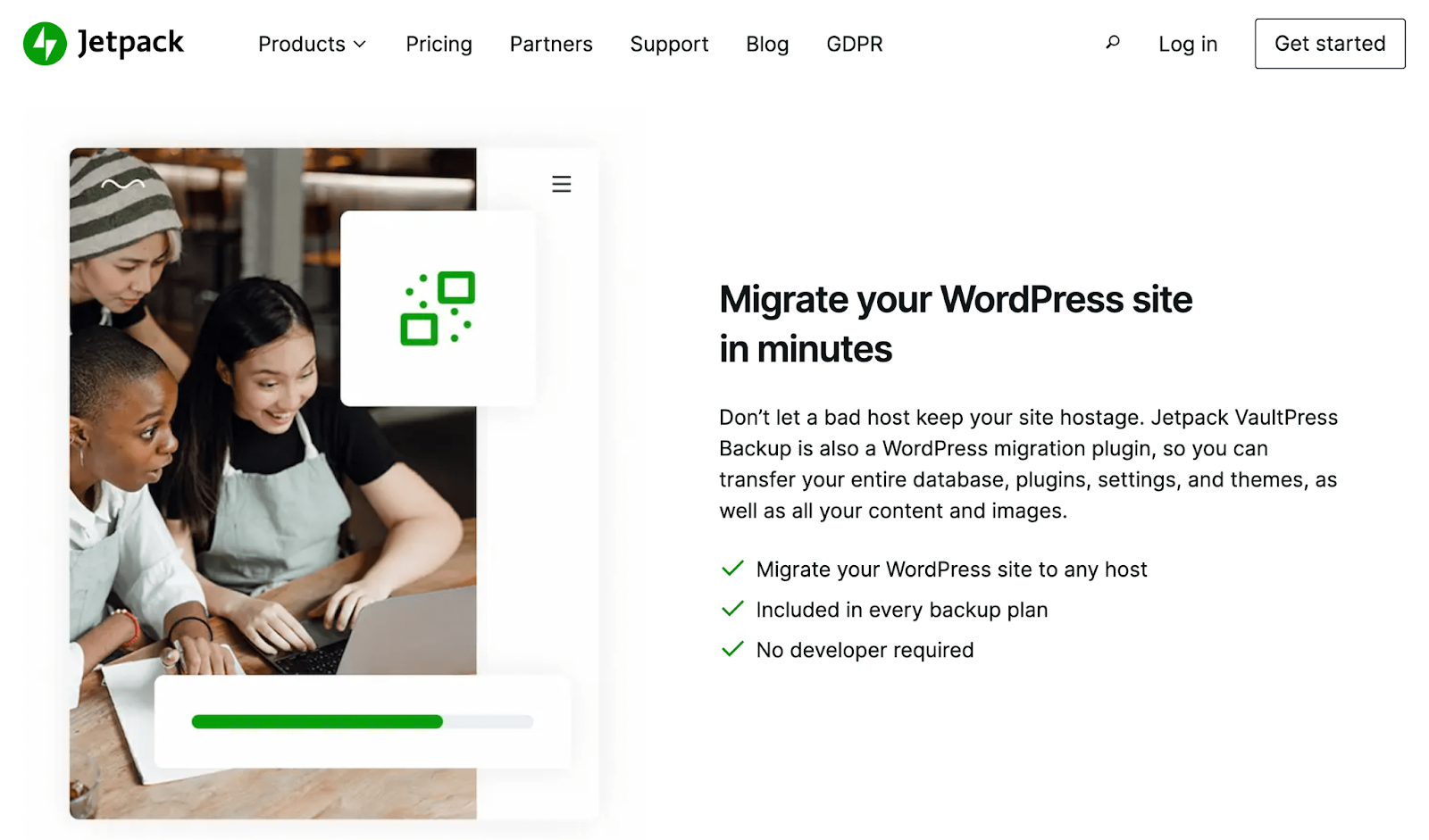
Para fazer isso, você precisará adquirir o Jetpack VaultPress Backup. Em seguida, instale e ative-o no site WordPress que deseja clonar.
Vá para Jetpack → VaultPress Backup no menu esquerdo do seu site original, seguido de Veja seus backups na nuvem.
Em seguida, clique no botão que diz Copiar este site.
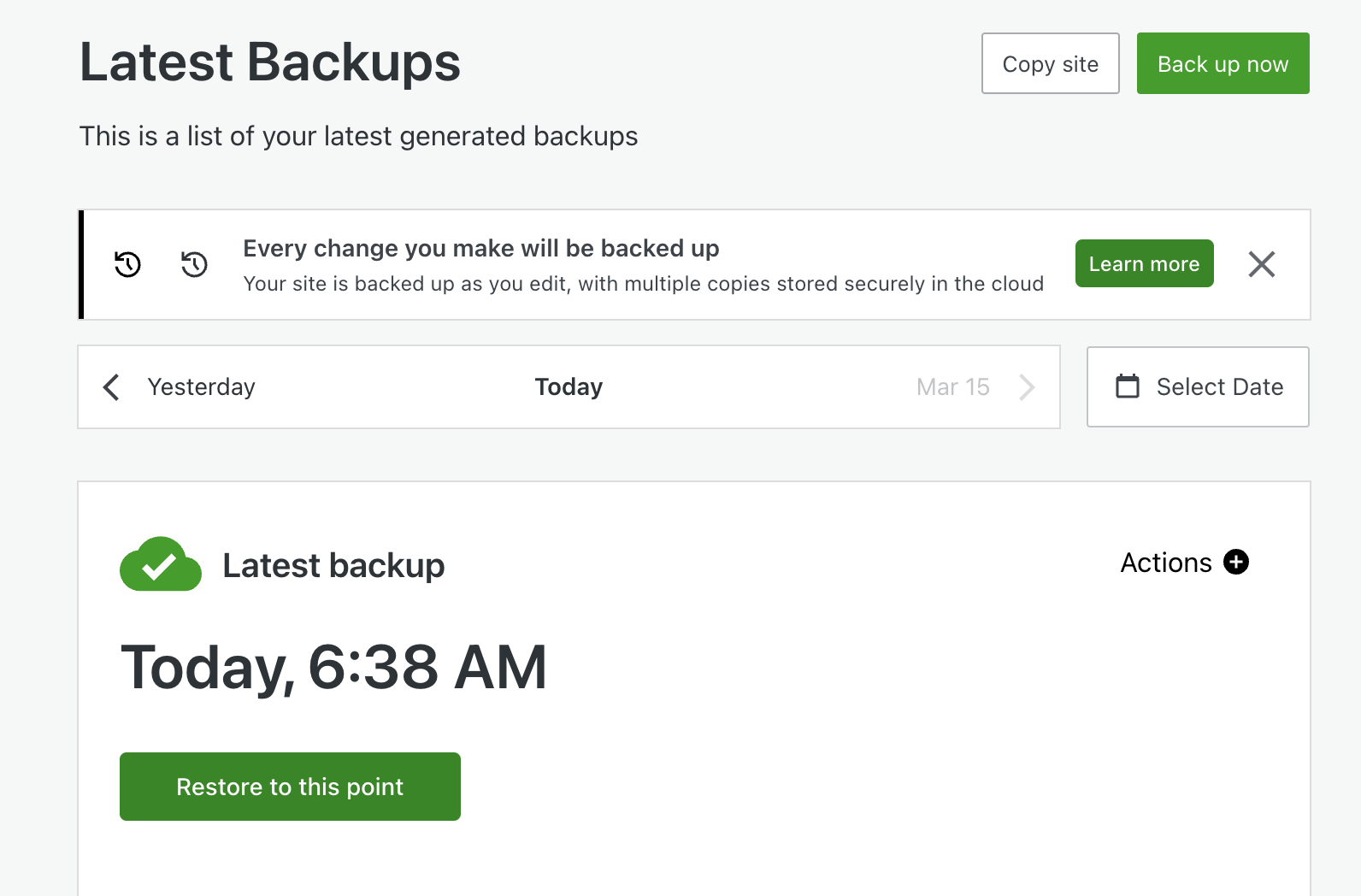
Selecione Insira credenciais para um novo site de destino . Neste ponto, você precisará inserir o URL do site de destino e as novas credenciais do servidor.
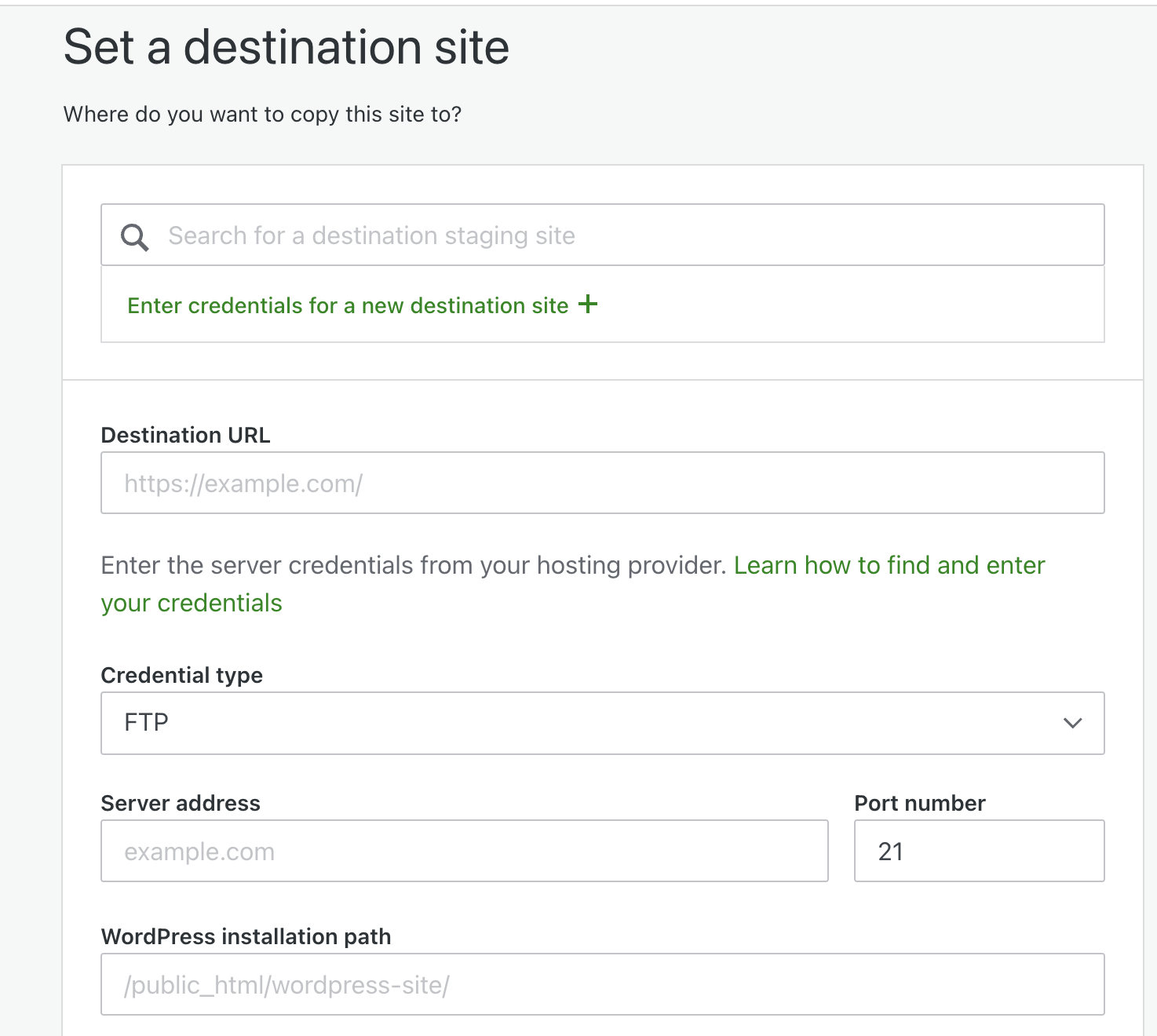
Em seguida, insira o caminho de destino do WordPress, onde os arquivos do seu site estão armazenados. Deve ser algo como /public_html . Depois disso, clique em Confirmar credenciais, seguido de Continuar .
Agora, se você quiser usar o backup mais recente do seu site, selecione Clonar do ponto mais recente . Caso contrário, você pode acessar seu log de atividades para encontrar seu backup preferido e selecionar Clonar aqui .
Você poderá então configurar o clone do seu site. Se você estiver simplesmente movendo seu site para um novo host, mantenha todas as caixas marcadas.
Quando terminar, clique em Confirmar configuração seguido de Sim, continuar (isso confirma que você deseja substituir todo o conteúdo do novo site). É isso!
Para obter instruções detalhadas sobre como testar seu site clonado (ou se preparar para esse processo), confira nosso guia completo sobre clonagem de sites com Jetpack VaultPress Backup.
Como clonar um site WordPress manualmente (em sete etapas)
Clonar um site WordPress usando um plugin de backup é simples. Se você preferir concluir o processo manualmente, lembre-se de que isso exigirá um gerenciamento delicado de arquivos do site e de banco de dados. Portanto, você vai querer seguir este tutorial e escolher esse caminho apenas se estiver confortável com esses requisitos.
Etapa 1: Conecte seu site a um cliente de protocolo de transferência de arquivos (FTP)
Para clonar seu site sem um plugin, você precisará criar um backup manual do seu site. Embora existam várias ferramentas disponíveis para essa finalidade, usar um cliente de protocolo de transferência de arquivos normalmente é a maneira mais fácil de fazer isso.
Você já deve estar familiarizado com o gerenciamento de arquivos via FTP. Caso contrário, você pode consultar a segunda etapa do tutorial anterior, que mostra como se conectar ao seu site por meio deste método.
Para recapitular rapidamente, você precisará baixar um cliente FTP como FileZilla ou Cyberduck. Em seguida, conecte seu site à ferramenta usando suas credenciais de FTP (que você pode obter em seu host).
Etapa 2: Baixe a pasta do diretório raiz
Assim que seu site estiver conectado, você precisará localizar e baixar a pasta do diretório raiz. Ele contém informações essenciais sobre o seu site e é rotulado como public_html .
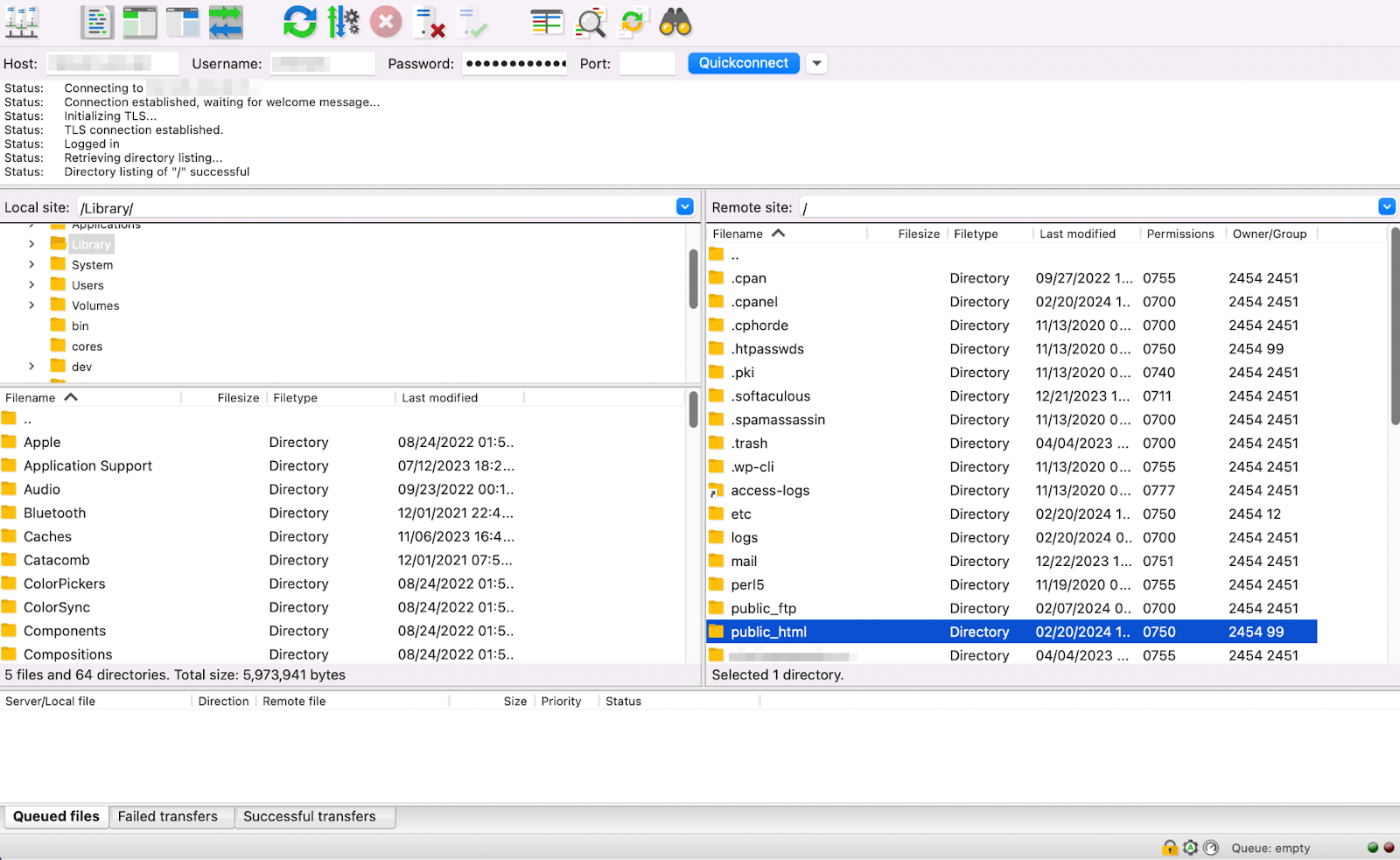
Depois de encontrar a pasta, acesse e selecione todo o seu conteúdo.
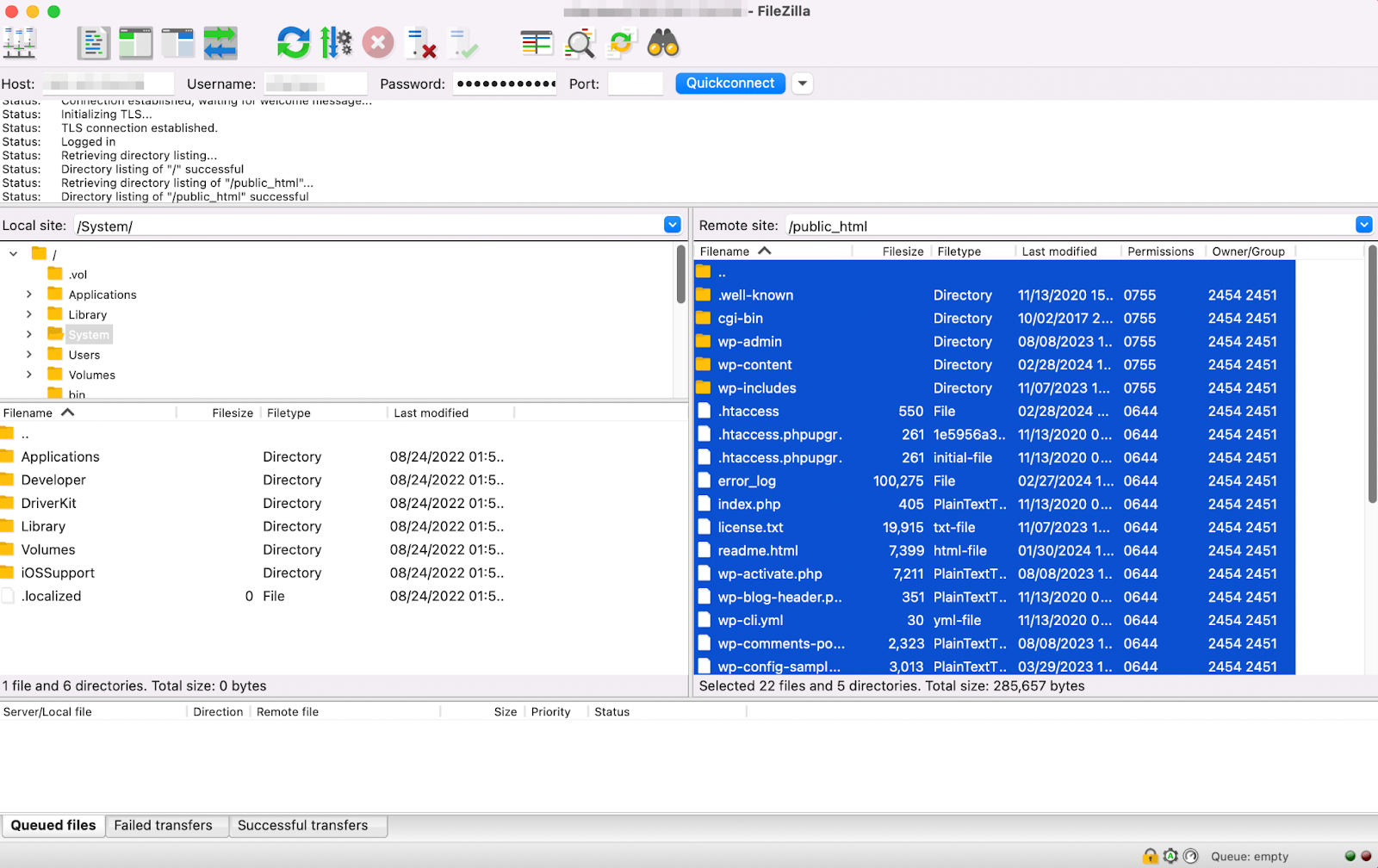
Clique com o botão direito nos arquivos selecionados e clique em Download .
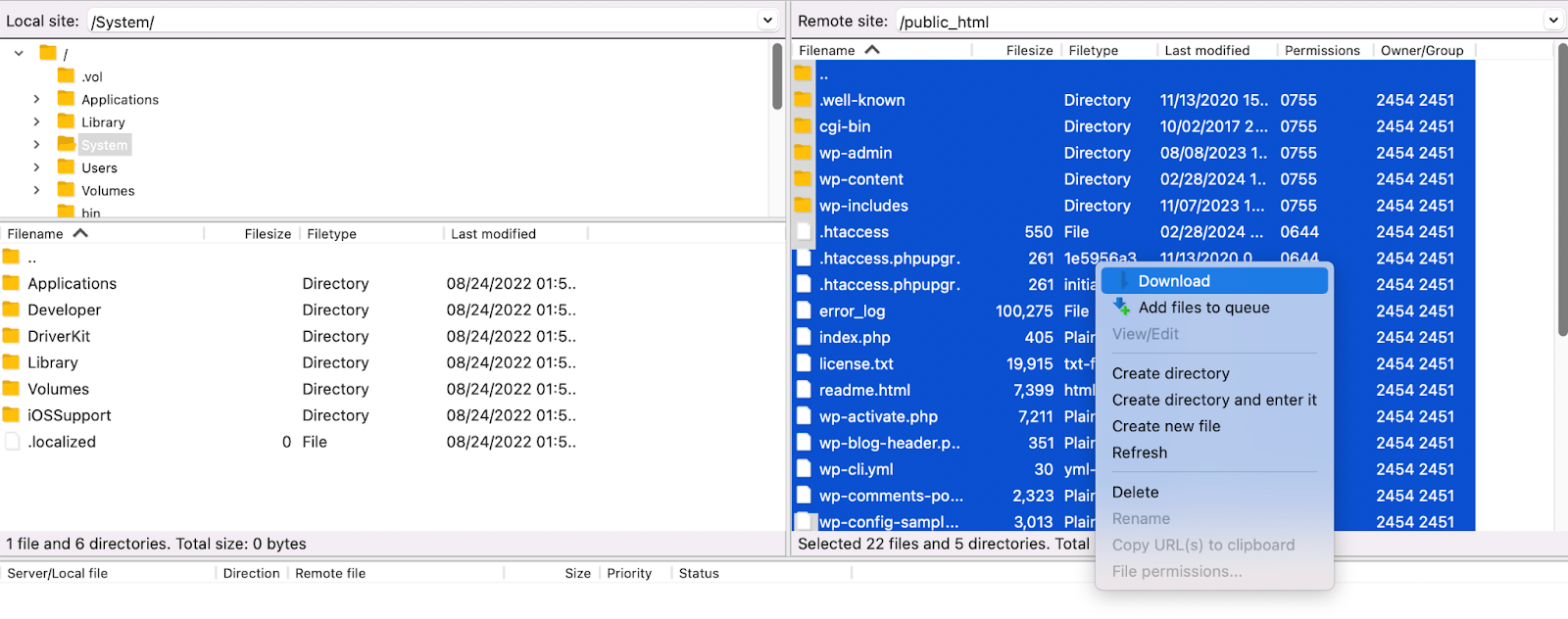
Dependendo do tamanho do seu site, o download pode demorar um pouco. Assim que o processo for concluído, você pode salvar o download em seu dispositivo local ou em um local de armazenamento remoto.
Etapa 3: carregue seu diretório raiz para o novo servidor
Depois de ter uma cópia manual do seu diretório raiz, você precisará se conectar ao seu novo servidor (se estiver movendo hosts) usando o mesmo método – protocolo de transferência de arquivos.
Em seguida, basta localizar o diretório raiz do novo site. Mais uma vez, você precisará destacar todos os arquivos dentro dele. Mas em vez de baixá-los, você precisará excluí-los.
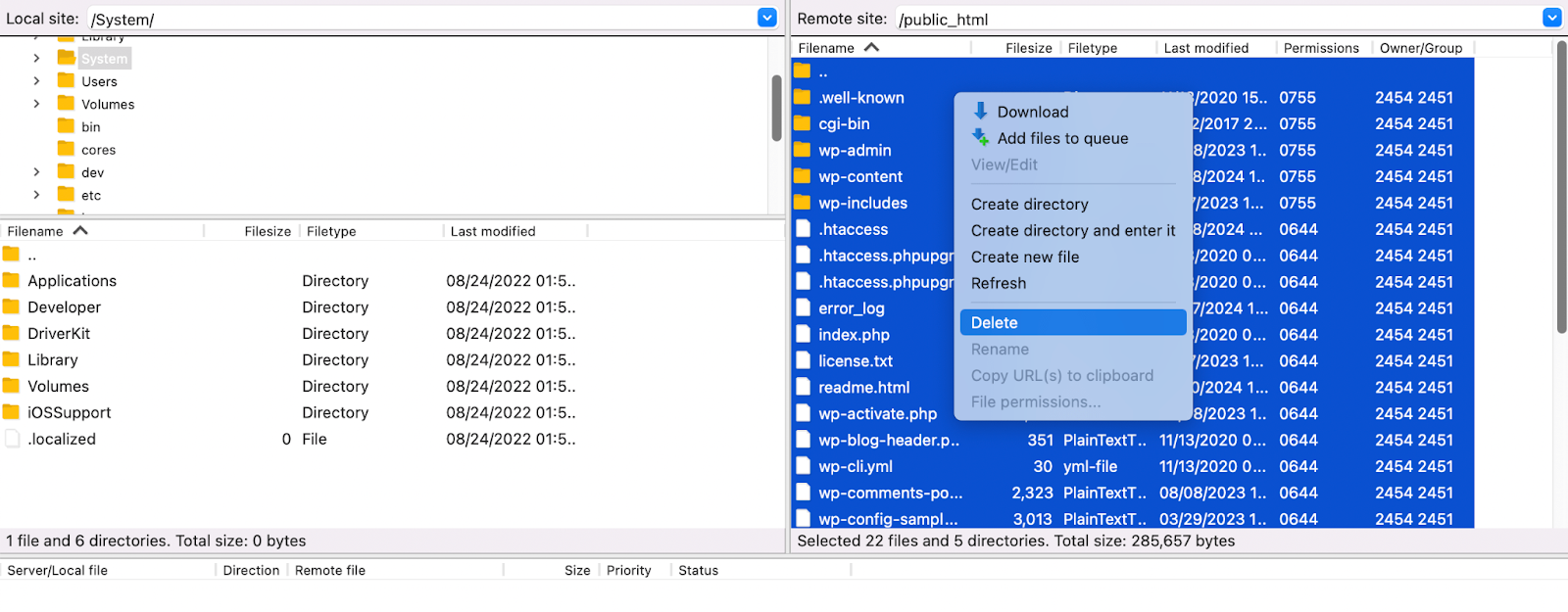
Depois disso, você pode substituir esses arquivos pelos baixados na etapa anterior. Basta arrastá-los e soltá-los no painel vazio à direita.
Passo 4: Exporte o banco de dados do seu site
Sua pasta raiz não contém seu banco de dados WordPress. Então agora você precisará clonar esse elemento do seu site.
Você começará exportando o banco de dados do seu antigo site. Para fazer isso, retorne à tela principal do PHPMyAdmin. Em seguida, selecione a guia Exportar .
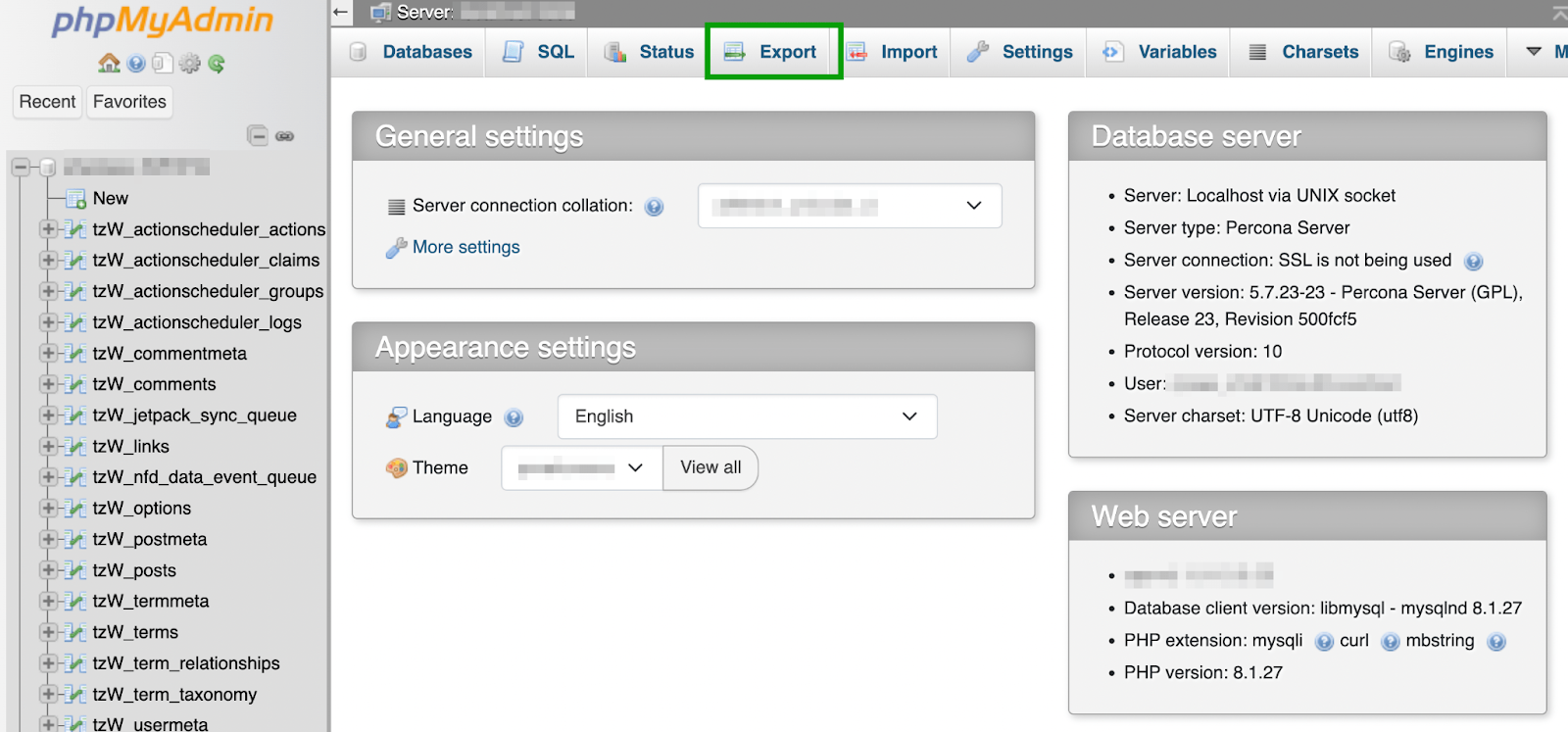
Em seguida, você precisará escolher seu método de exportação. Se você quiser garantir que absolutamente tudo em seu banco de dados seja incluído no clone, selecione Personalizado – exibir todas as opções possíveis .
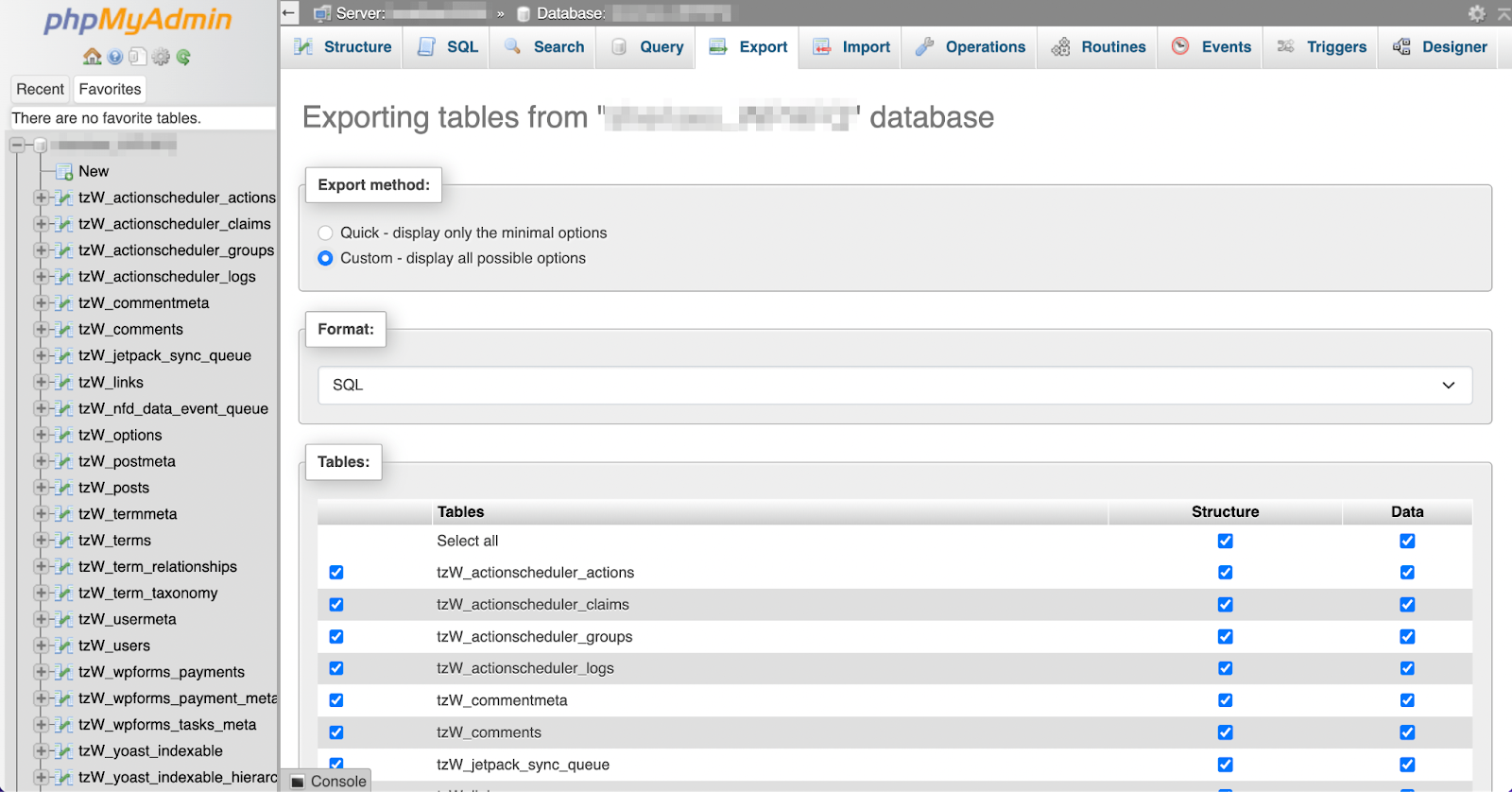
Enquanto você está nisso, você pode aproveitar esta oportunidade para limpar e otimizar seu banco de dados WordPress.
Alternativamente, você pode escolher Rápido – exibir apenas as opções mínimas .
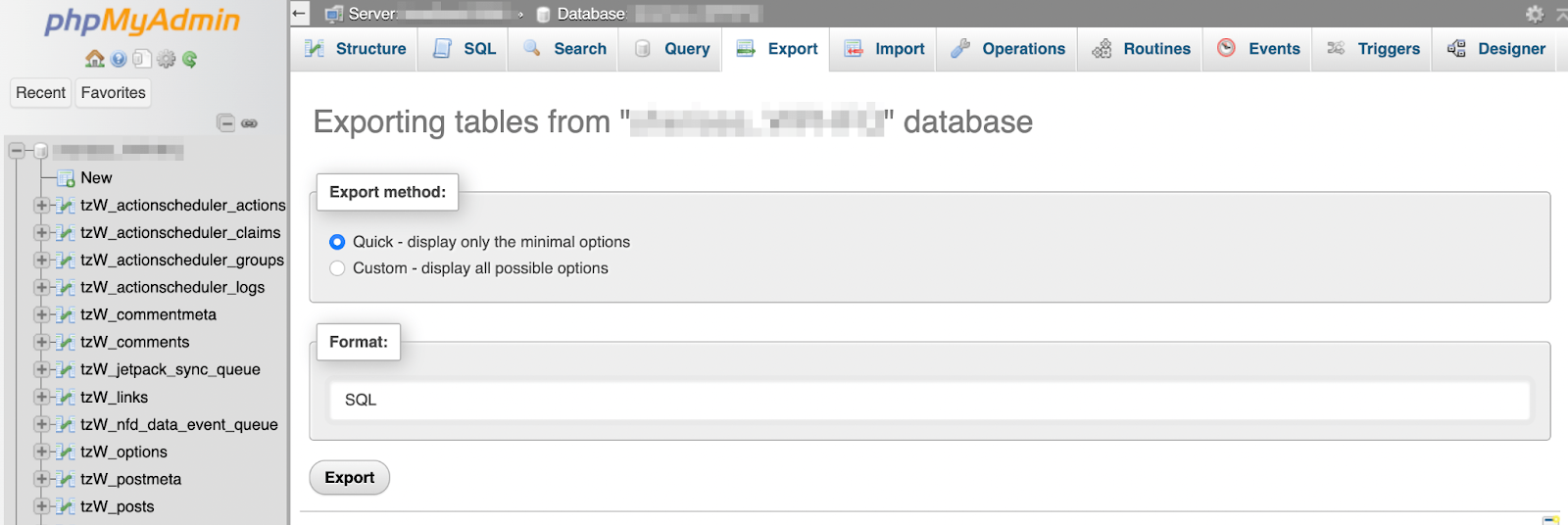
Depois disso, selecione um formato para exportação do seu banco de dados. Com WordPress, a opção apropriada é SQL . Quando estiver pronto, basta clicar em Exportar e salvar o arquivo em seu computador.
Etapa 5: configure seu banco de dados clonado
Agora você está pronto para configurar seu banco de dados para o site clonado.
Para fazer isso, navegue até a conta de hospedagem do seu novo site e procure as configurações do seu banco de dados.
Isso irá variar de acordo com o seu host. Se você estiver usando o Bluehost, por exemplo, vá para Avançado e role para baixo até a seção Bancos de dados .
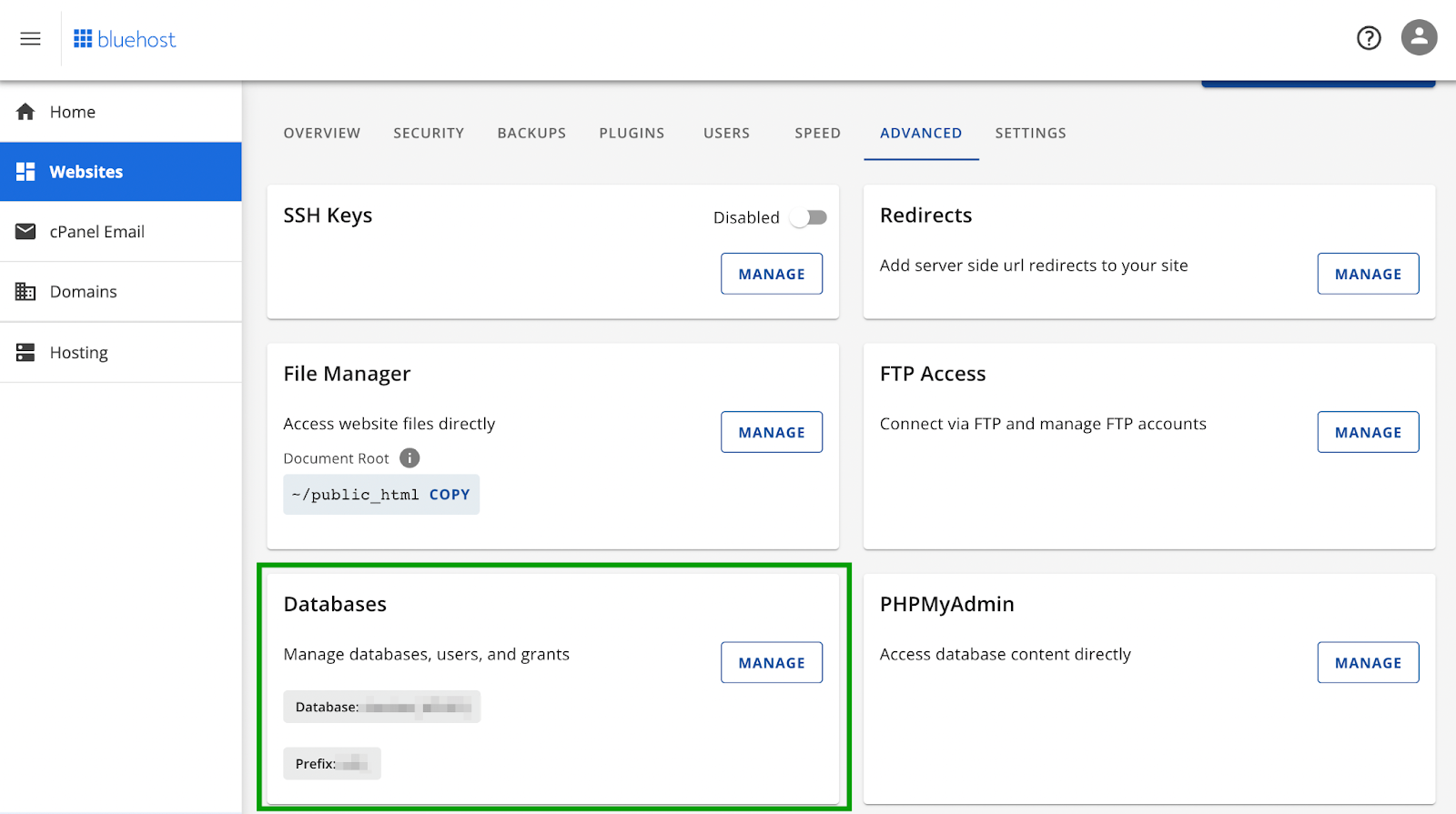
Clique em Gerenciar para abrir as configurações do painel de controle. Em muitos casos, será cPanel.
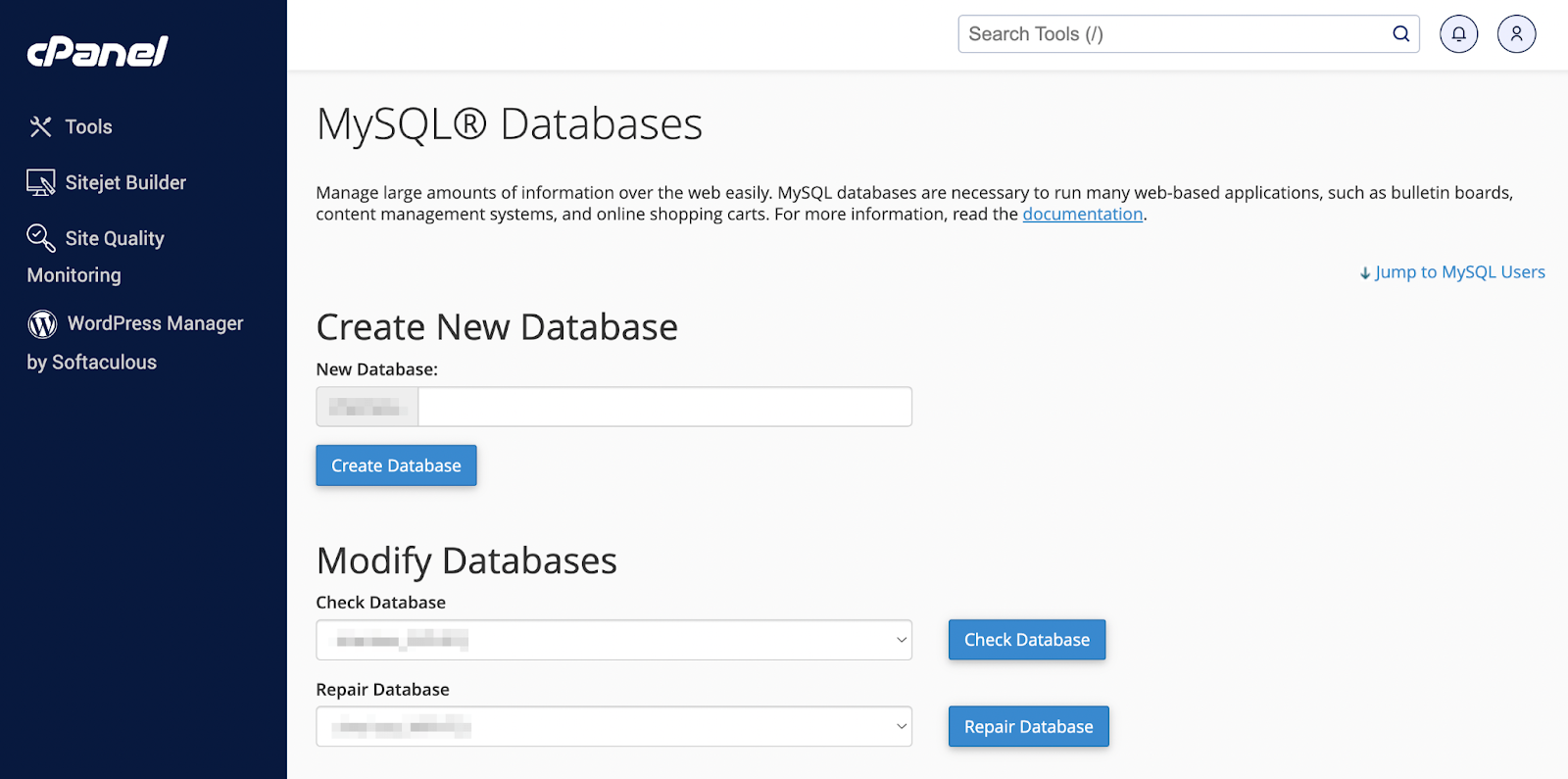
Aqui, você precisará criar um novo banco de dados. Basta inserir um nome e clicar em Criar banco de dados .

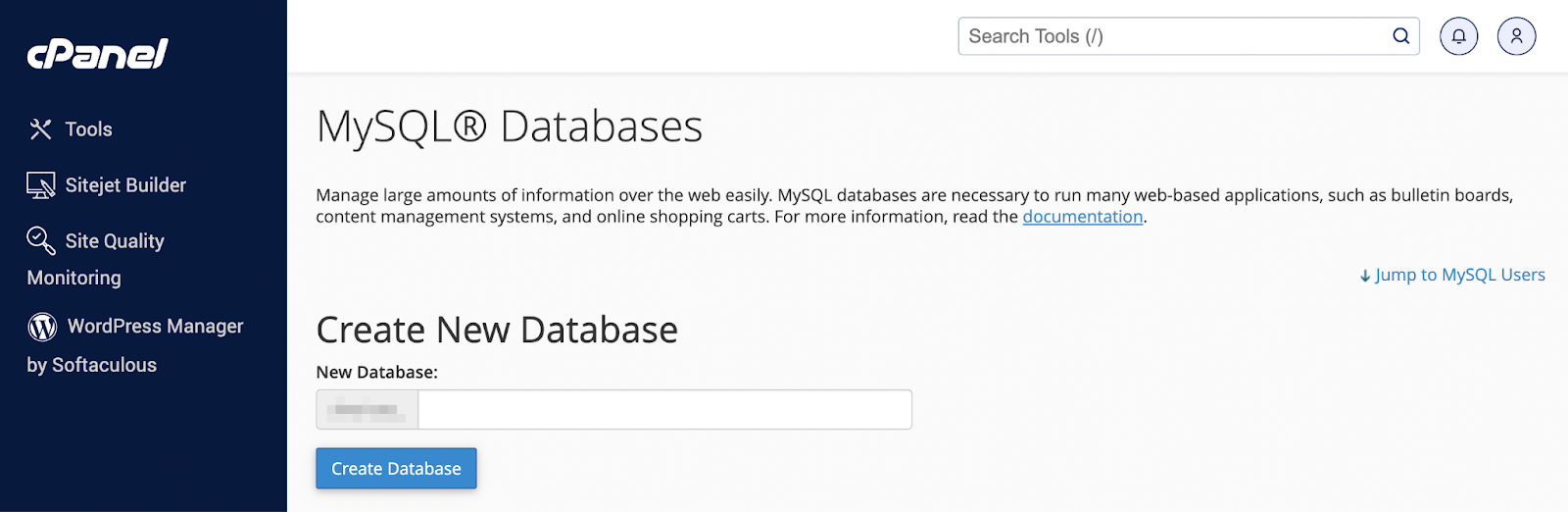
Em seguida, role para baixo até a seção Usuários MySQL .
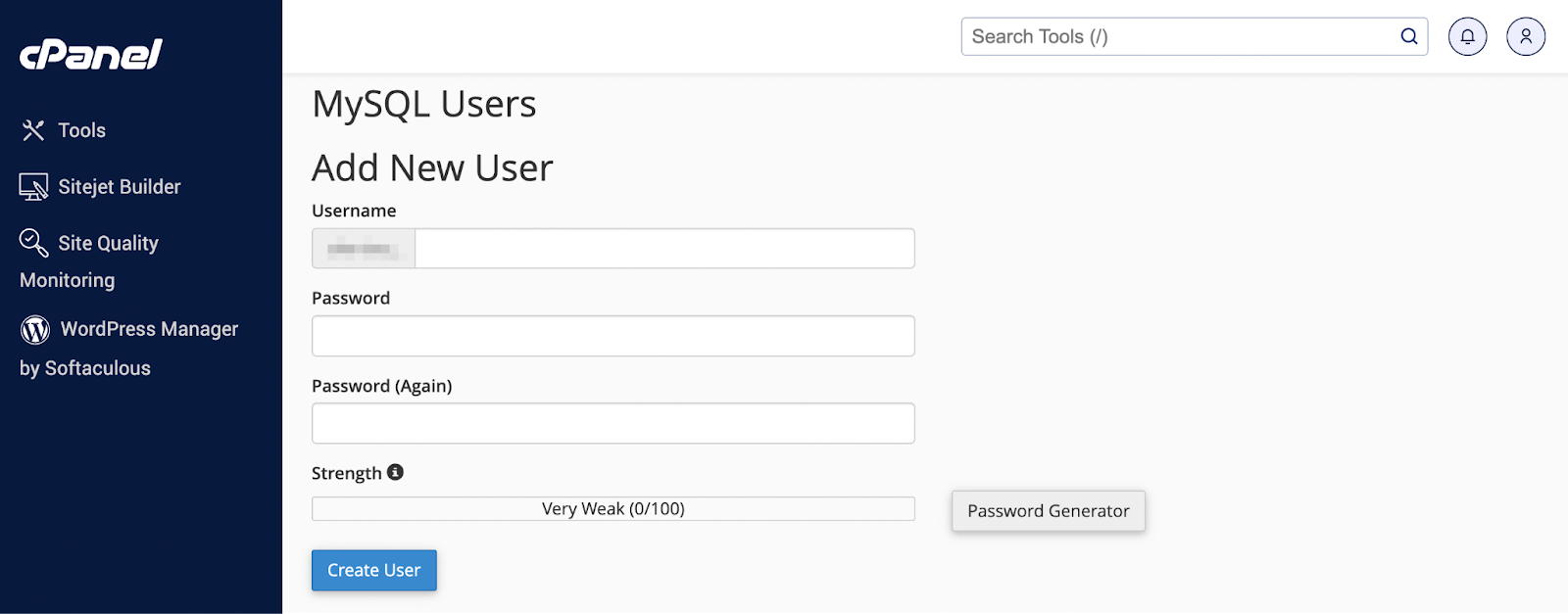
Escolha um novo nome de usuário e uma senha forte e clique em Criar usuário . Em seguida, role para baixo até a seção Adicionar usuário ao banco de dados .
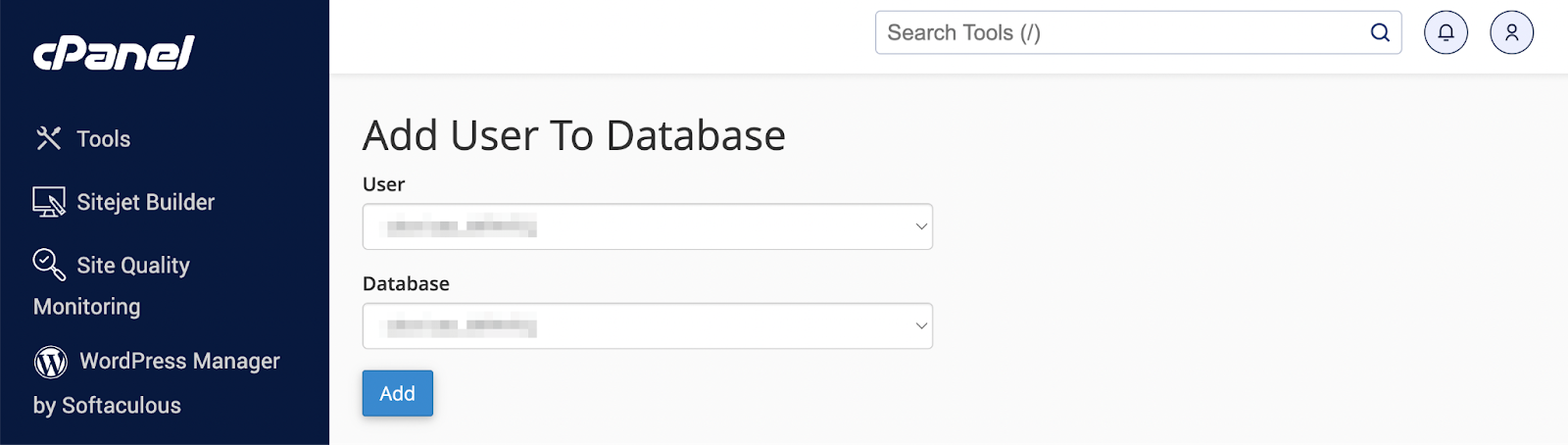
Nos menus suspensos, selecione o banco de dados e o usuário que você acabou de criar e clique em Adicionar . Na próxima página, você precisará atribuir todos os privilégios a este novo usuário e salvar suas alterações.
Certifique-se de manter todos os novos nomes de usuário, nomes de banco de dados e senhas criados nesta etapa, pois você precisará deles novamente mais tarde.
O melhor plugin de backup para WordPress em tempo real
Salve todas as alterações e volte a ficar on-line rapidamente com restaurações com um clique do VaultPress Backup.
Obtenha backup do VaultPressPasso 6: Importe seu banco de dados
Em seguida, você precisará importar seu banco de dados antigo para o novo banco de dados do seu site clonado.
Navegue até o painel do PHPMyAdmin para seu site novo/clonado. Em seguida, vá para Importar na parte superior da tela.
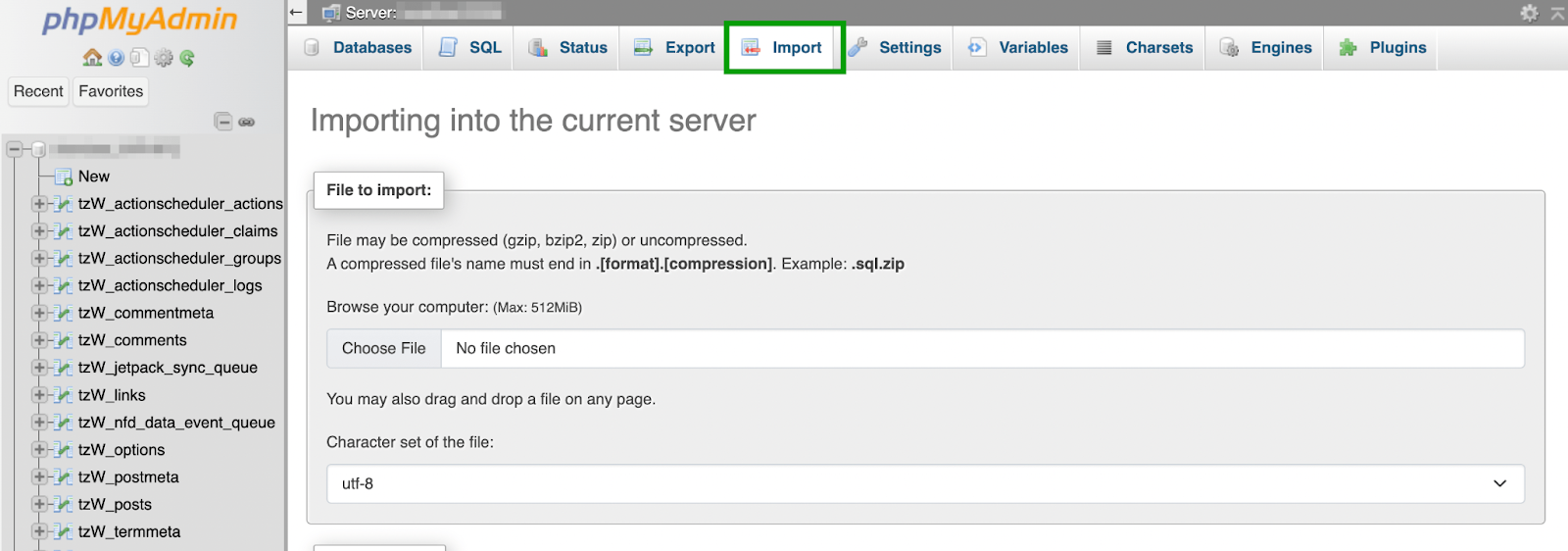
Nesta página, basta selecionar o arquivo de banco de dados que você salvou em seu dispositivo na Etapa 4. Role para baixo para configurar a importação de seu banco de dados.
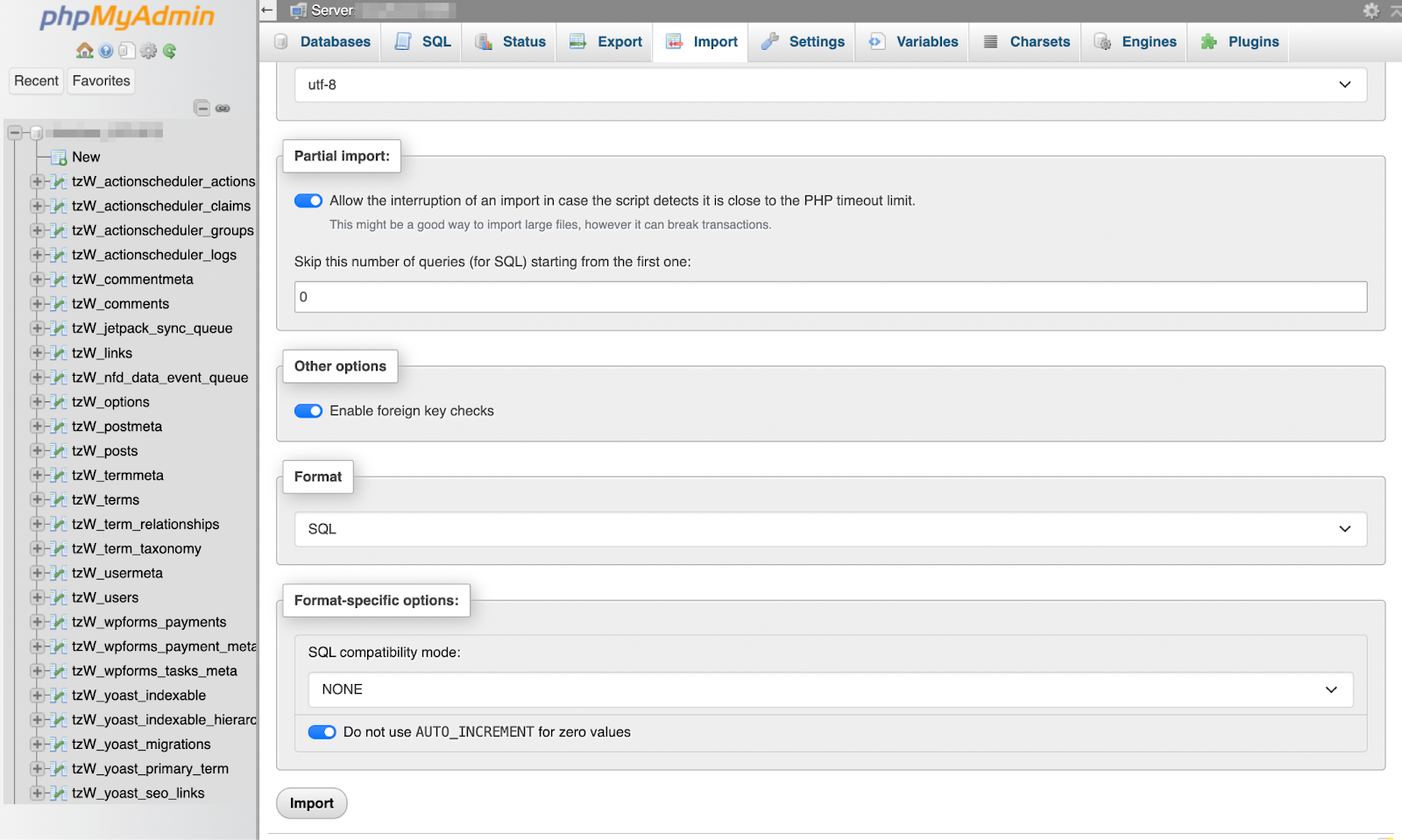
Na grande maioria dos casos, você deixará todas as configurações como estão, mas certifique-se de selecionar SQL como formato e, em seguida, clicar no botão Importar .
Se não estiver movendo um domínio para um novo servidor, você pode parar por aqui. Caso contrário, continue lendo para a etapa final.
Etapa 7: atualize o arquivo wp-config.php (opcional)
Se você estiver movendo seu domínio para um novo servidor, a última etapa é atualizar seu arquivo wp-config.php com os detalhes corretos do banco de dados. Para fazer isso, você precisará acessar os arquivos do seu site clonado usando seu cliente FTP.
O arquivo wp-config.php está localizado no diretório raiz, então você pode ir para public_html (ou similar) para encontrá-lo.
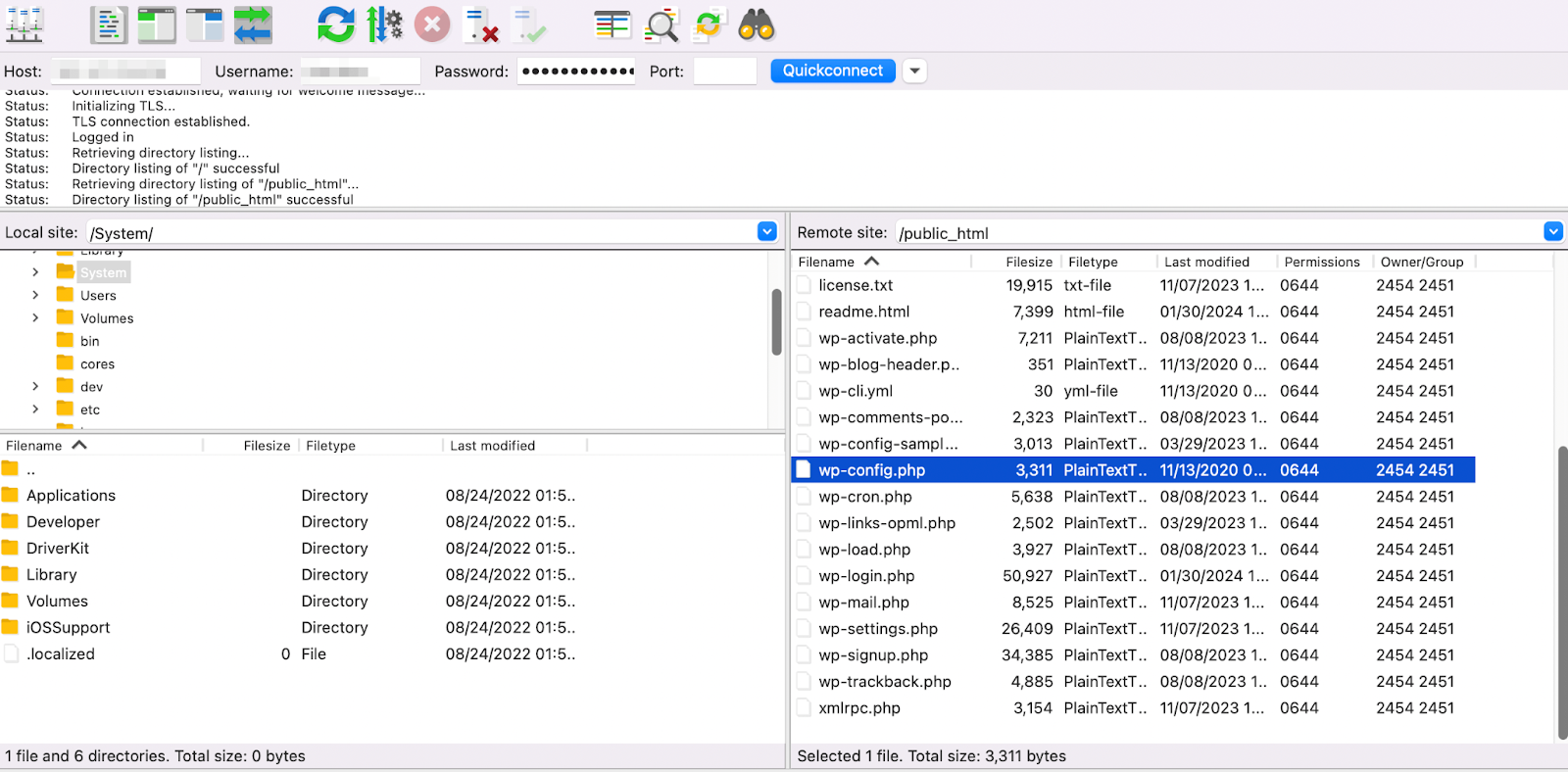
Selecione o arquivo, clique com o botão direito sobre ele e escolha Download .
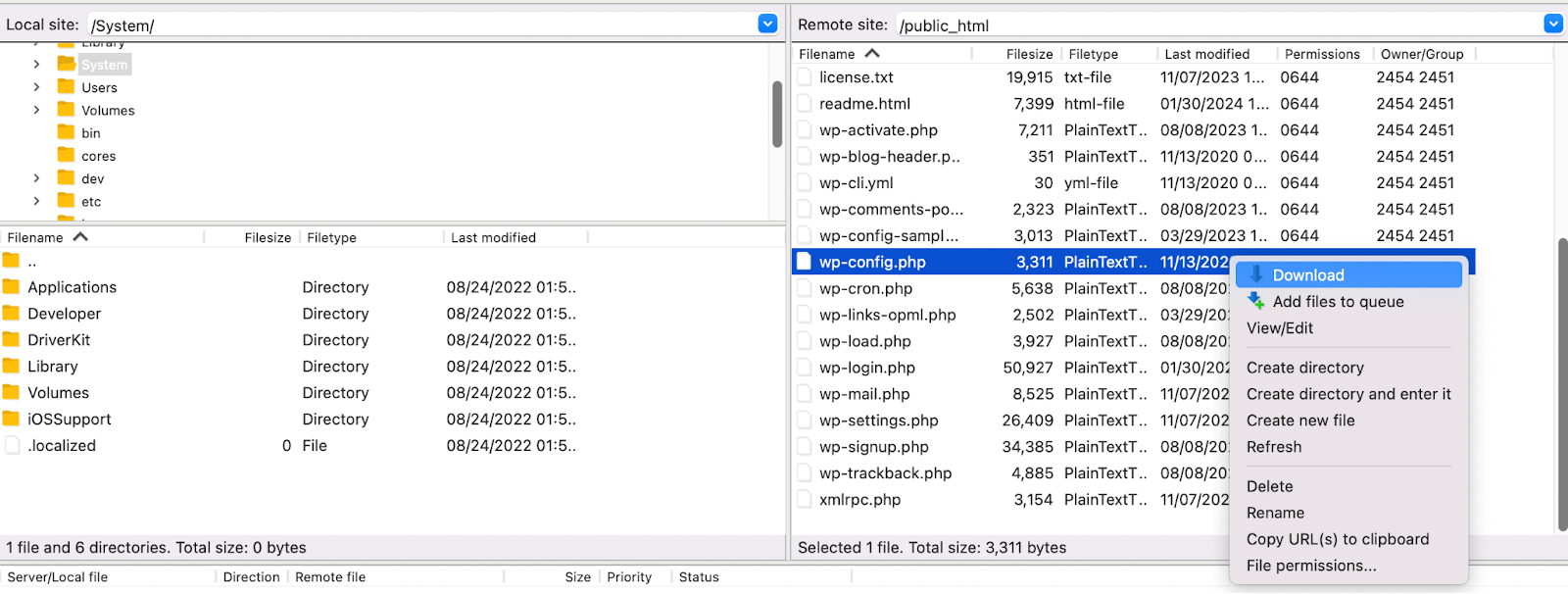
Depois de baixar o arquivo, abra-o no editor de texto de sua preferência. Em seguida, role para baixo até encontrar o trecho de código semelhante a este:
define('DB_NAME', 'database name'); define('DB_USER', 'username for the database'); define('DB_PASSWORD', 'password for the database'); define('DB_HOST', 'MySQL hostname');Atualize todas essas informações com as novas credenciais criadas na Etapa 5.
Se você também estiver atualizando seu nome de domínio, encontre a linha que diz “Isso é tudo, pare de editar! Boa publicação” e adicione o seguinte código acima:
define('WP_HOME', 'http://yournewsitedomain.com'); define('WP_SITEURL', 'http://yournewsitedomain.com');É possível que essas linhas já existam. De qualquer forma, basta trocar seu novo nome de domínio aqui. Em seguida, salve o arquivo em seu dispositivo e carregue-o novamente em seu diretório raiz para substituir o antigo arquivo wp-config.php .
É isso! Agora você sabe clonar um site WordPress manualmente e usando um plugin.
Este tutorial mostrará como clonar seu site usando um plugin de backup. Se preferir fazer isso manualmente, você pode pular para o segundo tutorial.
Qual método de clonagem do WordPress é melhor para você?
Este artigo abordou duas maneiras diferentes de clonar um site WordPress. Como você viu, alguns são mais complexos que outros e todos exigem uma quantidade diferente de tempo e conhecimento.
Então, se você é iniciante, deve estar se perguntando por que alguém escolheria a opção mais tediosa.
Simplificando, clonar um site WordPress manualmente provavelmente só é uma opção viável se você for um desenvolvedor ou tecnicamente qualificado. Pode ser útil porque permite um nível mais alto de personalização, como começar com um novo banco de dados.
No geral, escolher uma ferramenta premium acessível como o VaultPress Backup é a melhor opção para a maioria dos usuários e situações. Por exemplo, se você estiver migrando o site da sua empresa para um host totalmente novo, pode ter certeza de que o processo ocorrerá sem problemas.
Se você também está procurando uma ferramenta WordPress com recursos de backup e segurança, faz mais sentido dar uma olhada no Jetpack Security. Este plano fornecido por meio do plugin Jetpack inclui o VaultPress Backup, que sempre armazena uma cópia da versão mais atualizada do seu site em um local externo seguro, caso você precise. Mas também possui ferramentas como verificação de malware, proteção anti-spam, firewall de aplicativos da web, monitoramento de tempo de inatividade e muito mais.
Se você deseja apenas o VaultPress Backup, o plugin dedicado é uma ótima opção.
Perguntas frequentes
Esta postagem abordou todas as etapas para clonar um site WordPress. Vamos discutir quaisquer dúvidas remanescentes que você possa ter.
Qual é a maneira mais fácil de clonar um site WordPress?
A maneira mais fácil de clonar um site WordPress é usar um plugin de backup que permite copiar todos os elementos do site original. Isso deve incluir o banco de dados, todos os arquivos e configurações, bem como dados de comércio eletrônico (se houver).
VaultPress Backup é a solução ideal, pois cria backups abrangentes e em tempo real do seu site na nuvem. Ele também oferece restaurações com um clique.
Posso clonar meu site WordPress sem usar um plugin?
Sim, mas a clonagem manual é muito mais demorada e tediosa. Além disso, exige que você tenha conhecimento de tecnologia, pois precisará se sentir confortável com o banco de dados do site e o gerenciamento de arquivos.
Posso clonar meu site para um provedor de hospedagem diferente?
Sim, você pode clonar seu site WordPress para um provedor de hospedagem diferente. O processo será mais simples quando você usar um plugin de backup/migração.
Há algum risco envolvido na clonagem de um site WordPress?
Se você tentar clonar seu site usando um backup incompleto ou um plugin com defeito, isso poderá levar a problemas de funcionalidade e vulnerabilidade. É por isso que é recomendado usar uma solução comprovada como o VaultPress Backup.
Quanto tempo leva para clonar um site WordPress?
Se estiver usando um plugin de backup, você pode clonar um site WordPress em algumas etapas simples. Dependendo do seu nível de habilidade e da complexidade do seu site, pode levar de alguns minutos a algumas horas.
Se você estiver clonando seu site manualmente, pode demorar muito mais do que isso. Isso é especialmente verdadeiro se você estiver navegando em processos como o gerenciamento de arquivos de sites pela primeira vez.
Posso clonar meu site para um ambiente de desenvolvimento local?
Você pode clonar seu site para um ambiente de desenvolvimento local, desde que tenha acesso ao back-end de ambos os sites.
Posso clonar um site de um ambiente de teste para um servidor ativo?
Sim, você pode clonar um site de um ambiente de teste para um servidor ativo (e vice-versa). Você só precisará criar uma cópia completa do seu site e migrá-la para o novo servidor. Então você terá que configurar o novo site e testá-lo para ver se está funcionando corretamente. Depois disso, não se esqueça de atualizar suas configurações de DNS e domínio.
Posso clonar um site de comércio eletrônico com dados e transações de clientes?
Ao clonar qualquer site, você desejará criar uma cópia completa do site original. Se você tiver uma loja online, isso inclui dados e transações do cliente. O Jetpack VaultPress Backup permite fazer backup facilmente de todos os dados de comércio eletrônico.
VaultPress Backup: a solução nº 1 para clonar sites WordPress
Se você precisa clonar um site WordPress para trocar de provedor de hospedagem ou economizar tempo em projetos da web, você deseja que o processo seja o mais simplificado possível. É por isso que a melhor opção é usar um plugin de backup.
Depois de criar um backup completo, você poderá migrá-lo para um novo servidor. Depois, basta definir as configurações do seu site clonado e testá-lo para ter certeza de que tudo está funcionando corretamente. Se estiver movendo o domínio do site para um novo servidor, você também precisará atualizar o DNS e as configurações do domínio.
Jetpack VaultPress Backup é a solução ideal para clonagem de sites, pois permite criar uma cópia completa do seu site. Você ainda poderá clonar dados de comércio eletrônico e todas as suas cópias de backup serão mantidas em um armazenamento seguro na nuvem. Confira o Backup do Jetpack VaultPress hoje!
