Como conectar seu formulário de contato WordPress ao Discord
Publicados: 2019-04-30Você está se perguntando como integrar o Discord ao seu formulário de contato? O Discord permite que você converse por texto e voz com outros jogadores enquanto joga seu jogo favorito. Neste artigo, mostraremos como conectar seu formulário de contato do WordPress ao Discord.
Como conectar o formulário WordPress ao Discord?
O Discord é um aplicativo de chat de voz e texto gratuito para jogadores. Funciona em todos os dispositivos, incluindo telefone e desktop. Você pode usá-lo para:
- Permita que as pessoas entrem no seu canal Discord.
- Organize torneios de jogos e convide os jogadores a participarem deles.
- Conecte-se com pessoas que pensam como você.
Para permitir que as pessoas ingressem no seu servidor Discord, você pode iniciar um site WordPress e adicionar um formulário de contato ao seu site. E então, você tem que conectar seu formulário ao servidor Discord.
Assim, sempre que alguém enviar o formulário, uma mensagem automática será enviada para o seu canal Discord. E mais tarde você pode convidá-los para o seu servidor.
Então, vamos mostrar o processo passo a passo de conectar seu formulário de contato do WordPress ao Discord.
Etapa 1: crie um formulário WordPress
A primeira coisa que você precisa fazer é instalar e ativar o plugin WPForms. É o melhor plugin para criar formulários de arrastar e soltar, que permite criar diferentes tipos de formulários sem complicações.
Você pode seguir o guia sobre como instalar um plugin do WordPress se precisar de ajuda.
Agora, você sempre pode usar um formulário de contato simples para este tutorial. No entanto, vamos criar um formulário de registro de torneio de jogo, supondo que você esteja planejando hospedar um torneio de jogo.
E para isso, você precisa instalar o addon Form Templates Pack .
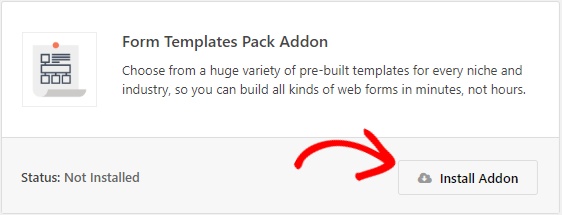
O complemento Form Templates Pack vem com mais de 100 modelos de formulário pré-construídos para quase todos os nichos. Para instalar este addon, vá para WPForms » Addons e clique no botão Install Addon assim que encontrá-lo.
Agora vá para WPForms » Add New para criar um novo formulário. Pesquise o formulário de torneio de jogo na seção Modelos Adicionais e clique nele para usar o modelo.
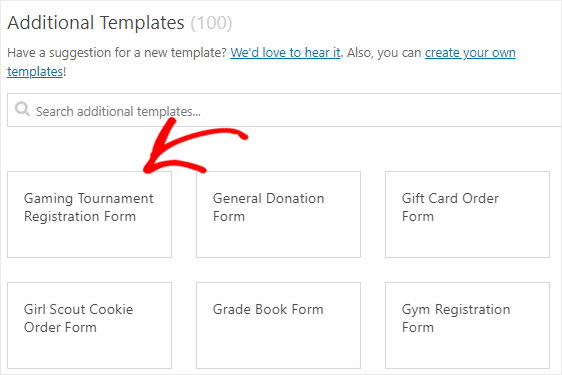
Com WPForms, você pode personalizar seu formulário facilmente e também sem qualquer habilidade de codificação. Você pode adicionar ou remover campos e até mesmo reordená-los simplesmente arrastando e soltando os campos.
Assim que terminar a parte do design, você pode alterar a notificação e outras configurações deste formulário. Finalmente, salve o formulário usando o botão Salvar presente no canto superior direito.
Quer conferir nosso formulário? Aqui está a demonstração do formulário de torneio de jogos.
Etapa 2: adicionar uma entrada de teste ao seu formulário
Você terá que adicionar pelo menos uma entrada ao seu formulário para testar a conexão entre Discord e WPForms. Isso será necessário no estágio posterior deste tutorial.
Para criar uma nova entrada, você pode incorporar seu formulário a qualquer postagem, página ou até mesmo à barra lateral de seu site.
Mas vamos usar a opção de visualização e criar uma entrada de teste. Então vá para WPForms »All Forms , passe o cursor do mouse sobre o título do seu formulário e clique na opção Preview .
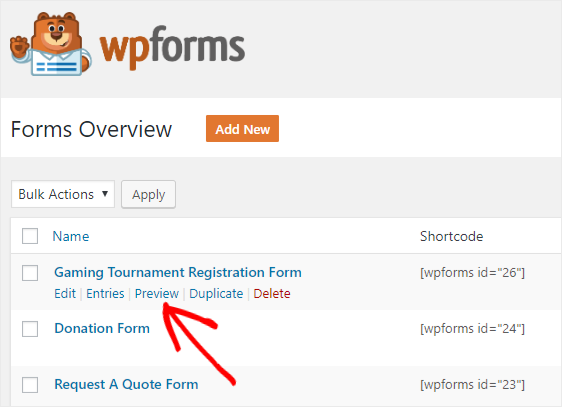
Assim que o formulário for aberto em uma nova página, preencha-o e clique no botão Enviar para criar uma nova entrada para fins de teste.
Vamos passar para a próxima etapa agora.
Etapa 3: instalar o complemento Zapier
Estaremos usando o complemento Zapier para conectar nosso formulário WordPress ao Discord. Então vá para WPForms » Addons e instale o addon Zapier.
Para quem não sabe, o Zapier permite que você integre seu formulário a mais de 1300 aplicativos e execute várias tarefas com facilidade.
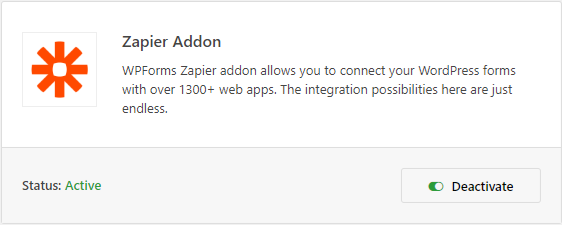
Em seguida, vá para WPForms » Configurações e clique na guia Integração .
Aqui você verá a chave da API Zapier para o seu site. Você precisará dessa chave de API para conectar seu site WPForms ao Zapier. Portanto, mantenha esta página aberta e prossiga para a próxima etapa.
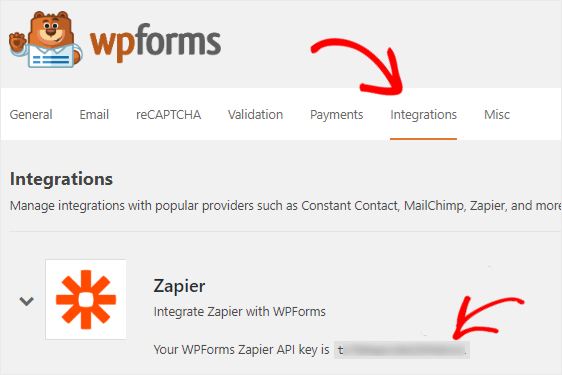
Etapa 4: crie um novo Zap
Zapier permite que você conecte dois ou mais aplicativos para fazer tarefas automatizadas. Este processo é denominado Zap. Requer um gatilho para realizar uma ação específica.
No nosso caso, o gatilho é quando alguém envia o formulário e a ação é uma mensagem que será postada no canal Discord de sua escolha.
Para criar um novo Zap, vá para o site do Zapier e faça login em sua conta. Se você não tem uma conta Zapier, pode criar uma nova conta gratuitamente.
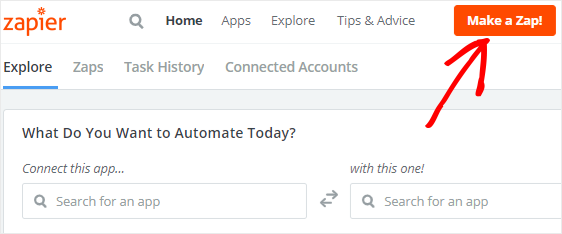
Agora clique no link Make a Zap! botão presente no canto superior direito da tela. Isso abrirá uma nova página, onde selecionaremos WPForms como nosso aplicativo acionador.
Você pode usar a caixa de pesquisa Choose a Trigger App para localizar WPForms. Depois de encontrá-lo, clique nele para ir para a próxima etapa.
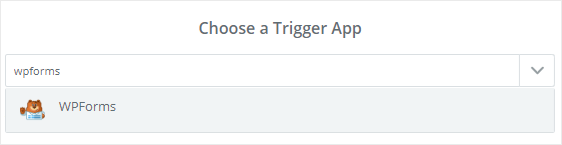
WPForms oferece apenas uma opção de gatilho. Portanto, selecione a opção de gatilho New Form Entry e clique em Save + Continue .

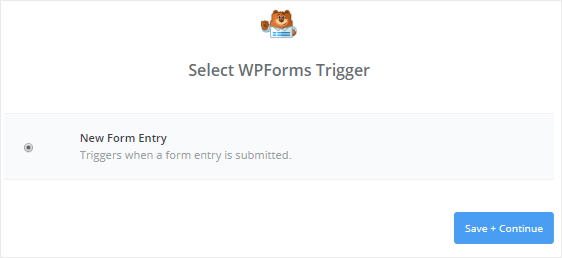
Na próxima etapa, você terá que conectar sua conta WPForms ao Zapier. Para fazer isso, clique no botão Conectar uma conta .
Isso abrirá uma janela pop-up. Aqui você deve inserir o URL completo do seu site e a chave da API Zapier. Você pode voltar à etapa 3 para entender como obter sua chave de API.
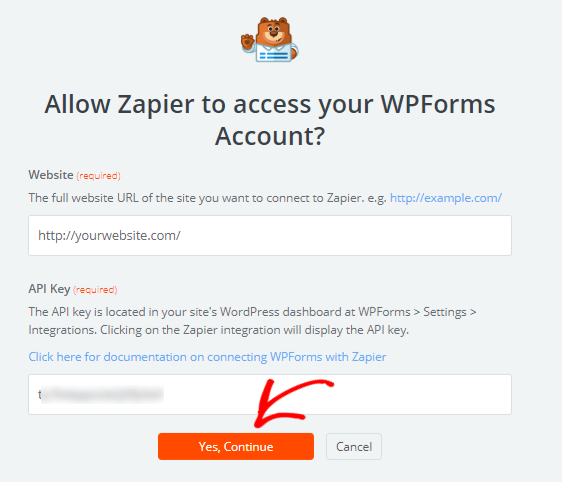
Uma vez feito isso, clique no botão Sim, Continuar para conectar seu site ao Zapier.
Agora você será levado de volta ao assistente de configuração, onde verá sua conta WPForms. Você pode clicar no botão Testar para verificar se o seu site está conectado ou não.
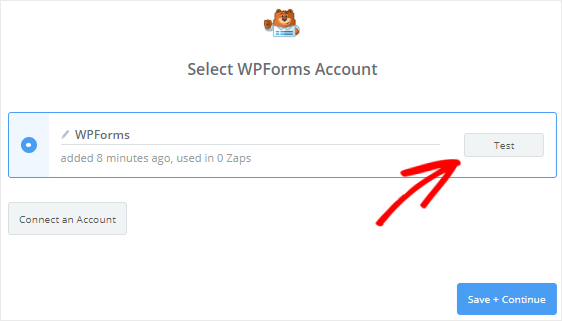
Se você receber uma mensagem de sucesso, clique no botão Salvar + Continuar para ir para a próxima etapa.
Zapier irá agora buscar todos os formulários do seu site e pedir que você selecione um na caixa suspensa. Selecione o formulário de registro de torneio de jogo que você criou anteriormente e clique em Continuar .
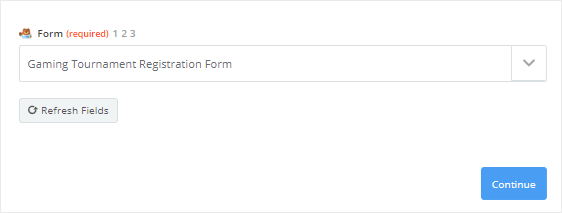
A seguir, Zapier irá mostrar-lhe todas as entradas do seu formulário de torneio de jogo. Basta selecionar qualquer uma das entradas para fins de teste e clicar em Continuar .
Etapa 5: escolha o Discord como um aplicativo de ação
Na última etapa, você criou com sucesso seu aplicativo de gatilho. É hora de escolher o Discord como o aplicativo de ação.
Portanto, procure Discord e clique nele para continuar.
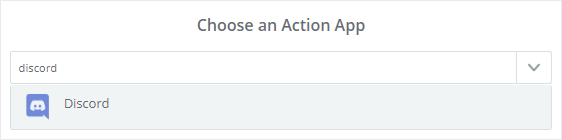
Na próxima etapa, você será solicitado a selecionar uma ação Discord que deseja que aconteça quando o formulário for enviado.
Como você deseja que uma mensagem seja postada em seu canal do Discord, selecione Enviar mensagem do canal e clique no botão Continuar .
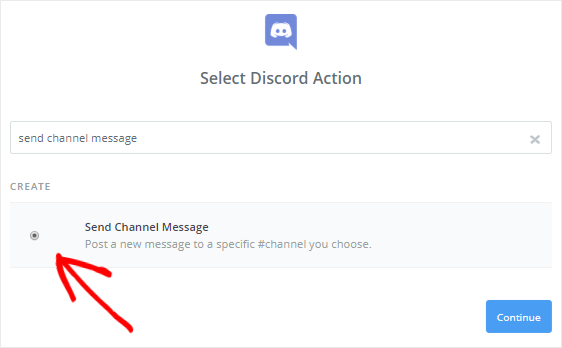
Você precisa conectar seu servidor Discord ao Zapier agora. Para fazer isso, clique em Conectar uma conta .
Uma janela pop-up será aberta solicitando que você selecione um servidor Discord no menu suspenso. E então, você tem que clicar no botão Autorizar para dar a Zapier a permissão para usar sua conta Discord.
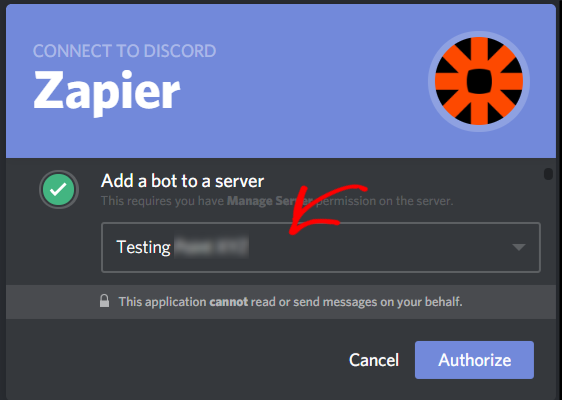
Depois disso, você precisa clicar na caixa do Google reCaptcha para provar que você não é um robô. Uma vez feito isso, sua conta Discord será adicionada ao Zapier.
Você pode verificar a conexão clicando no botão Testar . Assim que receber a mensagem de sucesso, clique em Salvar + Continuar para prosseguir para a próxima etapa.
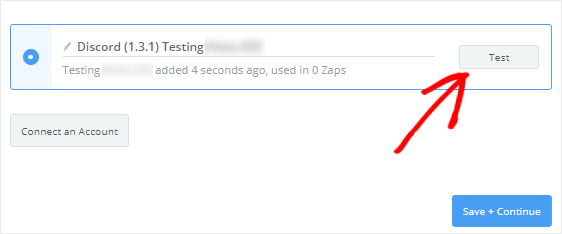
Agora, você terá que configurar o modelo de mensagem do canal Discord. Não se preocupe! É muito simples.
Em primeiro lugar, selecione um canal Discord na caixa suspensa Canal . Este será o canal onde todas as entradas do formulário serão postadas automaticamente.
A caixa Texto da mensagem permite que você decida qual mensagem você deseja que seja postada em seu canal quando alguém enviar o formulário de contato em seu site.
Você pode clicar no ícone Inserir um campo para adicionar os campos do formulário de contato à área de texto. E você também pode adicionar texto personalizado, se desejar.
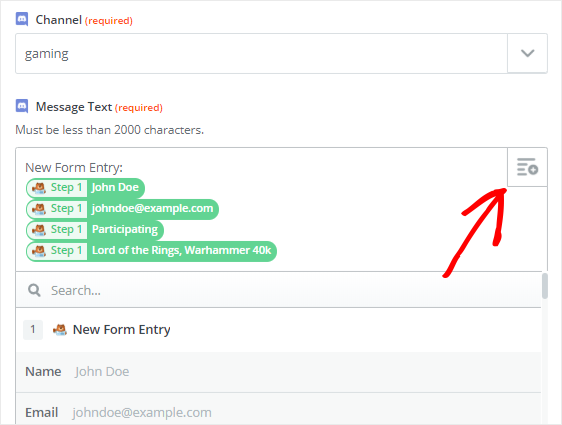
O restante dos campos são opcionais. Portanto, role até a parte inferior do formulário e clique em Continuar .
Para testar se tudo está funcionando corretamente, você pode clicar no botão Send Test to Discord na próxima etapa. Você receberá uma mensagem de sucesso informando que sua mensagem de teste foi enviada para o Discord. Você também pode confirmar isso verificando seu canal Discord.
Agora clique em Concluir para concluir o processo de configuração da ação e ir para a etapa final.
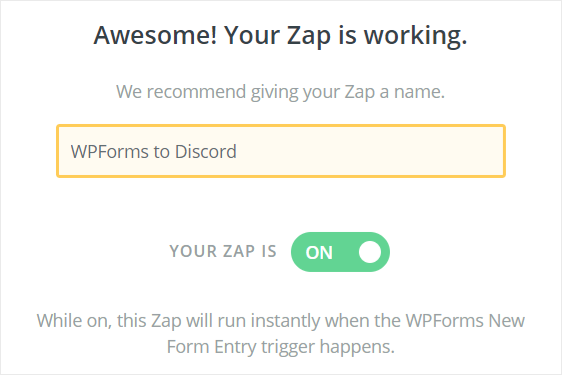
Por último, dê qualquer nome ao seu Zap e coloque-o em ON para fazer o zap do WPForms to Discord começar a funcionar.
É isso! Você conectou com sucesso o seu formulário de contato WPForms ao Discord. Assim, sempre que alguém enviar o formulário, uma mensagem será enviada para o seu canal Discord automaticamente.
Para concluir
Esperamos que este artigo tenha ajudado você a entender como conectar seu formulário WordPress ao Discord.
Para formas mais incríveis de usar WPForms e Zapier juntos, confira estes guias sobre como:
- Como enviar entradas WPForms para o Google Agenda
- Receba notificações do Slack a partir do seu formulário WordPress.
- Faça automaticamente uma tarefa Asana a partir de um formulário WordPress
- Crie um formulário de inscrição iContact personalizado no WordPress
- Conecte seu formulário de contato do WordPress ao Discord
- Crie um formulário Airtable personalizado para WordPress
Não está usando WPForms até agora? Comece com o melhor plugin de formulário WordPress hoje!
Se você gostou deste artigo, siga-nos no Twitter e no Facebook para obter atualizações do nosso blog.
