Como conectar o Campaign Monitor ao seu site WordPress
Publicados: 2018-07-30Você deseja criar um formulário de inscrição do Campaign Monitor no WordPress? Adicionar um formulário de inscrição em todo o site o ajuda a manter contato com os visitantes do site e a estabelecer relacionamentos duradouros.
Neste artigo, mostraremos como criar um formulário de inscrição do Campaign Monitor no WordPress para que você possa construir sua lista de e-mail.
Etapa 1: crie um formulário de monitor de campanha no WordPress
A primeira coisa que você precisa fazer é instalar e ativar o plugin WPForms. Para obter mais detalhes, consulte este guia passo a passo sobre como instalar um plugin no WordPress.
Em seguida, vá para WPForms »Addons e encontre o Campaign Monitor Addon .
Instale e ative o complemento Campaign Monitor.
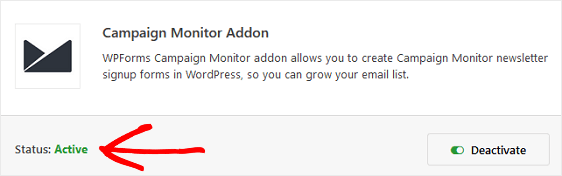
Assim que o addon WPForms Campaign Monitor estiver ativo, vá para WPForms »Add New para criar um novo formulário.
Na tela de configuração, nomeie seu formulário e selecione o modelo Formulário de inscrição em boletim informativo.
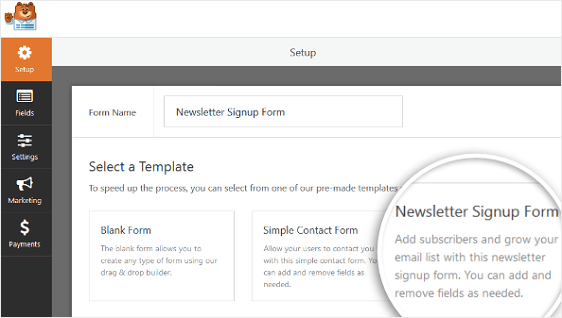
O WPForms criará um formulário simples de inscrição no boletim informativo.
Aqui, você pode adicionar campos adicionais arrastando-os do painel esquerdo para o painel direito. Em seguida, clique no campo para fazer as alterações.
Você também pode clicar em um campo de formulário e arrastá-lo para reorganizar o pedido em seu formulário de assinatura do Campaign Monitor.
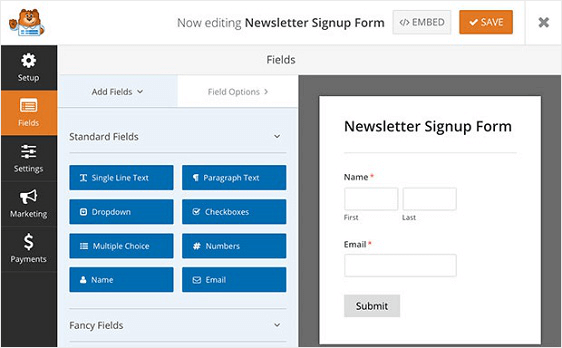
Um campo de formulário que você pode querer adicionar ao seu formulário de assinatura do Campaign Monitor é o campo Contrato GDPR.
Este campo de formulário ajuda você a criar formulários compatíveis com o GDPR, oferecendo aos visitantes do seu site uma maneira explícita de concordar com o armazenamento de suas informações pessoais e o envio de materiais de marketing por e-mail.
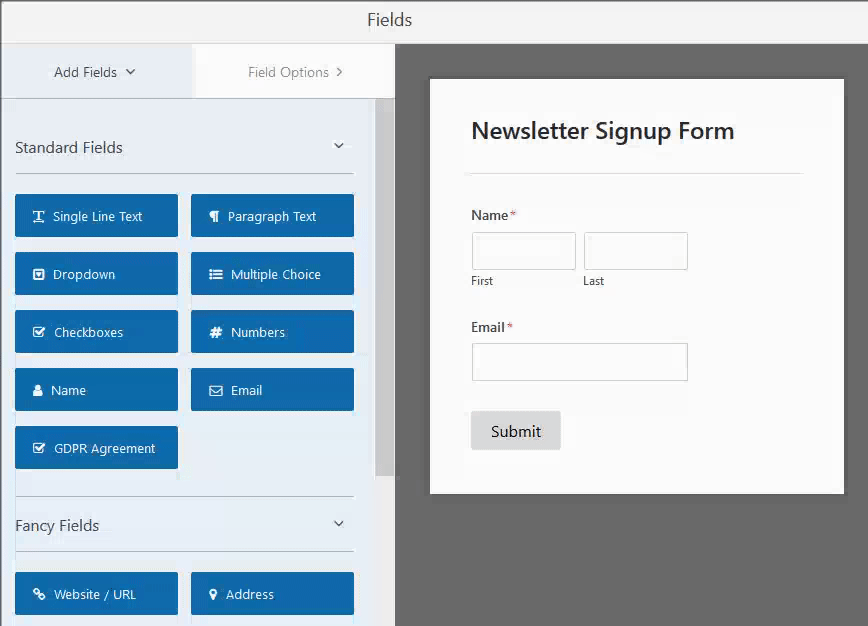
Para alterar o idioma padrão do campo do contrato, basta clicar no campo para fazer as alterações.
Se você adicionar o campo Contrato GDPR ao formulário de inscrição, será necessário acessar WPForms » Configurações e clicar na caixa de seleção Melhorias GDPR .
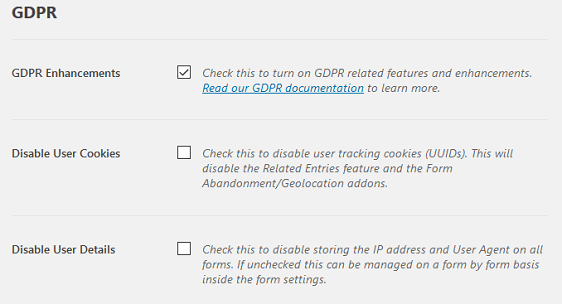
Ao fazer isso, você habilitará os recursos de aprimoramento do GDPR que o WPForms disponibiliza para tornar a conformidade com o GDPR muito mais fácil.
Na verdade, você será capaz de:
- Desativar cookies do usuário
- Desative os detalhes do usuário, que incluem endereços IP e dados do agente do usuário
- Acesse o campo do formulário GDPR para seus formulários WordPress
Quando terminar de personalizar seu formulário, clique em Salvar .
Agora, veremos como definir as configurações do Campaign Monitor para que você possa conectar seu formulário de inscrição ao serviço de marketing por e-mail.
Etapa 2: conecte seu formulário ao monitor de campanha
Para conectar seu formulário de inscrição ao Campaign Monitor, vá para Marketing »Campaign Monitor .
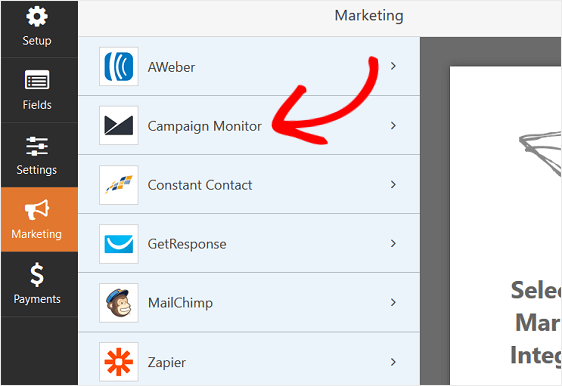
Em seguida, clique em Adicionar nova conexão .
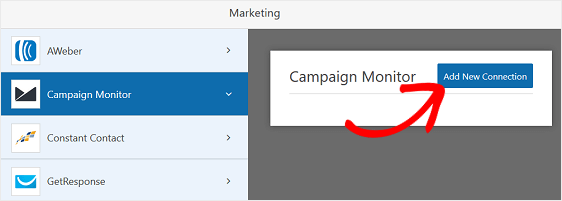
Uma caixa aparecerá solicitando que você nomeie esta conexão.
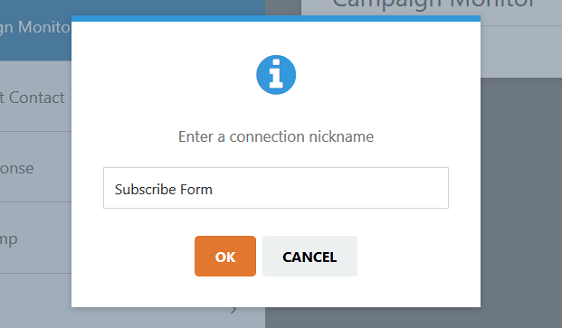
Digite o nome que desejar, pois é apenas para sua referência. Em seguida, clique em OK .
Em seguida, você será solicitado a fornecer sua chave de API do Campaign Monitor. Você pode obter isso entrando em sua conta do Campaign Monitor.
No painel do Campaign Monitor, clique na imagem do seu perfil e vá para Configurações da conta »Chaves de API .
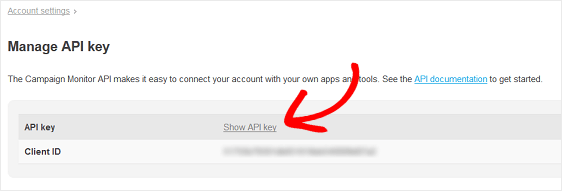
Clique em Mostrar chave API e copie-o. Em seguida, cole essa chave na página de configurações de marketing do Campaign Monitor no WordPress.
Em seguida, copie e cole o ID do cliente. Você também pode dar um apelido à sua conta do Campaign Monitor.
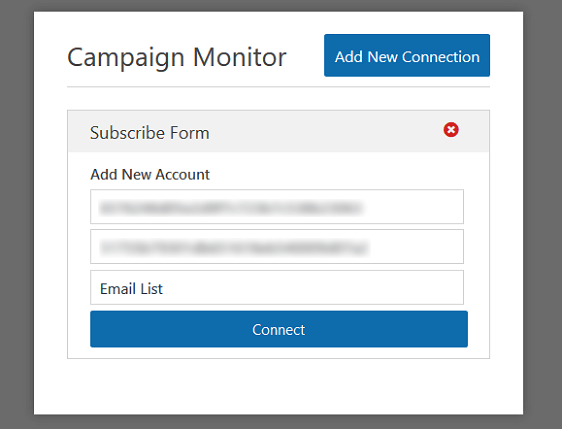
Clique no botão Conectar para que os WPForms possam se conectar à sua conta do Campaign Monitor e você possa escolher a lista de e-mail para a qual deseja que as informações dos assinantes sejam enviadas quando eles se inscreverem.
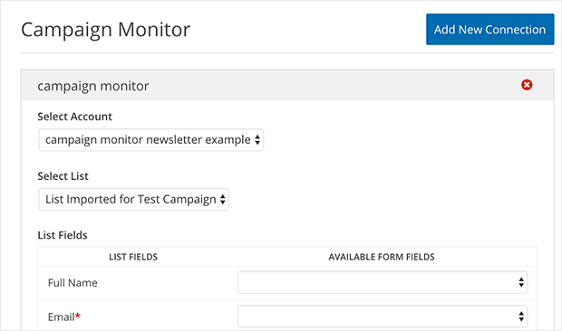
Certifique-se de escolher E -mail no menu suspenso de e-mail para que os endereços de e-mail sejam enviados para sua conta do Campaign Monitor quando as pessoas se inscreverem.
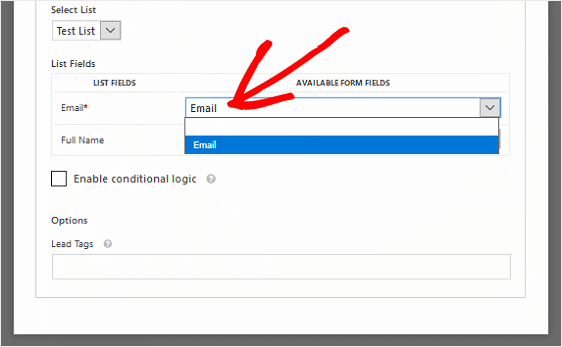
Se você deseja que informações adicionais sejam enviadas para sua conta do Campaign Monitor, como o nome do assinante, escolha esses campos de formulário em seus respectivos menus suspensos.
Depois de definir essas configurações, salve seu formulário. Agora você pode definir as configurações do seu formulário.
Etapa 3: definir as configurações do formulário de inscrição
Para começar, vá para Configurações » Geral .

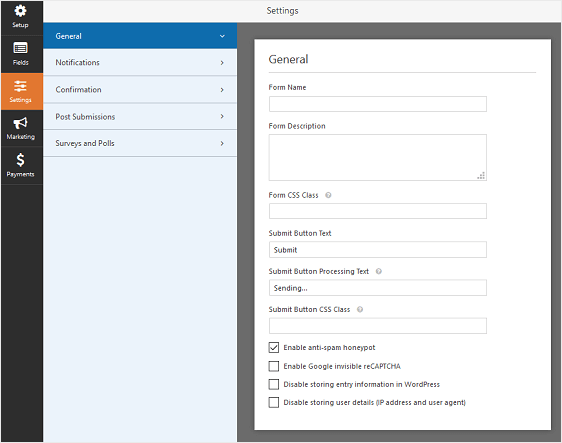
Aqui você pode configurar o seguinte:
- Nome do formulário - altere o nome do seu formulário aqui, se desejar.
- Descrição do formulário - Dê uma descrição ao seu formulário.
- Texto do botão de envio - Personalize a cópia no botão de envio.
- Prevenção de spam - interrompa o spam de formulário de contato com o recurso anti-spam, hCaptcha ou Google reCAPTCHA. A caixa de seleção anti-spam é ativada automaticamente em todos os novos formulários.
- Formulários AJAX - Habilite as configurações AJAX sem recarregar a página.
- Aprimoramentos do GDPR - você pode desabilitar o armazenamento de informações de entrada e detalhes do usuário, como endereços IP e agentes do usuário, em um esforço para cumprir os requisitos do GDPR. Confira nossas instruções passo a passo sobre como adicionar um campo de contrato GDPR ao seu formulário de contato simples.
Quando terminar, clique em Salvar .
Etapa 4: configurar as notificações do formulário de inscrição
As notificações são uma ótima maneira de enviar um e-mail sempre que um formulário é enviado ao seu site.
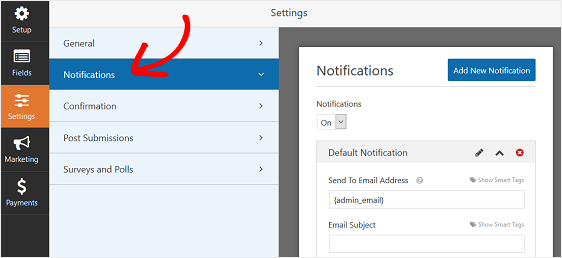
A menos que você desative esse recurso, sempre que alguém enviar um formulário de inscrição em seu site, você receberá uma notificação sobre o envio.
Se você usar marcas inteligentes, também poderá enviar uma notificação ao usuário quando ele se inscrever, informando que você a recebeu e que entrará em contato em breve. Isso garante aos visitantes do site que seus formulários foram processados corretamente.
Para obter ajuda com esta etapa, verifique nossa documentação sobre como configurar notificações de formulário no WordPress.
Além disso, se quiser manter a consistência da marca em seus e-mails, você pode verificar este guia sobre como adicionar um cabeçalho personalizado ao seu modelo de e-mail.
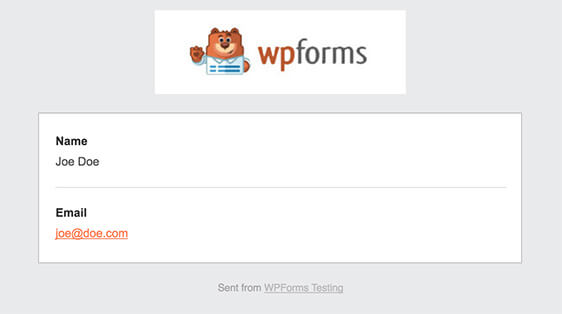
Etapa 5: configurar as confirmações do formulário de inscrição
As confirmações de formulário são mensagens exibidas aos visitantes do site assim que eles se inscrevem em sua lista de e-mail. Eles permitem que as pessoas saibam que seu formulário foi processado e oferecem a você a chance de informá-las sobre as próximas etapas.
O WPForms tem três tipos de confirmação para escolher:
- Mensagem. Este é o tipo de confirmação padrão em WPForms. Quando um visitante do site se inscreve, uma confirmação de mensagem simples aparecerá informando que seu formulário foi processado. Veja aqui algumas mensagens de grande sucesso para ajudar a aumentar a felicidade do cliente.
- Mostrar página. Esse tipo de confirmação levará os visitantes do site a uma página da web específica em seu site, agradecendo-os pela assinatura. Para obter ajuda com isso, confira nosso tutorial sobre como redirecionar clientes para uma página de agradecimento. Além disso, certifique-se de verificar nosso artigo sobre a criação de páginas de agradecimento eficazes para aumentar a lealdade do cliente.
- Vá para URL (Redirecionar). Esta opção é usada quando você deseja enviar visitantes a um site diferente.
Vamos ver como configurar uma confirmação de formulário simples em WPForms para que você possa personalizar a mensagem que os visitantes do site verão quando enviarem um formulário em seu site.
Para começar, clique na guia Confirmação no Editor de formulários em Configurações .
Em seguida, selecione o tipo de confirmação que deseja criar. Para este exemplo, selecionaremos Mensagem .
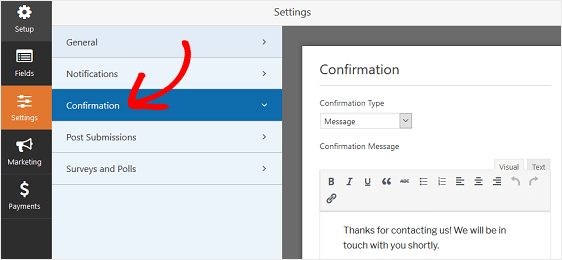
Em seguida, personalize a mensagem de confirmação de acordo com sua preferência e clique em Salvar quando terminar.
Para obter ajuda com outros tipos de confirmação, consulte a documentação sobre como configurar confirmações de formulário.
Agora você está pronto para adicionar seu formulário de contato ao seu site.
Etapa 6: adicione o formulário de inscrição do monitor de campanha ao seu site
Depois de criar seu formulário de inscrição do Campaign Monitor, você precisa adicioná-lo ao seu site WordPress.
O WPForms permite que você adicione seus formulários a vários locais em seu site, incluindo postagens de blog, páginas e até mesmo widgets da barra lateral.
Vamos dar uma olhada na opção de incorporação de postagem / página mais comum.
Para começar, crie uma nova postagem ou página no WordPress e clique no botão Adicionar formulário .
Em seguida, selecione seu formulário de contato no pop-up modal e clique em Adicionar formulário .
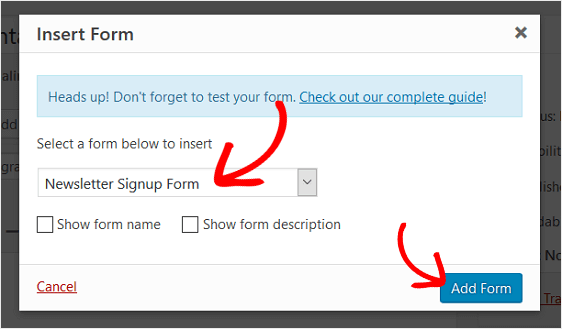
Em seguida, publique sua postagem ou página para que seu formulário de contato apareça em seu site.
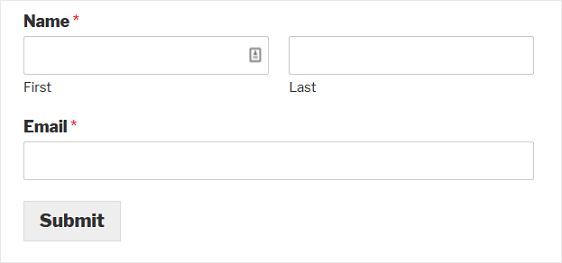
E aí está! Agora você sabe criar um formulário de inscrição do Campaign Monitor no WordPress para começar a construir sua lista de e-mail e trabalhar em suas estratégias de marketing por e-mail.
Se você deseja oferecer um lead magnet para encorajar mais visitantes do site a se inscreverem em sua lista de e-mail, consulte este artigo sobre como fazer uma atualização de conteúdo para assinantes de formulários.
Além disso, depois de formar relacionamentos sólidos com seus novos assinantes, você pode querer considerar a adição de um formulário ao seu site para que possa descobrir mais sobre o que seus assinantes desejam de você. Para fazer isso, confira nosso tutorial fácil de seguir sobre como criar um formulário de pesquisa no WordPress.
Então, o que você está esperando? Comece hoje com o plugin de formulários WordPress mais poderoso.
E não se esqueça, se gostou deste artigo, siga-nos no Facebook e Twitter.
