Como criar um formulário de reserva no WordPress (+ Template)
Publicados: 2018-08-09Procurando um plugin de agendamento do WordPress para permitir que seus clientes agendem compromissos online com um formulário de reserva? Nos dias de hoje, a reserva on-line é vital para o seu negócio.
Neste tutorial, mostraremos como criar um formulário de reserva de compromisso sem complicações no WordPress usando um plugin.
Aqui está um índice para ajudá-lo a navegar no tutorial:
- Criar um formulário de reserva de compromisso
- Personalize o seu formulário de reserva de agendamento
- Defina as configurações do formulário de reserva de compromisso
- Personalize as notificações do seu formulário de reserva de compromissos
- Configure as confirmações do seu formulário de reserva de compromisso
- Adicione o formulário de reserva de compromisso ao seu site
- Integre o plug-in de compromisso do WordPress com o Google Agenda
Clique aqui para fazer seu formulário de reserva de compromisso agora
Tutorial em vídeo do formulário de reserva do WordPress
Aqui está um vídeo que mostra todo o processo de adição de um formulário de reserva ao WordPress usando WPForms.
Se preferir ler as instruções, você pode seguir abaixo.
Como usar o WPForms como um formulário de reserva do WordPress
Como o melhor criador de formulários do mundo, o WPForms vem com muitos recursos e funcionalidades que podem ajudá-lo a gerenciar e organizar seus negócios online - incluindo a capacidade de criar formulários de reserva de agendamento e um formulário de reserva.
Quer que as pessoas consigam fazer login no seu site? Confira nosso guia sobre como criar um modelo de formulário de registro de usuário do WordPress.
Aqui estão as instruções passo a passo para configurar seu formulário de reserva de agendamento com um modelo.
Etapa 1: crie um formulário de reserva de compromisso
A primeira coisa que você precisa fazer para começar a receber solicitações de reserva online é instalar e ativar o plugin WPForms. Para obter mais detalhes, consulte este guia passo a passo sobre como instalar um plugin no WordPress.
Em seguida, você precisará criar um formulário dentro do plug-in de compromisso do WordPress. Para obter ajuda com esta etapa, consulte nosso tutorial sobre como criar um formulário de contato simples como um exemplo para começar.
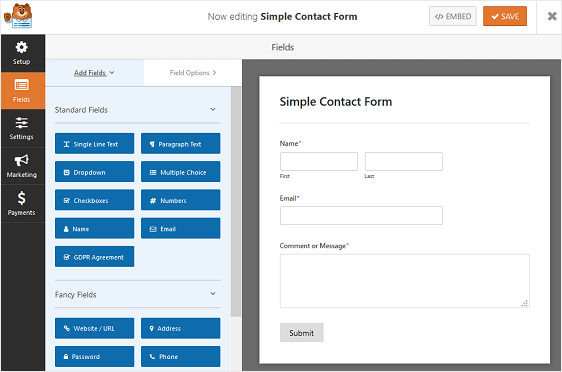
O formulário de contato simples pode atuar como um modelo de formulário de reserva e inclui os seguintes campos de formulário padrão para coletar dados pessoais:
- Nome
- O email
- Comentário ou Mensagem
Se precisar de mais informações de contato ou outras informações pessoais, você pode adicionar campos personalizados adicionais ao seu formulário, arrastando-os do painel esquerdo para o painel direito. É totalmente personalizável.
Em seguida, clique no campo para fazer as alterações. Você também pode clicar em um campo de formulário e arrastá-lo para reorganizar o pedido em seu formulário de contato.
O mesmo modelo também funcionará para outros tipos de reservas, até mesmo para formulários de admissão de pacientes veterinários. Você pode configurar tudo exatamente do jeito que você precisa.
Etapa 2: personalize seu formulário de reserva de agendamento
Para nosso exemplo, criaremos um formulário que permite aos visitantes do site escolher um serviço de salão e o dia e a hora em que desejam entrar.
Para começar, arrastaremos o campo do formulário Múltipla Escolha do painel esquerdo para a direita e clicaremos nele para fazer alterações.
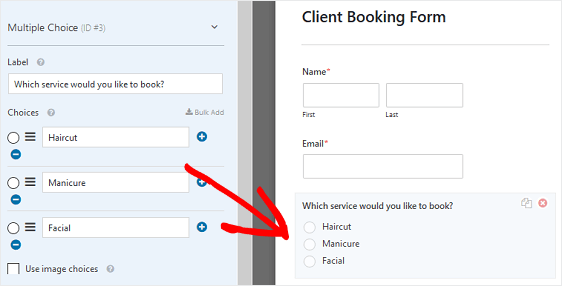
Ofereceremos aos clientes 3 serviços à sua escolha quando quiserem marcar uma consulta no salão.
Se você deseja permitir que as pessoas escolham mais de uma opção, use o campo do formulário Caixas de seleção .
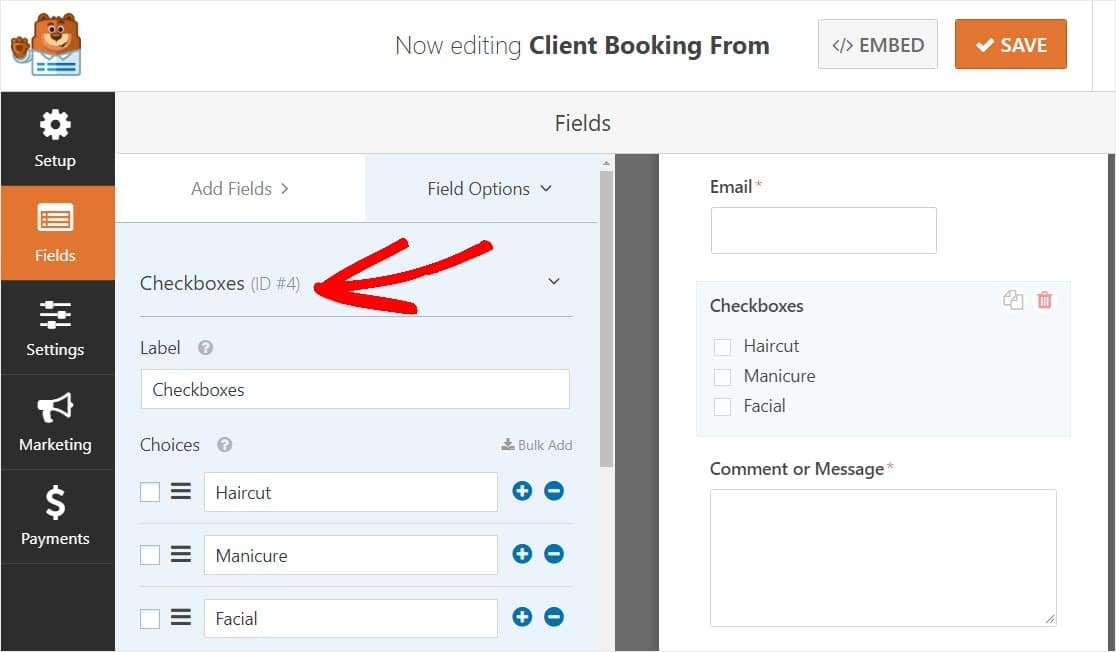
Agora, também adicione um formulário de reserva ao seu site com horários específicos. Você precisará adicionar o campo de formulário Data / Hora para que os clientes possam escolher o dia e a hora em que desejam visitar o salão.
Localize o campo Data / Hora no painel esquerdo e arraste-o para o painel direito.
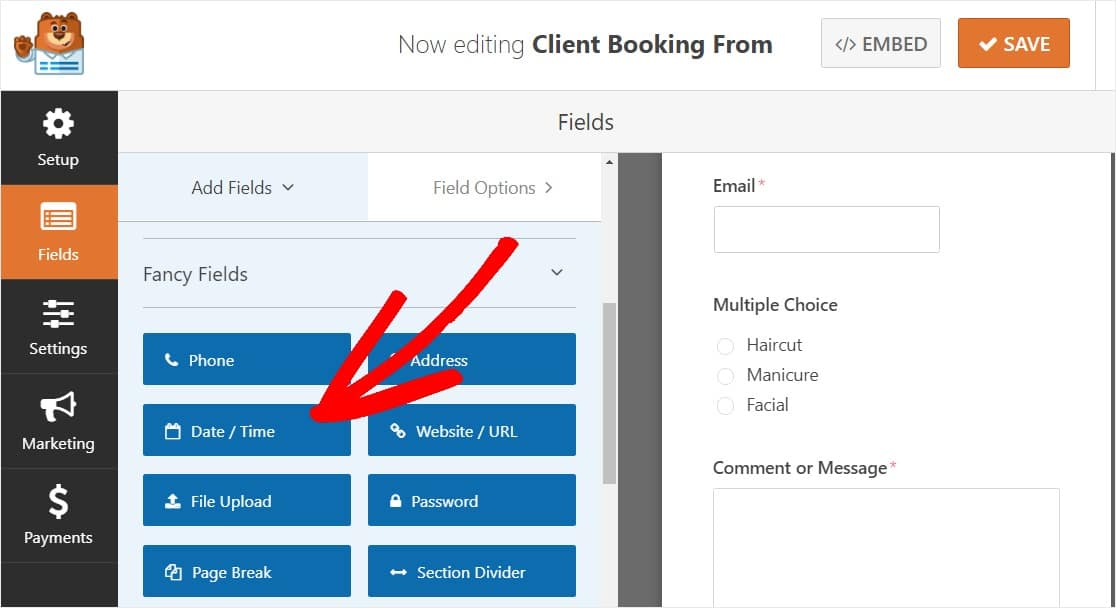
Nas configurações do campo Data / Hora, você pode especificar as datas e horas de abertura para compromissos.
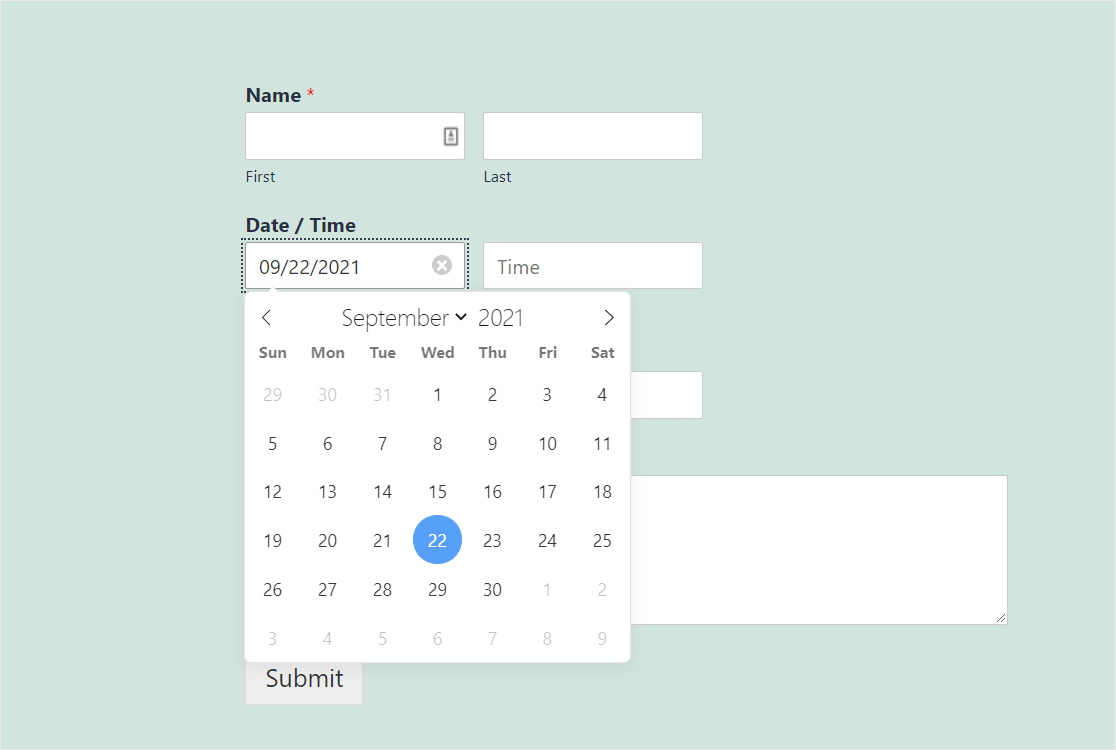
Leia nosso guia completo sobre como fazer um formulário WordPress com um selecionador de data.
Quando todos os campos do formulário forem personalizados de acordo com sua preferência, clique em Salvar .
Etapa 3: definir as configurações do formulário de reserva de compromisso
Existem várias configurações para definir ao criar um formulário de reserva de cliente no WordPress. Começaremos com as configurações gerais.
Para começar, vá para Configurações » Geral .
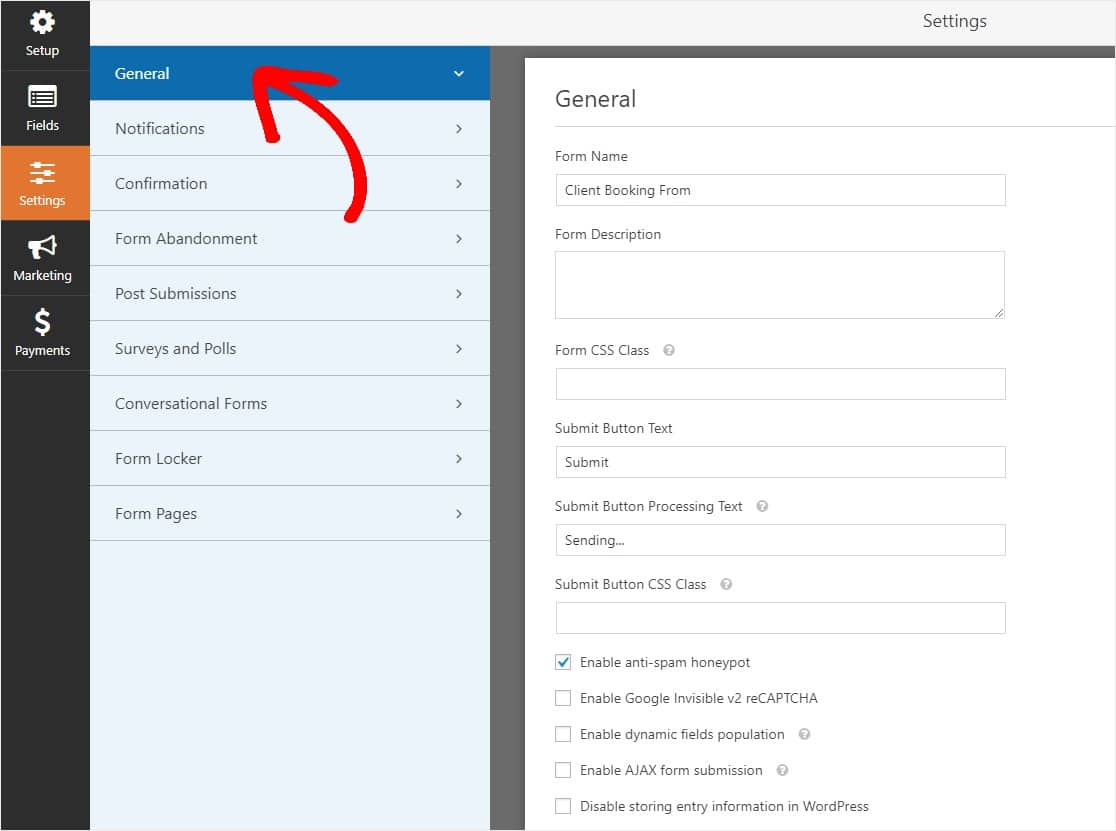
Aqui você pode definir as seguintes configurações, como:
- Nome do formulário - altere o nome do seu formulário aqui, se desejar.
- Descrição do formulário - Dê uma descrição ao seu formulário.
- Texto do botão de envio - Personalize a cópia no botão de envio para personalizar o design do seu formulário de reserva.
- Prevenção de spam - interrompa o spam de formulário de contato com o recurso anti-spam, hCaptcha ou Google reCAPTCHA. A caixa de seleção anti-spam é ativada automaticamente em todos os novos formulários.
- Formulários AJAX - Habilite as configurações AJAX sem recarregar a página.
- Aprimoramentos do GDPR - você pode desabilitar o armazenamento de informações de entrada e detalhes do usuário, como endereços IP e agentes do usuário, em um esforço para cumprir os requisitos do GDPR. Confira nossas instruções passo a passo sobre como adicionar um campo de contrato GDPR ao seu formulário de contato simples.
Clique em Salvar .

Etapa 4: personalize as notificações do formulário de reserva de compromissos
As notificações são uma ótima maneira de enviar um e-mail sempre que um cliente agendar um compromisso usando seu formulário WordPress. Isso torna a experiência de reserva do cliente mais fácil, pois você pode entrar em contato imediatamente.
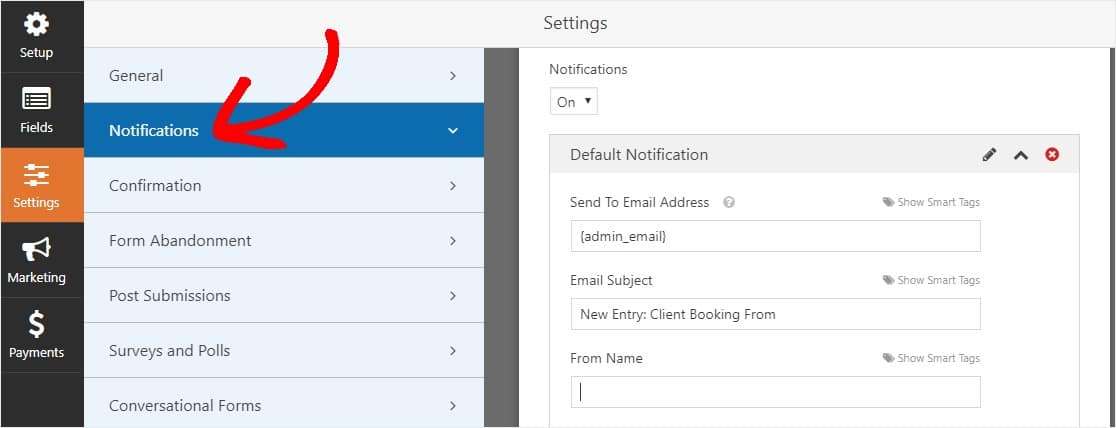
Na verdade, a menos que você desative esse recurso, sempre que alguém passar pelo processo de reserva e marcar um compromisso em seu site, você receberá uma notificação sobre isso por meio do plug-in de reserva do WordPress.
Se você usar marcas inteligentes, também poderá enviar uma notificação ao seu cliente quando ele marcar um compromisso, informando que você recebeu a solicitação de compromisso e entrará em contato em breve. Isso garante aos visitantes do site que seus formulários foram processados corretamente.
Para obter ajuda com esta etapa, verifique nossa documentação sobre como configurar notificações de formulário no WordPress.
E, se você quiser enviar mais de um e-mail, leia este artigo sobre como criar várias notificações de formulário no WordPress.
Por último, se quiser manter a marca em seus e-mails de notificação consistentes, você pode verificar este guia sobre como adicionar um cabeçalho personalizado ao seu modelo de e-mail.
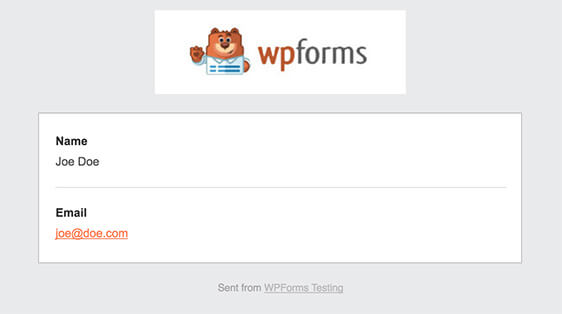
Etapa 5: configurar as confirmações do formulário de reserva de agendamento
As confirmações de formulário são mensagens exibidas para os visitantes do site assim que eles enviam um formulário de reserva de compromisso em seu site. Eles permitem que as pessoas saibam que sua solicitação de agendamento foi recebida e oferecem a você a chance de informá-las sobre as próximas etapas e enviar intervalos de tempo.
O WPForms tem 3 tipos de confirmação para escolher:
- Mensagem. Este é o tipo de confirmação padrão em WPForms. Quando um visitante do site marca um compromisso, uma simples confirmação de mensagem aparecerá informando que foi recebido. Veja aqui algumas mensagens de grande sucesso para ajudar a aumentar a felicidade do cliente.
- Mostrar página. Este tipo de confirmação levará os visitantes do site a uma página da web específica em seu site, agradecendo-os por terem agendado um horário. Para obter ajuda com isso, confira nosso tutorial sobre como redirecionar clientes para uma página de agradecimento. Além disso, certifique-se de verificar nosso artigo sobre a criação de páginas de agradecimento eficazes para aumentar a lealdade do cliente.
- Vá para URL (Redirecionar). Esta opção é usada quando você deseja enviar visitantes a um site diferente.
Vamos ver como configurar uma confirmação de formulário simples em WPForms para que você possa personalizar a mensagem que os visitantes do site verão quando marcarem um compromisso em seu site.
Para começar, clique na guia Confirmação no Editor de formulários em Configurações .
Em seguida, selecione o tipo de confirmação que deseja criar. Para este exemplo, selecionaremos Mensagem .
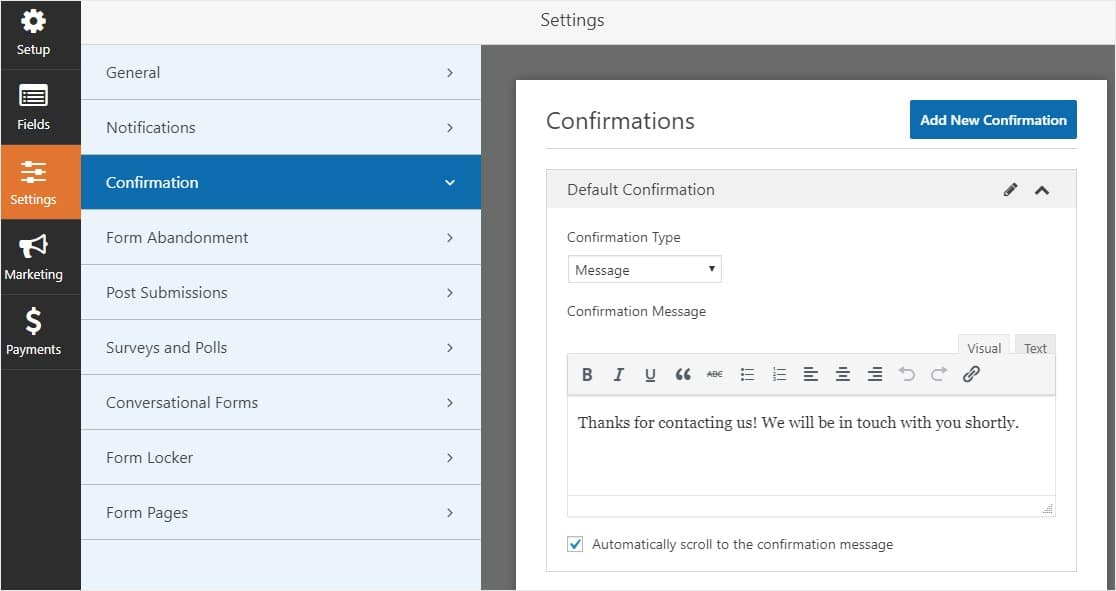
Em seguida, personalize a mensagem de confirmação de acordo com sua preferência e clique em Salvar quando terminar.
Para obter ajuda com outros tipos de confirmação, consulte a documentação sobre como configurar confirmações de formulário.
Etapa 6: adicione seu formulário de reserva de agendamento ao seu site
Depois de criar seu formulário de reserva de cliente, você precisa adicioná-lo ao seu site WordPress.
O WPForms permite que você adicione seus formulários a vários locais em seu site, incluindo postagens de blog, páginas e até mesmo widgets da barra lateral.
Vamos dar uma olhada na opção de incorporação de postagem / página mais comum.
Para começar, crie uma nova postagem ou página no WordPress e clique no ícone Adicionar WPForms .
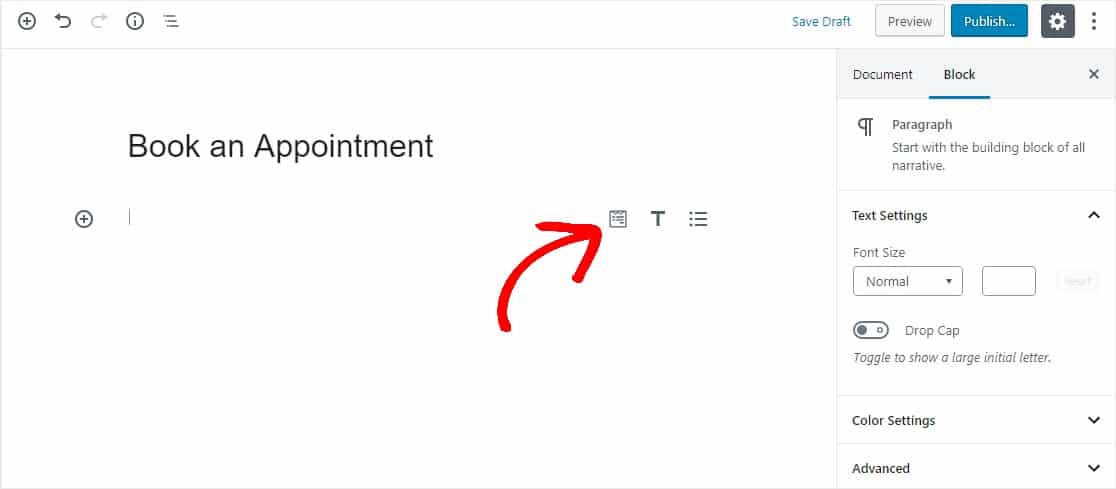
Em seguida, selecione o formulário de reserva do cliente na lista suspensa do widget WPForms.
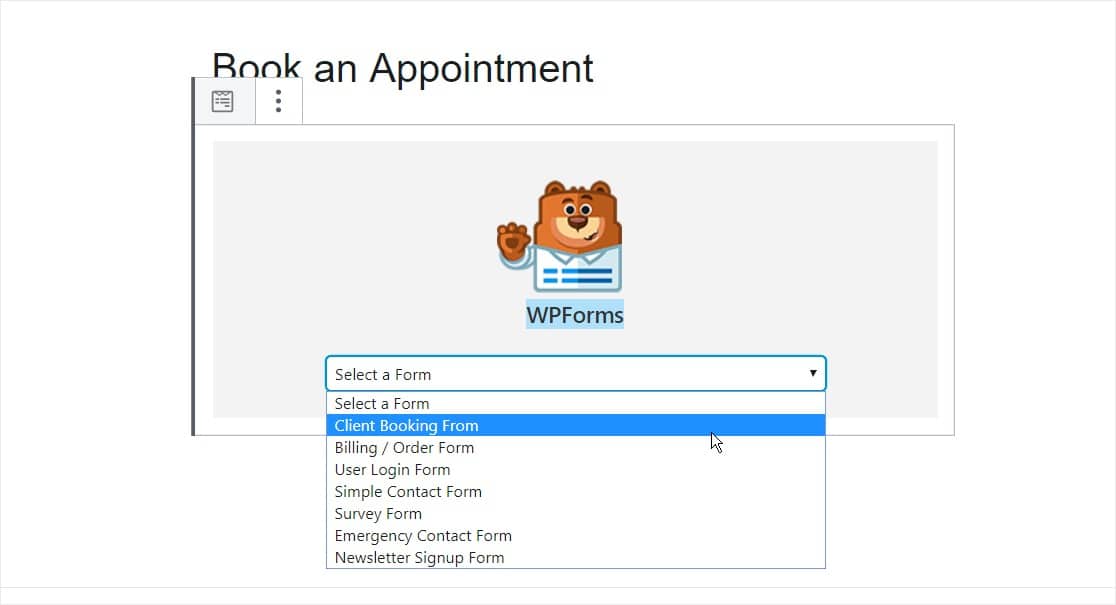
Em seguida, clique no botão azul Publicar no canto superior direito para publicar sua postagem ou página para que o formulário de reserva do cliente apareça em seu site.
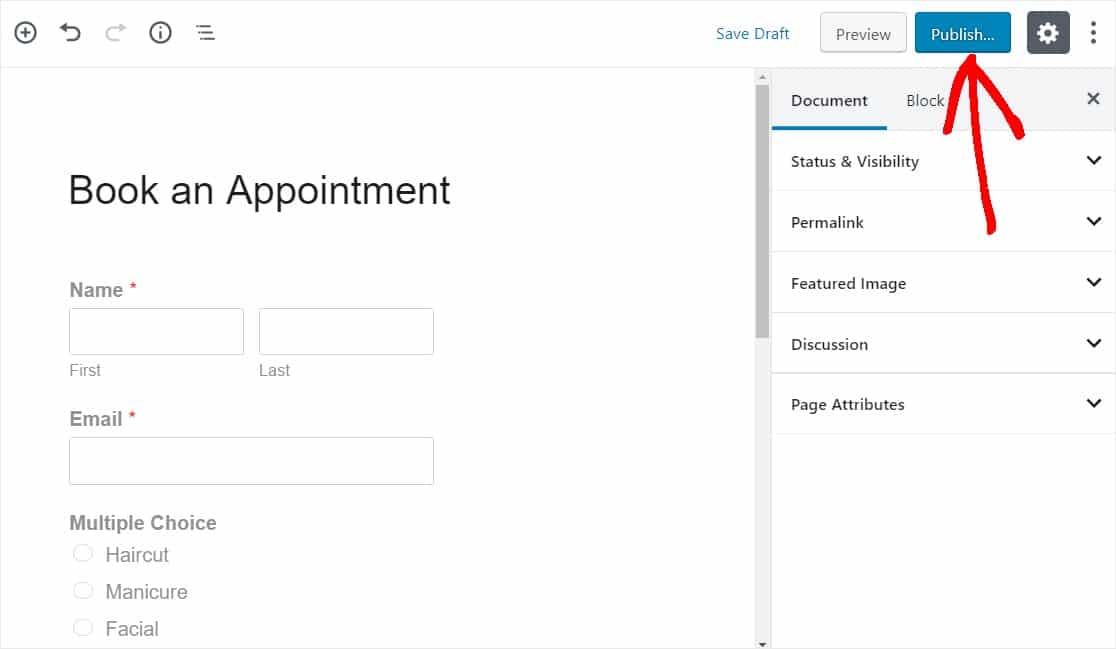
Etapa 7: Integre o Plug-in de Compromisso do WordPress com o Google Agenda
Para tornar o gerenciamento de seus compromissos de cliente muito mais fácil, você pode querer considerar a sincronização de suas entradas de WPForms com o Google Calendar.
Dessa forma, todas as informações de reserva são enviadas automaticamente para o seu Google Agenda. Isso evita o incômodo de ter que inserir manualmente cada compromisso do cliente reservado através do seu site.
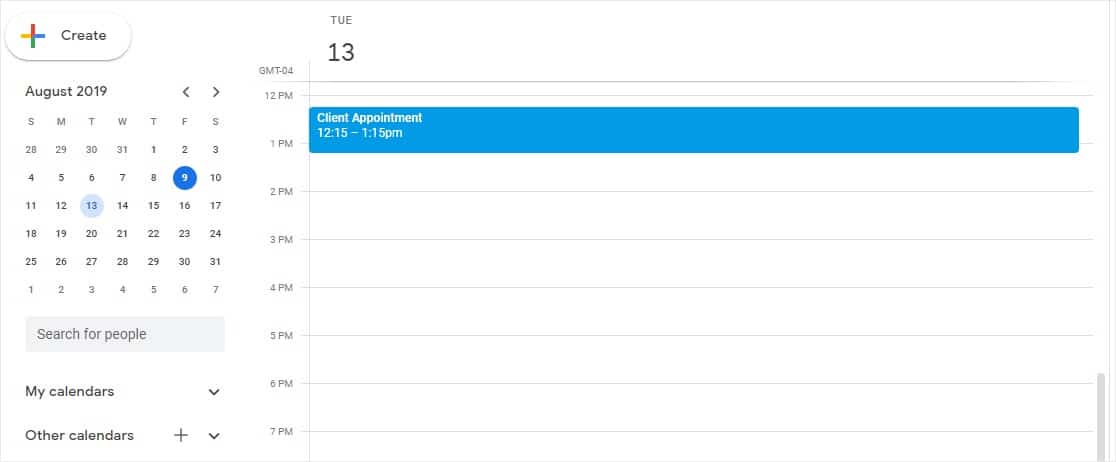
Para fazer isso, verifique nosso tutorial sobre como enviar entradas WPForms para o Google Calendar.
Quer permitir que os usuários acompanhem o compromisso? Certifique-se de ler sobre como incluir uma opção de adicionar ao calendário em seus formulários do WordPress.
Clique aqui para fazer seu formulário de reserva online agora
Para concluir
E aí está! Agora você sabe aceitar compromissos online e criar um formulário de reserva de compromissos no WordPress.
Deseja aceitar pagamentos de seus clientes ao mesmo tempo em que eles enviam o formulário de solicitação de reserva? Confira nosso post Stripe vs Paypal para decidir qual funciona melhor para você. Também nos integramos com Authorize.Net.
Então, o que você está esperando? Comece hoje mesmo com o plug-in de formulários WordPress mais poderoso e adicione um formulário de reserva ao seu site com um plug-in de agendamento do WordPress.
E não se esqueça, se gostou deste artigo, siga-nos no Facebook e Twitter.
