Como criar um formulário WordPress personalizado do Pipedrive (passo a passo)
Publicados: 2019-05-20Você está procurando uma maneira de criar um formulário WordPress personalizado do Pipedrive? O Pipedrive é um CRM de vendas popular que permite criar e gerenciar leads em um só lugar. Ele oferece uma metodologia de pipeline de vendas visual e permite que você arraste e solte negócios entre diferentes estágios.
Neste artigo, mostraremos como criar um formulário Pipedrive personalizado para o seu site WordPress facilmente.
Aqui está um índice se você quiser avançar:
- Crie um formulário WordPress
- Adicionar Inscrição de Teste ao Seu Formulário
- Instale o complemento Zapier
- Crie um novo Zap
- Configure WPForms como um aplicativo de gatilho
- Configure o Pipedrive como um aplicativo de ação
- Criar modelo do Pipedrive
Por que criar um formulário WordPress do Pipedrive?
Embora sua conta do Pipedrive CRM ajude você a manter o controle do processo de vendas, você ainda precisa adicionar contatos ou negócios manualmente à sua conta.
A melhor solução é criar um formulário Pipedrive personalizado e adicioná-lo ao seu site WordPress. Em seguida, você pode conectar o formulário à sua conta do Pipedrive com a ajuda de Zapier.
Portanto, sempre que alguém enviar o formulário, uma nova oferta será criada em sua conta do Pipedrive.
Isso tornará mais fácil para seus clientes em potencial entrarem em contato com você. Além disso, ajudará você a economizar tempo e aumentar sua produtividade com a captura de leads.
Portanto, sem mais delongas, vamos começar com o processo passo a passo de criação de um formulário WordPress personalizado do Pipedrive em seu site.
Como criar um formulário WordPress personalizado do Pipedrive
Siga estas etapas para começar a criar seu formulário WordPress personalizado do Pipedrive facilmente.
Etapa 1: crie um formulário WordPress
A primeira coisa que você precisa fazer é instalar e ativar o plugin WPForms em seu site. Você pode seguir o guia do iniciante sobre como instalar um plugin do WordPress caso precise de ajuda.

Para criar um novo formulário, vá para WPForms » Adicionar novo na barra lateral esquerda do painel de administração.
Para o propósito deste tutorial, criaremos um formulário simples de geração de leads com alguns campos essenciais como nome, e-mail, assunto e mensagem. Você pode seguir nosso guia sobre como criar um formulário de contato simples para começar.
Quer personalizar os campos do formulário? Você pode simplesmente clicar em qualquer campo para fazer alterações nele. Além disso, você pode acessar as configurações do formulário para alterar as configurações de notificação e confirmação.
Para salvar as alterações, clique no botão Salvar no canto superior direito da tela.
Etapa 2: Adicionar Inscrição de Teste ao Seu Formulário
Depois de criar o formulário, você precisa adicionar pelo menos uma entrada ao seu formulário para testar a conexão entre o WPForms e o Pipedrive. Isso será necessário posteriormente neste tutorial.
Para fazer isso, comece incorporando seu formulário a uma página ou à barra lateral de seu site.
Você também pode usar a opção de visualização do formulário para criar uma nova entrada de formulário. Então vá para a página WPForms » Todos os Formulários .
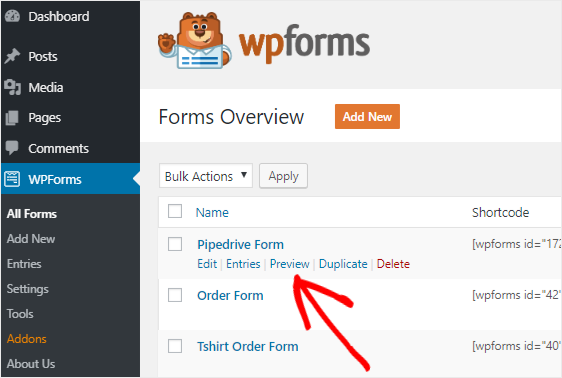
Em seguida, passe o cursor do mouse sobre o título do formulário do Pipedrive e clique no link Visualizar .
Isso abrirá o formulário em uma nova guia do navegador da web. Agora preencha o formulário e clique no botão Enviar para criar uma nova entrada para fins de teste.
Etapa 3: instalar o complemento Zapier
Zapier permite que você integre WPForms a mais de 1300 aplicativos e faça diferentes tipos de tarefas automatizadas.
Você pode usá-lo para criar uma tarefa Todoist, adicionar eventos ao Google Calendar, criar uma entrada de contato no Zoho e muito mais.
Para instalar o complemento, você precisa ir à página WPForms » Complementos . Assim que encontrar o Zapier nessa página, instale e ative o addon.
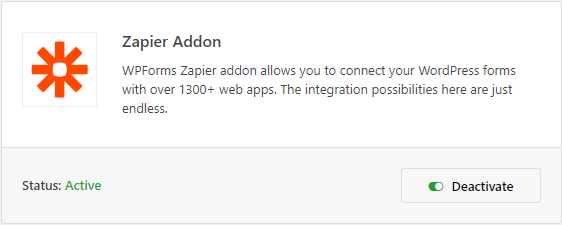
Em seguida, vá para a página WPForms » Configurações e clique na guia Integrações para obter a chave da API Zapier.
Agora clique no ícone Zapier para ver a chave API do seu site. Você precisa manter esta página aberta, pois usaremos esta chave de API para conectar Zapier a WPForms.
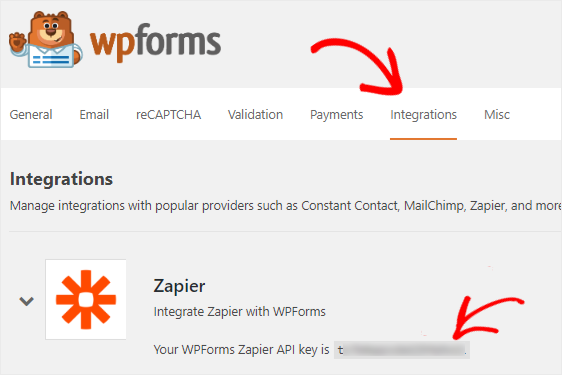
Etapa 4: crie um novo Zap
Zapier permite que você crie zaps para conectar 2 ou mais aplicativos e fazer uma tarefa automática continuamente. E o zap requer um gatilho para realizar uma ação específica.
Em nosso caso, o gatilho é quando alguém envia nosso formulário do Pipedrive e a ação é enviar esses leads para a conta do Pipedrive.
Então vá para o site do Zapier e faça login em sua conta. Caso você não tenha uma conta Zapier, pode criar uma gratuitamente.
Para criar um novo zap, clique no link Make a Zap! botão presente no canto superior direito. Isso abrirá uma nova página para iniciar o assistente de configuração.
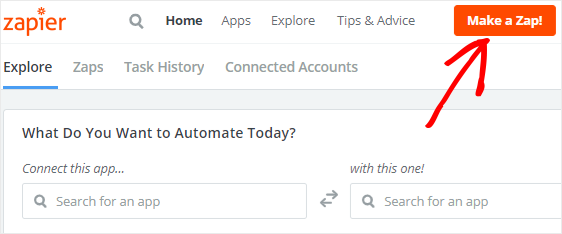
O processo de criação de um zap é dividido em duas partes. Primeiro, você precisa configurar WPForms como o aplicativo de gatilho e, em seguida, você terá que configurar o Pipedrive como o aplicativo de ação.
Vamos prosseguir para a próxima etapa para iniciar o processo.
Etapa 5: configurar WPForms como um aplicativo acionador
A primeira coisa que você precisa fazer para continuar configurando seu formulário do Pipedrive WordPress é pesquisar WPForms usando a caixa de pesquisa Choose a Trigger App . Em seguida, clique nele para ir para a próxima etapa.
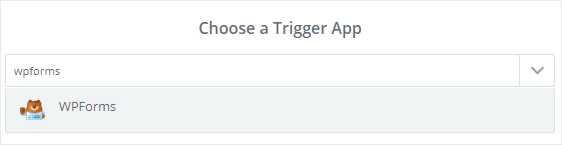
Você terá que escolher uma opção de gatilho agora.
WPForms oferece New Form Entry como a única opção de gatilho. Selecione-o e clique em Salvar + Continuar .
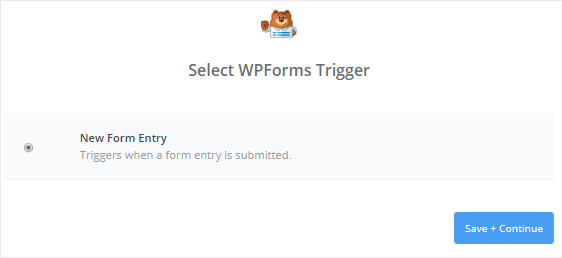
Na próxima etapa, você terá que conectar Zapier à sua conta WPForms. Para fazer isso, clique no botão Conectar uma conta para iniciar o processo.
Isso abrirá uma janela pop-up e solicitará que você insira o URL do seu site e a chave da API Zapier. Você pode voltar à etapa 3 para ver como obter a chave da API Zapier.
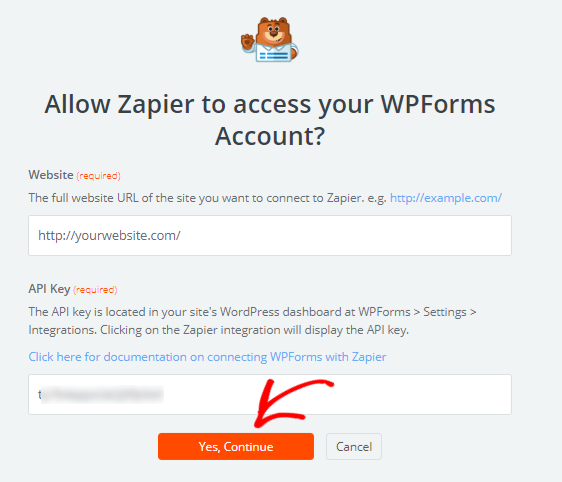
Uma vez feito isso, clique em Sim, continuar a conectar WPForms ao Zapier e feche a janela pop-up.
Para testar a conexão entre os 2 aplicativos, você pode clicar no botão Testar . Se você receber uma mensagem de sucesso, clique em Salvar + Continuar para prosseguir.
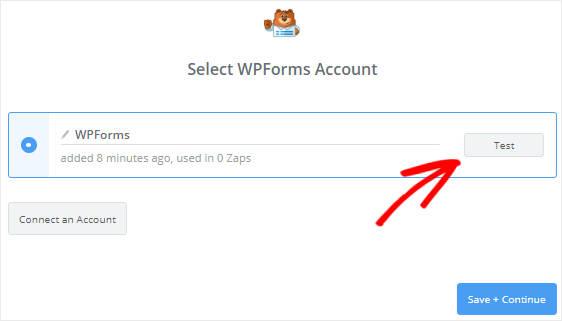
Zapier irá agora recuperar todos os formulários da web do seu site.
Vá em frente e selecione o formulário Pipedrive na caixa suspensa e clique no botão Continuar .
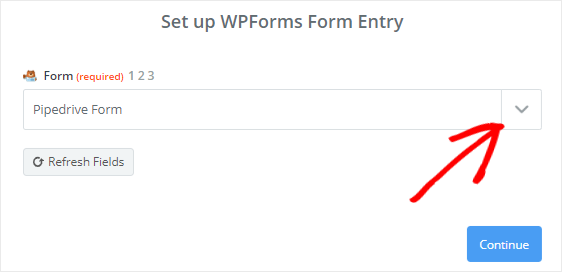
Em seguida, Zapier mostrará as entradas do formulário que você selecionou. Você precisa selecionar qualquer uma das entradas do formulário para fins de teste e clicar em Continuar para prosseguir para a próxima etapa.
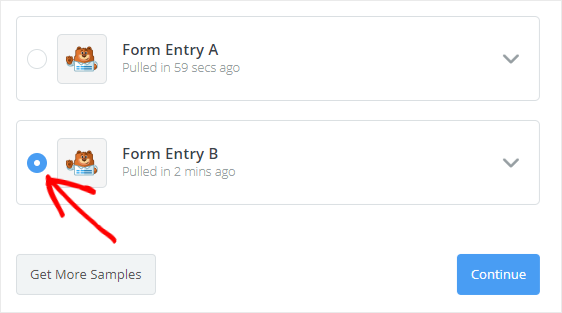
Etapa 6: configurar o Pipedrive como um aplicativo de ação
Na etapa anterior para configurar seu formulário Pipedrive WordPress, você configurou WPForms como o aplicativo acionador.
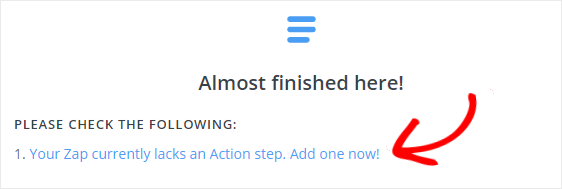

É hora de configurar o Pipedrive como nosso aplicativo de ação. Clique em “Seu Zap atualmente não tem uma etapa de ação. Adicione um agora! ” link para iniciar o processo.
Primeiro, você precisa pesquisar o aplicativo Pipedrive usando a caixa de pesquisa Escolha um aplicativo de ação e clicar nela para continuar.
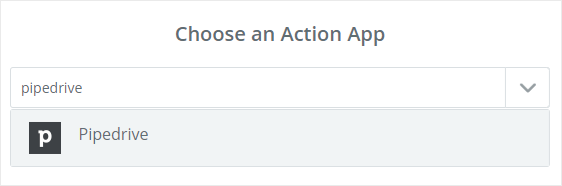
Em seguida, você será solicitado a escolher uma ação do Pipedrive que deseja que aconteça assim que uma entrada de formulário WordPress for enviada.
Como queremos criar uma nova oferta, selecione Criar oferta e clique em Continuar .
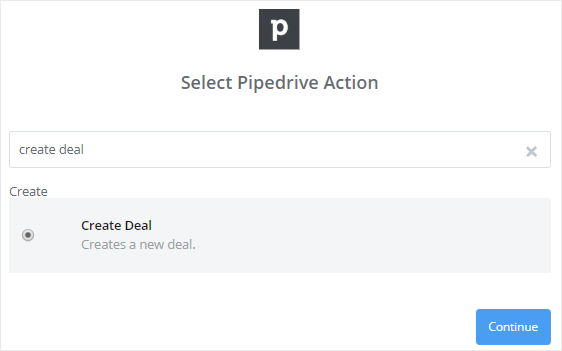
Agora você terá que conectar sua conta do Pipedrive ao Zapier clicando no botão Conectar uma conta . Isso abrirá uma janela pop-up e solicitará que você insira o token de API.
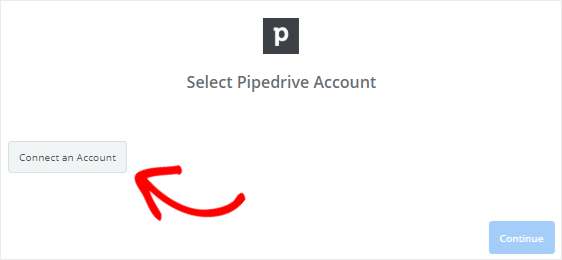
Para obter o token da API, vá até o site do Pipedrive e faça login em sua conta.
Em seguida, clique em seu nome no canto superior direito da tela para exibir o menu suspenso. Depois disso, clique na opção Configurações .
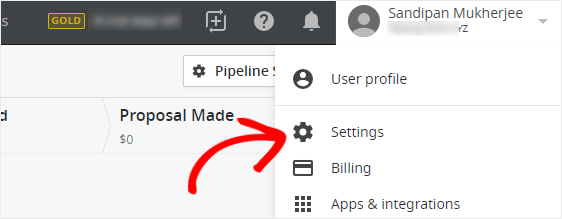
Na página de configurações, você precisa clicar em API na seção Outros . Agora você poderá ver o token de API para sua conta do Pipedrive.
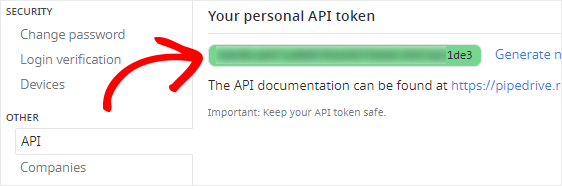
Copie o token da API e cole-o na caixa de texto do token da API , presente na caixa pop-up.
Uma vez feito isso, clique no botão Sim, Continuar para dar permissão ao Zapier para acessar sua conta do Pipedrive e realizar diferentes ações.
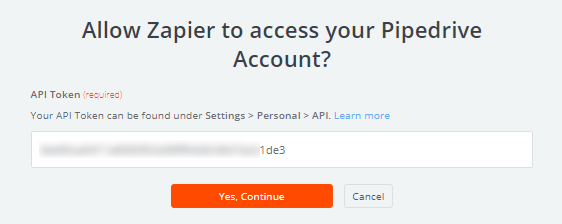
Em seguida, você precisa clicar no botão Testar para verificar a conexão entre o Zapier e o Pipedrive. Depois de receber a mensagem de sucesso, você pode clicar em Salvar + Continuar .
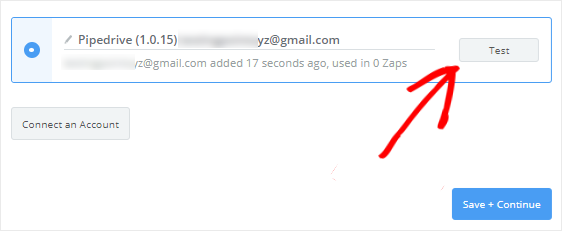
Etapa 7: Crie um modelo do Pipedrive
Agora você será solicitado a configurar um modelo para criar uma nova transação do Pipedrive. Sempre que alguém enviar seu formulário, Zapier seguirá este modelo para criar um negócio em sua conta do Pipedrive.
Vamos dar uma olhada em como fazer isso para que você possa continuar configurando seu formulário WordPress do Pipedrive.
O campo mais importante neste modelo é a caixa de texto Título . Então clique no ícone “Inserir um Campo” e selecione o campo Assunto para adicioná-lo.
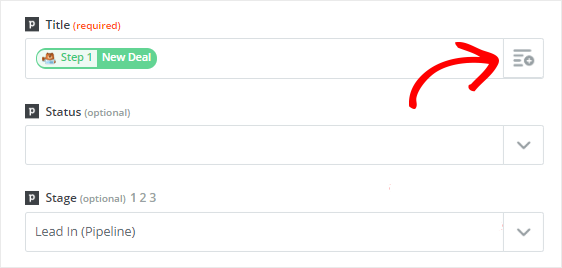
Embora o resto dos campos sejam opcionais, você precisa configurar alguns deles para criar um negócio adequado.
A caixa suspensa Estágio permite que você escolha o estágio onde deseja colocar os novos negócios. Portanto, clique na caixa suspensa e selecione Lead In .
Zapier buscará detalhes para alguns dos campos (como o estágio) de sua conta do Pipedrive e o resto será recuperado de seu formulário WordPress.
Vamos configurar o campo Pessoa neste modelo agora. Você precisa do nome e e-mail da pessoa que entrou em contato com você, certo?
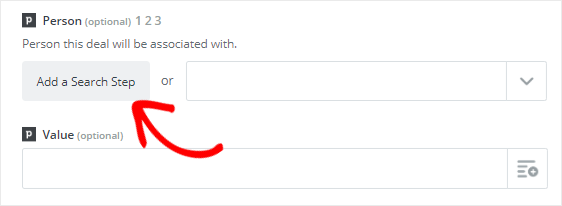
Role para baixo para localizar o campo Pessoa e clique no botão Adicionar uma etapa de pesquisa . Isso abrirá uma caixa modal para informar que uma nova etapa será criada entre o gatilho e as etapas de ação.
Por que precisamos de outra etapa? Bem, queremos pesquisar se a pessoa já está em nossa lista de contas do Pipedrive. E caso não o sejam, criaremos um novo contato com os dados de que dispomos.
Então, clique em Ok, adicione-o para criar uma nova etapa para configurar um modelo para encontrar uma pessoa no Pipedrive.
Para o campo Nome , você precisa clicar no ícone “Inserir um campo” e então selecionar Nome na caixa suspensa. Zapier usará este campo para pesquisar a pessoa em sua conta do Pipedrive.
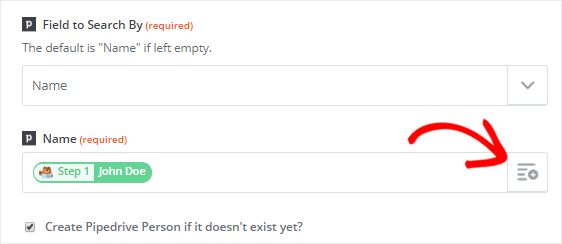
Em seguida, você precisa selecionar “Criar pessoa do Pipedrive se ainda não existir?” caixa de seleção, presente logo abaixo do campo Nome.
Isso abrirá alguns novos campos personalizados necessários para criar um novo contato em sua conta do Pipedrive. Não se preocupe, tudo o que você precisa será mapeado para o Pipedrive a partir do seu formulário WordPress.
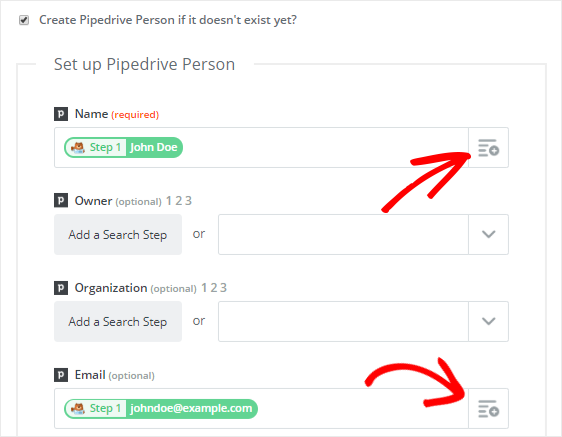
Vá em frente para selecionar o nome e o e- mail nos campos suspensos Nome e E - mail , respectivamente. O teste dos campos é opcional, então clique em Continuar para prosseguir.
Para testar este modelo, você precisa clicar no botão Buscar e continuar . Você verá uma mensagem de sucesso na tela se tudo estiver funcionando corretamente.
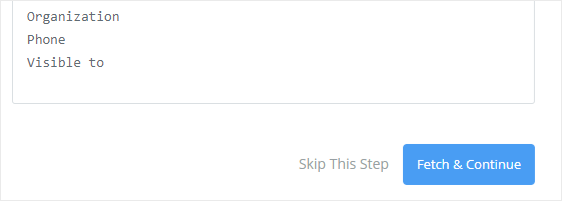
Em seguida, você precisa clicar na etapa Criar negócio no lado esquerdo da tela e selecionar Editar modelo .
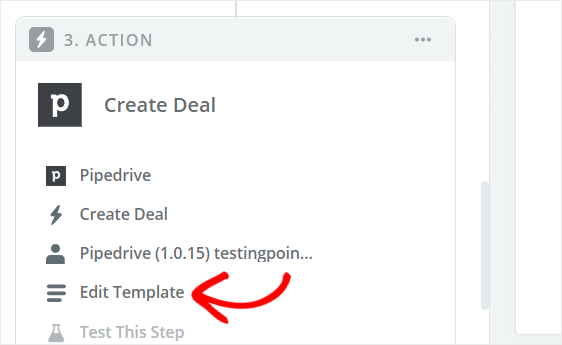
Isso o levará de volta à página “Configurar negócio do Pipedrive”.
Logo abaixo do campo Person , você encontrará um novo campo denominado “Custom Value for Person ID”. E será preenchido automaticamente com o valor de nossa nova etapa.
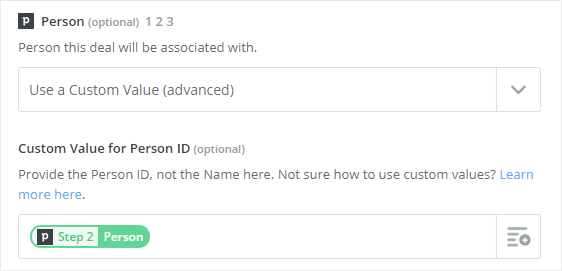
Portanto, desça até o final da página e clique em Continuar .
Agora você pode clicar em Send Test to Pipedrive para verificar a conexão entre WPForms e Pipedrive. Se tudo estiver funcionando corretamente, um novo negócio será criado em sua conta do Pipedrive.
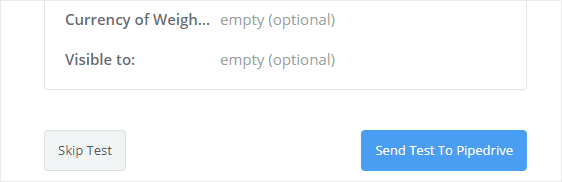
Depois de receber a mensagem de sucesso, você precisa clicar no botão Concluir para concluir o processo.
Uma última coisa que você precisa fazer é alternar seu Zap para ON . Isso garantirá que um novo lead seja criado em sua conta do Pipedrive sempre que uma entrada de formulário for enviada.
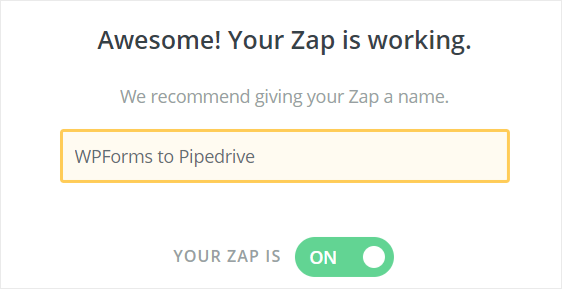
Além disso, você pode dar ao seu Zap um nome de sua escolha.
Isso é tudo! Você conectou com sucesso seu formulário WordPress ao Pipedrive para criar um novo negócio.
Pensamentos finais
Esperamos que este artigo tenha ajudado você a entender melhor como criar um formulário personalizado do Pipedrive no WordPress.
Para formas mais incríveis de usar WPForms e Zapier juntos, confira estes guias sobre como:
- Faça automaticamente uma tarefa Asana a partir de um formulário WordPress
- Crie um formulário de inscrição iContact personalizado no WordPress
- Conecte seu formulário de contato do WordPress ao Discord
- Crie um formulário Airtable personalizado para WordPress
Se você ainda não estiver usando WPForms, comece com o melhor plug-in de construtor de formulários para WordPress arrastar e soltar hoje mesmo!
Além disso, siga-nos no Facebook e Twitter para obter atualizações do nosso blog.
