Como criar um formulário de inscrição por gotejamento no WordPress (2021)
Publicados: 2020-10-23Você quer uma maneira fácil de criar um formulário de inscrição do Drip no WordPress? A integração do WordPress e do Drip ajuda a automatizar o processo de coleta de leads.
Neste artigo, mostraremos a melhor maneira de criar um formulário Drip no WordPress.
Crie seu formulário de inscrição no WordPress Drip agora
Por que fazer uma integração por gotejamento com o WordPress?
Goteja uma ferramenta de automação de e-mail incrível que permite enviar mensagens de e-mail e SMS para seus clientes potenciais.
Ao integrar o Drip com o WordPress, você pode adicionar contatos automaticamente às suas campanhas do Drip direto do seu site WordPress.
Isso torna muito mais fácil manter suas listas atualizadas.
O Drip tem seu próprio criador de formulários, mas o estilo e as ferramentas são bem básicos. Definitivamente, ele não tem todos os recursos interessantes dos WPForms e não é tão poderoso.
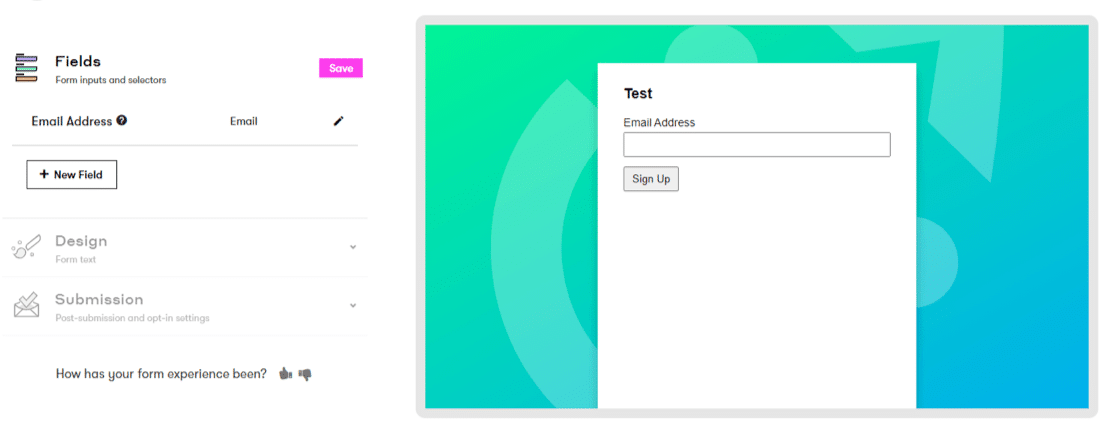
Vamos mostrar a você uma maneira melhor de fazer um formulário de inscrição do Drip neste guia.
Como criar um formulário de inscrição por gotejamento no WordPress
Vamos percorrer 7 etapas para criar um formulário de inscrição Drip personalizado no WordPress.
- Instale o plug-in WPForms e o complemento Drip
- Crie seu formulário de inscrição de gotejamento no WordPress
- Adicionar um campo de contrato GDPR
- Conecte seu formulário WordPress ao gotejamento
- Configure sua integração com o Drip WordPress
- Defina as configurações do formulário de gotejamento
- Configure suas notificações de formulário de gotejamento
- Configure suas confirmações de formulário de gotejamento
- Adicione seu formulário de inscrição de gotejamento ao seu site
Vamos começar instalando o melhor plugin construtor de formulários para WordPress.
Etapa 1: instalar o plug-in WPForms e o complemento Drip
A primeira coisa que você precisa fazer é instalar e ativar o plugin WPForms. Para obter mais detalhes, consulte este guia passo a passo sobre como instalar um plugin no WordPress.
Em seguida, vá para WPForms »Addons e encontre o Drip Addon na lista.
Vá em frente e instale o complemento Drip. Você também vai querer ativá-lo.
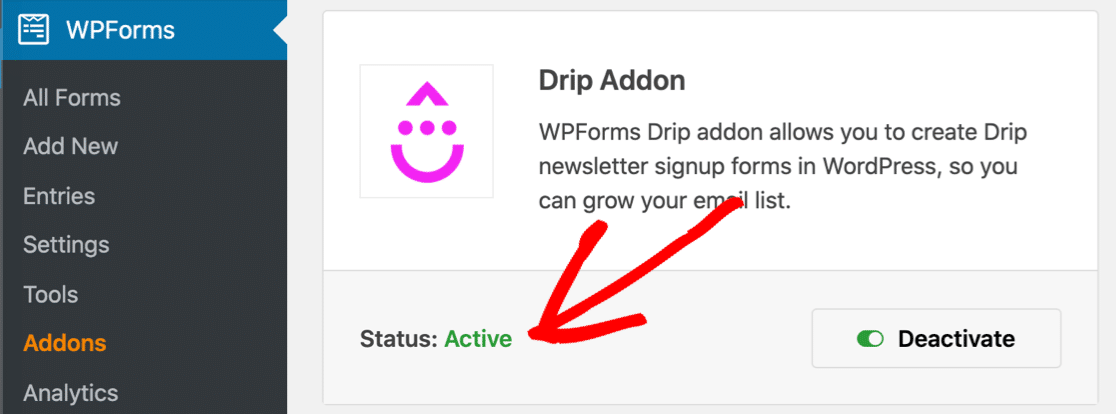
Agora vamos criar nosso formulário Drip em WPForms.
Etapa 2: crie seu formulário de inscrição por gotejamento no WordPress
Assim que o complemento WPForms Drip estiver ativo, é hora de fazer seu formulário personalizado.
Comece clicando em WPForms »Add New para criar um novo formulário.
Na tela de configuração, nomeie seu formulário e clique no modelo Formulário de inscrição em boletim informativo .
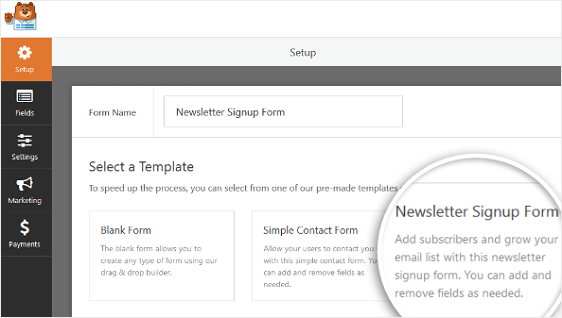
O WPForms criará um formulário simples de inscrição no boletim informativo automaticamente e abrirá o criador de formulários.
Você pode adicionar outros campos ao formulário arrastando-os do painel esquerdo para o painel direito. Clique em qualquer campo para alterar as configurações.
Você também pode clicar em um campo de formulário e arrastá-lo para cima ou para baixo.
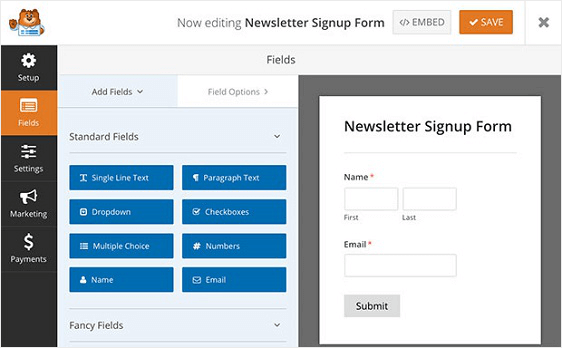
Depois de configurar os campos da maneira que deseja, é hora de pensar sobre a conformidade com o GDPR.
Etapa 3: adicionar um campo de contrato GDPR
Você tem clientes na União Europeia? Se fizer isso, você desejará adicionar um campo de contrato GDPR ao seu formulário de inscrição do Drip.
É importante criar formulários compatíveis com o GDPR, permitindo que seus visitantes dêem permissão para você armazenar suas informações pessoais. Você também deve verificar se eles concordam em receber materiais de marketing por e-mail.
Para ativar os recursos do GDPR, vá para WPForms » Configurações e clique na caixa de seleção Aprimoramentos do GDPR .
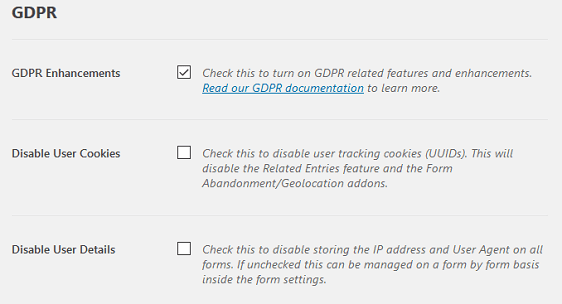
Ao fazer isso, você será capaz de:
- Desativar cookies do usuário
- Desative o armazenamento de detalhes do usuário, como endereços IP.
Agora que os aprimoramentos do GDPR estão ativos, você também poderá adicionar um campo do GDPR ao seu formulário.
Abra seu formulário no construtor de formulários novamente. Agora você poderá arrastar o campo GDPR para o formulário onde deseja que ele apareça.
Você pode alterar o texto clicando no campo e editando o texto do Contrato .
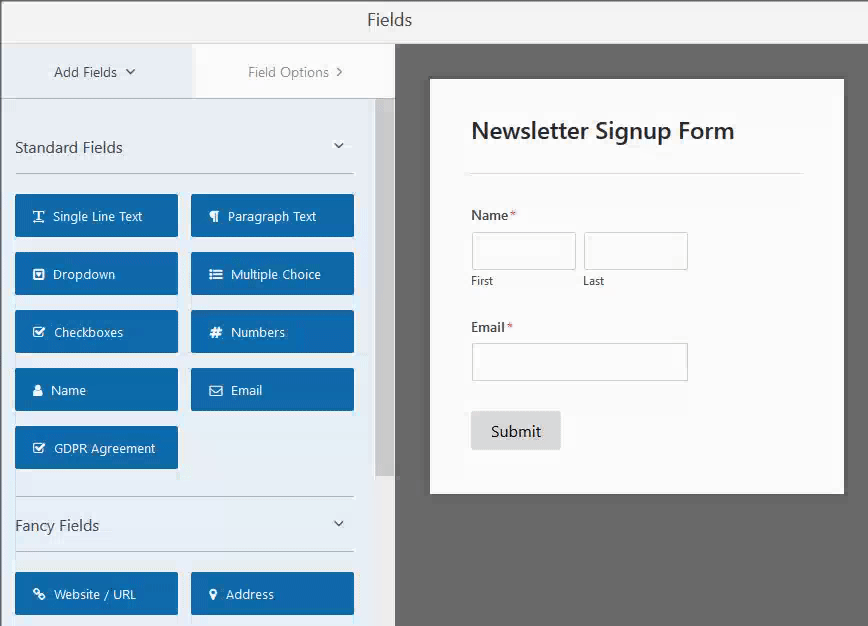
Quando o formulário estiver do jeito que você deseja, clique em Salvar .
Agora, estamos prontos para conectar o formulário ao Drip. Se você ainda não tem uma conta Drip, inscreva-se agora antes de passar para a etapa 4.
Etapa 4: Conecte seu formulário WordPress ao gotejamento
Para conectar seu formulário de inscrição no boletim informativo ao Drip, primeiro clique em Marketing »Drip no criador de formulários.
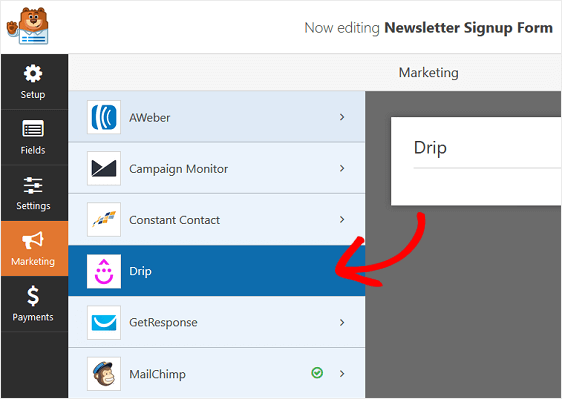
No painel de configurações de gotejamento, clique em Adicionar nova conta .
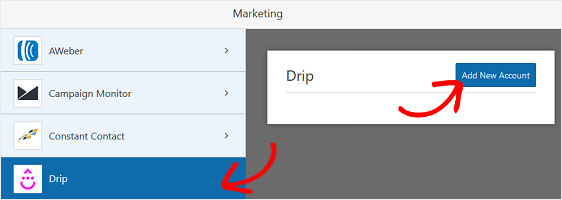
No pop-up, você deseja colar sua chave de API do Drip. Você pode encontrar isso na página Informações do usuário em sua conta Drip.
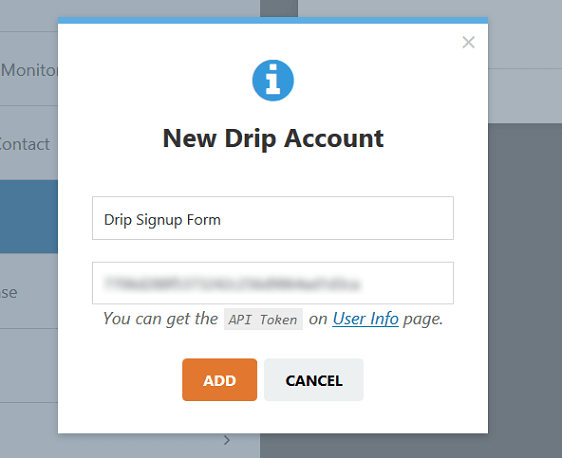
Em seguida, uma janela aparecerá solicitando que você nomeie a conexão. Isso não ficará visível para seus clientes, portanto, digite qualquer nome que desejar nesta caixa.
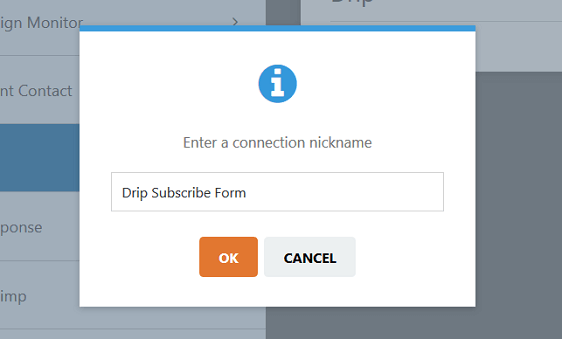
Tudo feito? Clique OK . Agora vamos definir nossas configurações de gotejamento.
Etapa 5: configurar sua integração com o Drip WordPress
O WPForms permite escolher como você adicionará contatos ao Drip direto no criador de formulários.
Vamos configurar a conexão agora.
Primeiro, escolha sua conta Drip no primeiro menu suspenso. Em seguida, você precisará escolher uma ação a ser executada na segunda lista suspensa.
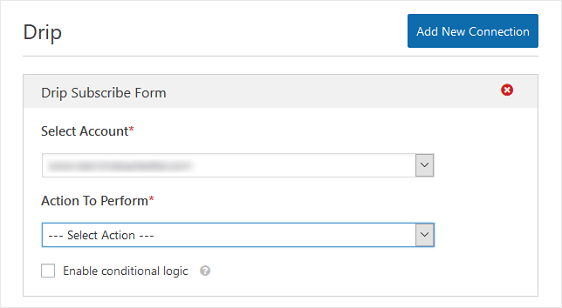
Vamos dar uma olhada rápida nas ações e no que todas elas fazem.
Ações para adicionar / atualizar um assinante de gotejamento
Se você estiver criando um formulário de inscrição do Drip, estas são as ações que você deseja observar:
- Assinante: Criar ou Atualizar - Adiciona o visitante à sua lista de e-mail do Drip ou atualiza suas informações se ele já estiver inscrito. Esta ação não adiciona assinantes automaticamente às campanhas que você criou.
- Campanha: Assinar - Adiciona o assinante à sua lista de e- mail do Drip e o adiciona a uma campanha que você criou.
- Gravar Evento - Adiciona um novo assinante à sua lista de e-mail Drip e grava um Evento para rastrear sua atividade.
Ações para excluir / cancelar a assinatura de um assinante de gotejamento
Se você fez um formulário de cancelamento de inscrição ou um formulário que permite que seus assinantes atualizem suas preferências, você desejará selecionar uma opção desta lista:
- Assinante: Excluir - remove a pessoa de sua lista de e-mail de gotejamento.
- Campanha: Cancelar inscrição - remove a pessoa de uma ou todas as campanhas das quais faz parte, mas não de sua lista de e-mail do Drip.
Para nosso exemplo, escolheremos a opção Assinante: Criar ou Atualizar .

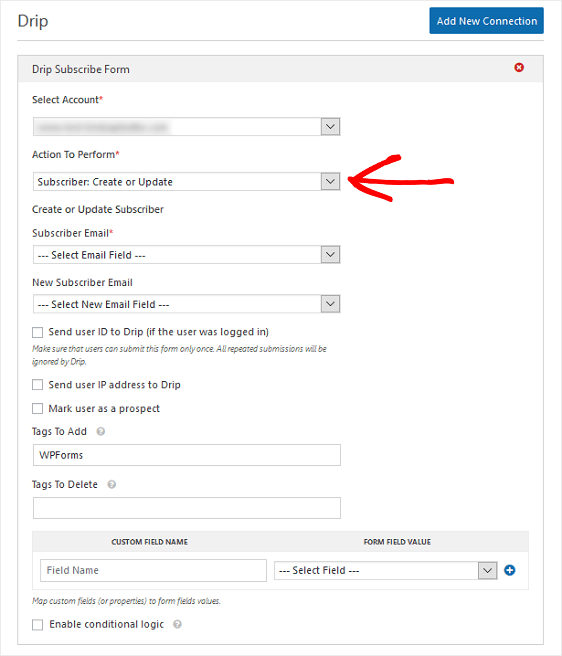
Quando você escolhe esta ação, outro conjunto de opções aparece abaixo. Vejamos isso com mais detalhes:
- E - mail do assinante - Use para novos assinantes ou para aqueles que desejam atualizar seus e-mails
- Novo e-mail de assinante - use se alguém alterar seu endereço de e-mail.
- Enviar ID de usuário para Drip (se o usuário estiver conectado) - Isso combinará a ID do WordPress do usuário com a ID de usuário que o Drip atribui a todos os assinantes.
- Enviar endereço IP do usuário para Drip - Envia o endereço IP do assinante para sua conta Drip.
- Marcar usuário como cliente potencial - sinaliza o assinante para que você possa marcá-lo como um cliente potencial no Drip.
- Valor inicial da pontuação do lead - atribui uma pontuação do lead. Você pode usar isso se selecionar a opção Marcar usuário como um cliente potencial primeiro.
- Tags para adicionar / excluir - adicione tags para que você possa segmentar seus assinantes no Drip.
Depois de escolher todas as configurações que deseja definir, clique em Salvar .
Agora vamos examinar as configurações do próprio formulário.
Etapa 6: definir as configurações do formulário de gotejamento
A seguir, vamos verificar as opções gerais do formulário para que possamos verificar se tudo está funcionando corretamente.
Para começar, vá para Configurações » Geral .
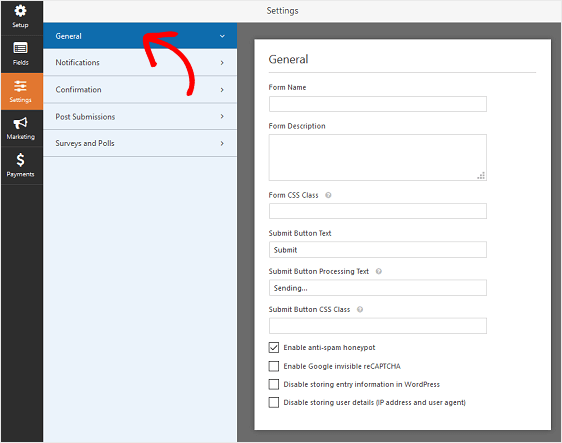
Aqui você pode definir essas configurações:
- Nome do formulário - altere o nome do seu formulário aqui, se desejar.
- Descrição do formulário - Dê uma descrição ao seu formulário.
- Texto do botão de envio - Personalize a cópia no botão de envio.
- Prevenção de spam - interrompa o spam de formulário de contato com o recurso anti-spam, hCaptcha ou Google reCAPTCHA. A caixa de seleção anti-spam é ativada automaticamente em todos os novos formulários.
- Formulários AJAX - Habilite as configurações AJAX sem recarregar a página.
- Aprimoramentos do GDPR - você pode desativar o armazenamento de informações de entrada aqui se tiver ativado os recursos do GDPR na Etapa 3.
Quando terminar, clique em Salvar .
OK, agora vamos verificar se vamos receber um e-mail quando o formulário for enviado.
Etapa 7: Configurar suas notificações de formulário de gotejamento
As notificações são uma ótima maneira de enviar um e-mail sempre que um formulário é enviado ao seu site.
Clique em Notificações no construtor de formulários para abrir o painel de notificações.
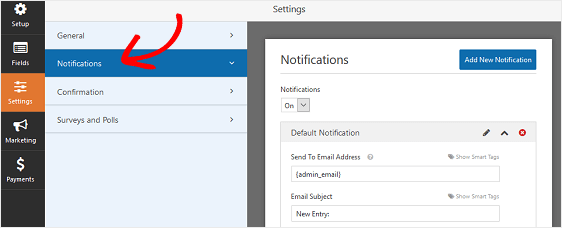
Se as notificações estão ativadas, um email será enviado sempre que alguém envia o formulário em seu site. O e-mail será enviado para o endereço no campo Enviar para endereço de e-mail .
Se você usar marcas inteligentes, também poderá enviar uma segunda notificação ao usuário quando ele se inscrever. Por exemplo, você pode agradecê-los por se inscreverem em sua lista. Para obter mais ajuda na configuração, verifique nossa documentação sobre como configurar notificações de formulário no WordPress.
Tudo feito? Vamos prosseguir e verificar uma última coisa: as confirmações de formulário.
Etapa 8: Configurar suas confirmações de formulário de gotejamento
A confirmação do formulário é a ação que ocorre quando o formulário é enviado. O WPForms tem três tipos de confirmação para escolher:
- Mensagem. Este é o tipo de confirmação padrão em WPForms. Quando um visitante envia um formulário, uma mensagem é exibida para informá-lo que sua mensagem foi enviada.
- Mostrar página. Essa configuração levará os visitantes a uma página da web diferente em seu site. Para obter ajuda com isso, verifique nosso tutorial sobre como redirecionar clientes para uma página de agradecimento. Além disso, certifique-se de verificar nosso artigo sobre a criação de páginas de agradecimento eficazes para aumentar a lealdade do cliente.
- Vá para URL (Redirecionar). Esta opção é usada quando você deseja enviar visitantes a um site diferente.
Vamos ver como configurar a opção 1, uma mensagem de confirmação de formulário.
Para começar, clique na guia Confirmação no Editor de formulários em Configurações .
Em seguida, selecione o tipo de confirmação que deseja criar. Para este exemplo, selecionaremos Mensagem no menu suspenso.
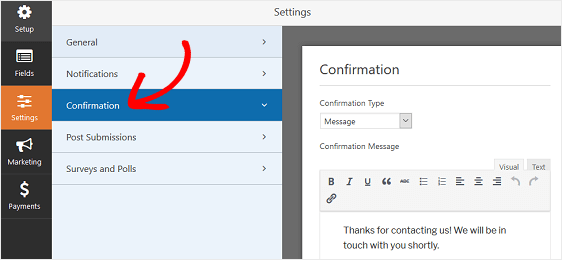
Em seguida, personalize a mensagem de confirmação de acordo com sua preferência e clique em Salvar .
Se você deseja exibir confirmações diferentes para os visitantes do site com base em seu comportamento, certifique-se de ler sobre como criar confirmações de formulário condicionais.
É isso. Agora você está pronto para adicionar o formulário de inscrição do Drip ao seu site.
Etapa 9: adicione seu formulário de inscrição de gotejamento ao seu site
Depois de criar seu formulário de assinatura do Drip, você precisa adicioná-lo ao seu site WordPress.
WPForms permite que você adicione seus formulários a vários locais em seu site, incluindo:
- Postagens no blog
- Páginas
- Widgets da barra lateral.
Vamos dar uma olhada na opção mais comum: adicionar o formulário de inscrição do boletim informativo a uma página.
Para começar, clique no botão Incorporar na parte superior do construtor de formulários.
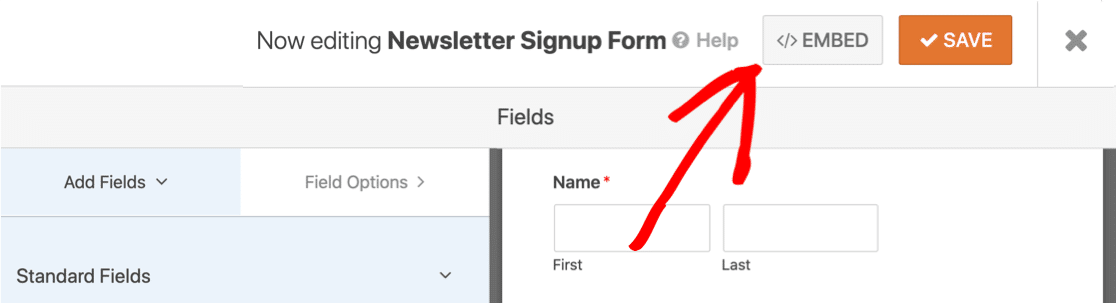
Agora vamos clicar no botão Criar nova página para criar automaticamente uma página para o formulário Drip.
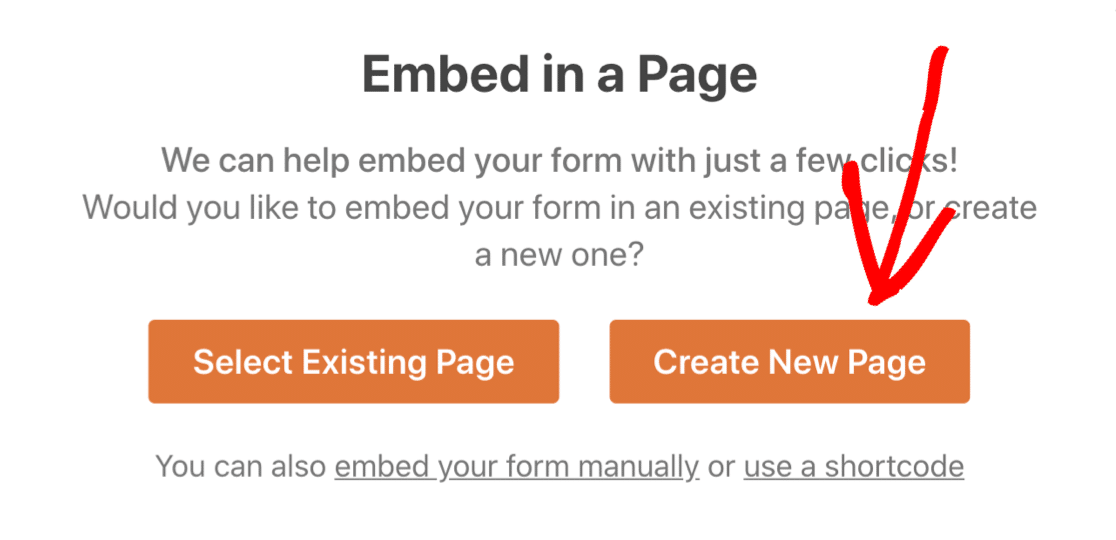
Em seguida, tudo que você precisa fazer é digitar um nome para sua página e clicar em Vamos lá .
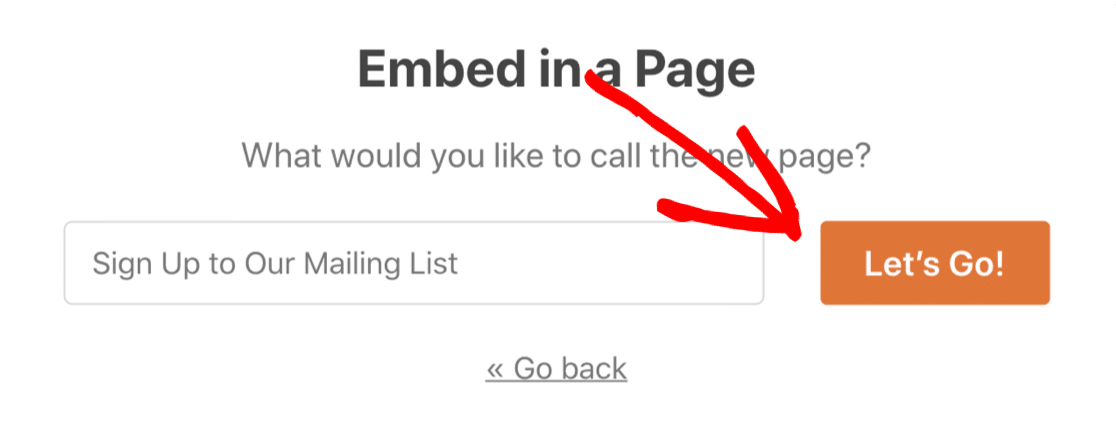
Quando você publica sua postagem ou página, o formulário de inscrição do Drip vai ao ar em seu site.
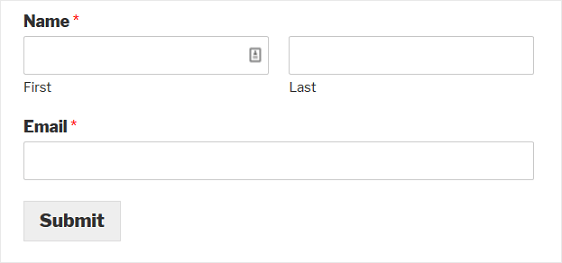
E aí está! Agora você sabe criar um formulário de inscrição Drip no WordPress.
Crie seu formulário de inscrição no WordPress Drip agora
Próxima etapa: gerar mais leads
Você está pronto para direcionar mais tráfego para seu formulário de inscrição do Drip?
Confira nosso artigo útil sobre como otimizar seus formulários WordPress para geração de leads em dispositivos móveis a seguir. E se você quiser ver o desempenho de seus formulários WordPress, certifique-se de verificar como rastrear suas conversões de formulário.
Pronto para construir seu formulário? Comece hoje mesmo com o plug-in mais fácil de criar formulários do WordPress. O WPForms Pro inclui um modelo de formulário de inscrição de boletim informativo gratuito e oferece uma garantia de reembolso de 14 dias.
Se este artigo ajudou você, siga-nos no Facebook e Twitter para mais tutoriais e guias gratuitos do WordPress.
