Como criar um formulário de inscrição GetResponse no WordPress (atualizado)
Publicados: 2020-12-16Você quer fazer um formulário WordPress da GetResponse? Se facilitar a inscrição dos visitantes, sua lista aumentará muito mais rápido.
Neste artigo, mostraremos como criar um formulário de inscrição GetResponse no WordPress para que você possa construir sua lista de e-mail.
Crie seu formulário GetResponse em WordPress agora
Como faço para integrar a GetResponse ao WordPress?
Você pode integrar facilmente GetResponse com WordPress usando o plugin WPForms.
WPForms é o melhor criador de formulários para WordPress. Ele permite que você crie qualquer tipo de formulário para seu site sem escrever nenhum código.
WPForms também tem um addon GetResponse que torna muito fácil construir seu formulário. Usando WPForms, você pode:
- Arraste e solte campos facilmente em seu formulário
- Use a lógica condicional para fazer formulários inteligentes
- Adicionar um contrato GDPR aos seus formulários
- Crie formulários de várias etapas
- Adicione campos de pagamento e campos de upload de arquivo.
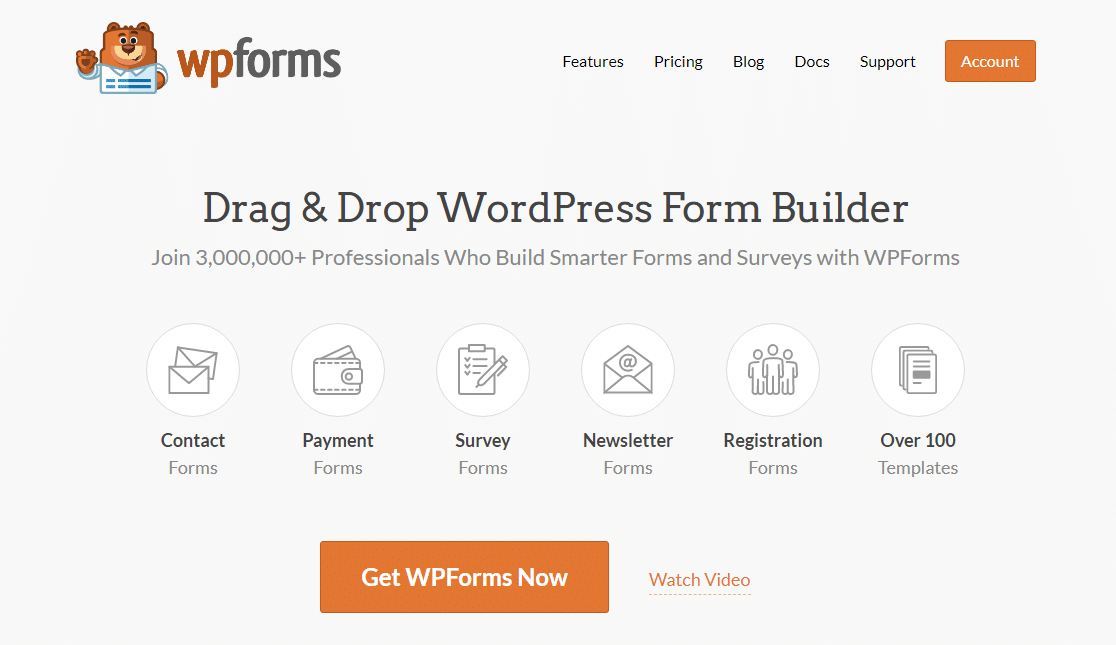
Todos os formulários que você faz com WPForms são responsivos a dispositivos móveis, o que significa que eles se adaptam ao tamanho da tela em que são exibidos.
Ter um formulário responsivo para dispositivos móveis é muito importante quando você deseja capturar o máximo de leads possível. Uma das principais reclamações que vemos sobre os formulários é que eles são difíceis de usar e você definitivamente não quer perder leads porque seus formulários não podem ser visualizados facilmente.
Portanto, se você deseja os formulários do GetResponse WordPress mais fáceis e flexíveis, você precisa do WPForms. Continue lendo para ver como é fácil integrar a GetResponse ao seu site WordPress.
Como criar um formulário de inscrição GetResponse no WordPress
Se você não se inscreveu na GetResponse, é uma boa ideia fazer isso antes de começar a trabalhar neste tutorial.
- Instale o plug-in WPForms
- Crie seu formulário WordPress da GetResponse
- Conecte seu formulário ao GetResponse
- Configure sua conexão GetResponse
- Configure sua confirmação de formulário GetResponse
- Publique seu formulário GetResponse em WordPress
Vamos começar configurando a integração GetResponse do WordPress.
Etapa 1: instalar o plug-in WPForms
A primeira coisa que você precisa fazer é instalar e ativar o plugin WPForms. Para usar o complemento GetResponse, você precisará da licença Pro ou superior.
Se precisar de ajuda para instalar o plug-in em seu site, consulte este guia passo a passo sobre como instalar um plug-in no WordPress.
Em seguida, vá para WPForms »Addons
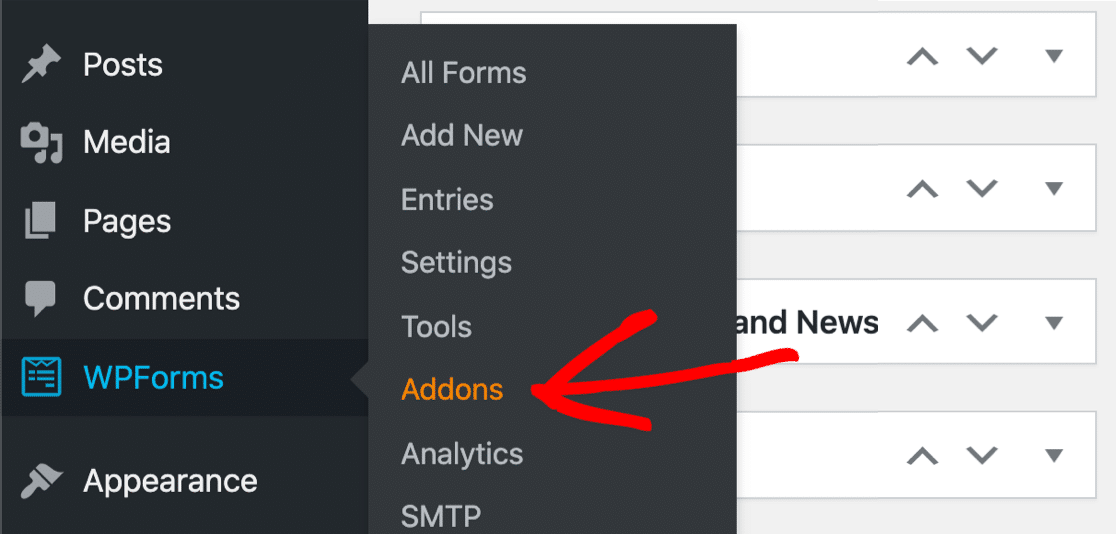
Role para baixo até ver o complemento GetResponse. Clique no botão para instalá-lo.
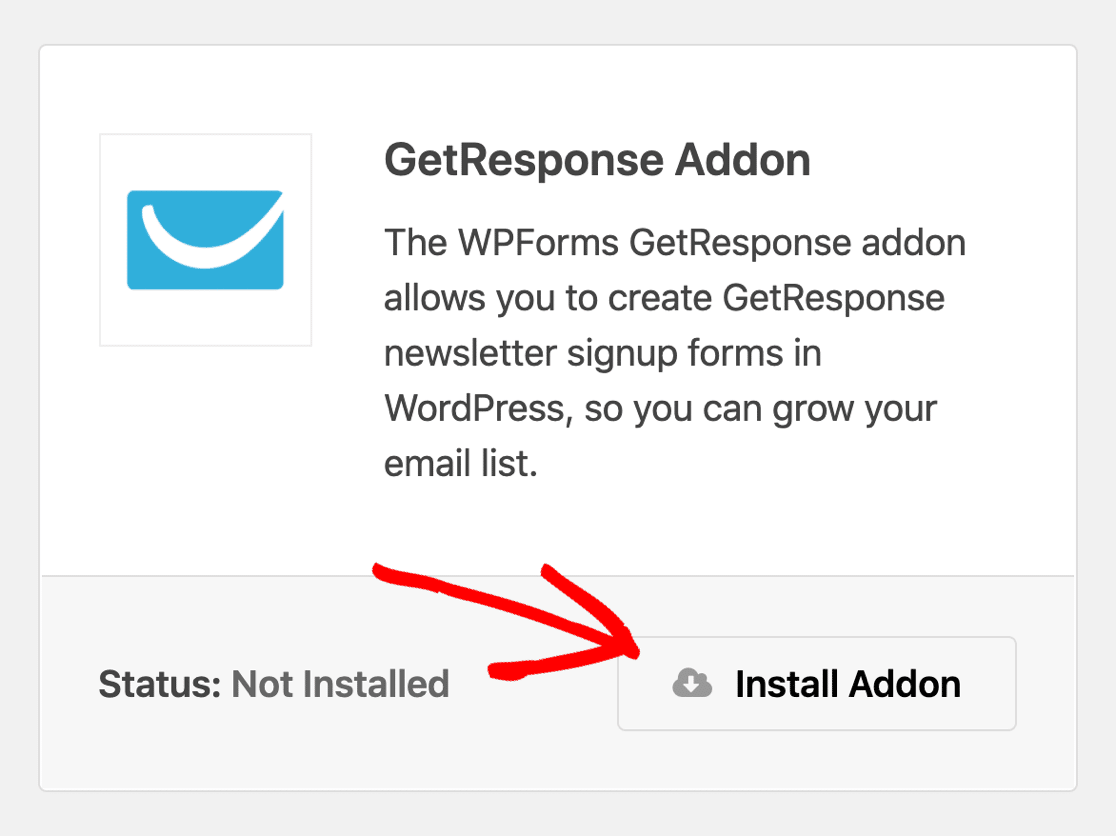
Agora que estamos configurados, vamos prosseguir e criar seu formulário GetResponse WordPress.
Etapa 2: Crie seu formulário WordPress GetResponse
Para facilitar a configuração do formulário de marketing por e-mail, usaremos um modelo.
Comece clicando em WPForms » Adicionar novo .
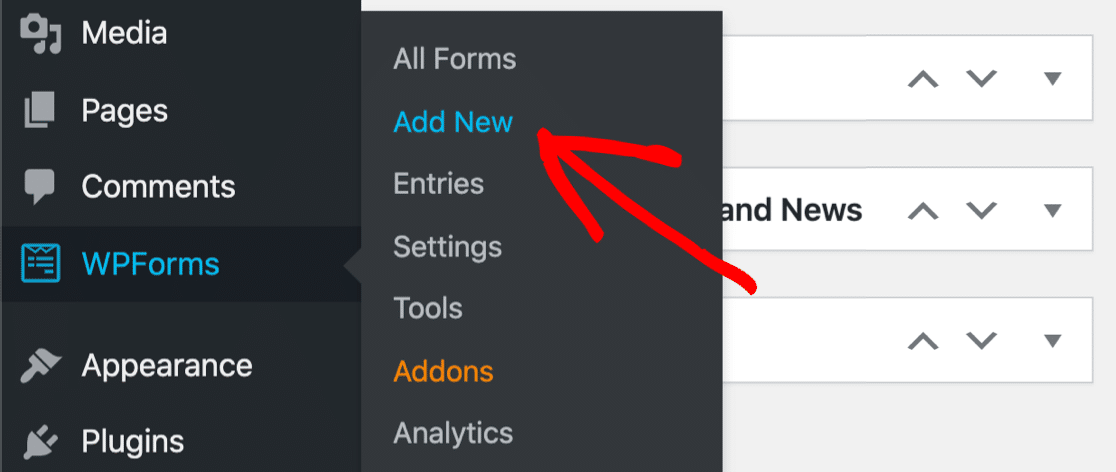
O construtor WPForms será aberto na tela de configuração. Na parte superior, digite um nome para o formulário GetResponse WordPress.
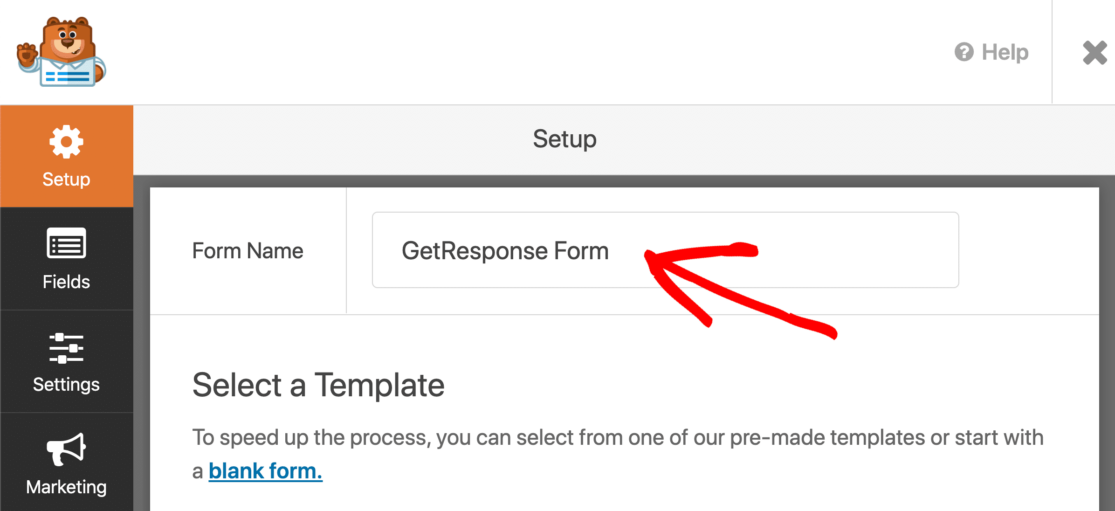
Em seguida, role para baixo e clique no modelo Formulário de inscrição em boletim informativo.
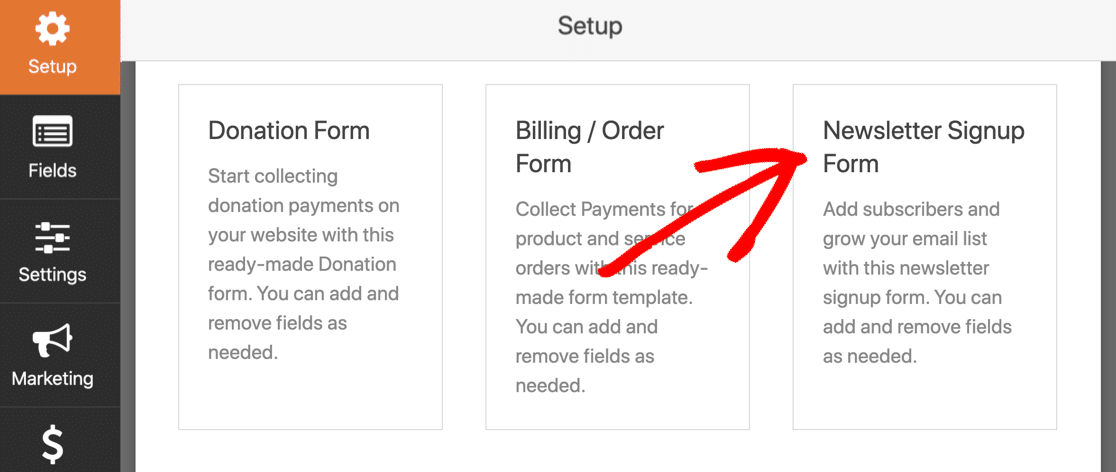
O formulário já tem um campo de nome e email, então você pode ir em frente e usá-lo sem alterar nada se estiver satisfeito com ele.
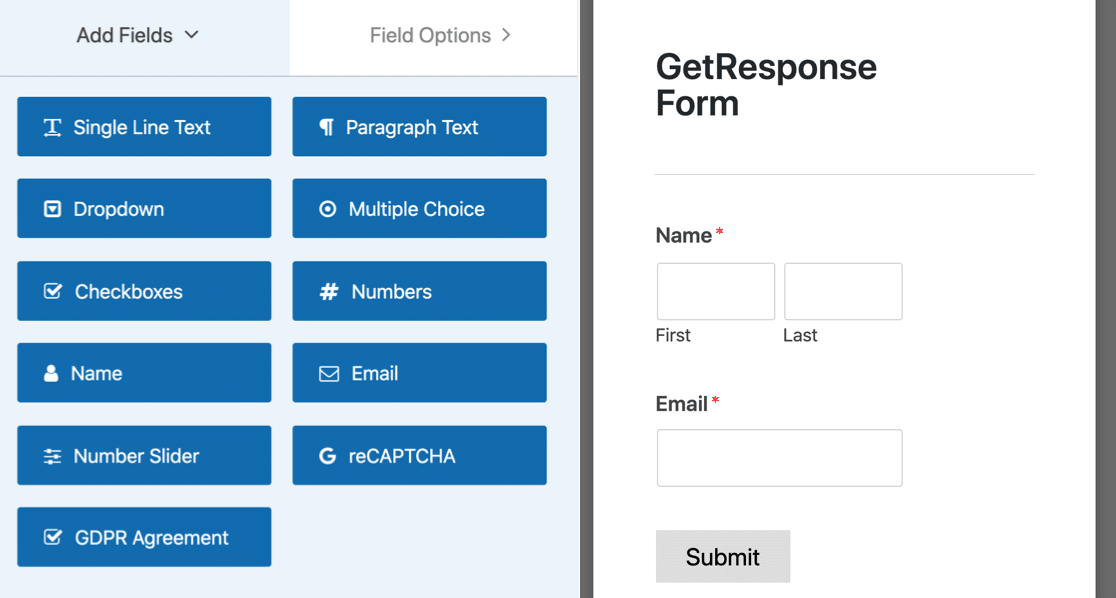
Se quiser editar o modelo, você pode adicionar campos adicionais arrastando-os do painel esquerdo para o painel direito. Em seguida, clique no campo para fazer as alterações.
WPForms permite mapear campos para seus campos personalizados no GetResponse, para que você também possa capturar dados como:
- Aniversário
- Cidade
- Empresa
- Gênero
- Código postal
- E mais.
Lembre-se de que você obterá mais conversões se o formulário tiver 3 ou menos campos. Confira esta lista de estatísticas de marketing por e-mail para obter mais detalhes.
Antes de prosseguirmos, vamos falar sobre como tornar seu formulário compatível com o GDPR.
Adicionar um campo GDPR
Se você recebe visitantes da União Europeia ou do Reino Unido, com certeza deseja adicionar um contrato GDPR. WPForms é um dos melhores plug-ins GDPR para WordPress porque torna mais fácil controlar a forma como os dados pessoais são armazenados.
Antes de adicionar um campo GDPR ao formulário, você deseja ativar as configurações de GDPR em WPForms. Você será capaz de:
- Desativar cookies do usuário
- Desative os detalhes do usuário, que incluem endereços IP e dados do agente do usuário
- Desligue o armazenamento de entrada.
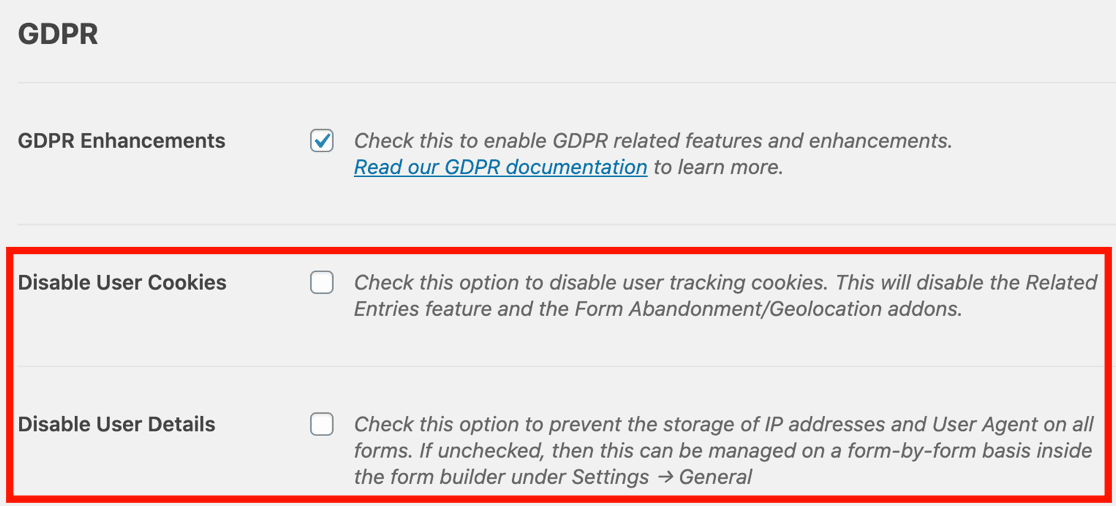
Se você ainda não ativou os aprimoramentos do GDPR, consulte nosso guia completo para adicionar um contrato GDPR a seus formulários e siga as etapas fáceis.
Em seguida, tudo o que você precisa fazer é arrastar o campo do contrato GDPR para o seu formulário. Você pode clicar no campo se quiser alterar as palavras do acordo.
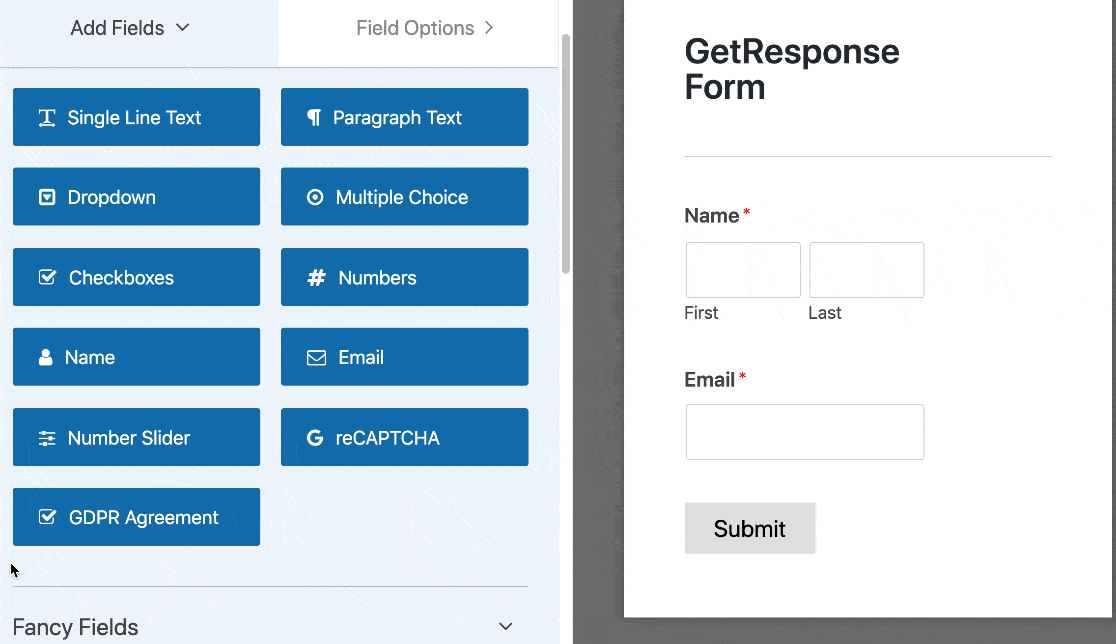
Quando estiver satisfeito com seu formulário, clique em Salvar na parte superior do criador de formulários.
Agora, veremos como definir as configurações da GetResponse para que você possa conectar seu formulário de inscrição ao serviço de boletim informativo.
Etapa 3: conecte seu formulário ao GetResponse
A seguir, vamos configurar a conexão com GetResponse. WPForms torna isso mais fácil. Você só precisa colar algumas chaves de sua conta GetResponse para configurar a integração.
Olhe para o lado esquerdo do criador de formulários e clique em Marketing .
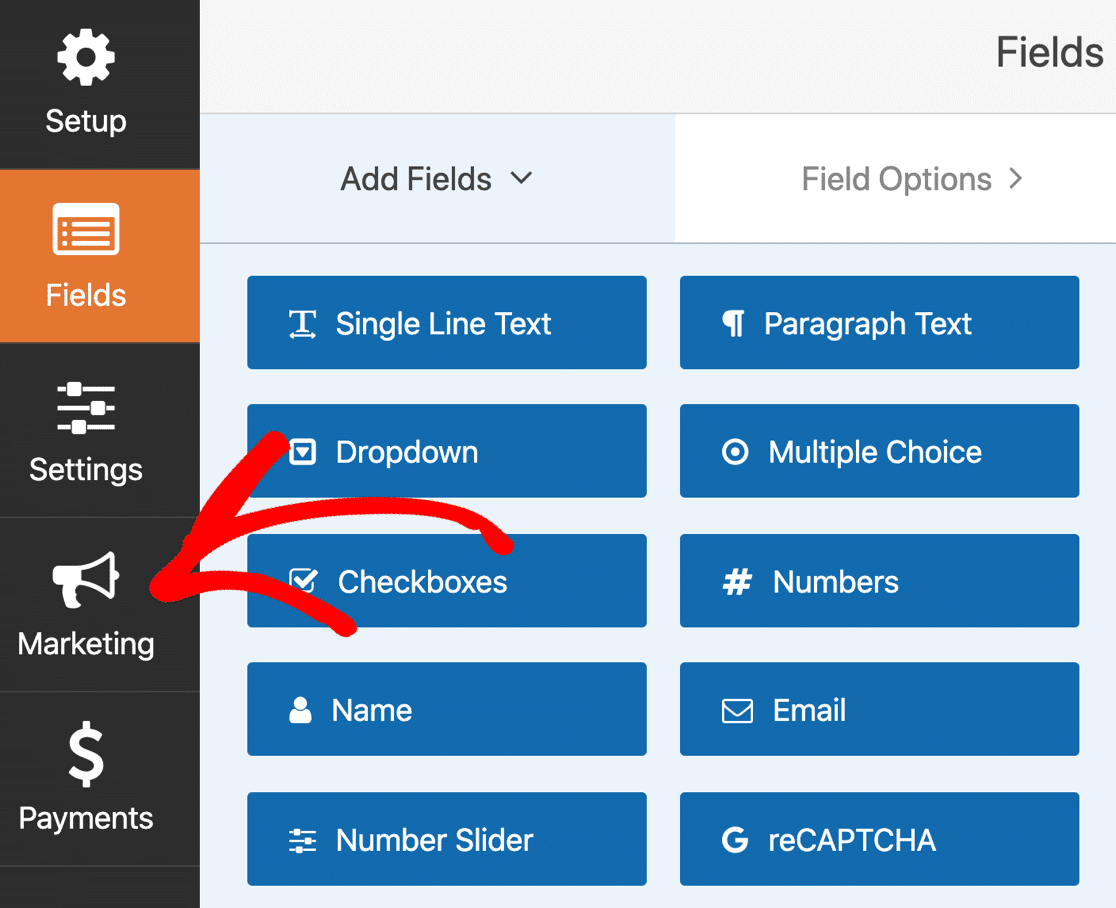
Agora clique em GetResponse para abrir as configurações de conexão.
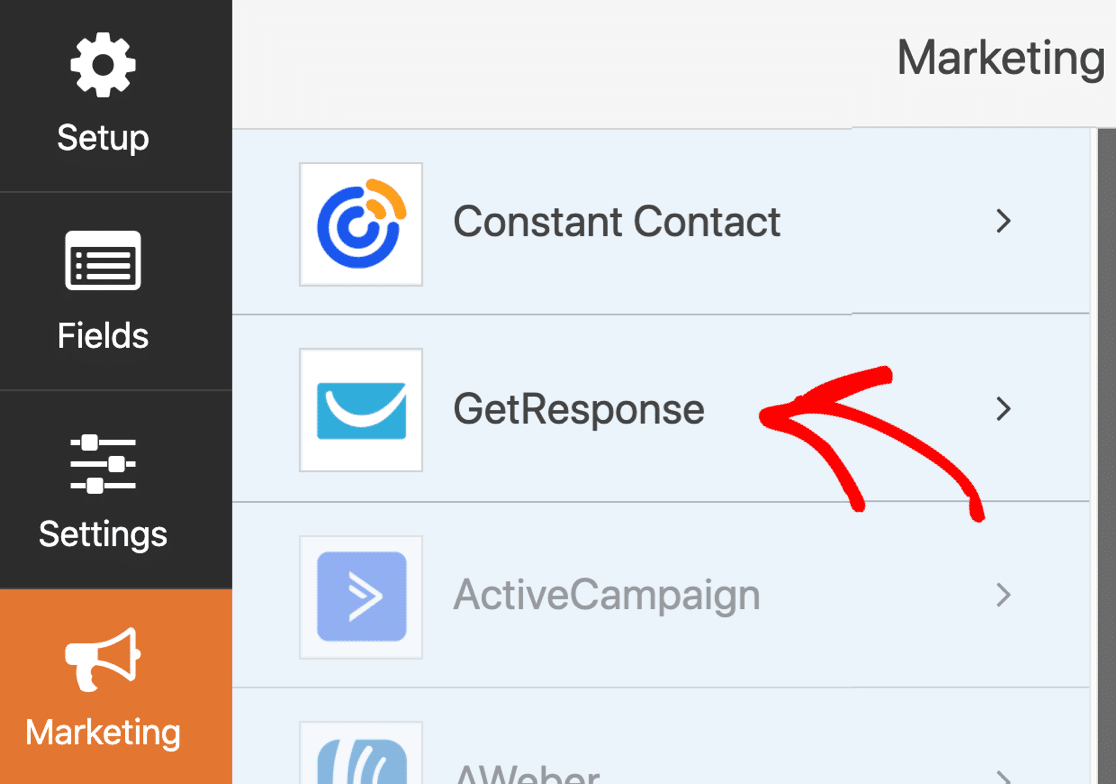
Se você vir uma opção chamada GetResponse (Legacy) na lista aqui, certifique-se de não selecioná-la, pois ela não é mais suportada. Você vai querer selecionar a opção simplesmente chamada GetResponse .
Em seguida, clique em Adicionar nova conta .
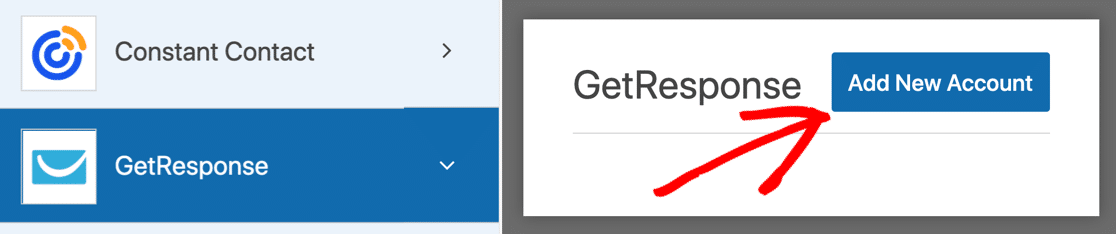
Uma caixa aparecerá solicitando que você nomeie a conexão. Antes de fazer isso, clique no link no pop-up para abrir o GetResponse.
O site GetResponse é aberto em uma nova guia, então você não precisa se preocupar em perder o progresso em seu formulário.
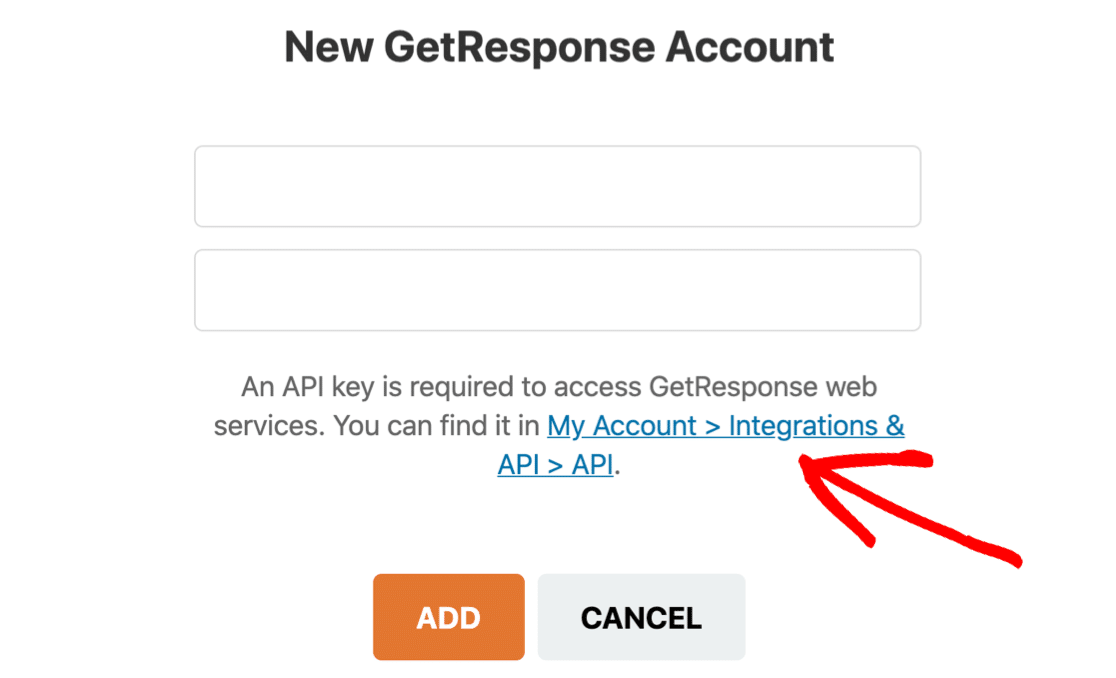
Mantenha a guia WPForms aberta e mude para a guia GetResponse. Faça login em sua conta GetResponse se for solicitado.
Se você já criou quaisquer chaves de API, você as verá listadas agora. Vamos criar um novo para a conexão com WPForms, então vamos clicar no botão azul Gerar chave API .


Digite um nome para a nova chave de API e clique em Gerar .
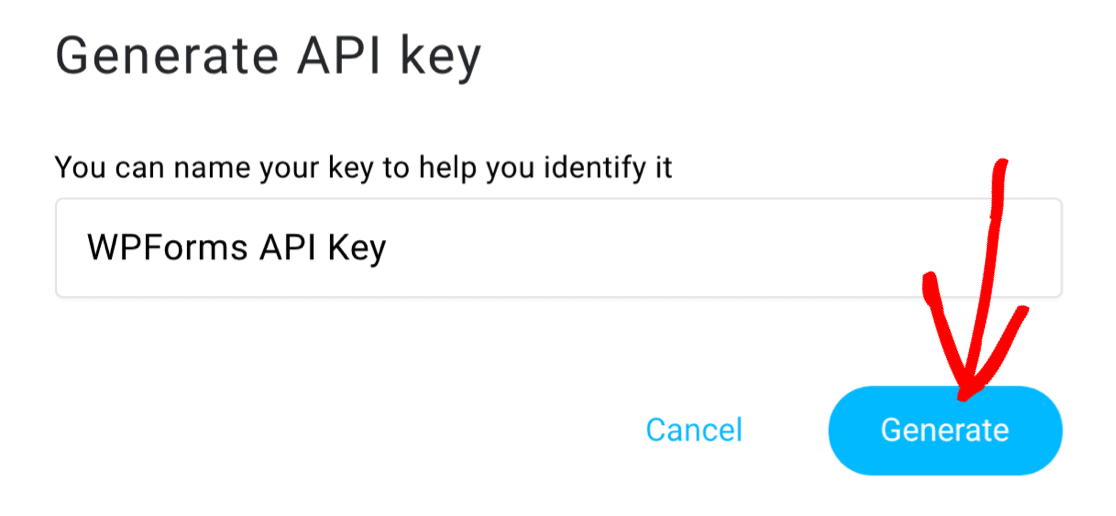
E agora copie a nova chave.
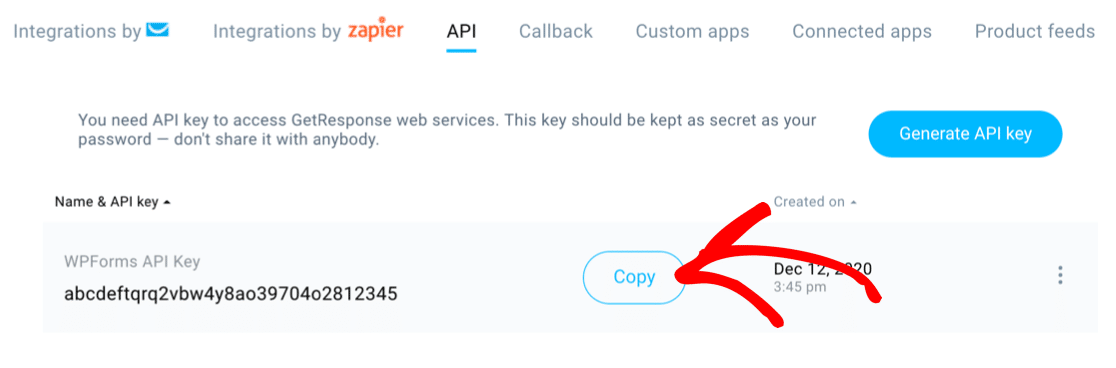
Agora volte para a guia WPForms em que estávamos trabalhando anteriormente.
Cole a chave e digite qualquer nome para sua conexão. O nome que você digita aqui não precisa corresponder ao nome que você digitou no GetResponse.
Quando os dois campos forem preenchidos, clique em Adicionar .
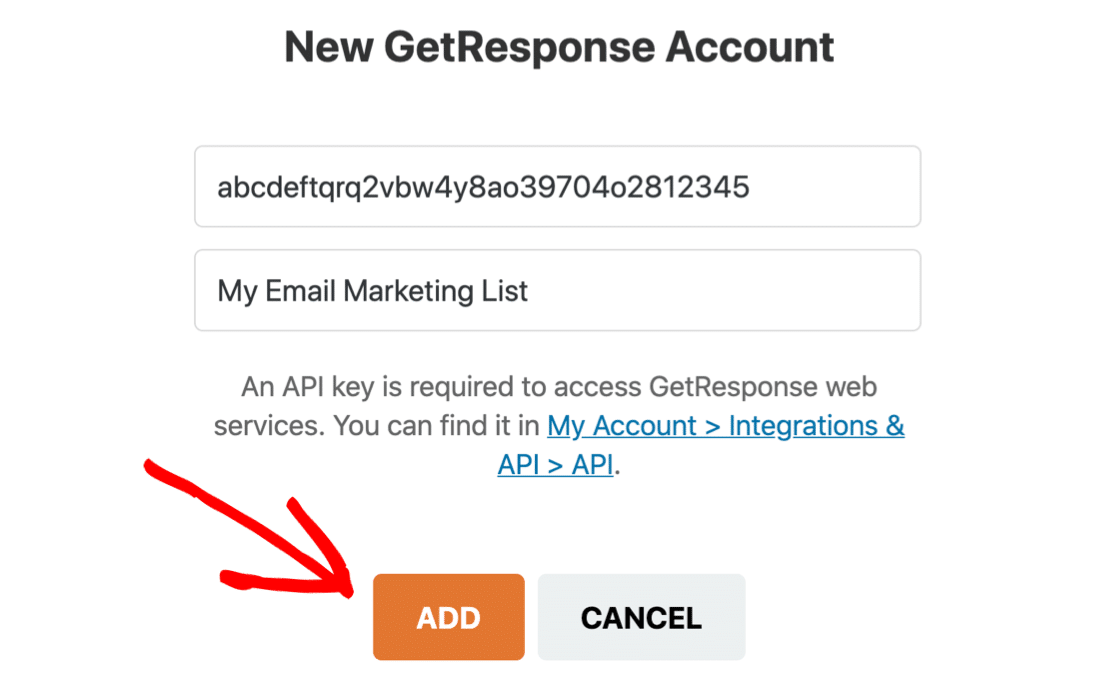
Agora o WPForms solicitará um apelido à conexão. Este apelido será usado para identificar a conexão no construtor de formulários.
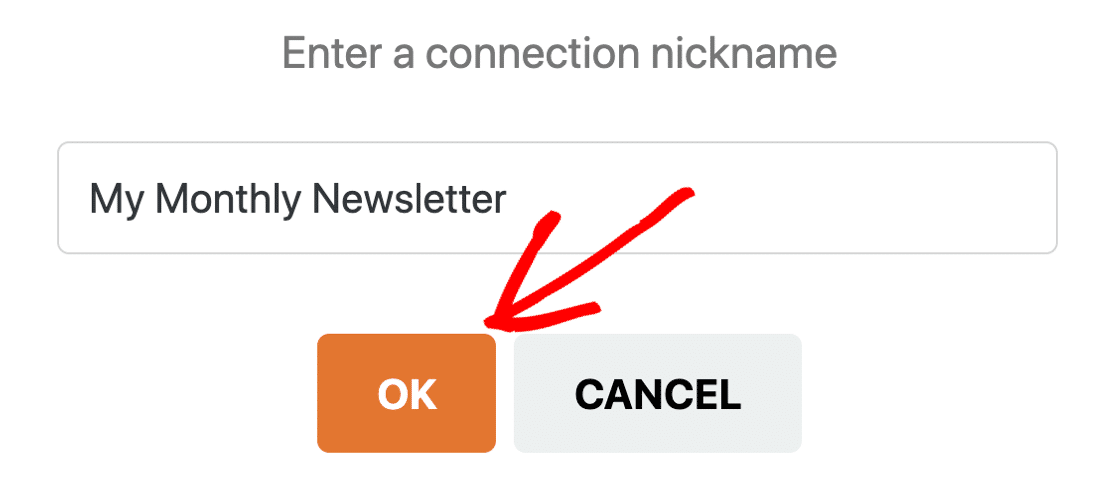
Estamos prontos. Na próxima seção, examinaremos o restante das opções para configurar a conexão. Se você quiser marcar seus contatos, volte para a GetResponse agora e configure suas marcas para que estejam prontas para uso na próxima etapa.
Clique em Salvar para salvar seu formulário antes de prosseguirmos.
Etapa 4: configurar sua conexão GetResponse
Agora que você fez a conexão com a GetResponse, o WPForms solicitará que você preencha mais algumas configurações. Há muito o que olhar, então vamos dividir isso em algumas etapas.
Primeiro, você deseja selecionar sua conta GetResponse. É para onde todas as suas informações de assinante irão quando os visitantes do site se inscreverem.
Para fazer isso, basta escolher a lista no menu suspenso chamado Selecionar conta .
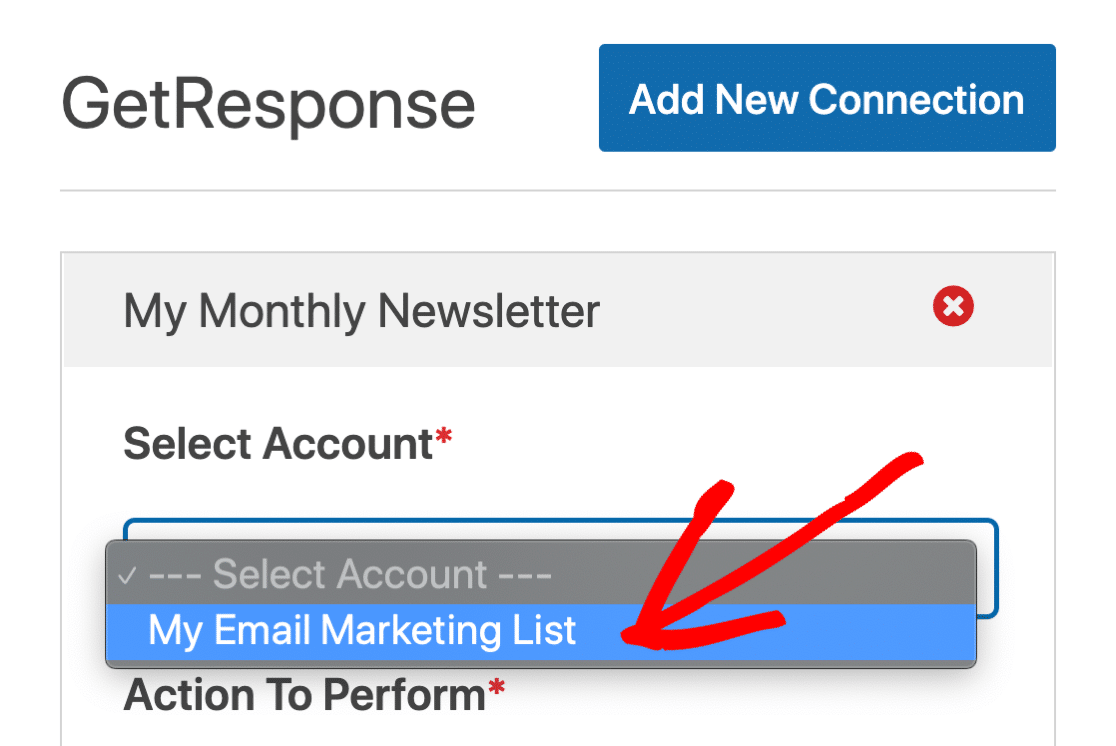
Agora use a segunda lista suspensa para selecionar Ação a ser realizada . Você tem 2 opções aqui:
- Criar ou atualizar assinante
- Cancele a inscrição do visitante da lista.
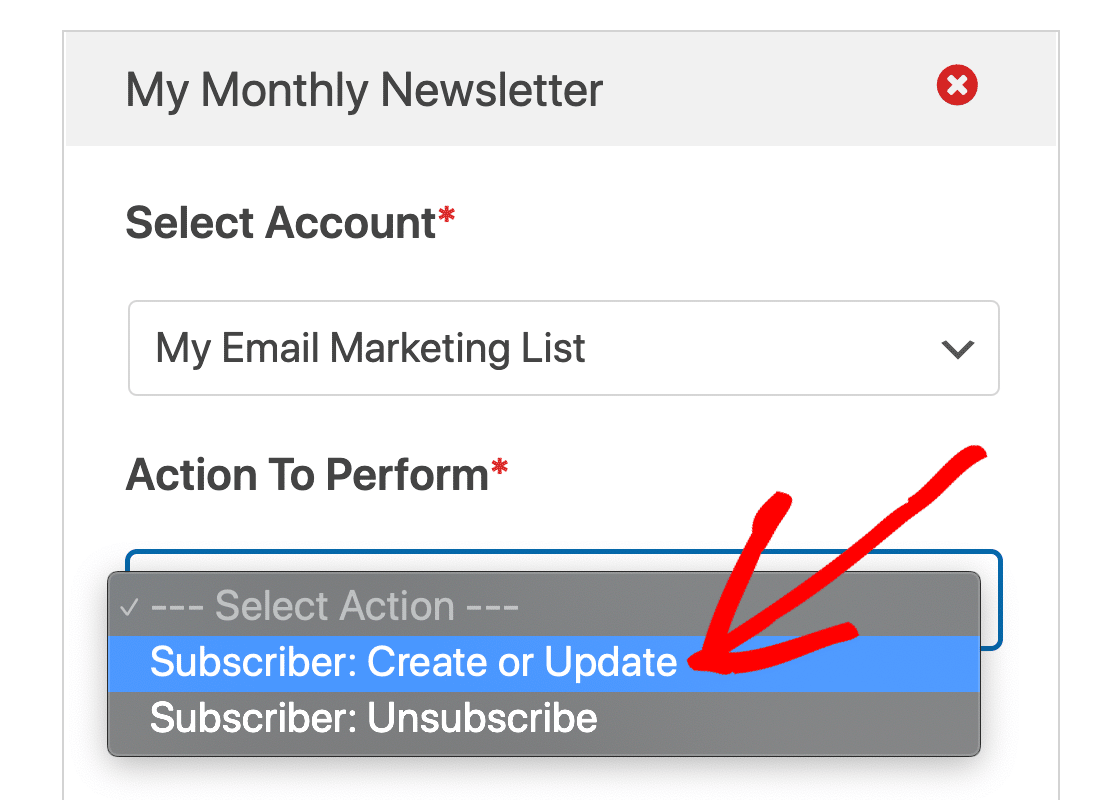
Você verá outro conjunto de opções suspensas abaixo. Optamos por inscrever um novo contato, então vamos ver as opções que você verá para isso:
- Selecionar lista - Escolha a lista GetResponse à qual deseja adicionar seu assinante.
- E - mail do assinante - use a lista suspensa para selecionar o campo de e-mail em seu formulário.
- Nome do assinante - Escolha o campo Nome na lista suspensa.
- Tags a serem adicionadas - se você tiver quaisquer tags configuradas em sua conta GetResponse, use este menu suspenso para selecioná-las.
- Novas Marcas para Adicionar - Se você quiser marcar os contatos do seu formulário WordPress, digite suas novas marcas aqui separadas por uma vírgula.
- Dia do Ciclo - Este campo permite adicionar seu contato a uma sequência de resposta automática, que é semelhante a uma campanha de gotejamento. Para saber mais sobre sequências de e-mail de gotejamento, leia nosso guia para iniciantes em automação de e-mail.
- Nome do campo personalizado - use se quiser mapear mais campos do seu formulário WordPress para GetResponse.
Clique em Salvar .
Agora vamos dar uma olhada no que acontecerá depois que o formulário for enviado.
Etapa 5: Configure a confirmação do formulário GetResponse
As confirmações de formulário são mensagens exibidas aos visitantes do site assim que eles se inscrevem em sua lista de e-mail. Eles permitem que as pessoas saibam que seu formulário foi processado e oferecem a você a chance de informá-las sobre as próximas etapas.
Para editar a mensagem de confirmação do seu formulário GetResponse, clique em Confirmações.
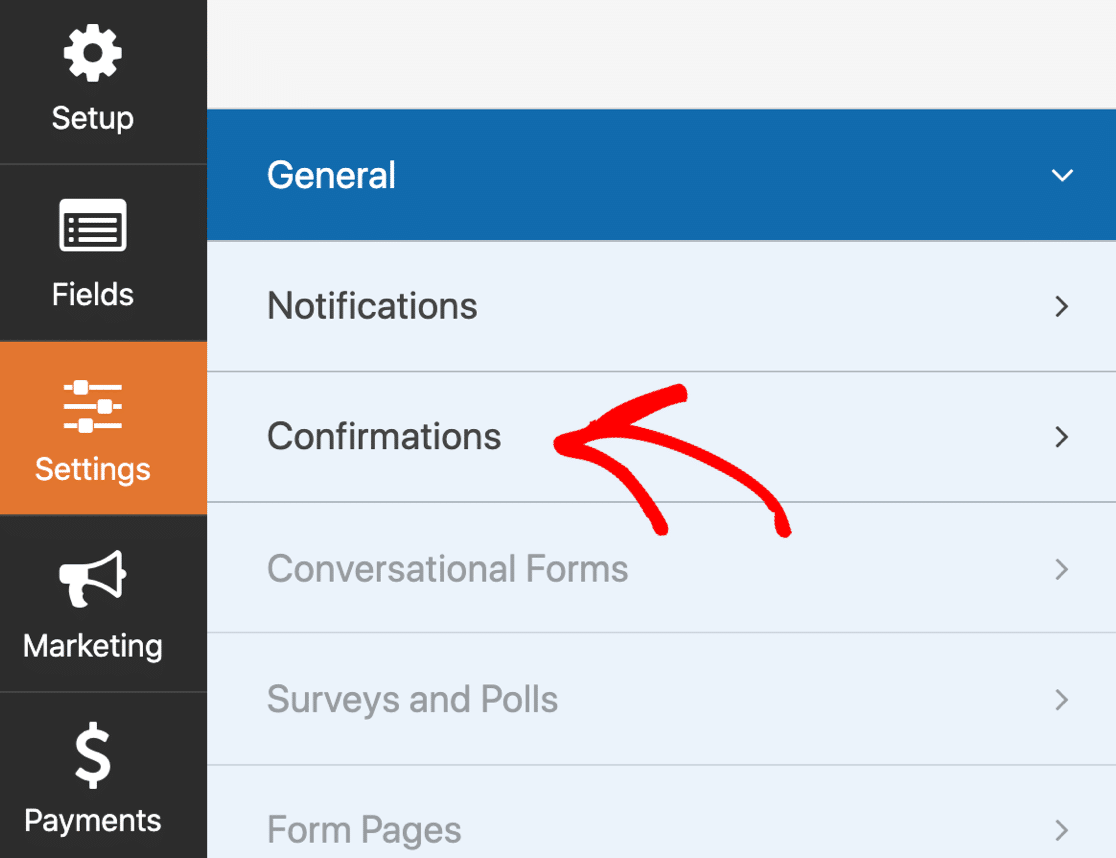
O WPForms tem três tipos de confirmação para escolher:
- Mensagem. Este é o tipo de confirmação padrão em WPForms. Quando um visitante do site se inscreve, uma confirmação de mensagem simples aparecerá informando que seu formulário foi processado.
- Mostrar página. Esse tipo de confirmação levará os visitantes do site a uma página da web específica em seu site, agradecendo-os pela assinatura. Para obter ajuda com isso, confira nosso tutorial sobre como redirecionar clientes para uma página de agradecimento.
- Vá para URL (Redirecionar). Esta opção é usada quando você deseja enviar visitantes a um site diferente.
Vá em frente e use a lista suspensa para alterar o tipo de confirmação.
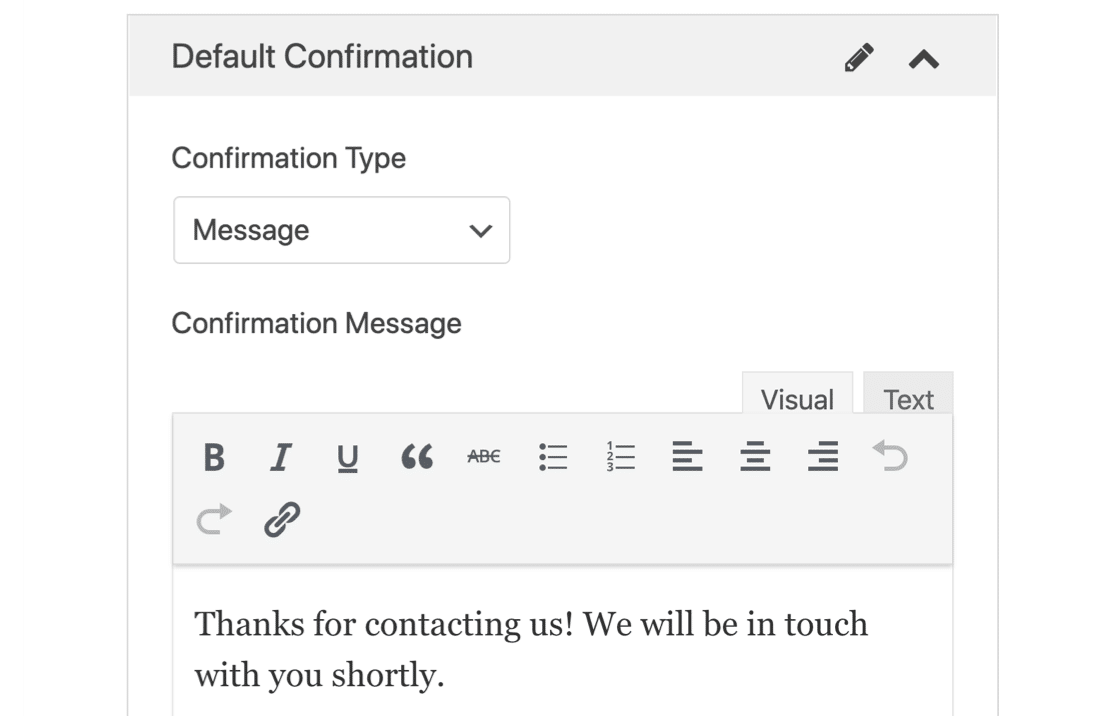
Tudo pronto? Clique em Salvar quando terminar.
Agora você está pronto para adicionar o formulário GetResponse ao seu site.
Etapa 6: publique seu formulário GetResponse em WordPress
Agora vamos publicar seu formulário GetResponse no WordPress.
WPForms permite que você adicione seus formulários a vários locais em seu site, incluindo:
- Postagens no blog
- Páginas
- Widgets da barra lateral
- A área de rodapé do seu modelo.
Vamos dar uma olhada na opção mais comum: adicionar seu formulário GetResponse a uma página do WordPress.
Para começar, clique em Incorporar na parte superior do construtor de formulários.
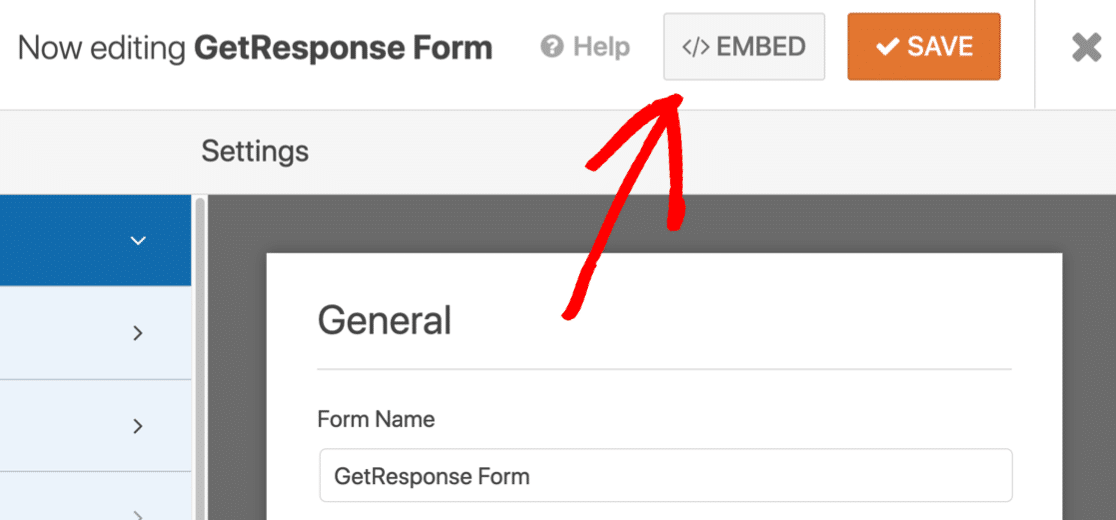
Em seguida, clique em Criar nova página .
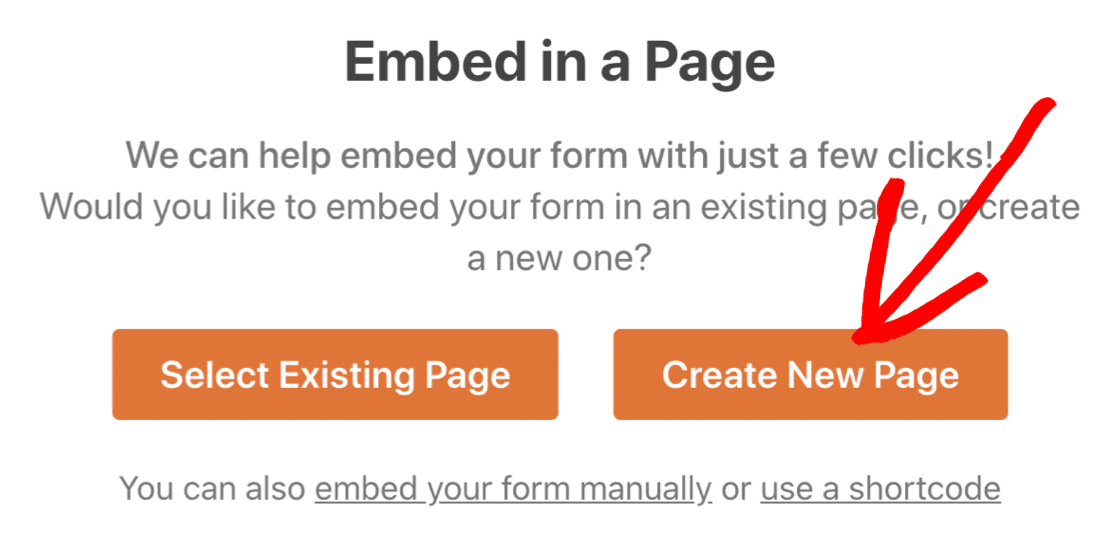
E, finalmente, nomeie sua nova página e clique em Vamos lá .
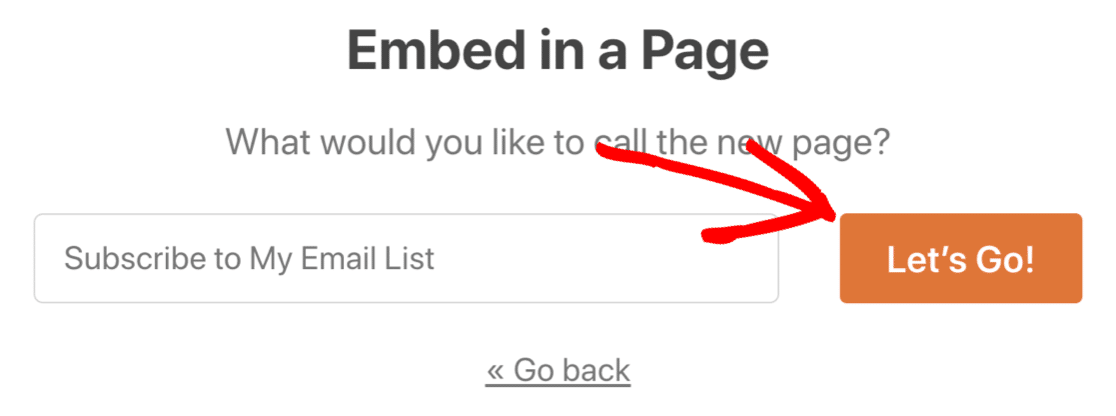
WPForms criará uma nova página de inscrição e incorporará seu formulário GetResponse. Tudo que você precisa fazer é clicar em Publicar.
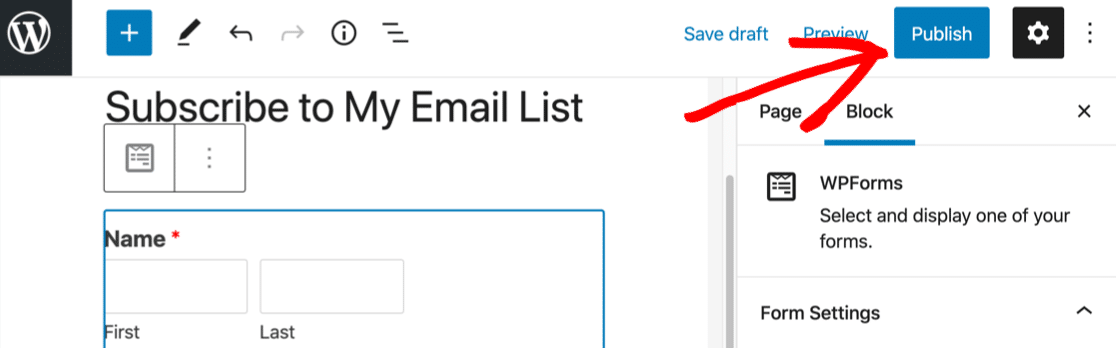
E é isso! Agora você integrou GetResponse e WordPress usando WPForms. Seu novo formulário de inscrição no boletim informativo está pronto para ser usado.
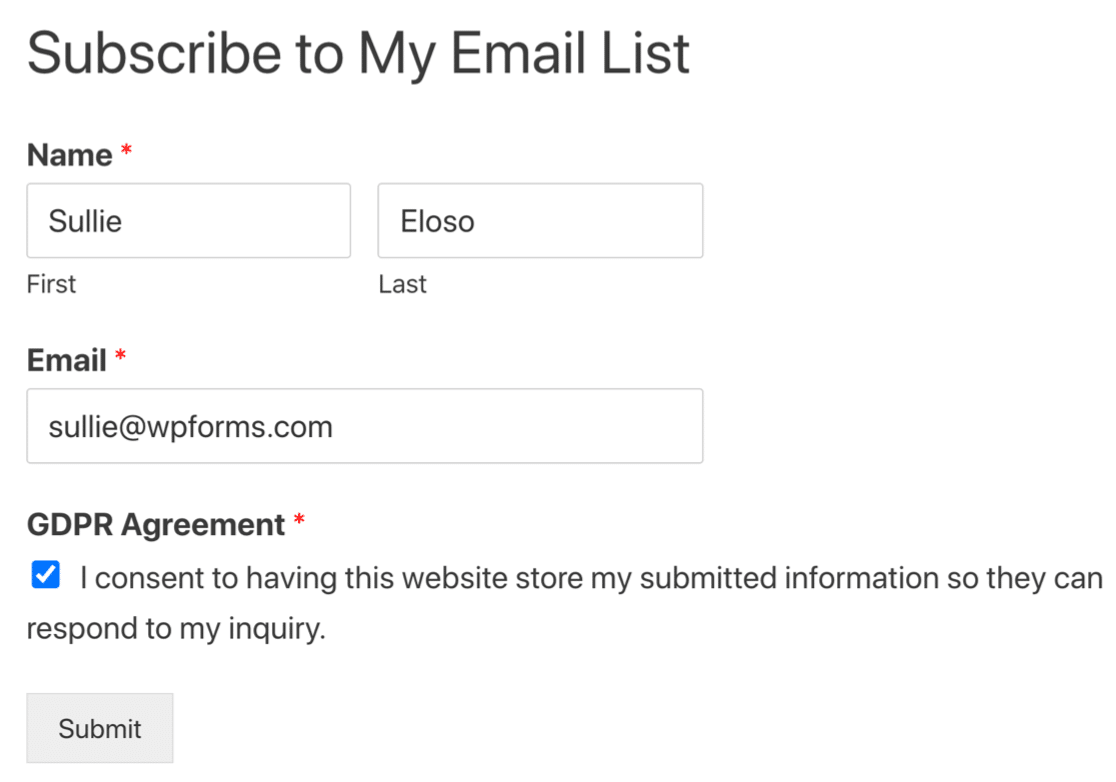
Crie seu formulário GetResponse em WordPress agora
Próximo passo: Avalie suas campanhas de marketing por e-mail
Agora que você está conseguindo mais assinantes na GetResponse, vai querer medir o sucesso de sua lista. Confira as principais métricas de marketing por e-mail que mais importam.
Você também pode configurar alertas extras. Confira este guia para enviar uma notificação por SMS quando você receber uma nova entrada de formulário.
Pronto para construir seu formulário? Comece hoje mesmo com o plug-in mais fácil de criar formulários do WordPress. O WPForms Pro inclui muitos modelos gratuitos e oferece uma garantia de reembolso de 14 dias.
Se este artigo ajudou você, siga-nos no Facebook e Twitter para mais tutoriais e guias gratuitos do WordPress.
