Como Criar um Formulário de Candidatura a Emprego no WordPress (a maneira mais fácil)
Publicados: 2019-12-30Contratando e procurando candidatos online? Em minutos, você pode configurar um formulário online com um modelo de formulário de emprego que permite encontrar candidatos mais qualificados para a sua função.
Portanto, neste tutorial, vamos orientá-lo exatamente como criar um formulário de candidatura de emprego no WordPress.
Clique aqui para fazer seu formulário de inscrição de emprego agora
Tutorial em vídeo sobre como fazer um formulário de inscrição de emprego
Aqui está um vídeo que mostra como criar um formulário de emprego no WPForms.
Se desejar trabalhar com o tutorial escrito sobre como criar um formulário de inscrição, você encontrará tudo o que precisa nas etapas abaixo.
Como Criar um Formulário de Candidatura a Emprego no WordPress
Aqui está um índice para facilitar a navegação neste tutorial sobre como fazer um formulário de inscrição:
- Crie um Formulário de Candidatura a Emprego no WordPress
- Personalize o seu Formulário de Candidatura a Emprego
- Habilitar lógica condicional
- Defina as configurações do seu formulário
- Personalize as notificações do formulário de inscrição de emprego
- Configure as confirmações do seu formulário
- Adicione o formulário de inscrição de emprego ao seu site
Procurando os melhores plug-ins de inscrição de emprego para que as pessoas possam se inscrever em suas listas de empregos?
Esta postagem mostra a mais fácil de usar para criar seu formulário de candidatura de emprego. Vamos dar uma olhada em como criar um formulário de candidatura de emprego no WordPress com o plugin WPForms.
Etapa 1: Criar um Formulário de Candidatura a Emprego no WordPress
A primeira coisa que você precisará fazer se estiver se perguntando como colocar um formulário de inscrição online é instalar e ativar o plugin WPForms. Para obter instruções detalhadas, consulte este guia passo a passo sobre como instalar um plugin do WordPress.
WPForms é o melhor criador de formulários para WordPress. Entre seus muitos recursos poderosos, ele funciona muito bem como um plug-in do WordPress para aplicativos de trabalho.
Em seguida, você precisará instalar e ativar o complemento do pacote de modelos de formulário. Com este complemento, você poderá acessar o modelo de formulário de candidatura de emprego predefinido, bem como toneladas de outros modelos específicos do setor para a criação de formulários personalizados para o seu site.
Isso economiza muito tempo, pois você não precisa começar do zero e adicionar campos manualmente a um formulário de contato simples.
Na página do complemento WPForms, pesquise o Pacote de modelos de formulário.
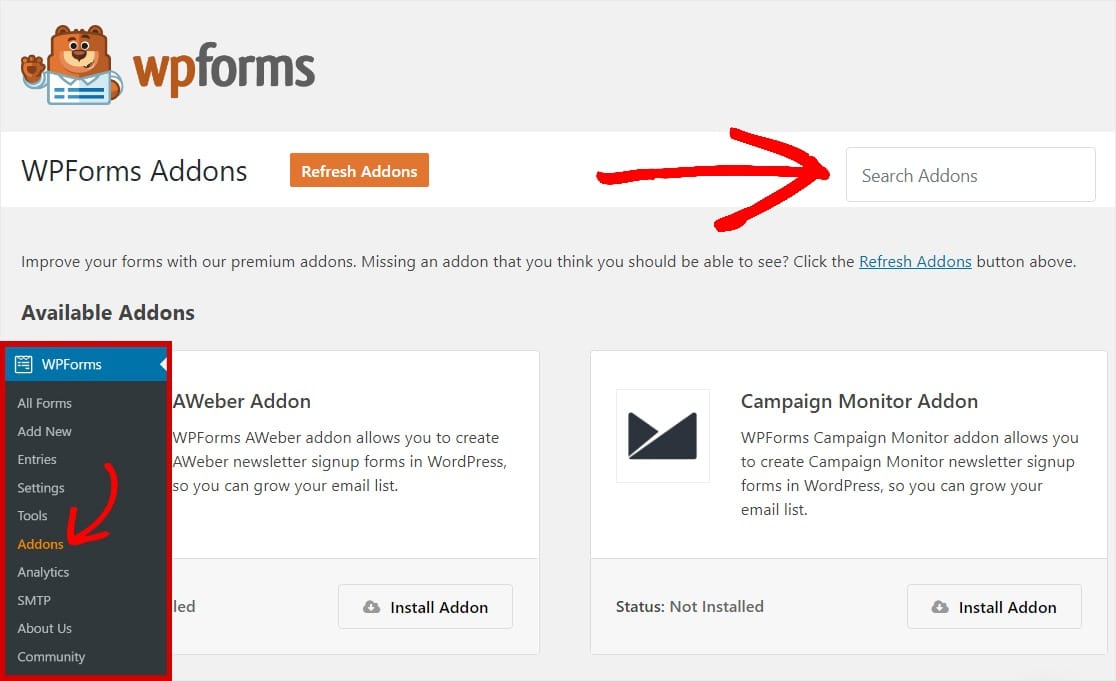
Clique em Instalar complemento e ativar .
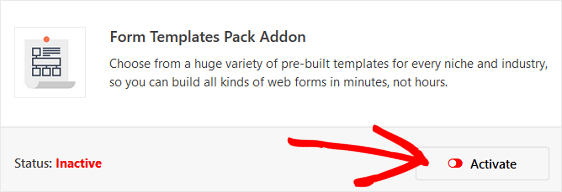
Em seguida, vá para WPForms » Add New para criar um novo formulário.
Na tela de configuração, nomeie seu formulário e role para baixo até a parte inferior da tela de modelos, onde diz Modelos adicionais .
Digite “Emprego” na barra de pesquisa e o modelo de formulário de candidatura de emprego aparecerá.
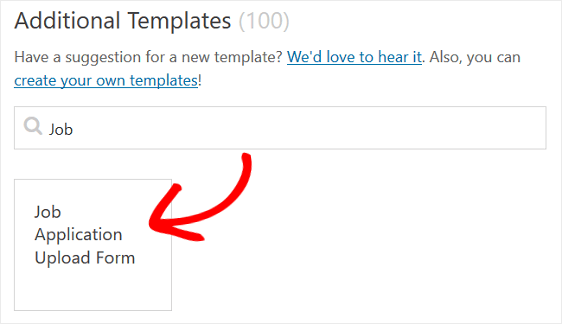
Clique no modelo e o WPForms criará um formulário de inscrição de emprego (modelo de inscrição de emprego) para você. Você está um passo mais perto de criar um formulário de candidatura para um emprego no WordPress.
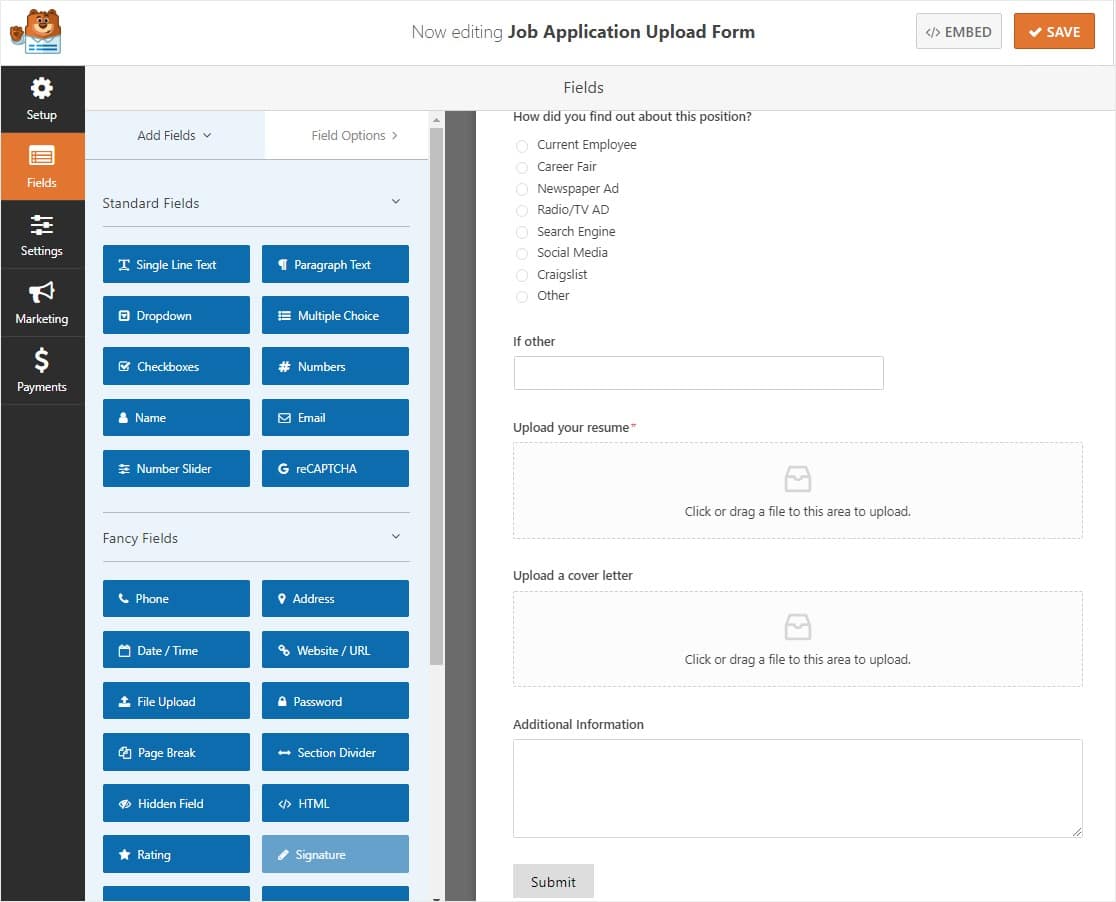
Etapa 2: personalize seu formulário de inscrição de emprego
Você pode fazer um formulário de inscrição que é exatamente o que você precisa. WPForms facilita a personalização de formulários.
Além dos campos padrão do formulário Nome, e-mail, número de telefone e endereço, você notará os seguintes campos do formulário de inscrição de emprego:
- Múltipla escolha
- Texto de Linha Única
- Upload de arquivo (2)
- Texto do Parágrafo
O modelo de inscrição para emprego já inclui perguntas básicas, como informações de contato, mas você pode pedir mais informações se precisar. Você pode adicionar outros campos ao formulário de candidatura, arrastando-os do painel esquerdo para o painel direito.
Aqui estão algumas idéias de campos de formulário adicionais que você pode querer adicionar usando o criador de formulários de arrastar e soltar:
- Posição - Adicione um campo de texto de múltipla escolha, caixa de seleção ou linha única para que as pessoas escolham a posição para a qual estão se candidatando.
- Data de início - adicione um campo de texto de uma única linha e deixe as pessoas inserirem quando podem começar. Se desejar, crie uma máscara de entrada para que as pessoas possam inserir uma data facilmente.
- Referência - adicione um campo de texto de múltipla escolha, caixa de seleção ou linha única perguntando às pessoas se foram indicadas por outro funcionário, família ou amigo, etc.
Você também pode pedir informações como histórico de empregos, salário desejado, nomes de supervisores anteriores, motivo para deixar empregos anteriores, histórico educacional, trabalho voluntário, hobbies e interesses, licenças e certificações, disponibilidade e muito mais.
Por último, é importante personalizar o campo Upload de arquivo para garantir que os candidatos em potencial saibam onde fazer o upload de seus currículos ou cartas de apresentação para o formulário de emprego.
Para fazer isso, clique no campo Upload de arquivo e faça o seguinte:
- Altere o rótulo para que as pessoas saibam o que enviar
- Adicione uma descrição com instruções, se necessário
- Especifique os tipos de extensões de arquivo que você permitirá que as pessoas enviem
- Insira um tamanho máximo de arquivo se você quiser restringir o tamanho para ser menor do que o padrão de 128 MB
- Altere o número máximo de arquivos padrão de 1 se quiser permitir mais arquivos por campo
- Clique na caixa de seleção Obrigatório se todos os inscritos devem fazer upload de um arquivo
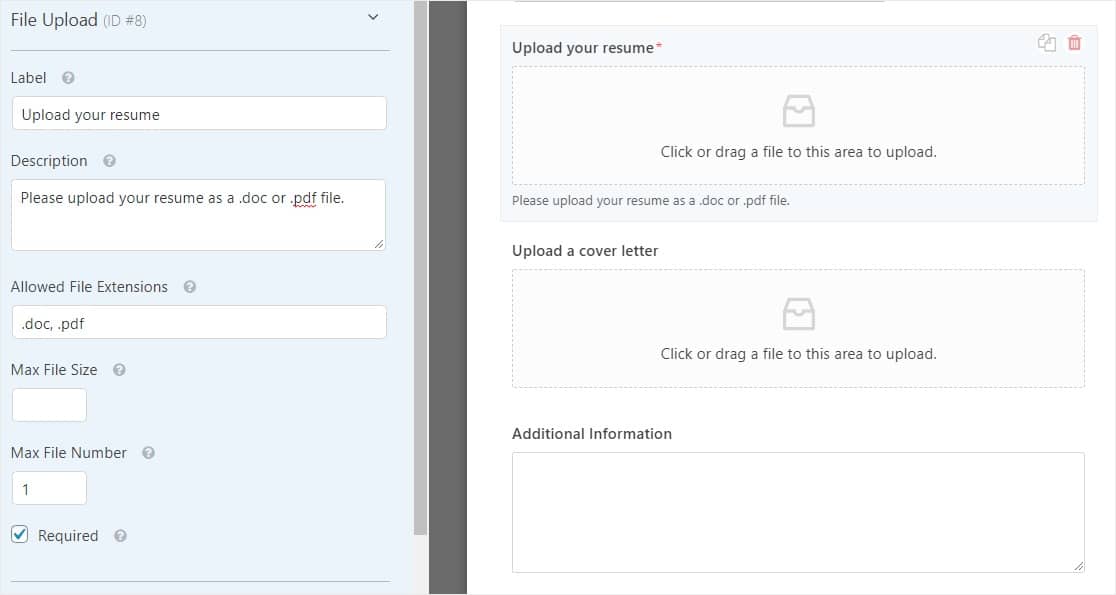
Na seção Opções avançadas , clique na caixa de seleção denominada Armazenar arquivo na biblioteca de mídia do WordPress para acessar facilmente os arquivos que seus candidatos carregam em seus formulários.
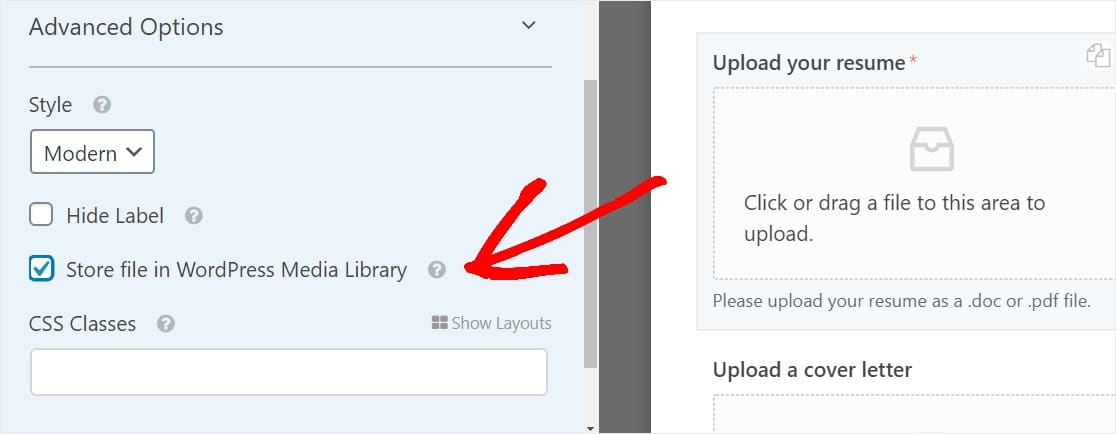
Quer ter um botão de upload em vez do uploader de arquivo de estilo moderno?
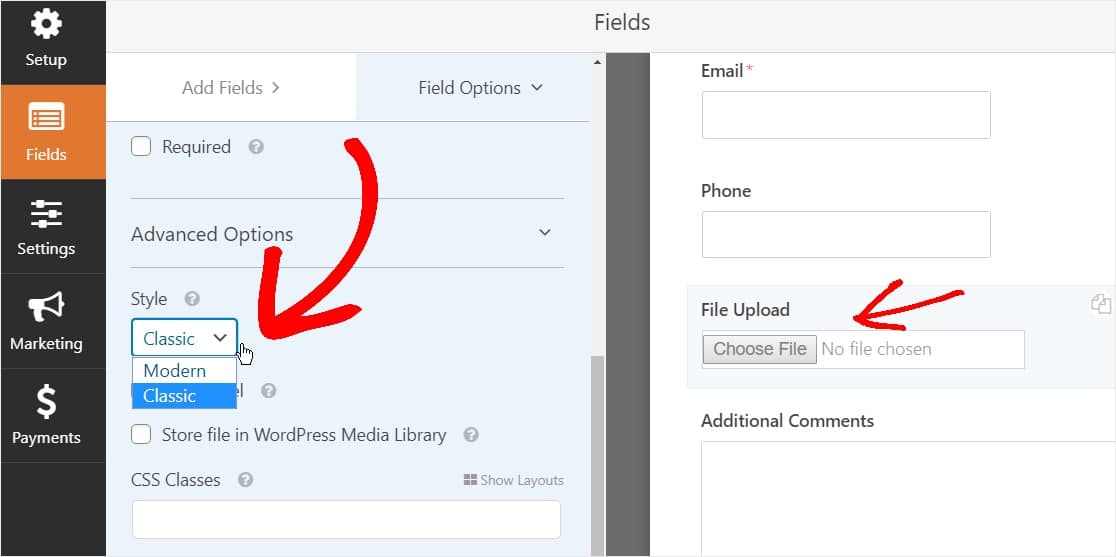
Você pode ler a Etapa 2 nesta postagem sobre como mudar para o estilo Clássico para o seu campo de upload.
Quando terminar de personalizar seu formulário, clique em Salvar .
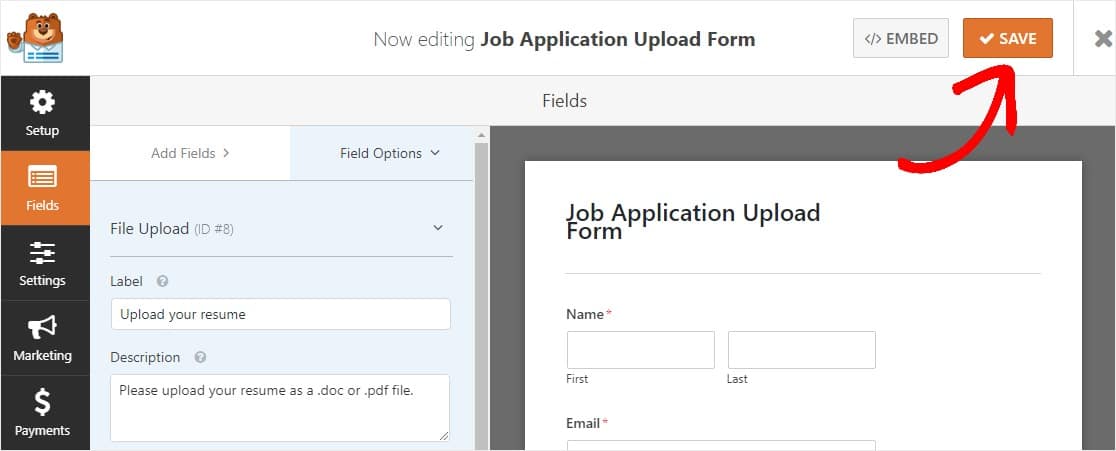
Etapa 3: Habilite a lógica condicional
Lembre-se disso ao aprender a fazer um formulário de inscrição:
Ter um longo formulário de candidatura não é o ideal. Para combater a fadiga dos formulários, criar formulários sem confusão e ainda reunir as informações de que precisa dos candidatos, você deve habilitar a lógica condicional inteligente em seu formulário WordPress.
Vamos dar uma olhada em como fazer isso.
Em nosso exemplo, pediremos às pessoas que preenchem o formulário de candidatura de emprego se foram indicadas por um funcionário existente. Se selecionarem sim, será exibida uma caixa solicitando o nome do funcionário. Muito legal, certo ?!
Portanto, para definir esta questão, arraste o campo Múltipla escolha do painel esquerdo do Form Editor para o painel direito. Em seguida, clique no campo para fazer as alterações.
Aqui você pode alterar o rótulo e adicionar as opções que deseja que as pessoas escolham.
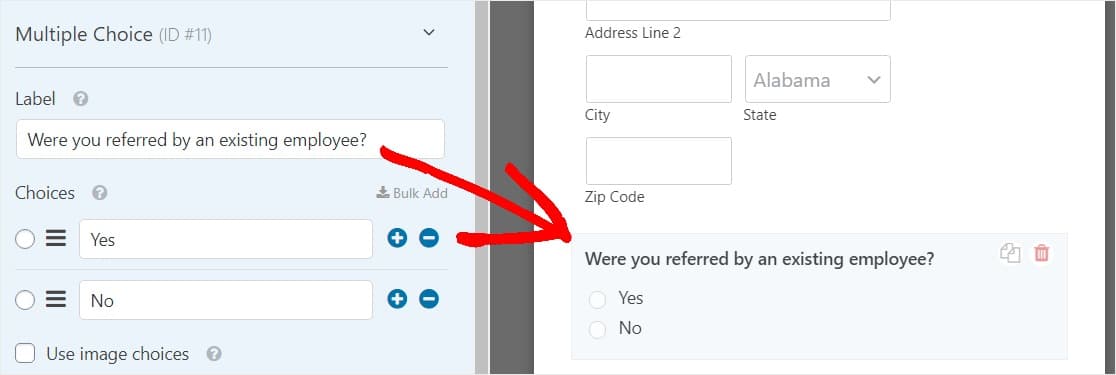
E em Opções avançadas, altere o Layout de escolha para duas colunas.
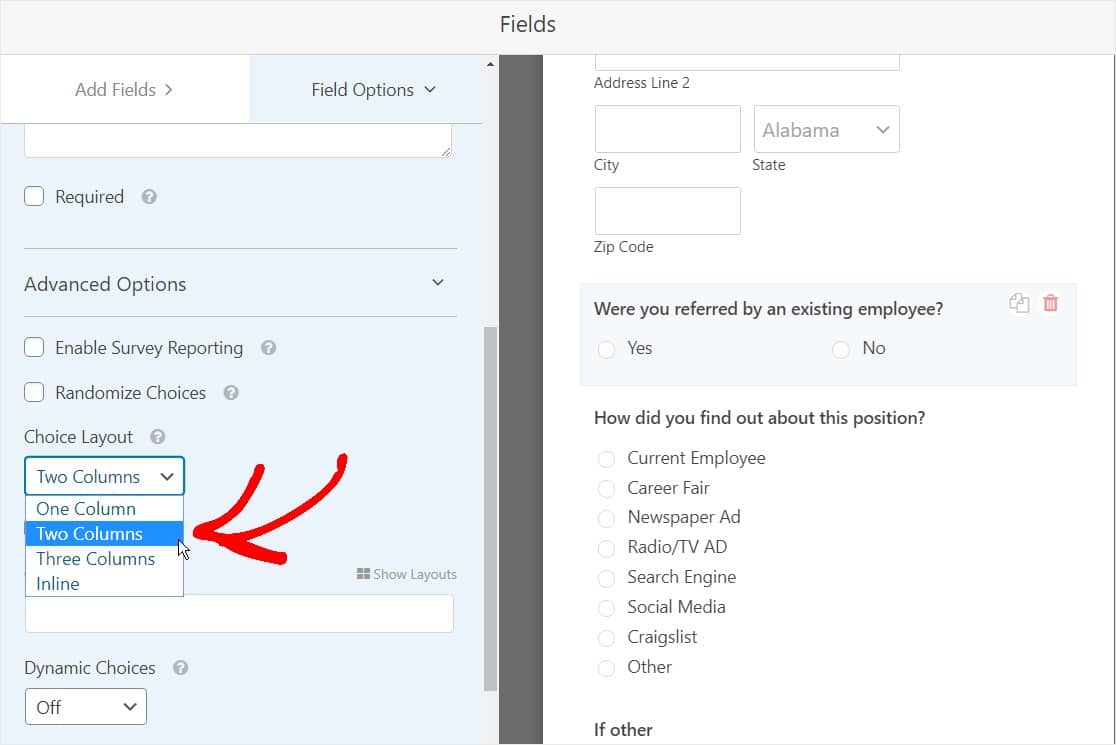
Em seguida, em Adicionar campos , arraste um campo de formulário Texto de linha única diretamente abaixo da pergunta de referência em seu formulário. Depois de fazer isso, clique no campo para fazer alterações.
Comece alterando o rótulo do campo. Em nosso exemplo, faremos a pergunta "Quem o indicou?"

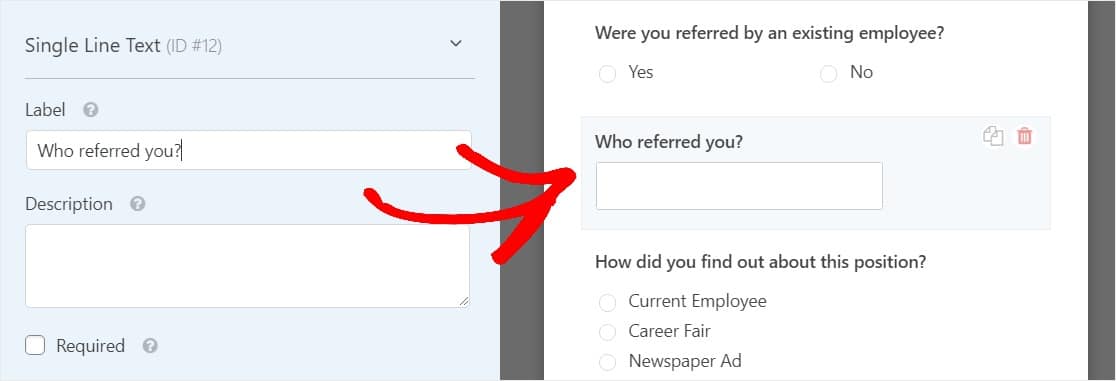
Para ativar a lógica condicional, role para baixo até a seção denominada Condicionais . Em seguida, clique na caixa de seleção Habilitar lógica condicional .
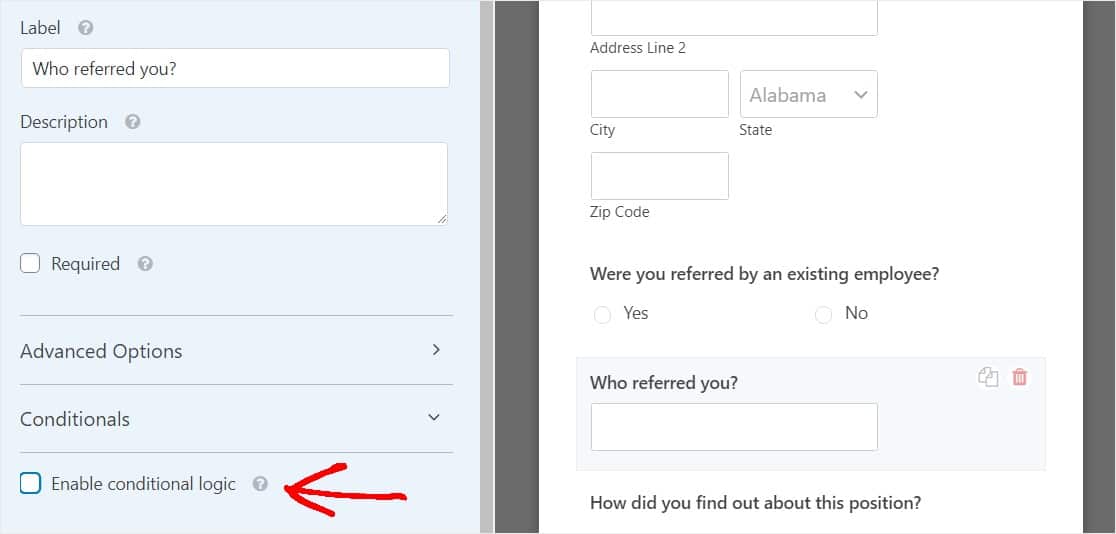
Depois de clicar na caixa de seleção, personalize as condições. Selecione Mostrar este campo se você foi indicado por um funcionário existente? é sim .
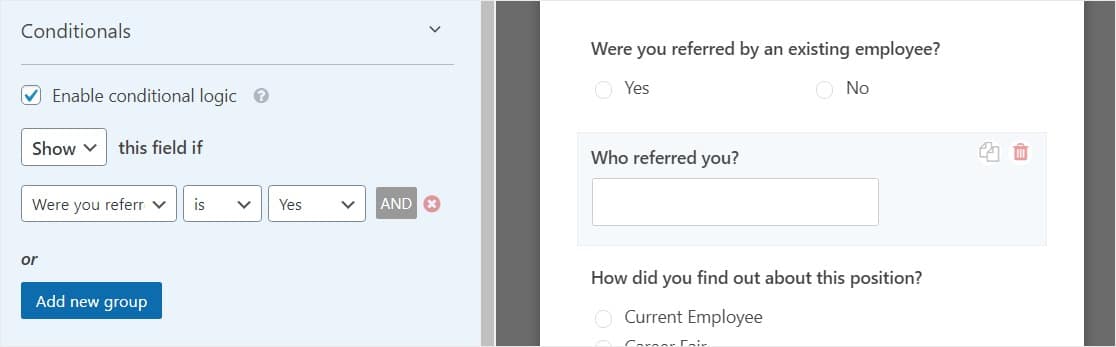
Agora, sempre que alguém preencher seu formulário de candidatura a emprego em WordPress seleciona a opção de múltipla escolha "Sim" ao responder à pergunta "Você foi indicado por um funcionário existente?" o campo de texto de uma linha aparecerá para que eles possam inserir quem os indicou.
Confira:
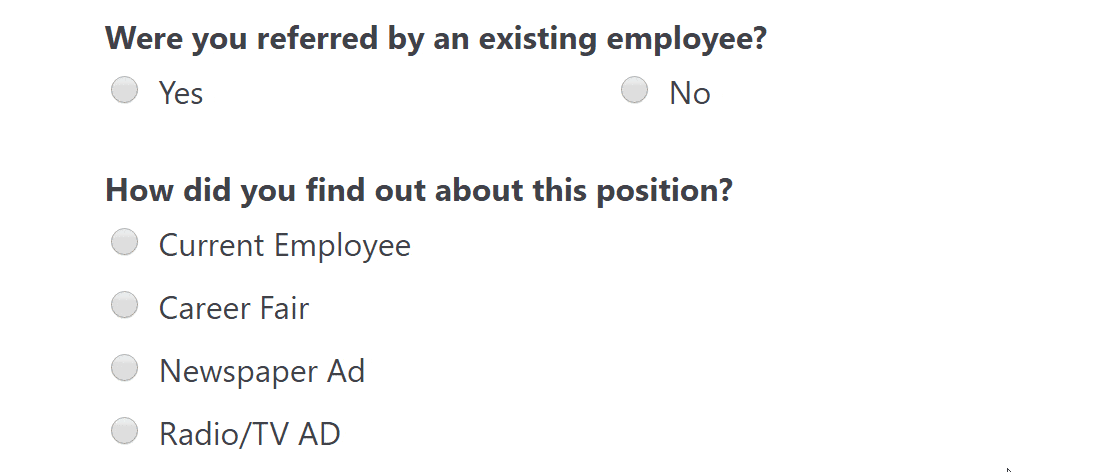
Quando terminar, clique em Salvar .
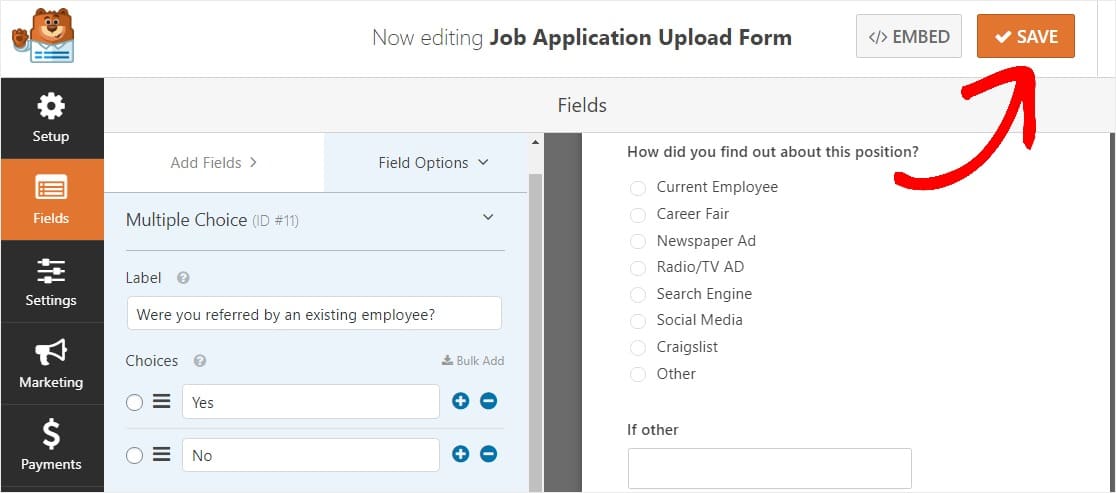
Etapa 4: definir as configurações do formulário
Para começar, vá para Configurações » Geral .
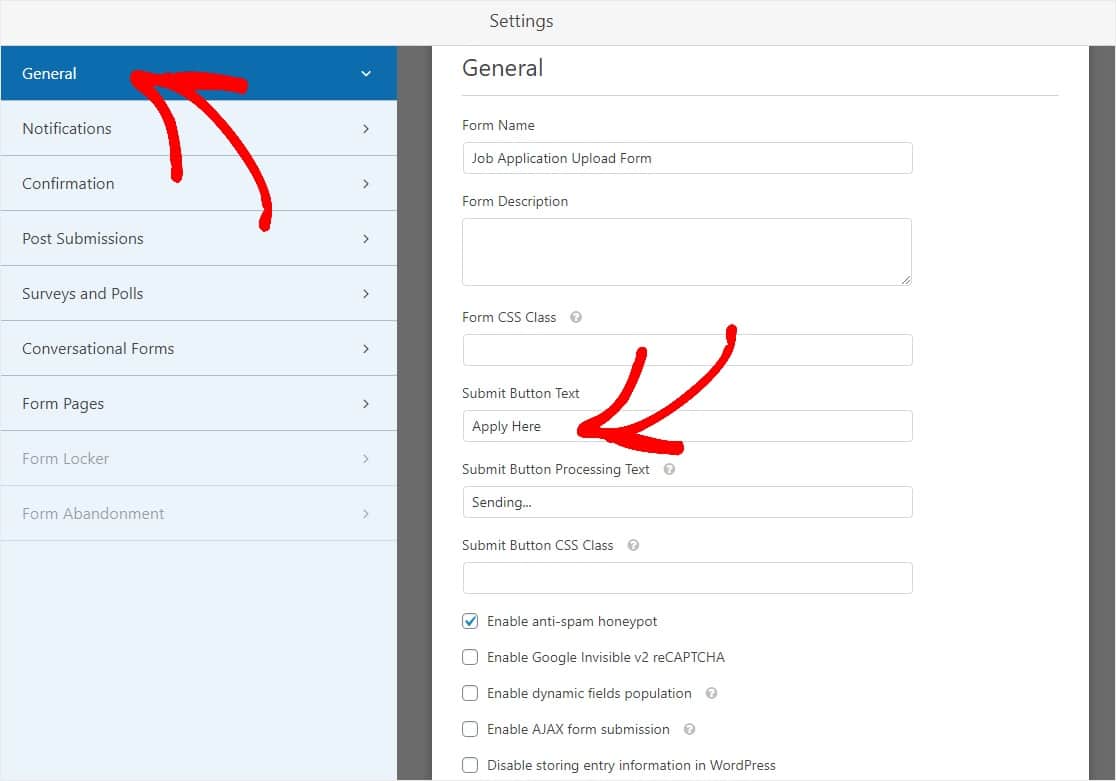
Aqui você pode configurar o seguinte:
- Nome do formulário - altere o nome do seu formulário aqui, se desejar.
- Descrição do formulário - Dê uma descrição ao seu formulário.
- Texto do botão de envio - Personalize a cópia no botão de envio.
- Prevenção de spam - interrompa o spam de formulário de contato com o recurso anti-spam, hCaptcha ou Google reCAPTCHA. A caixa de seleção anti-spam é marcada automaticamente em todos os novos formulários.
- Formulários AJAX - Habilite as configurações AJAX sem recarregar a página.
- Aprimoramentos do GDPR - você pode desabilitar o armazenamento de informações de entrada e detalhes do usuário, como endereços IP e agentes do usuário, em um esforço para cumprir os requisitos do GDPR. Confira nossas instruções passo a passo sobre como adicionar um campo de contrato GDPR ao seu formulário de contato simples.
Quando terminar, clique em Salvar .
Não se esqueça de que você pode ativar o complemento Form Locker e adicionar uma data de validade ao seu formulário. Isso permitirá que você feche o formulário em uma data e hora definidas.
Etapa 5: personalize as notificações do formulário de inscrição de emprego
Notificações por e-mail são uma ótima maneira de enviar um e-mail sempre que um aplicativo é enviado em seu site WordPress.
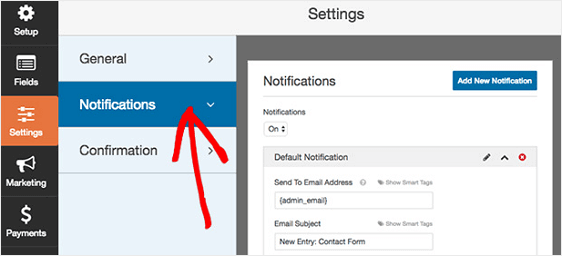
Na verdade, a menos que você desative esse recurso, sempre que alguém enviar um formulário de inscrição de emprego em seu site, você receberá uma notificação sobre isso.
Se você usar etiquetas inteligentes, também poderá enviar uma notificação ao usuário quando ele se inscrever online para uma de suas vagas de emprego, informando que você recebeu a inscrição e entrará em contato em breve. Isso garante às pessoas que seu aplicativo foi processado corretamente.
Para obter ajuda com esta etapa, verifique nossa documentação sobre como configurar notificações de formulário no WordPress.
E se quiser manter a consistência da marca em seus e-mails, você pode verificar este guia sobre como adicionar um cabeçalho personalizado ao seu modelo de e-mail.
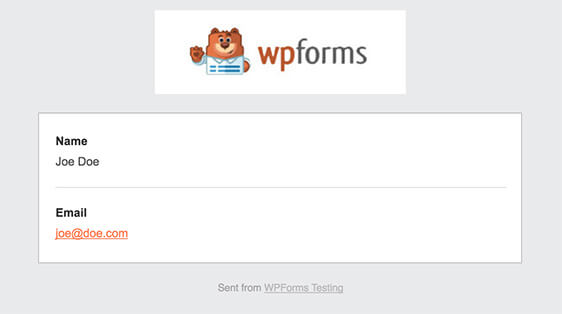
Etapa 6: configurar as confirmações do seu formulário
As confirmações de formulário são mensagens exibidas para os visitantes do site assim que eles enviam uma inscrição de emprego online em seu site. Eles permitem que as pessoas saibam que seu aplicativo foi aprovado e oferecem a você a chance de informá-las sobre as próximas etapas.
O WPForms tem 3 tipos de confirmação para escolher:
- Mensagem - este é o tipo de confirmação padrão em WPForms. Quando um visitante do site envia um formulário de candidatura a um emprego, uma mensagem simples de confirmação é exibida, informando que sua candidatura foi processada. Confira algumas mensagens de grande sucesso para ajudar a aumentar a felicidade do usuário.
- Mostrar página - este tipo de confirmação levará os visitantes do site a uma página da web específica em seu site, agradecendo a inscrição. Para obter ajuda com isso, confira nosso tutorial sobre como redirecionar clientes para uma página de agradecimento. Além disso, certifique-se de verificar nosso artigo sobre a criação de páginas de agradecimento eficazes.
- Ir para URL (Redirecionar) - Esta opção é para quando você deseja enviar visitantes para um site diferente.
Vamos ver como configurar uma confirmação de formulário simples em WPForms para que você possa personalizar a mensagem que os visitantes do site verão quando se candidatarem a uma posição para a qual você está contratando.
Para começar, clique na guia Confirmação no Editor de formulários em Configurações .
Em seguida, selecione o tipo de confirmação que deseja criar. Para este exemplo, selecionaremos Mensagem .
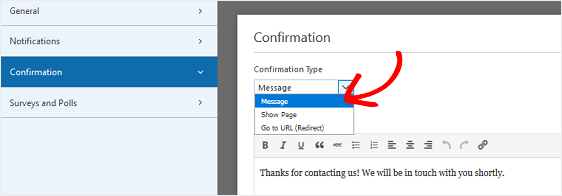
Em seguida, personalize a mensagem de confirmação de acordo com sua preferência e clique em Salvar .
Para obter ajuda com outros tipos de confirmação, consulte nossa documentação sobre como configurar confirmações de formulário.
Agora você está pronto para adicionar o formulário de inscrição de emprego ao seu site.
Etapa 7: Adicione o formulário de inscrição de emprego ao seu site
Depois de criar seu formulário, você precisa adicioná-lo ao seu site WordPress. O WPForms permite que você adicione seus formulários a vários locais em seu site, incluindo postagens de blog, páginas e até mesmo widgets da barra lateral.
Então, vamos dar uma olhada na opção de posicionamento mais comum: página WordPress ou incorporação de postagem.
Para começar, crie uma nova página ou postagem no back-end do WordPress ou vá para as configurações de atualização em uma existente.
Depois disso, clique dentro do primeiro bloco (a área em branco abaixo do título da página) e clique no ícone Adicionar WPForms.
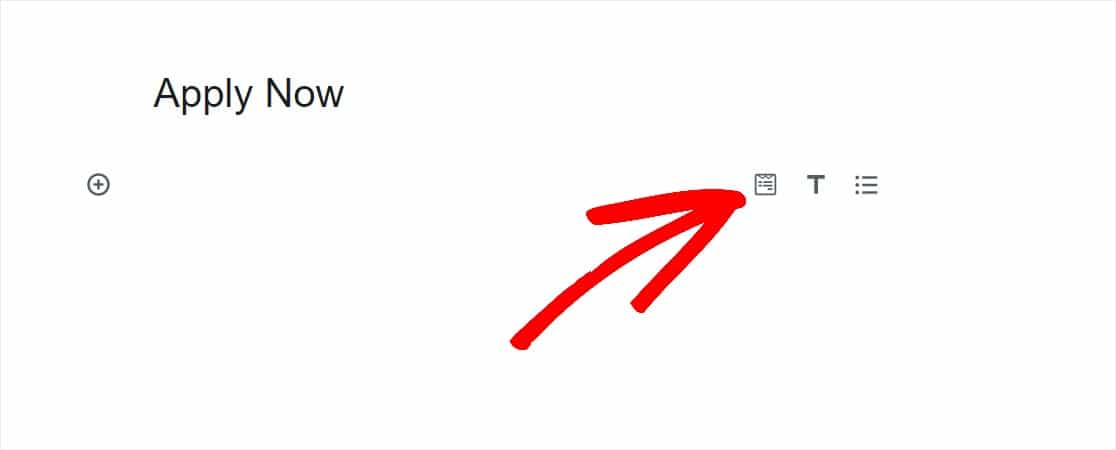
O prático widget WPForms aparecerá dentro do seu bloco. Clique na lista suspensa WPForms e escolha qual dos formulários já criados que deseja inserir em sua página. Selecione o seu Formulário de Candidatura a Emprego.
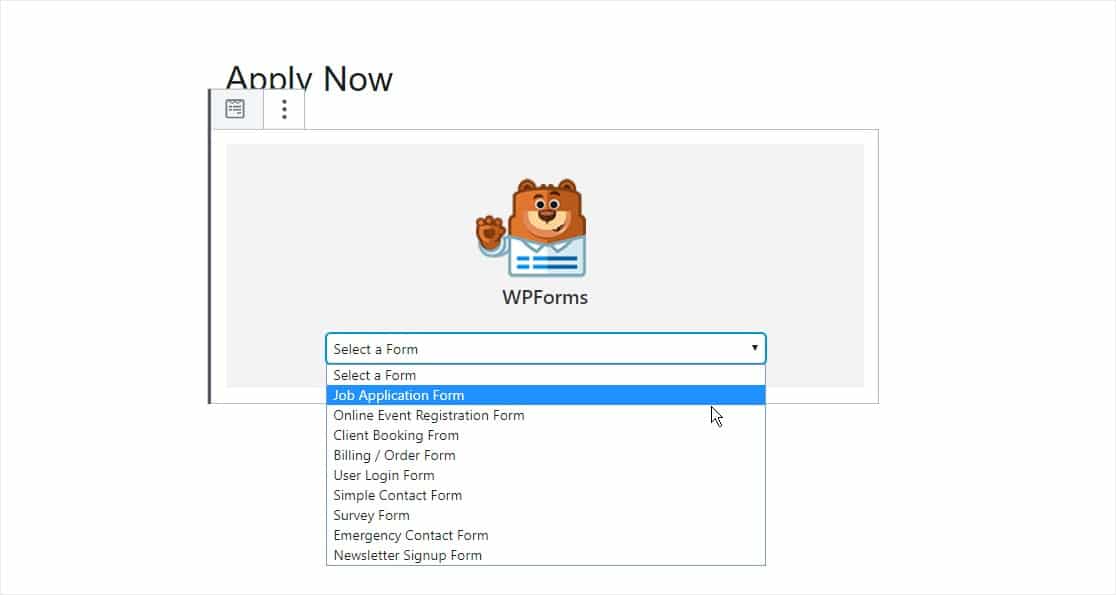
Em seguida, publique sua postagem ou página para que o formulário de inscrição de emprego apareça em seu site.
Se desejar, você também pode criar seu formulário de candidatura publicando-o usando um código de acesso. Você encontrará o código de acesso na área WPForms do painel do WordPress.
Para visualizar as inscrições do formulário de inscrição depois de serem enviadas, verifique este guia completo para inscrições do formulário. Por exemplo, você pode:
- Visualize, pesquise, filtre, imprima e exclua todas as entradas do formulário de inscrição, tornando o processo de contratação muito mais fácil.
- Use nosso complemento Zapier para salvar automaticamente o upload de arquivos para serviços em nuvem como Google Drive e Dropbox.
- Exporte todos os seus formulários de emprego em um arquivo CSV.
Clique aqui para fazer seu formulário de inscrição de emprego agora
Considerações finais sobre como fazer um formulário de inscrição
E aí está! Agora você sabe criar um formulário de inscrição de emprego online no WordPress usando o plug-in WPForms para obter facilmente candidatos a emprego e encontrar a pessoa certa para a posição que está tentando preencher.
Quer saber mais?
- Se o seu formulário de emprego for longo e você quiser dividir o formulário em seções mais fáceis de digerir, certifique-se de verificar como criar um formulário com várias partes no WordPress.
- Também temos mais dicas sobre como criar um formulário de indicação de amigo e como adicionar incentivos.
- Se um funcionário sair, você pode obter facilmente seu feedback fazendo estas perguntas da pesquisa de saída.
Pronto para fazer seu formulário de inscrição? Comece hoje com o plugin de formulários WordPress mais poderoso. O WPForms Pro vem com um modelo de formulário de candidatura de emprego gratuito.
E não se esqueça, se gostou deste artigo, siga-nos no Facebook e Twitter.
